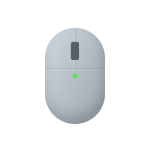- Определение DPI компьютерной мышки и как выбрать правильное значение
- Узнаем сколько DPI у мышки и какая она в данный момент
- Способ 4: Онлайн-сервис
- Способ 2: Просмотр уведомлений
- Какой у меня текущий DPI регулируемой мыши
- Метод 1: Проверка в спецификациях мыши
- Метод 2: Использование онлайн-сервиса
- Как посмотреть текущий DPI
- Способ 3: Меню драйвера мыши
- Способ 1: Просмотр спецификации
- Шаг 1: Откройте спецификации
- Шаг 2: Найдите характеристики мышки
- Шаг 3: Проверьте значение DPI
- Сколько ДПИ у мышки, которую вы используете в данный момент
- Видео:
- КАК ИДЕАЛЬНО НАСТРОИТЬ ОТТЯЖКУ САМОМУ / НАСТРОЙКА РАЗМЕРА КНОПКИ ОГНЯ + DPI + В ТЕЛЕФОНЕ / ФРИ ФАЕР
Определение DPI компьютерной мышки и как выбрать правильное значение
Компьютерная мышь – это аксессуар, который облегчает работу с компьютером и позволяет нам управлять курсором на экране. DPI (dots per inch) — это метрика, которая определяет чувствительность мыши и позволяет измерять разницу между количеством пикселей на экране и расстоянием, которое перемещает указатель на экране после перемещения мыши. Чем выше DPI, тем более чувствительной будет мышь и тем быстрее будет перемещаться курсор.
Для выбора правильного значения DPI для вашей мыши сначала измерьте разницу между настраиваемыми характеристиками DPI. Введите «DPI» в поисковой строке интернет-браузера и найдите спецификации вашей мышки. В спецификациях посмотрите, сколько максимальное значение DPI и сколько измерений CPI (count per inch) доступно у вашей мыши. Если вы хотите проверить текущий DPI-values в вашем момент мыши, откройте меню мыши, ищите вкладку с характеристиками и там вы сможете найти нужную информацию.
Существует несколько способов проверить DPI вашей мышки. Можно использовать специальное обеспечение, такие как онлайн-сервисы, которые измеряют DPI мыши. Просто откройте браузер, найдите онлайн-сервис для измерения DPI, и следуйте инструкциям на экране. Другой способ — использовать программное обеспечение от производителя мыши, которое позволяет регулировать DPI. Установите это ПО, откройте его и найдите настройки DPI. В этом случае вы сможете посмотреть текущую настройку DPI и изменить ее по своему усмотрению.
Есть также способ проверки DPI путем прохождения тестовой процедуры. Возьмите лист бумаги, нарисуйте на нем прямую линию в нескольких разных местах, измерьте длину этой линии и затем измерьте, сколько пикселей соответствует этой длине на вашем экране. После этого можно рассчитать DPI, разделив количество пикселей на количество дюймов.
Возможно, ваша мышь имеет регулируемую DPI, что означает, что вы можете самостоятельно настроить DPI в соответствии с вашими потребностями. Чтобы проверить, какая DPI вам подходит лучше всего, начните с низкого значения DPI и постепенно увеличивайте его до тех пор, пока вы не достигнете комфортного для вас значения. Экспериментируйте с разными значениями DPI и выбирайте тот, который лучше всего подходит вам и вашему стилю работы с компьютером.
Не забывайте, что DPI — это только одна из характеристик мыши, которую стоит учитывать при выборе компьютерной мыши. Также обратите внимание на другие факторы, такие как количество программуемых кнопок, материал корпуса, форма и размер, чтобы найти мышь, которая лучше всего соответствует вашим потребностям и вкусу.
Узнаем сколько DPI у мышки и какая она в данный момент
Существует несколько способов узнать или проверить текущее значение DPI мышки, которую вы используете:
- Откройте меню обеспечения мыши в системных настройках компьютера. В нем вы сможете просмотреть текущий уровень чувствительности DPI мышки и при необходимости отрегулировать его. В зависимости от производителя и модели мыши, это меню может называться по-разному.
- Если у вас установлены драйвера мыши, то часто в них также можно найти информацию о текущем значении DPI.
- Большинство игровых мышек имеют регулируемые DPI, поэтому можно воспользоваться программным обеспечением производителя мышки. Например, для мышек Razer существует онлайн-сервис и программное обеспечение Synapse, с помощью которых можно узнать и изменить значение DPI.
- Метод 4: Используйте онлайн-сервисы, которые специализируются на измерении DPI компьютерной мыши. Например, сервис DPI Analyzer позволяет измерить DPI мыши при помощи теста, где вам нужно переместить мышку определенное количество пикселей и ввести полученное значение для расчета. Таким образом, можно узнать, какая именно DPI в данный момент используется вашей мышкой.
Важно отметить, что значение DPI не является единственной метрикой для определения чувствительности мыши. Некоторые производители используют термин CPI (counts per inch, счетчиков на дюйм) вместо DPI.
Если вы не знаете, сколько DPI у вашей мышки, или хотите изменить текущую чувствительность, вы можете использовать один из указанных выше способов для определения и регулировки DPI вашей мышки.
В любом случае, помните, что правильный выбор DPI зависит от ваших индивидуальных предпочтений и способа использования мыши.
Способ 4: Онлайн-сервис
Если у вас нет возможности проверить DPI вашей компьютерной мышки через специальное программное обеспечение или вы не хотите устанавливать дополнительные приложения на свой компьютер, можно воспользоваться онлайн-сервисами для измерения DPI.
Для начала откройте любой веб-браузер на вашем компьютере и введите в адресной строке URL-адрес одного из множества онлайн-сервисов для проверки DPI. После этого нажмите клавишу Enter.
Как только страница будет открыта, найдите метод измерения DPI, который предлагает данный сервис. Обычно он будет указан на главной странице или в меню настроек.
В зависимости от сервиса, вы можете использовать разные методы для измерения DPI. Один из самых распространенных методов — это использование метрики, такой как количество точек на дюйм (Dots per Inch, DPI) или количество точек на сантиметр (Dots per Centimeter, DPC).
Выберите нужный метод и следуйте инструкциям. Обычно вам будет предложено поместить указатель мыши в определенную зону или провести ею по специальной сетке.
Затем онлайн-сервис автоматически измерит DPI вашей мышки и отобразит результат. Вы также можете посмотреть текущий DPI вашей мышки в спецификациях или настройках компьютера.
Этот способ также позволяет узнать разницу между DPI и CPI мышки. DPI определяет чувствительность мышки в точках на дюйм, а CPI — в отношении пропорции пикселей. Так что при проверке DPI вашей мышки учтите, что она может использовать как DPI, так и CPI.
При выборе способа проверки DPI можно использовать любой из представленных вариантов или комбинировать их для уточнения результата. Но помните, что дополнительные программы и сервисы не исключают проверку DPI с помощью специального программного обеспечения от производителя мышки, так как они могут давать более точные данные.
Так что если у вас остались сомнения или вы хотите быть уверены в полученных результатах, рекомендуется провести проверку DPI с помощью нескольких различных методов.
Способ 2: Просмотр уведомлений
Второй способ определить DPI вашей компьютерной мышки состоит в проверке ее характеристик через просмотр уведомлений.
1. Откройте меню «Пуск» в вашем компьютере.
2. Введите в поисковую строку «Мышь» и нажмите «Enter».
3. В открывшемся меню выберите пункт «Настройка мыши» или «Контроль мыши».
4. Перед вами будет открыта панель настроек мыши, в которой вы сможете проверить текущий DPI.
5. Измерьте разницу между пикселями и сантиметрами на экране монитора. Введите это значение в онлайн-сервис или умножьте его на количество дюймов на вашем экране монитора.
6. Посмотрите на текущий уровень чувствительности мыши (CPI или DPI) в настройках. Обычно он измеряется в диапазоне от 200 до 8000 DPI.
7. Также вы можете проверить характеристику DPI мышки на ее корпусе или в спецификациях, если она была упомянута производителем.
8. Если вы используете мышку от Razer, то в драйверах у нее есть функция DPI Stage, с помощью которой можно проверить DPI и настроить его значение.
9. Если выбранное значение DPI не подходит для вас, вы можете регулировать его в настройках мыши.
10. После того как вы узнали значение DPI вашей мышки, вы можете настроить ее чувствительность и регулировать DPI с помощью соответствующих кнопок или драйверов.
Уведомления об изменении чувствительности мышки и ее DPI могут быть полезными при работе в различных программах и играх, где точность движений мышки имеет большое значение. Таким образом, при использовании различных DPI можно максимально адаптировать мышку к вашим потребностям и предпочтениям.
Какой у меня текущий DPI регулируемой мыши
Определение и проверка DPI (dots per inch) мыши важны для оптимальной настройки компьютера под свои предпочтения. Если вы хотите узнать, какая чувствительность мыши сейчас установлена, просто выполните небольшой тест.
Метод 1: Проверка в спецификациях мыши
Некоторые мыши, такие как Razer, позволяют узнать текущее значение DPI, открыв специальное программное обеспечение или драйвера мыши. В зависимости от модели, спецификации мыши можно найти в меню «Mouse» или «Настройки мыши». Используйте этот способ, если у вас есть возможность.
Метод 2: Использование онлайн-сервиса
Если ваша мышь не имеет специального программного обеспечения для проверки DPI, вы можете воспользоваться онлайн-сервисом для определения этого значения. Онлайн-сервисы DPI Test и Mouse Sensitivity могут приняться в качестве хорошей альтернативы.
Введите «DPI Test» или «Mouse Sensitivity Test» в поисковую строку вашего браузера и откройте один из предложенных результатов. После этого следуйте инструкциям на экране для проведения теста DPI. Большинство этих сервисов позволяют измерять DPI, а также CPI (counts per inch), что является схожим показателем.
В ходе теста вам понадобится переместить указатель мыши через определенное расстояние, после чего вам будет предоставлена информация о количестве пикселей, которые были пройдены. Из этой информации можно определить текущую чувствительность мыши, выраженную в DPI.
Учтите, что в некоторых случаях DPI вашей мыши может быть регулируемым. В этом случае вам придется проверить текущую чувствительность после настройки DPI. И помните, что чем выше значение DPI, тем быстрее и точнее движется указатель мыши.
Как посмотреть текущий DPI
Чтобы узнать текущий DPI (dots per inch, точек на дюйм) вашей компьютерной мышки, следует обратиться к ее спецификациям или настройкам. Ниже представлены несколько способов, с помощью которых вы сможете проверить текущее значение DPI:
- Способ 1: Просмотреть в спецификациях или характеристиках мышки.
- Способ 2: Измерьте сколько пикселей пройдет ваша мышка на дюйм. В этом случае вам потребуется линейка или другой инструмент для измерения. Подвиньте мышку на небольшое расстояние и измерьте, сколько пикселей она переместилась. Затем поделите это число на длину перемещения мышки в дюймах. Полученное значение и будет являться DPI.
- Способ 3: Проверьте текущий DPI через драйвера мышки. Данный способ доступен на большинстве моделей мышек. Откройте программу драйвера мышки, где вы сможете найти соответствующую метрику.
- Способ 4: Используйте онлайн-сервис или программное обеспечение для проверки DPI мышки. Некоторые производители, такие как Razer, предоставляют специальные утилиты для определения текущей чувствительности мыши. Метод и доступность таких программ могут отличаться в зависимости от производителя мышки.
В любом случае, если у вас есть возможность, проверьте текущее значение DPI вашей мыши, чтобы знать, с какой чувствительностью вы работаете. Многие игры и программы предоставляют возможность регулировать DPI, поэтому знание текущего значения может быть полезно при настройке максимально комфортного и эффективного уровня чувствительности мыши.
Способ 3: Меню драйвера мыши
Если у вас есть мышь, которая поддерживает изменение DPI через драйвер, вы можете использовать этот способ для настройки нужной чувствительности мыши.
- Откройте меню драйвера мыши. Обычно это можно сделать, щелкнув правой кнопкой мыши по значку мыши в панели уведомлений в правом нижнем углу экрана. В некоторых случаях, вы можете найти его в разделе «Устройства и интерфейсы» или «Настройки мыши» в меню «Пуск».
- После открытия меню, найдите вкладку или раздел с указанием DPI или CPI. Это параметр, который позволяет регулировать чувствительность мыши.
- Введите значение DPI, которое вы хотите установить. Введите это значение и нажмите «Применить» или «ОК».
- Проверьте изменение DPI, используя один из предложенных методов. Например, вы можете попробовать переместить мышку по экрану и увидеть, какая именно чувствительность была установлена.
Подробности по регулировке DPI могут зависеть от того, какую мышь и обеспечение вы используете, поэтому у каждого производителя может быть свое меню и способ регулировки. Если вы не можете найти такие опции в драйвере мыши, возможно, вам придется прибегнуть к способам измерения и проверки DPI, описанным выше, либо найти инструкции в документации или на веб-сайте производителя мыши.
Способ 1: Просмотр спецификации
Обычно производители указывают ее в описании продукта или на коробке.
При этом вместо термина «DPI» могут использоваться такие аналогичные понятия, как CPI (Counts per Inch)
или просто чувствительность мыши.
Шаг 1: Откройте спецификации
Перед тем, как начать проверку, откройте спецификации вашей мышки.
Обычно такая информация находится на официальном сайте производителя или в документации, которая идет вместе с мышкой.
Шаг 2: Найдите характеристики мышки
Посмотрите на характеристики вашей мышки и найдите информацию о DPI.
Обычно она указывается в числовом значении, например, 800 DPI или 1200 DPI.
Шаг 3: Проверьте значение DPI
Запомните или запишите значение DPI вашей мышки.
Регулируемая чувствительность мыши
Некоторые мыши имеют регулируемую чувствительность, то есть можно изменить значение DPI в зависимости от ваших предпочтений.
В этом случае можно проверить, используя меню мыши или драйвера.
Некоторые известные мыши, такие как Razer или Logitech, имеют программы управления DPI.
Сколько ДПИ у мышки, которую вы используете в данный момент
ДПИ (Dots Per Inch) определяет чувствительность мышки и указывает, сколько пикселей она перемещает на экране при перемещении мыши на один дюйм. Вы можете узнать значение ДПИ вашей мышки, чтобы настроить ее подходящую скорость и точность.
Есть несколько способов проверить ДПИ вашей мыши:
- Проверьте спецификации вашей мыши — многие производители указывают значение ДПИ в характеристиках мыши. Если у вас регулируемая мышь, то можете посмотреть ее текущее значение в меню драйвера мыши.
- Используйте онлайн-сервисы — есть онлайн-сервисы, которые позволяют проверить и измерить значение ДПИ вашей мышки. Просто откройте любой из таких сервисов и следуйте инструкциям, чтобы узнать значение.
- Используйте метод измерения — если у вас нет доступа к спецификациям или онлайн-сервисам, вы можете измерить ДПИ мышки самостоятельно. Для этого нажмите на кнопку мыши (например, кнопку «приближения» или «смены уровня чувствительности») на мышке и посмотрите, какая разница случится на экране. Измерьте количество пикселей между этими двумя состояниями, и это будет значение ДПИ вашей мышки.
Удачи в определении ДПИ вашей мышки! Правильная настройка чувствительности — важный аспект обеспечения комфортной работы с компьютером.
Видео:
КАК ИДЕАЛЬНО НАСТРОИТЬ ОТТЯЖКУ САМОМУ / НАСТРОЙКА РАЗМЕРА КНОПКИ ОГНЯ + DPI + В ТЕЛЕФОНЕ / ФРИ ФАЕР
КАК ИДЕАЛЬНО НАСТРОИТЬ ОТТЯЖКУ САМОМУ / НАСТРОЙКА РАЗМЕРА КНОПКИ ОГНЯ + DPI + В ТЕЛЕФОНЕ / ФРИ ФАЕР by Табурет3.0 106,640 views 8 months ago 11 minutes, 46 seconds