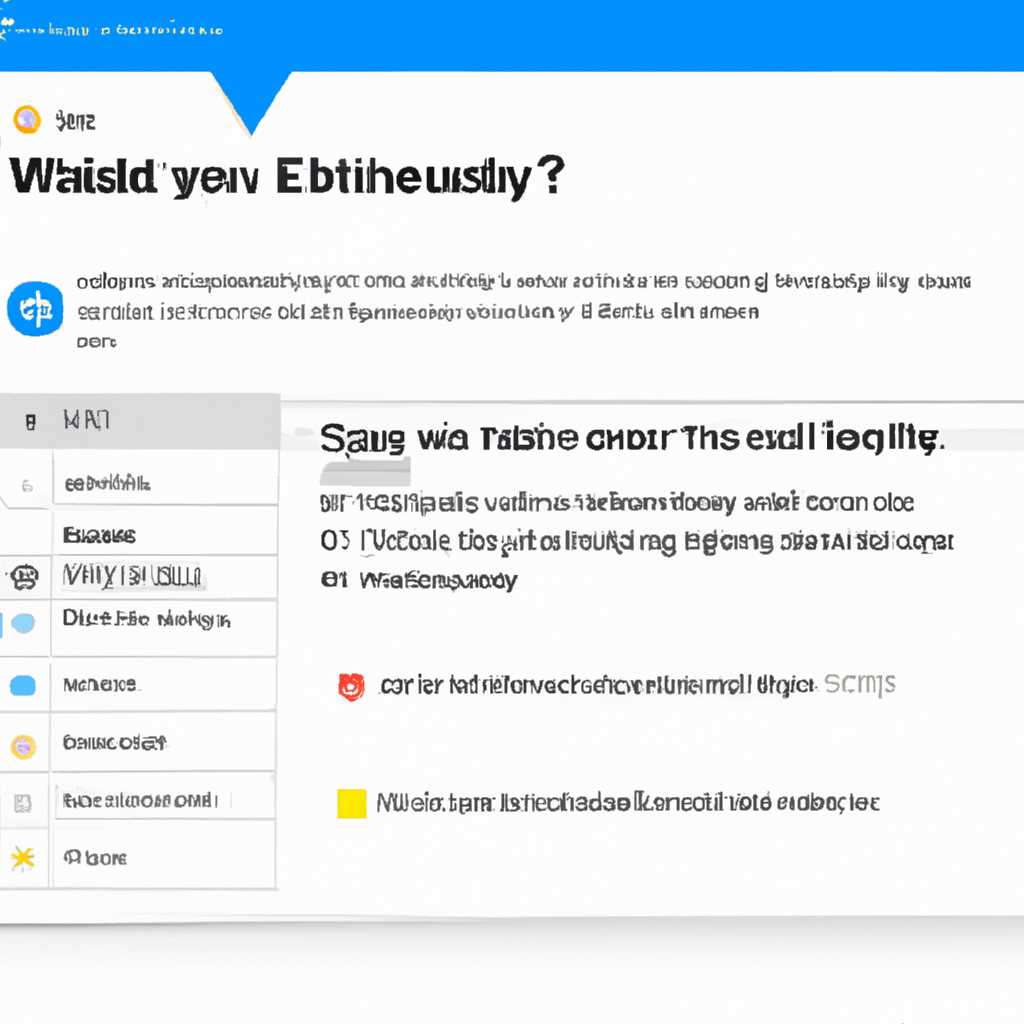- Как проверить наличие обновлений Windows 10? Практические способы и советы
- Легкие способы проверки обновлений Windows 10
- 1. Проверка через «Параметры Windows»
- 2. Проверка через «Центр обновления Windows»
- 3. Проверка через «Обозреватель» (Проводник)
- Принудительная проверка через «Командную строку»
- Шаг 1:
- Шаг 2:
- Что делать если поиск обновлений идёт очень долго
- Способы проверки наличия обновлений Windows 10
- Через Параметры
- 1. Параметры
- 2. Обновление и безопасность
- 3. Просмотр обновлений
- 4. Проверка наличия обновлений
- 5. Установка обновлений
- Ярлык Dadaviz
- Создание ярлыка
- Проверка наличия обновлений
- Принудительная проверка обновлений
- Проблема с бесконечной загрузкой апдейта
- Способ 1: Командная строка
- Способ 2: Ручное скачивание обновлений
- Как проверить наличие обновлений в Windows 10
- 1. Проверка обновлений через Центр управления Windows
- 2. Проверка обновлений через программу «Проводник»
- Поиск через проводник
- Шаг 1: Открыть проводник
- Шаг 2: Перейти в папку программы
- Шаг 3: Создание ярлыка
- Шаг 4: Просмотреть параметры ярлыка
- Шаг 5: Запустить проверку обновлений
- Просмотр списка обновлений
- Способ 1: Проверка наличия обновлений через Панель управления
- Способ 2: Командная строка
- Способ 3: Принудительная загрузка обновлений через проводник
- Видео:
- КАК ВКЛЮЧИТЬ ОБНОВЛЕНИЕ В WINDOWS 10?✔️
Как проверить наличие обновлений Windows 10? Практические способы и советы
Windows 10 – это операционная система, которая постоянно развивается и улучшается. Компания Microsoft регулярно выпускает обновления для устранения ошибок, повышения безопасности и добавления новых функций. Но как узнать, есть ли новые обновления и как их установить? В этой статье мы рассмотрим несколько легких способов проверки наличия обновлений в Windows 10.
Одним из самых простых и быстрых способов проверить наличие обновлений Windows 10 является использование встроенного инструмента. Для этого нужно открыть «Параметры» и кликнуть на пункт «Обновление и безопасность». Затем необходимо перейти на вкладку «Обновление Windows» и нажать на кнопку «Проверить наличие обновлений». Если есть новые обновления, они будут автоматически скачаны и установлены.
Еще одним способом проверки наличия новых обновлений является использование командной строки. Для этого нужно нажать на клавиатуре комбинацию «Win + R» и ввести команду «ms-settings:windowsupdate-action» (без кавычек) в строку «Выполнение». Затем нужно нажать клавишу Enter, и откроется панель управления обновлениями системы. В этой панели можно проверить наличие обновлений, а также включить или выключить автоматическое обновление.
Дополнительный способ проверки наличия обновлений Windows 10 — использование программы обновления Windows Update. Скачанную программу нужно запустить, а затем нажать на кнопку «Проверка обновлений». Программа проведет проверку и покажет список доступных обновлений. Если в списке есть обновления, их можно скачать и установить.
В общем, существует множество способов узнать о наличии новых обновлений для Windows 10. Один из самых простых — использование встроенных средств операционной системы, таких как «Параметры» и командная строка. Также можно воспользоваться сторонней программой обновления Windows Update. Независимо от выбранного способа, регулярная проверка наличия обновлений является очень важной процедурой, которая позволяет обеспечить безопасность и стабильность работы компьютера.
Легкие способы проверки обновлений Windows 10
При работе на компьютере под управлением операционной системы Windows 10 важно всегда быть в курсе наличия новых обновлений. Обновления не только исправляют ошибки и улучшают производительность, но и обеспечивают более безопасное использование компьютера. Как же проверить наличие новых обновлений в Windows 10?
1. Проверка через «Параметры Windows»
Одним из легких способов проверить наличие обновлений является использование функции «Параметры Windows». Чтобы воспользоваться этим методом, вам потребуется выполнить следующие шаги:
- Щелкните правой кнопкой мыши по кнопке «Пуск» на панели задач.
- На появившейся панели выберите пункт «Параметры».
- В окне «Параметры Windows» щелкните на значке «Обновление и безопасность».
- На экране слева выберите пункт «Обновление Windows», где вы сможете проверить наличие новых обновлений и установить их.
2. Проверка через «Центр обновления Windows»
В Windows 10 также доступен старый метод проверки обновлений через «Центр обновления Windows». Для этого вы можете воспользоваться следующими шагами:
- Нажмите на клавиатуре сочетание клавиш Win + R, чтобы открыть окно «Выполнить».
- В окне «Выполнить» введите команду «wuauclt.exe /updatenow» и нажмите Enter.
- Ожидайте, пока проверка обновлений будет выполнена.
- После завершения проверки новые обновления Windows 10 появятся в списке.
3. Проверка через «Обозреватель» (Проводник)
Третий способ проверки обновлений Windows 10 заключается в использовании «Обозревателя» (Проводника). Этот метод включает в себя создание ярлыка для проверки наличия обновлений. Чтобы воспользоваться этим способом:
- Щелкните правой кнопкой мыши на рабочем столе или в папке.
- В появившемся контекстном меню выберите пункт «Новый» и затем «Ярлык».
- В окне создания ярлыка укажите название «Проверить обновления Windows» или любое другое удобное вам.
- В поле «Место элемента» введите следующую команду:
- Нажмите кнопку «Далее», а затем «Завершить».
- Теперь, чтобы проверить наличие обновлений, просто дважды щелкните созданный ярлык, и на экране выполнения команды вы увидите список установленных и доступных для загрузки обновлений.
%windir%\explorer.exe shell:::{d450a8a1-9568-45c7-9c0e-b4f9fb4537bd}
Это были легкие способы проверки наличия новых обновлений Windows 10. Выберите тот, который вам удобен, и следите за появлением новых обновлений для безопасного и эффективного использования вашего компьютера под управлением Windows 10!
Принудительная проверка через «Командную строку»
Если вы хотите узнать о наличии новых обновлений Windows 10 и принудительно произвести проверку, то можно воспользоваться командной строкой.
Шаг 1:
На рабочем экране кликните правой кнопкой мыши в любом месте и выберите вкладку «Командная строка (администратор)» из прочих.
Шаг 2:
В появившейся командной строке введите следующую команду и нажмите Enter:
wuauclt /updatenow
Этот процесс запустит принудительную проверку наличия обновления Windows 10.
Если список обновлений пуст, значит, на данный момент новые обновления не найдены и установленная вами система является последней версией.
Если вам необходимо обновить систему без задержек, то можно воспользоваться альтернативным способом, описанным в этой статье.
Что делать если поиск обновлений идёт очень долго
Если поиск обновлений Windows 10 занимает слишком много времени, есть несколько простых способов ускорить этот процесс:
- Проверьте наличие ошибок. Нажмите на значок центра обновления Windows (появившейся на панели задач справа внизу), а затем кликните на кнопку «Просмотреть историю обновлений». Если в списке обнаружены ошибки, укажите на них и нажмите правой кнопкой мыши, чтобы появилось контекстное меню. Выберите пункт «Просмотреть подробности», чтобы узнать больше о проблеме. Для устранения ошибки может понадобиться принудительная установка апдейтов.
- Проверьте настройки поиска обновлений. Кликните правой кнопкой мыши по значку центра обновления Windows на панели задач и выберите «Параметры». В открывшемся окне выберите вкладку «Параметры поиска». Здесь можно изменить интервал поиска обновлений, включение и отключение автоматического поиска, установленных и рекомендуемых обновлений.
- Используйте командную строку. Нажмите кнопку «Пуск» на рабочем столе, начните вводить название «Командная строка» и выберите соответствующий ярлык. В открывшейся командной строке введите команду «wuauclt /detectnow» (без кавычек) и нажмите Enter. Этот метод позволяет ускорить процесс поиска и установки обновлений.
- Последний способ — использовать службу управления программой. Нажмите кнопку «Пуск» на рабочем столе, начните вводить название «Службы» и выберите соответствующий ярлык. В открывшемся окне найдите службу «Центр обновления Windows», кликните правой кнопкой мыши на ней и выберите пункт «Перезапуск». Это может помочь в случае, если поиск обновлений Windows 10 продолжается бесконечно.
Способы проверки наличия обновлений Windows 10
Проверить наличие новых обновлений операционной системы Windows 10 можно несколькими способами:
- Проверка через значок обновления на панели задач:
- Если вы видите значок обновления в области уведомлений на панели задач, кликните на него правой кнопкой мыши.
- В открывшемся контекстном меню выберите «Просмотреть доступные обновления».
- На вкладке «Обновление и безопасность» в разделе «Обновление Windows» нажмите кнопку «Проверить наличие обновлений».
- Проверка через ярлык «Обновление и безопасность» в меню «Пуск»:
- Кликните правой кнопкой мыши на ярлык «Пуск» в левом нижнем углу экрана рабочего стола.
- В контекстном меню выберите пункт «Обновление и безопасность».
- На вкладке «Обновление и безопасность» нажмите кнопку «Проверить наличие обновлений».
- С помощью сторонней программы:
- Скачайте и установите программу «Обновления Windows».
- Откройте программу и нажмите кнопку «Проверить наличие обновлений».
- Проверка с помощью командной строки:
- Откройте командную строку, нажав Win + R и введя команду «cmd».
- В командной строке введите команду «wuauclt /detectnow» и нажмите Enter.
- После окончания процесса проверки обновлений перезагрузите компьютер.
С помощью вышеуказанных способов вы сможете проверить наличие обновлений Windows 10 и установить их на свой компьютер, чтобы быть всегда в курсе последних обновлений и исправлений.
Через Параметры
1. Параметры
Кликните по кнопке «Параметры» на панели задач вашего компьютера, чтобы открыть настройки системы Windows 10.
2. Обновление и безопасность
На экране Параметров выберите вкладку «Обновление и безопасность».
3. Просмотр обновлений
На экране «Обновление и безопасность» найдите и кликните по ссылке «Просмотреть доступные обновления».
4. Проверка наличия обновлений
Windows 10 начнет проверку наличия обновлений и загрузку скачанной информации с серверов Microsoft.
5. Установка обновлений
Появится список доступных для установки обновлений. Чтобы начать процесс установки обновлений, кликните по кнопке «Обновить сейчас».
Программа обновления Windows 10 будет скачивать и устанавливать обновления на ваш компьютер. Во время этого процесса может быть выполнена перезагрузка системы для корректной установки обновлений.
Если на вашем компьютере нет кнопки «Параметры», вы можете воспользоваться дополнительным способом — через командную строку.
Примечание: Если вышеуказанный метод не работает, вы можете попробовать другие способы. Например, проверить наличие обновлений через Центр обновления Windows или с помощью специальной программы управления обновлениями Windows 10.
Ярлык Dadaviz
Чтобы создать ярлык Dadaviz на рабочем столе, следуйте следующим шагам:
Создание ярлыка
1. Нажмите правой кнопкой мыши на рабочем столе и выберите «Новый» в контекстном меню.
2. В появившемся подменю выберите «Ярлык» и кликните на нем.
3. В открывшемся окне введите следующую строку:
explorer.exe shell:Appsfolder\c5e2524a-ea46-4f67-841f-6a9465d9d515_cw5n1h2txyewy!App
4. Нажмите кнопку «Далее».
5. Введите название для ярлыка (например «Dadaviz») и нажмите «Завершить».
Проверка наличия обновлений
После создания ярлыка Dadaviz на рабочем столе, вы можете проверить наличие обновлений следующим образом:
1. Кликните дважды на ярлыке Dadaviz на рабочем столе.
2. На экране откроется проводник с вкладкой «Апдейты».
3. В параметры строки поиска введите «wuauclt /updatenow» (без кавычек).
4. Кликните на значок поиска.
5. Проверка наличия обновлений начнётся, и вы сможете просмотреть список последних полученных апдейтов.
Принудительная проверка обновлений
Если вы хотите принудительно проверить наличие обновлений, выполните следующие действия:
1. Откройте проводник (нажмите клавишу Win + E).
2. В адресной строке введите C:\Windows\SoftwareDistribution\Download и нажмите Enter.
3. Пролистайте список файлов до его окончания.
4. Если в списке есть файлы со значком папки, значит на компьютере есть скачанная информация об обновлениях.
5. Закройте окно папки.
6. Кликните правой кнопкой мыши на ярлыке Dadaviz на рабочем столе и выберите «Свойства» в контекстном меню.
7. В открывшемся окне перейдите на вкладку «Ярлык».
8. В поле «Объект» добавьте строку » /updatenow» (без кавычек) в конце существующей строки.
9. Нажмите «Применить» и «ОК», чтобы сохранить изменения.
10. Дважды кликните на ярлыке Dadaviz, чтобы проверить наличие и установить новые обновления.
Теперь вы знаете несколько простых и доступных способов проверки и установки обновлений Windows 10, в том числе через использование ярлыка Dadaviz на рабочем столе. Этот метод позволяет вам быстро и удобно обновить вашу операционную систему, чтобы избежать возможных проблем и ошибок.
Проблема с бесконечной загрузкой апдейта
Иногда пользователи Windows 10 могут столкнуться с проблемой бесконечной загрузки апдейта. Это может быть вызвано разными причинами, такими как ошибки программы обновления или некорректные параметры установки.
Чтобы узнать, есть ли новые обновления для вашей системы, существует несколько способов. Один из них — использование встроенной программы управления обновлениями Windows. Для этого вам нужно перейти в «Параметры» на вашем рабочем столе, найти и выбрать «Обновление и безопасность» из списка опций.
В открывшемся меню выберите «Windows Update» слева и просмотрите различные параметры обновлений. Если вы хотите проверить наличие новых обновлений сейчас, просто нажмите на кнопку «Проверить наличие обновлений».
Если у вас есть сторонняя программа для управления обновлениями, например, «Dadaviz», вы можете воспользоваться ею для проверки наличия новых обновлений. Создайте ярлык на рабочем столе или в папке, используя значок программы Dadaviz, и укажите строку, чтобы выполнить принудительную проверку обновлений.
Способ 1: Командная строка
Если вы предпочитаете использовать командную строку для проверки обновлений, вы можете применить следующий способ. Нажмите клавишу «Windows» на клавиатуре, чтобы открыть меню «Пуск», и введите «cmd». Появится результат «командная строка». Щелкните правой кнопкой мыши на результате и выберите «Запуск от имени администратора». В открывшемся окне командной строки введите следующую команду:
wuauclt.exe /updatenow
Нажмите клавишу Enter, чтобы выполнить команду. Система начнет поиск и загрузку доступных обновлений.
Способ 2: Ручное скачивание обновлений
Если вы знаете название обновления, которое вам нужно скачать, вы можете вручную найти и загрузить его с официального сайта Microsoft. Для этого откройте браузер и перейдите на страницу поиска обновлений Windows. Введите название обновления в строке поиска и нажмите Enter. В результате вы должны найти страницу с описанием и ссылкой на скачивание обновления.
Необходимо помнить, что принудительная проверка обновлений или ручное скачивание обновлений может вызвать проблемы совместимости со сторонними программами или дополнительными модулями системы. Поэтому перед выполнением любых действий рекомендуется создание точки восстановления системы.
Как проверить наличие обновлений в Windows 10
1. Проверка обновлений через Центр управления Windows
Самый простой и популярный способ проверки наличия обновлений — через Центр управления Windows. Для этого следуйте инструкциям:
| 1. | Нажмите на значок «Панель управления» на рабочем столе. |
| 2. | Откройте раздел «Обновление и безопасность». |
| 3. | На вкладке «Обновление Windows» нажмите кнопку «Проверить наличие обновлений». |
| 4. | Дождитесь окончания процесса проверки. |
| 5. | Если обновления найдены, нажмите кнопку «Установить». |
2. Проверка обновлений через программу «Проводник»
Если вы предпочитаете использовать стороннюю программу для управления обновлениями, то можете воспользоваться программой «Проводник». Проверка наличия обновлений в Windows 10 через «Проводник» выполняется следующим образом:
| 1. | Откройте «Проводник». |
| 2. | В адресной строке введите название ярлыка обновления (например, «wuauclt») и нажмите клавишу «Enter». |
| 3. | Создание ярлыка «wuauclt» через командную строку (если не был создан ранее). |
| 4. | Дождитесь появления окна с результатами поиска обновлений. |
| 5. | Если обновления найдены, нажмите кнопку «Установить». |
Важно помнить, что процесс проверки наличия обновлений может занять некоторое время, особенно если у вас медленное интернет-соединение. Также необходимо перезагрузить компьютер после установки обновлений, чтобы изменения вступили в силу.
Использование этих способов позволит вам просто и быстро проверить наличие обновлений в Windows 10 и установить их, если они доступны.
Поиск через проводник
Для создания ярлыка в проводнике и проверки наличия обновлений в Windows 10 нужно выполнить следующие действия:
Шаг 1: Открыть проводник
Для этого нажмите на значок «Проводник» на рабочем столе или в панели задач.
Шаг 2: Перейти в папку программы
В адресной строке проводника введите «C:\Windows\System32» и нажмите клавишу Enter. После этого вам нужно прокрутить страницу вниз и найти папку «wuauclt.exe».
Шаг 3: Создание ярлыка
Щелкните правой кнопкой мыши на файле «wuauclt.exe» и выберите пункт «Создать ярлык». После этого будет создан дополнительный файл с именем «wuauclt.exe — Ярлык».
Шаг 4: Просмотреть параметры ярлыка
Щелкните правой кнопкой мыши на созданном ярлыке и выберите пункт «Свойства». В открывшемся окне перейдите на вкладку «Ярлык» и в строке «Объект» добавьте в конце следующие параметры: /updatenow. После этого нажмите кнопку «OK».
Шаг 5: Запустить проверку обновлений
Для запуска проверки наличия новых обновлений в Windows 10 щелкните дважды на созданном ярлыке. После этого будет запущена служба обновления Windows и начнется проверка наличия обновлений.
Таким образом, поиск через проводник – это один из способов проверить наличие новых обновлений в Windows 10. Если у вас возникнут проблемы с выполнением данного способа, можно воспользоваться другими способами проверки, такими как командная строка или проверка через параметры системы.
Просмотр списка обновлений
Для того чтобы узнать, есть ли новые обновления для Windows 10, вы можете использовать следующие способы:
Способ 1: Проверка наличия обновлений через Панель управления
1. Нажмите правой кнопкой мыши на значок «Пуск» в левом нижнем углу рабочего стола и выберите «Панель управления».
2. В окне Панель управления найдите и выберите «Обновление и безопасность».
3. В открывшемся окне выберите вкладку «Windows Update».
4. Нажмите на кнопку «Проверить наличие обновлений». Если обновления доступны, Windows 10 автоматически установит их.
Способ 2: Командная строка
1. Нажмите правой кнопкой мыши на значок «Пуск» в левом нижнем углу рабочего стола и выберите «Командная строка (администратор)».
2. В командной строке введите команду «systeminfo» и нажмите Enter. Вы увидите список установленных обновлений на вашем компьютере.
3. Чтобы узнать о наличии новых обновлений, введите команду «wuauclt.exe /updatenow» и нажмите Enter. Эта команда позволяет начать процесс загрузки и установки обновлений.
Способ 3: Принудительная загрузка обновлений через проводник
1. Откройте проводник, нажав на значок папки на панели задач.
2. В адресной строке введите «Control Panel\All Control Panel Items\Windows Update» и нажмите Enter. Вы перейдете в раздел «Windows Update» в Панели управления.
3. В разделе «Windows Update» нажмите на ссылку «Проверить наличие обновлений». Если обновления доступны, Windows 10 автоматически установит их.
Необходимо отметить, что просмотр списка установленных обновлений может быть полезным для определения наличия конкретных апдейтов или исправлений. В случае возникновения ошибок или проблем после установки фиксированных обновлений, вы можете использовать методы пролечения обратной установки обновлений через Панель управления.
Видео:
КАК ВКЛЮЧИТЬ ОБНОВЛЕНИЕ В WINDOWS 10?✔️
КАК ВКЛЮЧИТЬ ОБНОВЛЕНИЕ В WINDOWS 10?✔️ by eclipse_19 25,491 views 1 year ago 5 minutes, 1 second