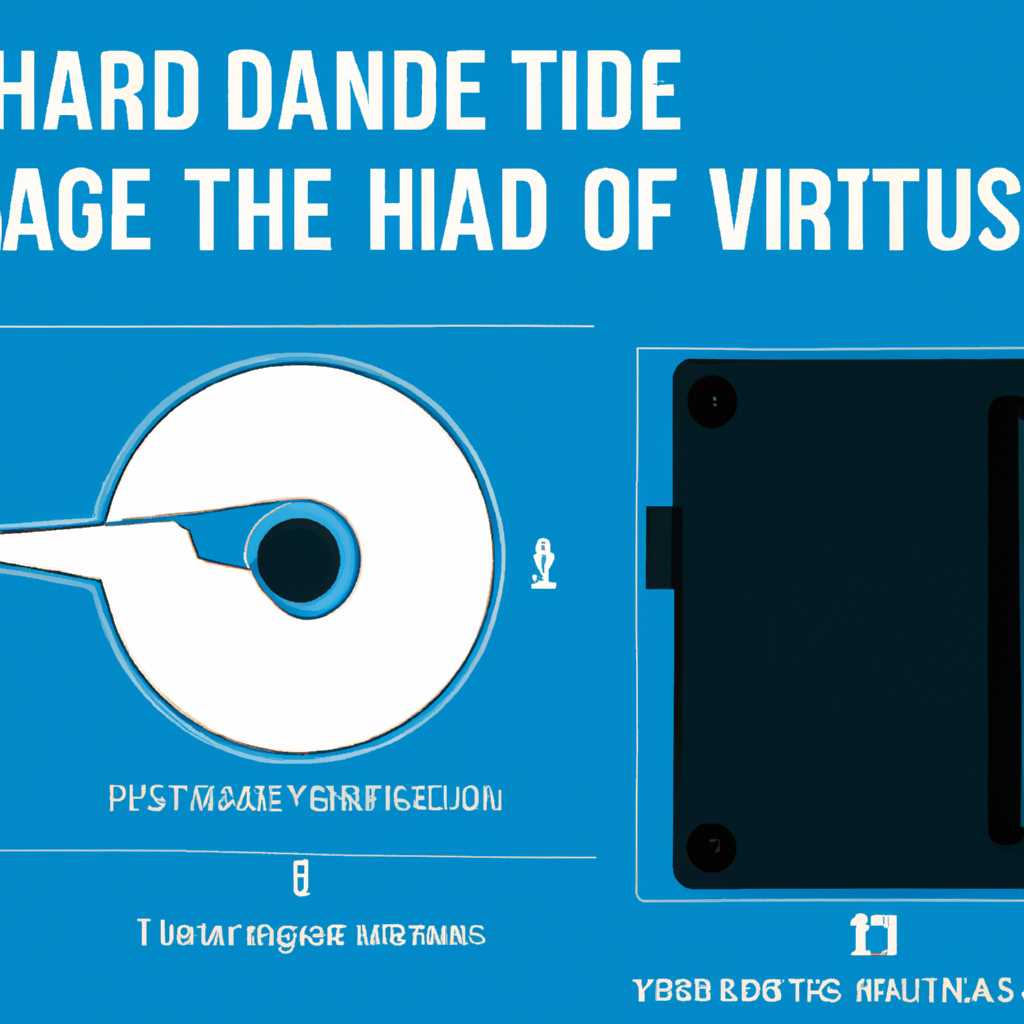- Как узнать GUID жесткого диска и тома в Windows 10: подробная инструкция
- Как узнать GUID жесткого диска и тома в Windows 10
- Через командную строку
- С помощью программы NetworkInterfacesView
- Через реестр
- Шаги по получению GUID жесткого диска
- Шаги по получению GUID тома
- Подробная инструкция по проверке GUID жесткого диска и тома
- Как узнать свой Windows GUID
- Способ 1: Используя команду «wmic»
- Способ 2: Используя PowerShell
- Способ 3: Используя реестр
- Метод 1: Используя командную строку
- Метод 2: Используя реестр Windows
- Шаг 1: Запустите реестр
- Шаг 2: Найдите соответствующий ключ реестра
- Шаг 3: Найдите GUID жесткого диска и тома
- Шаг 4: Получите информацию о GUID
- Видео:
- Какой самый выгодный отрезной диск для УШМ, Тест отрезных дисков для УШМ
Как узнать GUID жесткого диска и тома в Windows 10: подробная инструкция
Уважаемые пользователи Windows 10! Каждый компьютер в операционной системе Windows имеет уникальные идентификаторы, такие как GUID жесткого диска и тома, которые могут потребоваться при работе с различными приложениями и настройках системы. В данной статье мы рассмотрим подробную инструкцию о том, как узнать GUID жесткого диска и тома через интерфейс Windows 10.
Для определения GUID жесткого диска и тома можно воспользоваться несколькими способами. Один из них — использовать реестр компьютера. Для этого запустите редактор реестра, перейдите в раздел HKEY_CLASSES_ROOT\CLSID и найдите нужный класс интерфейса. Найдите ключ «UUIDGUID» и проанализируйте его значения. В примере ниже показана версия UUIDGUID для одного из интерфейсов жесткого диска:
UUIDGUID: c0ba1df4-d344-420a-ba39-3c804a96608b
Еще одним способом является использование командной строки. Запустите командную строку (cmd) и введите следующую команду: get-wmiobject win32_computersystemproduct | select-object -expandproperty uuid. Найденное значение будет соответствовать UUID вашей системы.
Добрый способ узнать GUID жесткого диска и тома — использовать утилиту WMIC в командной строке. Введите команду wmic diskdrive get serialnumber и получите уникальный серийный номер вашего жесткого диска.
Как узнать GUID жесткого диска и тома в Windows 10
Уважаемые пользователи Windows 10, возможно, вам потребуется узнать уникальную идентификационную информацию жесткого диска и тома на вашем компьютере. Здесь мы расскажем вам, как получить GUID (глобальный уникальный идентификатор) для жесткого диска и тома в Windows 10.
Существует несколько способов получить GUID жесткого диска или тома в Windows 10. Мы представим вам два способа — через командную строку и с использованием программы NetworkInterfacesView.
Через командную строку
1. Откройте командную строку. Для этого нажмите клавиши Win + R, введите cmd и нажмите Enter.
2. В командной строке введите команду wmic diskdrive get caption, deviceid, size и нажмите Enter. Вы увидите список всех жестких дисков и их характеристик, включая GUID.
3. Для получения GUID тома используйте команду wmic volume get deviceid, name, label. Это позволит вам узнать GUID для каждого тома на жестком диске.
С помощью программы NetworkInterfacesView
1. Запустите программу NetworkInterfacesView. Ее можно скачать с официального сайта pyatilistnik.org или других источников.
2. Приложение автоматически отобразит список сетевых интерфейсов, версию, IP-адрес и другие данные. Включите колонку «GUID» или «UUID/GUID» для отображения уникальных идентификаторов (GUID) сетевых интерфейсов.
Через реестр
1. Запустите редактор реестра, нажав клавиши Win + R, введите regedit и нажмите Enter.
2. В редакторе реестра перейдите по следующему пути:
HKEY_CLASSES_ROOT\CLSID
3. В этом разделе находятся все зарегистрированные GUID. Перебирайте значения, пока не найдете нужный вам GUID.
Теперь вы знаете, как узнать GUID жесткого диска и тома в Windows 10. Эту информацию можно использовать для различных целей, например, для хеширования данных или изменения конфигурации системы.
Шаги по получению GUID жесткого диска
Добрый день, уважаемые читатели! Если вам нужно узнать GUID вашего жесткого диска или тома в операционной системе Windows 10, для этой задачи существуют несколько простых и эффективных способов.
Первый способ заключается в использовании команды «wmic» через командную строку или PowerShell. Запустите командную строку или PowerShell, пример вызова команды wmic следующий:
wmic DISKDRIVE GET Caption, SerialNumber
Эта команда позволяет получить список жестких дисков с их заголовками и серийными номерами. Диск с нужным вам идентификатором можно будет легко определить по его заголовку.
Если на вашем компьютере установлены сетевые карты, то можно воспользоваться командой «netsh» для получения GUID жесткого диска через сетевой интерфейс. Пример вызова команды:
netsh networkinterfacesview
Если у вас установлены утилиты PowerShell версии 3 или выше, то вы также можете использовать команду «Get-WmiObject» для получения идентификатора жесткого диска. Пример вызова команды:
Get-WmiObject -Class Win32_ComputerSystemProduct | Select-Object -ExpandProperty UUID
Также можно воспользоваться командой «Get-NetAdapter» для получения GUID жесткого диска. Пример вызова команды:
Get-NetAdapter | Select-Object -ExpandProperty InterfaceGuid
Если ни один из вышеперечисленных способов не подходит, то можно использовать реестр Windows для получения GUID жесткого диска. Откройте редактор реестра и найдите следующий путь:
HKEY_CLASSES_ROOT\\CLSID\\{GUID}
Вместо «{GUID}» вставьте GUID жесткого диска или тома, который вам нужно узнать. Значение ключа «DefaultValue» будет содержать нужную вам GUID.
Наконец, можно воспользоваться командой «uuidgen» через командную строку или PowerShell для генерации уникальной GUID. Пример вызова команды:
uuidgen
Теперь вы знаете несколько простых и удобных способов узнать GUID вашего жесткого диска или тома в операционной системе Windows 10. Пользуйтесь этой информацией по мере необходимости!
Шаги по получению GUID тома
- С помощью PowerShell:
- Откройте PowerShell.
- Для получения GUID тома выполните команду
Get-WmiObject -query 'select DeviceID, PNPDeviceID from Win32_DiskDrive' | ForEach-Object {($_.PNPDeviceID -split '&')[2] -replace '\\',''}. - С помощью командной строки:
- Откройте командную строку (cmd).
- Выполните команду
wmic diskdrive list briefдля получения списка жестких дисков. - Найдите нужный жесткий диск и запомните его номер.
- Выполните команду
wmic diskdrive where index=номер_диска get Signature(замените «номер_диска» на фактический номер диска). - Запомните полученный идентификатор тома.
- С помощью реестра:
- Откройте реестр (нажмите Win + R, введите «regedit» и нажмите Enter).
- Перейдите по следующему пути: HKEY_LOCAL_MACHINE\SOFTWARE\Microsoft\Windows NT\CurrentVersion\ProfileList.
- Найдите ветку с именем, соответствующем GUID тома.
- Запомните GUID тома.
- С помощью утилит:
- Если вам нужна утилита для получения GUID тома, можете воспользоваться программой NetworkInterfacesView от NirSoft, которая отображает список всех сетевых интерфейсов с их GUID. Запустите программу и найдите нужный GUID для жесткого диска или тома.
- Другой вариант – использовать утилиту NICConfig, которая отображает список всех сетевых интерфейсов с их GUID.
Теперь вы знаете различные способы получения уникального идентификатора (GUID) тома в Windows 10. Выберите подходящий для своей версии Windows и воспользуйтесь им для получения нужных значений.
Подробная инструкция по проверке GUID жесткого диска и тома
Добрый день! Если вам потребовался уникальный идентификатор (GUID) жесткого диска и тома в операционной системе Windows 10, вам понадобится выполнить несколько команд. В данной инструкции мы расскажем, как это сделать через реестр, командную строку и приложения PowerShell.
1. Через реестр
Для начала, запустите редактор реестра, нажав комбинацию клавиш Win + R и введите regedit. После этого перейдите по следующему пути:
HKEY_CLASSES_ROOT\CLSID
В этом разделе будут содержаться все зарегистрированные GUID на вашем компьютере. Просмотрите значения и найдите нужный вам.
2. Через командную строку
Если вы предпочитаете работать через командную строку, можно воспользоваться командой wmic diskdrive get caption, deviceid. Выполните следующие действия:
1) Нажмите Win + R, введите cmd и нажмите Enter.
2) В открывшемся окне командной строки введите команду выше. После выполнения вы увидите список дисков с их описанием и идентификаторами.
3. Через PowerShell
Еще один способ получить GUID жесткого диска и тома — использовать PowerShell. Вот несколько команд, которые могут пригодиться:
— Для получения списка всех сетевых интерфейсов и их GUID можно использовать команду Get-NetAdapter.
— Для получения информации о сетевой карте и ее GUID используйте команду Get-WmiObject -Class Win32_ComputerSystemProduct | Select-Object -ExpandProperty UUID.
— Чтобы узнать GUID сетевого интерфейса, можно воспользоваться командой netsh interface show interface.
Надеемся, эта подробная инструкция помогла вам узнать GUID вашего жесткого диска и тома на компьютере под управлением Windows 10. Удачи!
Как узнать свой Windows GUID
Способ 1: Используя команду «wmic»
1. Запустите командную строку, нажав сочетание клавиш Win + R и введя команду «cmd».
2. В командной строке введите следующую команду и нажмите Enter:
wmic path win32_computersystemproduct get uuid
3. В результате вы увидите GUID вашего компьютера.
Способ 2: Используя PowerShell
1. Запустите PowerShell, нажав сочетание клавиш Win + R и введя команду «powershell».
2. В окне PowerShell введите следующую команду и нажмите Enter:
(Get-WmiObject Win32_ComputerSystemProduct).UUID
3. В результате вы увидите GUID вашего компьютера.
Способ 3: Используя реестр
1. Запустите редактор реестра, нажав сочетание клавиш Win + R и введя команду «regedit».
2. В редакторе реестра перейдите к следующему пути: HKEY_CLASSES_ROOT\CLSID\{CotaskMemArray}.
3. В правой части окна найдите значение «GUID» и скопируйте его.
4. В результате вы увидите GUID вашего компьютера.
Итак, теперь у вас есть несколько способов узнать свой GUID в Windows.
Метод 1: Используя командную строку
Если вы хотите узнать GUID жесткого диска и тома в Windows 10, вы можете использовать командную строку для этого. Вот пошаговая инструкция:
- Откройте командную строку, нажав комбинацию клавиш Win + X и выбрав «Командную строку (администратор)» или «Windows PowerShell (администратор)».
- Запустите команду wmic diskdrive get serialnumber для узнавания GUID жесткого диска.
- Для определения GUID тома запустите команду wmic volume get DeviceID, SerialNumber. Вы получите список всех томов и их GUID.
Также вы можете использовать другие команды, такие как netsh wlan show profiles для получения информации о сетевых профилях в вашей системе или netsh interface ip show addresses для отображения IP-адресов вашей сетевой карты.
Заметьте, что ключевое слово «GUID» означает уникальный идентификатор, который можно использовать для изменения или определения определенных значений в реестре Windows.
Метод 2: Используя реестр Windows
Если вам необходимо узнать GUID жесткого диска и тома в Windows 10, вы можете использовать реестр Windows. В этом методе мы будем использовать команды и инструменты, доступные в операционной системе Windows.
Шаг 1: Запустите реестр
Для начала откройте редактор реестра Windows. Вы можете это сделать, нажав клавишу Win + R, введите «regedit» (без кавычек) и нажмите Enter. Появится окно редактора реестра.
Шаг 2: Найдите соответствующий ключ реестра
В редакторе реестра перейдите к следующему пути: HKEY_CLASSES_ROOT\CLSID. Этот ключ содержит информацию о GUID (уникальном идентификаторе) различных компонентов системы.
Шаг 3: Найдите GUID жесткого диска и тома
Внутри ключа CLSID найдите нужный GUID, соответствующий вашему жесткому диску или тому, о котором вы хотите получить информацию. GUID будет выглядеть как множество чисел и букв.
Шаг 4: Получите информацию о GUID
Выберите GUID и щелкните правой кнопкой мыши, затем выберите «Скопировать» в контекстном меню. Теперь у вас есть скопированный GUID, который можно использовать для дальнейшего использования в приложениях или изменения соответствующих значений в реестре.
Пожалуйста, имейте в виду, что вам может потребоваться права администратора для доступа к реестру и внесения изменений.
Видео:
Какой самый выгодный отрезной диск для УШМ, Тест отрезных дисков для УШМ
Какой самый выгодный отрезной диск для УШМ, Тест отрезных дисков для УШМ by ВЕСЬ ХЛАМ 1,545 views 1 day ago 17 minutes