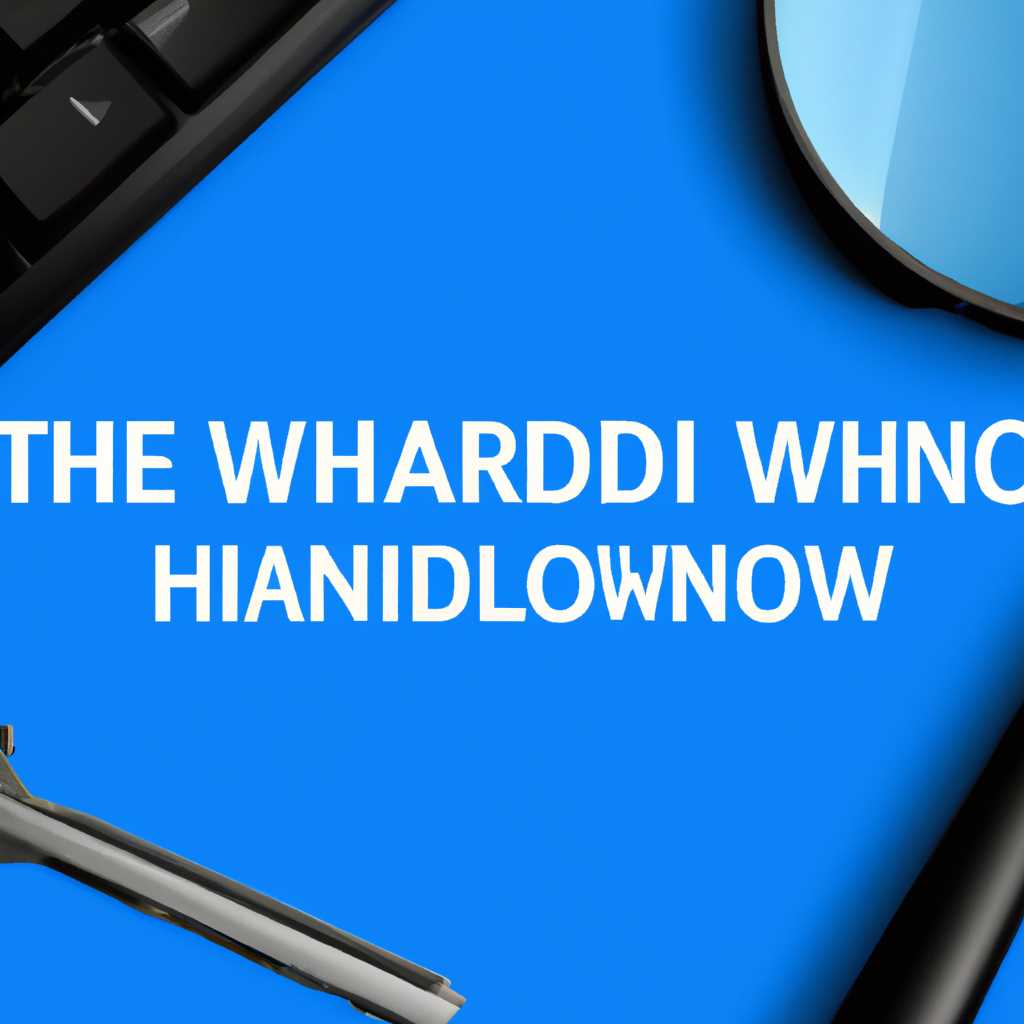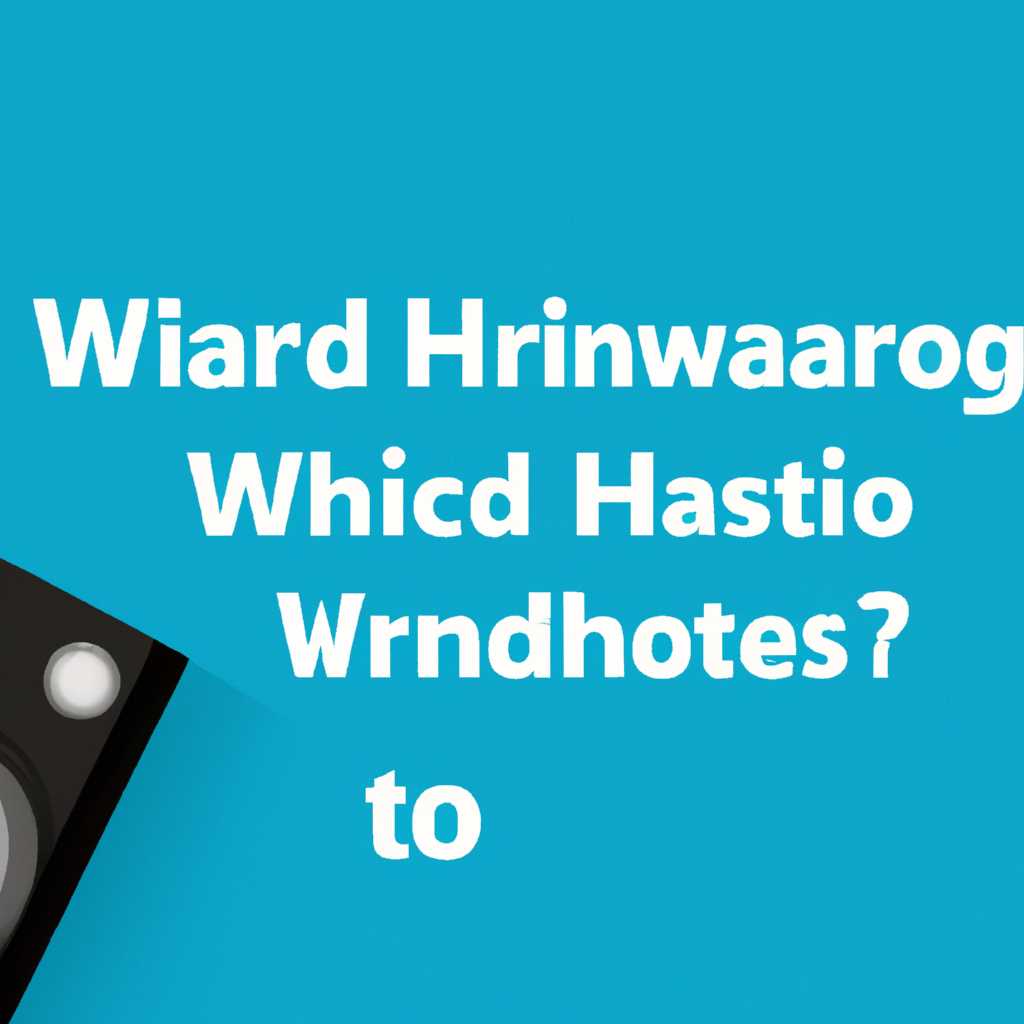- Как найти Hardware ID в операционной системе Windows 10: подробная инструкция с пошаговым объяснением
- Подводим итоги
- Как узнать свой hardware id windows 10
- Код идентификации компонента
- Использование командной строки
- Использование программы AIDA64
- Использование свойств устройства
- Можно ли изменить ID компьютера
- Способ 1: С помощью меню «Пуск»
- Способ 2: С помощью сочетания клавиш Win+R
- Код активации Виндовс
- MAC-адрес сетевой карты
- Диспетчер устройств Windows
- Как открыть Диспетчер устройств
- Как узнать Hardware ID
- Как использовать Hardware ID
- AIDA64
- Установка и настройка AIDA64
- Как использовать Hardware ID
- Как узнать Hardware ID для устройства Windows
- Метод 1: Используя Диспетчер устройств
- Заключение
- Диспетчер устройств
- 1. Командная строка
- 2. Меню пуск
- Как настроить компьютера для узнать Hardware ID в Windows 10
- Шаг 1: Откройте Диспетчер устройств
- Шаг 2: Найдите нужное устройство
- Шаг 3: Узнайте Hardware ID
- Шаг 4: Используйте специальные утилиты
- Заключение
- Командная строка
- 1. Используя диспетчера устройств
- 2. Используя командную строку
- Видео:
- how to find hardware ID through windows driver
Как найти Hardware ID в операционной системе Windows 10: подробная инструкция с пошаговым объяснением
В операционной системе Windows 10 существует множество способов получить информацию о компьютере и его компонентах. Один из таких способов — узнать Hardware ID, или идентификатор оборудования. Это уникальный код, присваиваемый каждой аппаратной компоненте устройства.
Узнать Hardware ID можно, открыв свойства соответствующего устройства в Системном диспетчере Windows. Для этого нужно нажать кнопку «Пуск», кликнуть правой кнопкой мыши на значке «Компьютер» и выбрать пункт «Свойства». В открывшемся окне в левой части экрана будет раздел со списком компонентов компьютера.
Для получения Hardware ID сетевой карты, надо выбрать раздел сетевых адаптеров в Системном диспетчере. После этого, нужно найти свойства сетевой карты, на которую хотите посмотреть Hardware ID, и двойным щелчком мыши открыть их окно. В появившемся окне переходим во вкладку «Драйвер», где вас ждет необходимая информация.
В открывшемся окне свойств сетевого адаптера вам стоит обратить внимание на поле с названием «Аппаратные свойства». Здесь будет указан идентификатор аппаратного оборудования вашей сетевой карты. Чаще всего это будет та самая строка, которая начинается с «MAC-адрес:». Термин «MAC-адрес» — это сетевой идентификатор, который состоит из шестнадцатеричных символов.
Таким образом, для того чтобы узнать Hardware ID вашей сетевой карты в Windows 10, вам надо открыть Системный диспетчер, найти сетевую карту в списке устройств, открыть её свойства, перейти во вкладку «Драйвер» и посмотреть выведенный код в сетевой идентификации.
В итоге, для получения Hardware ID аппаратного оборудования вашего компьютера в Windows 10, вам стоит использовать Системный диспетчер. Эта утилита позволяет просмотреть и изменить свойства устройств компьютера, включая их Hardware ID. Теперь вы знаете, как посмотреть Hardware ID в Windows 10 и как эту информацию можно использовать, например, для настройки или активации устройства.
Подводим итоги
В данной статье мы рассмотрели, как узнать Hardware ID в Windows 10. Для этого можно воспользоваться несколькими способами.
Первый способ — использовать командную строку. Для этого нужно открыть командную строку, нажав комбинацию клавиш win+r, ввести «cmd» и нажать Enter. В открывшемся окне командной строки вводим команду «wmic bios get serialnumber» и нажимаем Enter. В результате будет выведен уникальный номер биоса компьютера.
Второй способ — использовать утилиту AIDA64. Для этого нужно скачать и установить эту утилиту на свой компьютер. После установки открываем программу и в левой части окна выбираем раздел «Устройства». В правой части окна в списке устройств находим нужное нам устройство. Нажимаем на него правой кнопкой мыши и выбираем пункт «Свойства». В появившемся окне можем посмотреть информацию о аппаратных свойствах этого устройства, включая его Hardware ID.
Третий способ — использовать Диспетчер устройств. Для этого нужно открыть Диспетчер устройств, нажав комбинацию клавиш win+x и выбрав пункт «Диспетчер устройств». В открывшемся окне Диспетчера устройств находим нужное нам устройство, нажимаем на него правой кнопкой мыши и выбираем пункт «Свойства». В открывшемся окне находим раздел «Идентификация» и выбираем нужное свойство, например, MAC-адрес для сетевой карты. Здесь можно узнать и другие идентификаторы для различных компонентов компьютера.
Теперь, когда мы знаем, как узнать Hardware ID в Windows 10, можно приступить к настройке и активации нужного устройства или компонента.
В данной статье мы рассмотрели несколько методов для определения Hardware ID в Windows 10. Теперь вы можете без проблем найти идентификаторы различных устройств в своем компьютере и использовать их при необходимости.
Как узнать свой hardware id windows 10
Для того чтобы узнать свой hardware id в Windows 10, есть несколько способов. Рассмотрим два наиболее распространенных способа.
Первый способ — использовать диспетчер устройств:
- Нажмите командную клавишу Win+R, чтобы открыть окно «Выполнить».
- Введите «devmgmt.msc» в поле «Открыть» и нажмите «ОК».
- В открывшемся окне диспетчера устройств найдите нужное устройство в разделе «Системные устройства» или «Сетевые адаптеры».
- Щелкните правой кнопкой мыши на устройстве и выберите «Свойства».
- Перейдите на вкладку «Драйвер» и выберите свойство «Идентификатор оборудования».
- В поле «Значение» будет указан hardware id устройства в шестнадцатеричной форме.
Второй способ — использовать командную строку:
- Нажмите командную клавишу Win+R, чтобы открыть окно «Выполнить».
- Введите «cmd» в поле «Открыть» и нажмите «ОК», чтобы открыть командную строку.
- Введите команду «ipconfig /all» и нажмите «Enter».
- Найдите сетевую карту в списке выведенном в командной строке.
- Найдите значение «Physical Address» (mac-адрес), которое будет являться hardware id сетевой карты в шестнадцатеричной форме.
Вот и всё! Теперь у вас есть hardware id вашего компьютера или ноутбука под управлением Windows 10. Этот идентификатор может быть полезен для различных целей, таких как настройка или активация определенного оборудования или программного обеспечения.
Код идентификации компонента
Как узнать Hardware ID в Windows 10? Разберёмся!
Использование командной строки
- Откройте командную строку. Для этого нажмите клавиши Win+R и введите «cmd», затем нажмите Enter.
- В открывшемся окне командной строки введите команду «hwid /get hardware».
- Вам будет выведен список устройств с их Hardware ID.
Использование программы AIDA64
- Откройте программу AIDA64.
- В левой части окна выберите раздел «Компьютер», затем «Сводка».
- В появившемся окне свойств компьютера найдите свойство с названием «Уникальный идентификатор (Hardware ID)».
- В этом свойстве вы увидите ваш Hardware ID.
Использование свойств устройства
- Откройте окно «Управление устройствами». Для этого нажмите клавиши Win+R, введите «devmgmt.msc» и нажмите Enter.
- В разделе «Устройства» найдите нужное устройство, для которого вы хотите узнать Hardware ID.
- Щелкните правой кнопкой мыши на устройстве и выберите «Свойства».
- Перейдите на вкладку «Детали» и выберите в выпадающем списке «Свойство».
- В этом окне вы увидите свойство «Аппаратный идентификатор» или «Hardware ID» с вашим уникальным кодом идентификации.
Теперь, когда вы знаете, как узнать Hardware ID в Windows 10, вы можете использовать его для настройки программ или решения проблем с оборудованием.
Можно ли изменить ID компьютера
Во-первых, вам понадобится знать, что именно вы хотите изменить. В Windows 10 существуют два основных типа аппаратных идентификации: Mac-адрес и Hardware ID (HWID). Для узнать свой ID компьютера в Windows 10, вам нужно открыть диспетчер устройств. Есть несколько способов сделать это:
Способ 1: С помощью меню «Пуск»
- Нажмите на кнопку «Пуск» в левом нижнем углу экрана.
- Начните вводить в поиске «Диспетчер устройств».
- Выберите в поисковой выдаче «Диспетчер устройств».
Способ 2: С помощью сочетания клавиш Win+R
- Нажмите одновременно клавиши Win+R на клавиатуре.
- В окне «Выполнить» введите «devmgmt.msc» и нажмите Enter.
Теперь, когда у вас открыт Диспетчер устройств, найдите раздел «Сетевые адаптеры» или «Сетевые карты». Разверните этот раздел, и в списке устройств найдите свой сетевой адаптер или сетевую карту.
Чтобы узнать ID вашего устройства, сделайте следующее:
- Щёлкните правой кнопкой мыши на устройстве и выберите «Свойства».
- Перейдите на вкладку «Детали».
- В выпадающем списке выберите «Аппаратные идентификаторы».
- В выведенном окне появится список аппаратных идентификаторов, включая MAC-адрес и HWID вашего устройства.
Теперь, когда вы знаете, как узнать ID вашего компьютера в Windows 10, стоит отметить, что изменить ID компьютера – задача не такая простая. В большинстве случаев ID компьютера изменить нельзя, так как это уникальные идентификаторы, которые не должны меняться.
Вероятно, вы хотите изменить идентификацию компьютера для разных целей, например, чтобы скрыться от системы активации программного обеспечения или обмануть драйвера. Но в таких случаях изменение ID компьютера не рекомендуется и может привести к нежелательным последствиям.
Тем не менее, существуют некоторые утилиты, которые могут помочь изменить MAC-адрес вашего сетевого адаптера, но это не изменяет HWID компьютера. Будьте осторожны при использовании таких утилит.
В итоге, изменить ID компьютера в Windows 10 не стоит, так как это может привести к проблемам с активацией программного обеспечения или работой устройств. Будьте внимательны и осторожны при настройке своего компьютера.
Заключение
В этом разделе мы рассмотрели, можно ли изменить ID компьютера в Windows 10. Мы выяснили, что ID компьютера состоит из двух основных аппаратных идентификаторов – MAC-адреса и HWID. Чтобы узнать ID вашего компьютера, можно воспользоваться Диспетчером устройств. Однако, изменить ID компьютера рекомендуется только при достаточной необходимости и с осторожностью, так как это может вызвать проблемы с активацией программного обеспечения и работой устройств.
Код активации Виндовс
Полноценное настроение вашего устройства в Windows 10 начинается с того, чтобы знать его аппаратный идентификатор (Hardware ID). Код активации Windows, также известный как HWID, представляет собой строку шестнадцатеричных символов и используется для активации компьютера или ноутбука в системе Windows.
Если вы хотите узнать свой код активации Виндовс, вам понадобится открыть Диспетчер устройств. Есть несколько способов найти эту опцию в Windows 10:
- Щелкните правой кнопкой мыши по кнопке «Пуск» и выберите «Диспетчер устройств».
- Нажмите клавишу Win+R, введите «devmgmt.msc» в поле «Выполнить» и нажмите «ОК».
- Откройте панель управления, выберите «Система и безопасность», затем «Система», и нажмите на ссылку «Диспетчер устройств».
В Диспетчере устройств вы увидите список всех устройств, установленных на вашем компьютере или ноутбуке. Чтобы найти код активации, выберите нужное устройство и щелкните правой кнопкой мыши, затем выберите «Свойства».
В открывшемся окне свойств выберите вкладку «Детали» и в раскрывающемся списке свойства выберите «Аппаратный идентификатор» (Hardware ID). Вы увидите строку с кодом активации Виндовс, который вы можете скопировать и использовать для активации вашего устройства.
Кроме того, вы также можете использовать специальные утилиты для получения кода активации Виндовс. Например, утилита AIDA64 позволяет просмотреть подробную информацию об оборудовании вашего компьютера и найти код активации. Чтобы использовать AIDA64:
- Скачайте и установите AIDA64 на ваш компьютер.
- Откройте программу AIDA64 и выберите раздел «Устройство».
- В списке устройств найдите нужный вам раздел, например, «Сетевая карта».
- Щелкните правой кнопкой мыши на устройстве и выберите «Свойства».
- В открывшемся окне свойств вы увидите различную информацию об устройстве, включая код активации Виндовс (Hardware ID).
Теперь вы знаете, как узнать код активации Виндовс своего устройства в Windows 10. Следуйте этим простым иснтрукциям, чтобы получить необходимую информацию для активации компьютера или ноутбука.
Заключение
В этой статье мы рассмотрели, как узнать код активации Виндовс (HWID) в Windows 10. Вы можете найти код активации в Диспетчере устройств или использовать специальные утилиты, такие как AIDA64. Зная свой код активации Виндовс, вы сможете успешно активировать ваш компьютер или ноутбук в системе Windows 10.
Итоги
- Код активации Виндовс, также известный как HWID, представляет собой строку шестнадцатеричных символов и используется для активации компьютера или ноутбука в системе Windows.
- Чтобы узнать код активации Виндовс в Диспетчере устройств, выберите нужное устройство, откройте его свойства и найдите код активации в разделе «Аппаратный идентификатор».
- Вы также можете использовать специальные утилиты, такие как AIDA64, чтобы найти код активации Виндовс для конкретного устройства.
MAC-адрес сетевой карты
Чтобы узнать MAC-адрес своей сетевой карты в Windows 10, вам понадобится открыть окно «Свойства оборудования», в котором можно посмотреть список устройств компьютера и их аппаратных свойств.
Для этого нажмите на кнопку «Пуск» (или нажмите клавишу Win) и введите в строке поиска «устройства и принтеры». В открывшемся разделе «Устройства и принтеры» найдите и откройте свойства вашего компьютера.
В появившемся окне перейдите на вкладку «Оборудование» и нажмите на кнопку «Свойства». В открывшемся окне «Свойства оборудования» найдите в списке вашу сетевую карту с названием, содержащим слова «сетевой адаптер».
Подводим к заключению это руководство- посмотреть MAC-адрес сетевой карты в Windows 10 можно в разделе «Свойства оборудования», вкладка «Оборудование», найти свою сетевую карту и нажать на кнопку «Свойства».
Диспетчер устройств Windows
Как открыть Диспетчер устройств
Чтобы открыть Диспетчер устройств, выполните следующие действия:
- Нажмите правой кнопкой мыши на кнопке «Пуск» в левом нижнем углу экрана.
- В открывшемся контекстном меню выберите пункт «Диспетчер устройств».
Как узнать Hardware ID
После открытия Диспетчера устройств, разверните нужный раздел оборудования, чтобы увидеть список устройств. Выберите свой ноутбук или компьютер и кликните правой кнопкой мыши на нем. В контекстном меню выберите «Свойства».
В появившемся окне свойств выберите вкладку «Драйверы». В этой вкладке вы найдете строку «Идентификатор оборудования» или «ID оборудования». Этот термин аналогичен Hardware ID.
Чтобы посмотреть полный Hardware ID, необходимо нажать кнопку «Детали». В выведенном списке выберите поле «Свойство» — «Аппаратный идентификатор» или «Hardware ID». По умолчанию отображается только первый код, но вы можете изменить его, чтобы увидеть все коды сразу, разделив их точкой с запятой. Итак, вы можете увидеть свой Hardware ID в этом списке.
Как использовать Hardware ID
Hardware ID является уникальным идентификатором вашего устройства. Он может быть полезен в различных ситуациях, например, при поиске драйверов для вашего устройства или при идентификации устройства в сети.
Вы можете использовать Hardware ID, чтобы найти драйвера для вашего устройства, посетив сайт производителя устройства или используя поисковик. Вам нужно будет ввести ваш Hardware ID в поисковую строку и найти подходящие драйверы.
Также, Hardware ID может быть полезен, если вам потребуется идентифицировать ваше устройство в сети. Например, при настройке сетевого соединения вы можете использовать Hardware ID в качестве MAC-адреса для идентификации вашего устройства.
Итак, теперь вы знаете, как узнать Hardware ID с помощью Диспетчера устройств в Windows 10. Этот уникальный идентификатор может быть полезен при поиске драйверов или при идентификации устройств в сети.
AIDA64
Для того чтобы узнать Hardware ID в Windows 10 и использовать AIDA64, нужно сначала скачать и установить программу.
Установка и настройка AIDA64
Перейдите на официальный сайт AIDA64 и скачайте установочный файл. После загрузки, запустите файл и следуйте инструкциям мастера установки. По окончанию установки, запустите программу.
Открывается главное окно AIDA64. Нажмите на кнопку «Старт», чтобы начать поиски аппаратных устройств в вашей системе. В списке слева выберите раздел «Компьютер», затем «Сводка». В правой части окна выведен список компонентов компьютера.
| Название | Свойства |
|---|---|
| Идентификация | |
| Сетевой адаптер | В этом свойстве можно узнать MAC-адрес вашего сетевого устройства. |
| Драйверы | Этот раздел показывает список установленных драйверов на вашем компьютере. |
Чтобы изменить настройки AIDA64 или добавить новые функции, вы можете воспользоваться командной кнопкой в верхней части окна. Например, можно настроить отображение специфических данных, отключить или включить сбор информации о вашем компьютере и многое другое.
Как использовать Hardware ID
Hardware ID — это уникальный идентификатор вашего компьютера, который можно использовать для активации программного обеспечения или ограничения его использования. Каждое устройство в системе имеет свой собственный Hardware ID.
Если вам нужно узнать Hardware ID для определенного устройства, вы можете использовать раздел «Устройства и драйверы» в Диспетчере устройств Windows 10. В Win+R введите «devmgmt.msc» и нажмите Enter, чтобы открыть Диспетчер устройств.
В Диспетчере устройств выберите нужное устройство и откройте его свойства. В разделе «Свойства» найдите строку «Hardware ID» (идентификатор оборудования) и скопируйте нужный код.
Теперь, когда вы знаете, как узнать Hardware ID в Windows 10, вы можете легко идентифицировать свои устройства и использовать эту информацию в нужных целях.
Как узнать Hardware ID для устройства Windows
Компьютеры и устройства на базе операционной системы Windows имеют уникальный идентификатор оборудования, известный как Hardware ID (ай-ди оборудования). Зная Hardware ID, можно настроить и обновить драйвера для устройств в системе.
Существует несколько способов узнать Hardware ID для устройства Windows. В этой статье мы рассмотрим два простых метода.
Метод 1: Используя Диспетчер устройств
- Нажмите Win + R, чтобы открыть окно «Выполнить».
- Введите devmgmt.msc и нажмите «ОК», чтобы открыть Диспетчер устройств.
- В Диспетчере устройств найдите нужное устройство. Вы можете развернуть разделы, чтобы облегчить поиск.
- Щелкните правой кнопкой мыши на устройстве и выберите «Свойства».
- Перейдите на вкладку «Детали» и выберите «Аппаратный идентификатор» в раскрывающемся списке.
- В поле «Значение» вы увидите Hardware ID для выбранного устройства.
Метод 2: Используя утилиты для оборудования
Если вы не знаете, как найти нужное устройство в Диспетчере устройств или вам нужно узнать Hardware ID для сетевой карты, можно воспользоваться специальными утилитами для анализа оборудования. Одной из таких утилит является AIDA64.
- Скачайте и установите AIDA64 с официального сайта.
- Запустите программу и перейдите в раздел «Устройства» находящемся на боковой панели.
- В разделе «Устройства» вы найдете список оборудования. Выберите нужное устройство, чтобы увидеть его подробную информацию.
- В выведенном окне найдите строку «Hardware ID» и посмотрите на значение, которое выглядит как шестнадцатеричная строка. Это и есть Hardware ID для данного устройства.
Выбирая метод узнать Hardware ID для устройства Windows, руководствуйтесь своими предпочтениями и удобством использования. Оба метода дают полноценную информацию о Hardware ID и позволяют настроить или обновить драйвера устройств в системе.
Заключение
Hardware ID (ай-ди оборудования) — это уникальный идентификатор, присвоенный каждому устройству в системе Windows. Зная Hardware ID, можно быстро найти и обновить драйвера для устройств, улучшая работу компьютера или ноутбука.
Диспетчер устройств
Для узнавания Hardware ID в Windows 10 можно воспользоваться Диспетчером устройств. Если вы знаете свой mac-адрес, то теперь, открывая Диспетчер устройств, вы сможете обнаружить Hardware ID для вашего оборудования.
Образом открыть Диспетчер устройств можно двумя способами:
1. Командная строка
- Откройте командную строку (в Winдовс 10 надо нажать комбинацию клавиш Win+R и ввести cmd).
- В командной строке введите
devmgmt.mscи нажмите клавишу Enter.
2. Меню пуск
- Щелкните правой кнопкой мыши по кнопке «Пуск» в нижнем левом углу экрана.
- В появившемся контекстном меню выберите «Диспетчер устройств».
После открытия Диспетчера устройств вы увидите список всех устройств, установленных на вашем компьютере.
Для узнавания Hardware ID нужно найти нужное устройство или компоненту, для которой вы хотите узнать Hardware ID. Правой кнопкой мыши нажмите на это устройство и в контекстном меню выберите «Свойства».
В появившемся окне свойств устройства перейдите на вкладку «Детали». В выпадающем списке «Свойство» выберите «Аппаратные идентификаторы».
В поле «Значение» будет выведена строка идентификации, которая представляет собой уникальный код Hardware ID вашего устройства.
Вот как можно узнать Hardware ID вашего устройства в Диспетчере устройств в Windows 10. Обратите внимание, что вы можете узнать Hardware ID только для устройств, для которых установлены соответствующие драйвера.
Если нужно узнать mac-адрес сетевой карты, то воспользуйтесь утилитой AIDA64 или любой другой аналогичной утилитой для настроек компьютера. В окне программы найдите раздел «Сетевые устройства» и кликните по нужной сетевой карте. В панели справа будет указан мак-адрес сетевой карты.
Как заключение, Диспетчер устройств — это очень полезный инструмент в Windows 10 для узнавания Hardware ID устройств и настройки их работы. Используйте эту информацию по своему усмотрению для решения различных задач и проблем, связанных с оборудованием компьютера.
Как настроить компьютера для узнать Hardware ID в Windows 10
Шаг 1: Откройте Диспетчер устройств
Для начала откройте Диспетчер устройств. Для этого можно использовать несколько способов, но самый простой – нажать правой кнопкой мыши на значок «Пуск» в нижнем левом углу экрана и выбрать «Диспетчер устройств» в появившемся списке.
Шаг 2: Найдите нужное устройство
В открывшемся окне Диспетчера устройств найдите устройство, для которого вы хотите узнать Hardware ID. Устройства обычно разделены на разделы и подразделы. Например, если вы хотите узнать Hardware ID вашей сетевой карты, найдите раздел «Сетевые адаптеры» и раскройте его.
Шаг 3: Узнайте Hardware ID
Правой кнопкой мыши нажмите на название устройства и выберите «Свойства» в появившемся контекстном меню. В открывшемся окне свойств устройства перейдите на вкладку «Детали». В выпадающем списке свойств выберите «Аппаратные идентификаторы». Здесь вы найдете строку «Идентификатор оборудования». Hardware ID обычно представляется в виде строки шестнадцатеричных символов, разделенных двумя точками.
Шаг 4: Используйте специальные утилиты
Если встроенные средства Windows не позволяют вам узнать Hardware ID устройства, можно воспользоваться специализированными программами. Одна из таких утилит – AIDA64. Скачайте и установите AIDA64 на ваш компьютер. После запуска программы найдите нужное устройство в списке компонентов. Hardware ID будет отображено в соответствующем разделе.
Заключение
Теперь вы знаете, как настроить компьютер или ноутбук для узнать его Hardware ID в Windows 10. Воспользовавшись встроенными средствами Windows или специальными утилитами, вы сможете быстро и легко получить нужную информацию.
Командная строка
Если вы знаете, что вам нужный аппаратных идентификатор (Hardware ID), для устройств в вашем компьютере, то его можно узнать с помощью командной строки. В Windows 10 есть несколько способов для этого, но мы рассмотрим наиболее простой и быстрый.
1. Используя диспетчера устройств
Для начала нажмите сочетание клавиш Win+R, чтобы открыть окно «Выполнить». В появившемся окне наберите «devmgmt.msc» (без кавычек) и нажмите кнопку «ОК». Это откроет диспетчер устройств.
В диспетчере устройств из списка выбираем нужный вам раздел (например, «Сетевые адаптеры») и дважды кликаем на нем. В открывшемся окне выбираем вкладку «Свойства».
В списке свойств ищем термин «Аппаратный идентификатор» и дважды кликаем на нем. В появившемся окне будет выведен уникальный аппаратный идентификатор вашего устройства.
2. Используя командную строку
Первым делом вам надо открыть командную строку. Для этого нажмите сочетание клавиш Win+R, а затем введите «cmd» и нажмите кнопку «ОК». В появившемся окне командной строки можно ввести нужную команду для получения аппаратного идентификатора.
Чтобы узнать Hardware ID вашей сетевой карты, введите следующую команду:
wmic nic get MACAddress
После ввода этой команды будет выведен список всех сетевых адаптеров в вашей системе вместе с их MAC-адресами.
В моём случае, полученный Hardware ID выглядит так: 00123456789A, где каждое значение представляет собой двухсимвольную шестнадцатеричную систему.
Итак, в этом разделе мы разобрались, как с помощью командной строки можно получить аппаратный идентификатор (Hardware ID) для устройств в Windows 10. Теперь вы знаете, что вам нужно для поиска идентификаторов оборудования, и как можно просмотреть эти свойства с помощью командной строки.
Видео:
how to find hardware ID through windows driver
how to find hardware ID through windows driver by The Easetech 15,262 views 3 years ago 6 minutes, 6 seconds