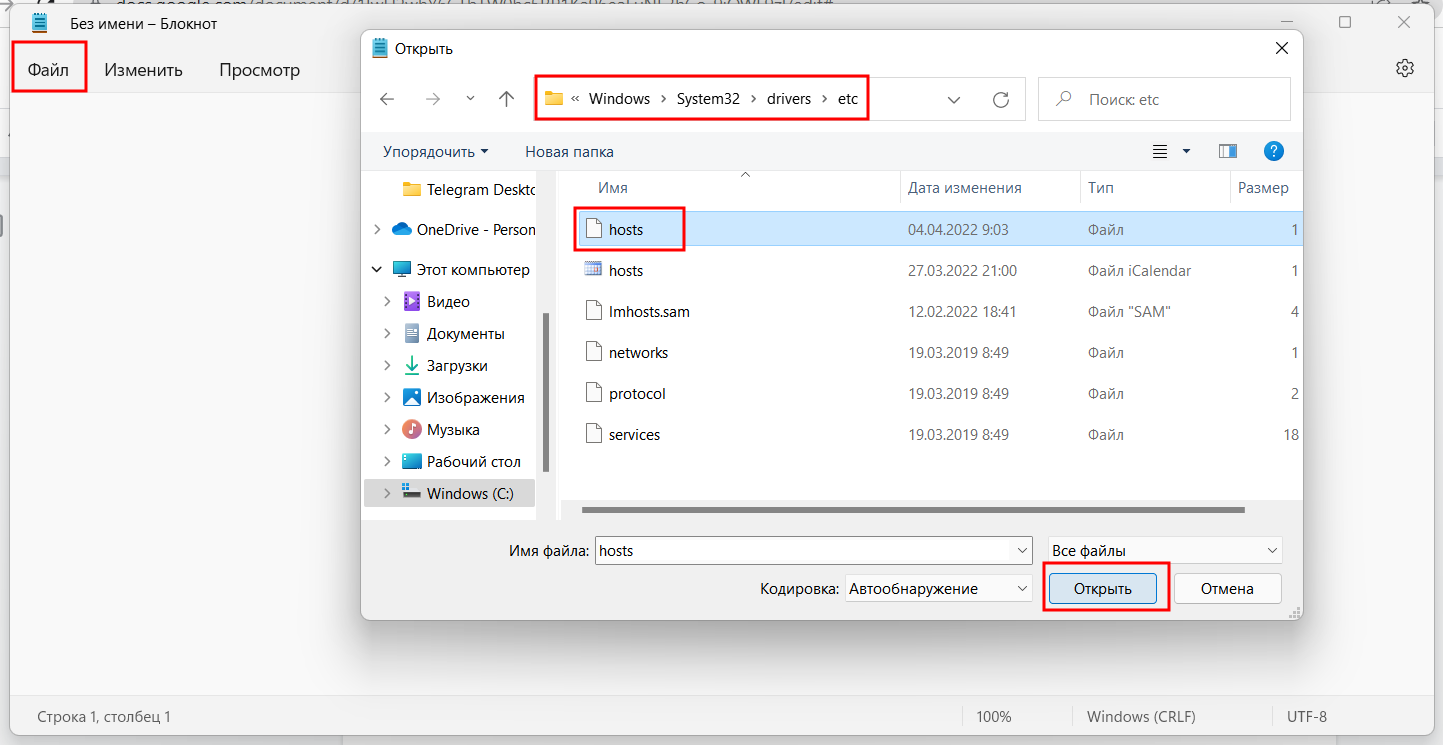- Руководство по поиску и изменению файла Hosts в операционной системе Windows 10
- Где находится файл hosts в Windows 10
- Как скачать или восстановить файл hosts Windows 10
- Почему нет доступа к файлу Hosts на Windows 10
- Что делать если используется учетная запись без прав администратора
- Заключение
- Как изменить файл hosts
- Как изменить файл Hosts в Windows 10
- Как должен выглядеть оригинал файла Hosts в Windows 10
- Как отредактировать и как почистить hosts на Windows 10
- Открыть файл hosts
- Редактирование файла hosts
- Очистка файла hosts
- Все о файле hosts в Windows 10
- Как должен выглядеть правильный файл host на Windows 10
- Видео:
- Как сохранить изменения в файле hosts (Не удается сохранить изменения в файл hosts)
Руководство по поиску и изменению файла Hosts в операционной системе Windows 10
Файл Hosts является полным списком соответствий между именами компьютеров и соответствующими им IP-адресами. Если вы столкнулись с проблемой отображения веб-страниц из-за наличия неправильных DNS-записей, вы можете изменить файл Hosts, чтобы решить эту проблему.
Перейдите к файлу Hosts, чтобы внести изменения в него. По умолчанию, файл Hosts находится в папке C:\Windows\System32\drivers\etc. Откройте проводник и введите этот путь в адресной строке. После нажатия клавиши Enter вы сможете нормально просмотреть файл Hosts.
Windows не позволяет редактировать этот файл без прав администратора. Чтобы открыть файл Hosts с правами администратора, вы можете воспользоваться командой «Блокнот» или любым другим текстовым редактором. Для этого щелкните правой кнопкой мыши на иконке редактора и выберите пункт «Запуск от имени администратора».
В файле Hosts вы можете прописывать адреса и соответствующие им IP-адреса. Добавляйте новые строки, каждая из которых содержит пару адрес-IP через пробел или табуляцию. После внесения изменений сохраните файл и закройте редактор.
Где находится файл hosts в Windows 10
Файл hosts в операционной системе Windows 10 содержит записи, которые связывают имена доменов с соответствующими IP-адресами. Для получения доступа к файлу hosts необходимо быть администратором компьютера. Путь к файлу hosts в Windows 10 выглядит так:
| Путь к файлу hosts |
|---|
| C:\Windows\System32\drivers\etc |
Чтобы открыть файл hosts, можно воспользоваться любым текстовым редактором, например, блокнотом. Для этого нужно выполнить следующие шаги:
- Откройте проводник в Windows 10, либо введите команду
explorer.exeв командной строке. - В поле адреса проводника введите путь к файлу hosts:
C:\Windows\System32\drivers\etc. - В папке etc найдите файл с именем «hosts».
- Откройте файл hosts с помощью текстового редактора (например, блокнота).
При открытии файла hosts вам может потребоваться выбрать программу для открытия, если у вас не установлен ассоциированный с этим типом файла редактор. В этом случае выберите блокнот или любой другой текстовый редактор.
Файл hosts может выглядеть следующим образом:
# Это комментарий
127.0.0.1 localhost
::1 localhost
В файле hosts можно добавлять или удалять записи для блокировки или перенаправления определенных адресов. После внесения нужных изменений сохраните файл.
Как скачать или восстановить файл hosts Windows 10
Файл hosts в операционной системе Windows играет важную роль, так как содержит записи о соответствии IP-адресов и имен компьютеров в сети. Если вы хотите изменить содержимое файла hosts, вам потребуется особый подход.
Вашем компьютере hosts находится в следующем пути:
C:\Windows\System32\drivers\etc\hosts
Однако, редактирование файла hosts требует прав администратора, поэтому вам необходимо запустить программу или редактировать файл в командной строке от имени администратора.
Если ваш hosts файл открыт в программе или приложении, просто измените его содержимое и сохраните изменения. Проверьте наличие правильности записей перед сохранением файла.
Если же ваш компьютер не может запустить программное обеспечение или вы смотрите на неработающем ПК, вы можете попытаться изменить файл hosts в командной строке или восстановить его через реестр Windows.
Для изменения файла hosts через командную строку выполните следующие действия:
1. Нажмите клавиши Win + R, чтобы открыть окно «Выполнить».
2. Введите «cmd» и нажмите Enter, чтобы открыть командную строку.
3. В командной строке перейдите в папку с файлами hosts:
cd C:\Windows\System32\drivers\etc
4. Откройте файл hosts с помощью команды:
notepad hosts
5. Внесите необходимые изменения в файл hosts и сохраните их.
6. После этого вы можете закрыть командную строку и проверить ваши изменения.
Если вы хотите восстановить файл hosts через реестр Windows, выполните следующие действия:
1. Нажмите клавиши Win + R, чтобы открыть окно «Выполнить».
2. Введите «regedit» и нажмите Enter, чтобы открыть редактор реестра.
3. Перейдите по следующему пути:
HKEY_LOCAL_MACHINE\SYSTEM\CurrentControlSet\Services\Tcpip\Parameters
4. Правой кнопкой мыши нажмите на пустое место в правой части окна и выберите «Вставить».
5. Введите «EnableDynamicUpdate» в качестве имени нового значения и установите его значение равным «0».
6. Закройте редактор реестра и перезагрузите компьютер.
Обратите внимание, что при попытке изменить файл hosts без правильного разрешения администратора или неправильного редактирования файла, ваш компьютер может загружаться нормально или возникнут другие проблемы.
Поэтому, внесите только необходимые изменения, обратите внимание на правильность записей и следуйте указанным выше инструкциям осторожно.
Почему нет доступа к файлу Hosts на Windows 10
Файл Hosts в любой операционной системе Windows предназначен для связи IP-адресов с соответствующими именами хостов. В Windows 10 он выглядит также, как и в предыдущих версиях ОС, и находится в системной папке. Открыть и отредактировать его можно с помощью любого текстового редактора, например, блокнота.
Однако, чтобы получить доступ к файлу Hosts на Windows 10, пользователь должен иметь административные права или запустить блокнот с правами администратора. В противном случае, при попытке открыть файл, может возникнуть ошибка доступа.
Чтобы открыть файл Hosts, воспользуйтесь следующими шагами:
- Откройте Проводник на вашем компьютере.
- В адресной строке введите путь к файлу, который вы хотите открыть. Путь к файлу Hosts находится по адресу:
C:\Windows\System32\drivers\etc\hosts. - Нажмите клавишу «Enter» или нажмите на кнопку «Перейти».
- Найдите файл Hosts в папке, которая открывается.
- Щелкните правой кнопкой мыши на файле Hosts и выберите «Открыть с помощью» -> «Блокнот».
После этого вы сможете просмотреть и отредактировать содержимое файла Hosts.
Если вам нужно внести изменения в файл Hosts, обратите внимание на следующее:
- При редактировании файла Hosts используйте текстовый редактор, такой как блокнот, чтобы избежать ошибок.
- Записи в файле Hosts должны быть в формате
адрес IPимя хоста. (Например,127.0.0.1 localhost) - Внимательно следите за расширением файла, убедитесь, что вы редактируете правильный файл Hosts, а не файл с похожим именем.
- При сохранении изменений в файле Hosts не добавляйте никаких дополнительных расширений или изменений имени файла.
- В случае возникновения проблем с доступом к файлу Hosts, выполните резервное копирование файла и попробуйте его восстановить.
Если у вас есть вопросы, вы можете использовать командную строку, чтобы проверить файл Hosts. Откройте командную строку на вашем компьютере и введите следующую команду:
type C:\Windows\System32\drivers\etc\hosts
Если команда отображает содержимое файла Hosts, значит, у вас есть доступ к файлу.
Что делать если используется учетная запись без прав администратора
Если у вас есть учетная запись без прав администратора и вы хотите изменить файл Hosts в Windows 10, следуйте этим инструкциям:
- Откройте проводник и перейдите в папку
C:\Windows\System32\drivers\etc. - Найдите файл с именем
hosts(без расширения) и нажмите на него правой кнопкой мыши. - В контекстном меню выберите пункт «Открыть с помощью» и выберите любой текстовый редактор, доступный в вашей системе (например, Блокнот или Notepad++).
- Если вам будет предложено выбрать программу для открытия файла, нажмите на кнопку «Просмотреть другие приложения» и выберите нужную программу в списке.
- После выбора программы файл Hosts откроется в выбранном вами текстовом редакторе.
- Теперь вы сможете проверить и отредактировать записи в файле Hosts. Каждая запись выглядит как строка в формате «адреса IP имя хоста«.
- Если вы хотите добавить новую запись, просто введите ее в новой строке в конце файла.
- Если вы хотите удалить существующую запись, просто удалите соответствующую строку из файла.
- После внесения всех нужных изменений сохраните файл.
Заключение
Если вы используете учетную запись без прав администратора, изменение файла Hosts может быть ограничено. Однако, следуя вышеприведенным инструкциям, вы сможете открыть и отредактировать файл Hosts в Windows 10.
Помните, что изменения в файле Hosts могут повлиять на системные настройки и функциональность в вашем компьютере. Будьте осторожны при внесении изменений и убедитесь, что вы делаете правильные записи.
Как изменить файл hosts
Для открытия файла hosts в Windows 10 вам нужно следовать этим шагам:
- Нажмите на кнопку «Пуск» и выберите «Параметры».
- В окне настроек выберите «Сеть и интернет».
- На странице «Сеть и интернет» выберите «Состояние» в левой панели, затем прокрутите вниз до раздела «Сетевые параметры».
- Нажмите на ссылку «Изменить параметры сети».
- На странице настроек сети выберите свое подключение (Ethernet или Wi-Fi), для которого вы хотите изменить файл hosts.
- В открывшемся окне «Изменение параметров сети» выберите «Свойства».
- Прокрутите вниз и найдите секцию «IP-адрес и DNS-сервер».
- Нажмите на ссылку «Свойства».
- В открывшемся окне «Свойства протокола версии 4 (TCP/IPv4)» выберите вкладку «Дополнительно».
- Внизу окна выберите вкладку «DNS».
- В разделе «Список хостов» нажмите на кнопку «Добавить» и введите IP-адрес и доменное имя, которые вы хотите перенаправить или заблокировать доступ к ним.
- После внесения всех изменений нажмите «ОК» для сохранения настроек.
Если файл hosts пустой, вы можете скачать и использовать правильный файл hosts из Интернета. Просто найдите файл hosts на сайтах, которые предлагают скачать обновленные файлы hosts с предустановленными адресами.
В случае неработающих записей в файле hosts проверьте правильность введенных данных. Заметьте, что для редактирования файла hosts в Windows 10 вы должны иметь права администратора. Также имейте в виду, что изменение файла hosts может привести к блокировке доступа к определенным сайтам, поэтому будьте осторожны и убедитесь в правильности внесенных изменений.
Как изменить файл Hosts в Windows 10
Файл Hosts в операционной системе Windows 10 содержит список адресов IP и соответствующих им доменных имен. Изменение этого файла позволяет настраивать доступ к определенным сайтам или блокировать доступ к другим. Если вам необходимо внести изменения в файл Hosts, вот что вам следует сделать:
- Откройте проводник на вашем компьютере и перейдите в папку C:\Windows\System32\drivers\etc.
- В этой папке вы найдете файл с именем «hosts». Примечание: это текстовый файл без расширения.
- Щелкните правой кнопкой мыши на файле «hosts» и выберите пункт «Открыть с помощью».
- В открывшемся меню выберите программу для открытия файла, либо используйте «Блокнот» или любой другой текстовый редактор.
- После открытия файла вам будет показан список записей. Каждая запись должна состоять из IP-адреса, за которым следует соответствующее доменное имя сайта.
- Прописывая новую запись в файле Hosts, вы должны поместить IP-адрес в строку, после которой следует доменное имя. Если вы внесли изменения, сохраните файл.
- Проверьте правильность внесенных изменений, открыв файл «hosts» снова и убедившись, что нужная вам запись присутствует.
- Обратите внимание, что для сохранения изменений в файле Hosts вам может потребоваться права администратора.
В результате, после внесения изменений, файл Hosts, который изначально является системным файлом без расширения, будет выглядеть примерно так:
# Это пример файла hosts 127.0.0.1 localhost ::1 localhost # Дополнительные записи 192.168.0.1 example.com
Обратите внимание, что символ «#» используется для комментариев, и строки, начинающиеся с этого символа, игнорируются системой при чтении файла Hosts.
Не забудьте сохранить файл после внесения изменений для их действия.
Как должен выглядеть оригинал файла Hosts в Windows 10
Файл Hosts в Windows 10 представляет собой обычный текстовый файл без расширения. Он содержит информацию о соответствии IP-адресов и доменных имен. Этот файл позволяет перенаправлять запросы к определенным сайтам на другие IP-адреса или более просто блокировать доступ к неработающим сайтам.
Оригинальный файл Hosts на компьютере с Windows 10 находится в папке C:\Windows\System32\drivers\etc. Для просмотра и редактирования этого файла, вам потребуется открыть его в текстовом редакторе, таком как Блокнот.
Чтобы открыть файл Hosts в Windows 10 для чтения и редактирования, вы можете использовать два пути:
- Перейти по пути C:\Windows\System32\drivers\etc через проводник и открыть файл Hosts с помощью Блокнота;
- Открыть командную строку и ввести команду
notepad C:\Windows\System32\drivers\etc\hosts. В результате этой команды файл Hosts автоматически откроется в Блокноте.
При открытии оригинального файла Hosts в Windows 10 вы увидите несколько строк комментариев, начинающихся с символа #, а затем строку с примером записи:
| Пример |
|---|
|
|
Один из наиболее распространенных параметров файла Hosts в Windows 10 — это запись для перенаправления домена localhost. В приведенном выше примере, строка 127.0.0.1 localhost указывает, что доменное имя localhost должно быть перенаправлено на IP-адрес 127.0.0.1, который соответствует локальному компьютеру.
Обратите внимание, что при изменении файла Hosts рекомендуется резервировать его исходный вариант. Если что-то пойдет не так, вы всегда сможете восстановить оригинальный файл, просто удалив его из этой папки и компьютер автоматически создаст новый файл Hosts при следующей загрузке системы.
Важно учесть, что для внесения изменений в файл Hosts в Windows 10 требуются права администратора. При открытии файла Hosts в Блокноте удостоверьтесь, что вы запустили программу Блокнот с правами администратора. Иначе вы не сможете сохранить изменения в файле Hosts.
Как отредактировать и как почистить hosts на Windows 10
Файл hosts на Windows 10 содержит список IP-адресов и соответствующих им доменных имен. Этот файл можно использовать, чтобы изменить или добавить записи, такие как перенаправление на другой IP-адрес или блокировка доступа к определенным сайтам. В следующем разделе мы рассмотрим, как отредактировать и почистить файл hosts на Windows 10.
Открыть файл hosts
В начале, проверьте наличие файла hosts на вашем компьютере. Файл hosts обычно находится в папке C:\Windows\System32\drivers\etc. Чтобы открыть файл hosts, вам потребуется доступ в режиме администратора.
- Откройте Проводник (Windows Explorer) и перейдите по пути C:\Windows\System32\drivers\etc.
- Выберите файл hosts и откройте его в любом текстовом редакторе, таком как Блокнот.
Редактирование файла hosts
Для изменения файла hosts нужно знать его синтаксис. Каждая запись в файле hosts находится на отдельной строке и имеет следующий формат:
IP-адрес Доменное имя
Вы можете изменить или удалить любую запись, которая вам нужна. Просто отредактируйте соответствующую строку в файле hosts и сохраните изменения.
Очистка файла hosts
Если вы хотите полностью очистить файл hosts или удалить некоторые записи, вы можете просто удалить соответствующие строки в файле. После этого сохраните изменения. Помните, что удаление записей может повлиять на доступ к определенным сайтам или сервисам.
Примечание: Для внесения изменений в файл hosts вы должны иметь права доступа на запись и редактирование файла. Если чтение или запись в файл hosts запрещены, вам потребуется изменить параметр доступа к файлу или запустить ваш текстовый редактор с правами администратора.
Теперь вы знаете, как отредактировать и почистить файл hosts на Windows 10. Используя файл hosts, вы можете контролировать доступ к различным адресам в Интернете и вносить необходимые записи для вашего компьютера. Будьте осторожны при внесении изменений в файл hosts, так как неправильные записи могут повлиять на работу вашей системы.
Все о файле hosts в Windows 10
Файл hosts в операционной системе Windows 10 играет важную роль в процессе браузинга веб-страниц. Он используется для указания соответствий между IP-адресами и доменными именами, позволяя компьютеру определить, какой сервер посетить при попытке доступа к определенному сайту.
Чтобы получить доступ и изменить файл hosts, вам потребуется выполнить несколько шагов:
- Нажмите клавишу Win + R, чтобы открыть окно «Выполнить».
- Введите в поле выполнения команду notepad и нажмите клавишу Enter или кнопку «ОК». Это запустит программу Блокнот.
- В программе Блокнот выберите пункт меню «Файл» и выберите «Открыть».
- В открывшемся окне выберите Проводник слева, затем перейдите по следующему пути:
C:\Windows\System32\drivers\etc - В этой папке вы найдете файл hosts. Выделите его и нажмите кнопку «Открыть».
В результате, откроется файл hosts в режиме редактирования в программе Блокнот. Он будет выглядеть примерно так:
#------------------------------------ # Комментарии #------------------------------------ # # Это пример файла HOSTS, используемый вашей # системой. # # Комментарий может начинаться с символа решетки # Адреса имен 127.0.0.1 localhost ::1 localhost
Страница hosts состоит из списка строк, каждая из которых содержит IP-адрес и соответствующее ему доменное имя. Если вы хотите добавить или изменить записи, можете продолжить редактировать файл в Блокноте. Не удаляйте оригинал и стоит обратить внимание на правильность разметки
Чтобы добавить запись, просто введите необходимую информацию в новой строке с указанием IP-адреса и доменного имени. Например:
127.0.0.1 example.com
После внесения изменений сохраните файл hosts, нажав на пункт меню «Файл» и выбрав «Сохранить».
Важно: При попытке сохранения изменений в файле hosts, вы можете столкнуться с ошибкой «Отказано в доступе». Если это произойдет, попробуйте следовать следующим шагам:
- На рабочем столе, нажмите правой кнопкой мыши на иконку Блокнота и выберите «Запуск от имени администратора».
- Откройте файл hosts, используя учетные данные администратора.
- Сохраните изменения, как обычно.
Теперь вы знаете, где найти и как изменить файл hosts в Windows 10. Это полезное программное средство позволяет настраивать доступ к сайтам, блокировать нежелательные ресурсы или ускорять получение информации, используя локальную базу данных адресов.
Заключение, имейте в виду, что неправильные изменения в файле hosts могут привести к неработающему доступу к сайтам. Поэтому перед внесением любых изменений рекомендуется делать резервные копии и внимательно проверять сам файл на наличие ошибок. И помните, что операционная система Windows 10 может требовать прав администратора для открытия и изменения этого файла.
Как должен выглядеть правильный файл host на Windows 10
Чтобы найти файл host, нужно зайти в папку C:\Windows\System32\drivers\etc. В этой папке находится файл с именем hosts. Обратите внимание, что файл не имеет расширения и выглядит просто как hosts, без никаких дополнительных символов или расширений.
Для редактирования файла host требуются права администратора. В противном случае, вы не сможете сохранять изменения. Чтобы открыть файл host, нужно открыть текстовый редактор (например, Блокнот) от имени администратора. Для этого кликните правой кнопкой мыши на исполняемый файл редактора и выберите «Запуск от имени администратора».
После открытия файла host, он должен выглядеть примерно так:
#
# Это файл HOSTS.
#
# Комментарии (как эта строка) начинаются с символа решетки (#).
#
#
# Примеры IPv6:
#
# ::1 localhost
# ::1 example.com
#
#
# Локальный хост (localhost)
# 127.0.0.1 localhost
# ::1 localhost
Файл содержит несколько примеров записей, а также комментарии, которые начинаются с символа решетки (#). Каждая запись состоит из IP-адреса, затем доменного имени, разделенных пробелом или табуляцией.
Если вы хотите изменить файл host, просто добавьте или удалите строчки с нужными вам настройками. Необходимо быть осторожным при редактировании файла host, так как неправильные изменения могут вызвать проблемы с доступом к сети или определенными сайтами.
Если вы хотите заблокировать определенный адрес, просто добавьте этот адрес и укажите IP-адрес 127.0.0.1, который является IP-адресом локального хоста. Это заставит вашу систему «притвориться», что этот сайт находится на вашем компьютере и не будет происходить запросов к внешнему серверу.
После внесения изменений в файл host, сохраните его и закройте редактор. Внесенные изменения должны быть обработаны системой автоматически. Если внесенные изменения не видны после сохранения, попробуйте прочистить кэш DNS. Для этого выполните команду ipconfig /flushdns в командной строке от имени администратора.
Видео:
Как сохранить изменения в файле hosts (Не удается сохранить изменения в файл hosts)
Как сохранить изменения в файле hosts (Не удается сохранить изменения в файл hosts) by Problem Solved 14,195 views 7 years ago 4 minutes, 41 seconds