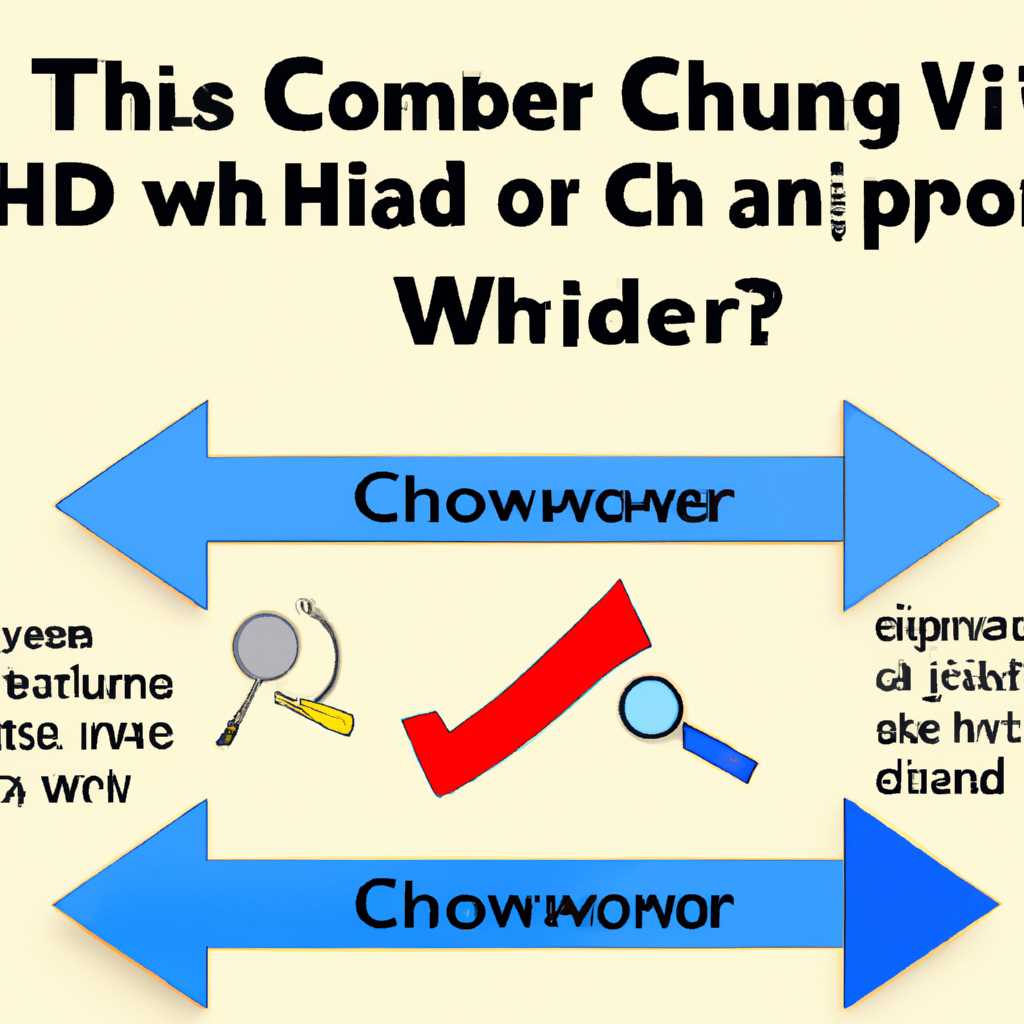- Как узнать HWID компьютера: простые способы и инструкции
- Как узнать Hardware ID для устройства Windows
- Шаг 1: Открытие диспетчера устройств
- Шаг 2: Определение значения Hardware ID
- Hwid что это как узнать windows 10
- 1. Щёлкните правой кнопкой мыши по кнопке «Пуск» и выберите «Диспетчер устройств».
- 2. В открывшемся окне Диспетчера устройств найдите и щёлкните настроить значение HWID
- 3. Дважды кликните на устройстве, HWID которого вы хотите узнать
- 4. В окне свойств устройства перейдите на вкладку «Детали»
- Диспетчер устройств Windows
- Как узнать Hardware ID в Windows 10
- Способ 1: Использование командной строки
- Заключение
- Смена ID
- 1. Смена ID через настройки Windows
- 2. Смена ID через утилиты
- Заключение
- Узнаем ID ПК
- Метод 1: Используйте свойства компьютера
- Метод 2: Используйте диспетчер устройств
- Видео:
- Как узнать ID устройства Windows 10
Как узнать HWID компьютера: простые способы и инструкции
HWID (Hardware Identification) – это уникальный идентификатор аппаратных компонентов вашего ПК. Зачастую знание HWID необходимо при установке драйверов, настройке сетевой карты или при активации программного обеспечения. К счастью, существуют несколько простых способов, с помощью которых вы сможете узнать свой HWID.
Один из самых простых способов определить HWID компьютера – это воспользоваться командной строкой Windows. Для этого откройте «Диспетчер устройств» (можно найти через поиск или нажав правой кнопкой мыши на значок «Мой компьютер» и выбрав «Свойства»).
В окне «Диспетчер устройств» найдите в перечне нужное вам устройство. К примеру, если вас интересует HWID сетевой карты, кликните дважды на раздел «Сетевые адаптеры». В открывшемся списке устройств выберите свою сетевую карту и нажмите правой кнопкой мыши. В появившемся контекстном меню выберите «Свойства».
В окне свойств вашей сетевой карты перейдите на вкладку «Драйвер». В этой вкладке найдите значение «Идентификатор оборудования» или «Hardware IDs». Здесь отобразится ваш HWID сетевой карты.
Также, вы можете воспользоваться внешними ресурсами для поиска HWID компонентов вашего ПК. Наиболее популярный источник – сайт pcidatabase.com. Откройте этот сайт в веб-браузере и введите в поисковую строку значение HWID, интересующего вас устройства. Нажмите кнопку «Search» и внимательно изучите результаты поиска.
В итоге, узнать HWID компьютера – задача, не представляющая больших трудностей. Благодаря простым инструкциям, перечисленным выше, вы сможете легко определить HWID нужных вам аппаратных компонентов. Знание HWID значительно облегчает настройку и активацию программного обеспечения, а также позволяет успешно выполнять различные задачи в пределах вашей системы.
Как узнать Hardware ID для устройства Windows
Для определения Hardware ID (идентификатора оборудования) вашего компьютера в операционной системе Windows существуют несколько простых способов. Один из них состоит в использовании диспетчера устройств.
Шаг 1: Открытие диспетчера устройств
Для этого кликаем правой кнопкой мыши на значок «Мой компьютер» на рабочем столе или в меню Пуск, выбираем «Свойства». В открывшемся окне кликаем на вкладку «Дополнительно» и затем на кнопку «Устройства».
Шаг 2: Определение значения Hardware ID
В диспетчере устройств в окне «Устройства» можно найти список всех аппаратных компонентов и субкомпонентов вашего компьютера. Для того чтобы узнать Hardware ID конкретного устройства, кликаем на нем правой кнопкой мыши и выбираем «Свойства». В открывшемся окне переходим на вкладку «Детали». В выпадающем меню «Свойство» выбираем «Идентификатор оборудования». В значении «Значение» будет указан Hardware ID данного устройства.
Примечание: В некоторых случаях, таких как сетевая карта или компоненты системной платы, может быть несколько значений Hardware ID. В этом случае рекомендуется использовать первое значение, поскольку оно обычно является наиболее точным.
Шаги 1 и 2 можно повторить для каждого устройства, чтобы получить полный список Hardware ID компонентов вашего компьютера.
Теперь, когда вы знаете, как узнать Hardware ID для устройства Windows, вы можете использовать эти результаты, например, для активации продукта или для поиска драйверов, специфических для вашего оборудования. С помощью этих значений можно найти соответствующие драйвера на сайтах производителей или на специализированных сервисах, таких как pcidatabase.com.
Hwid что это как узнать windows 10
Узнать HWID вашего компьютера в ОС Windows 10 можно несколькими способами. Один из простых способов — это использование «Диспетчера устройств»:
1. Щёлкните правой кнопкой мыши по кнопке «Пуск» и выберите «Диспетчер устройств».
Диспетчер устройств откроется в новом окне.
2. В открывшемся окне Диспетчера устройств найдите и щёлкните настроить значение HWID
В Диспетчере устройств выведен список всех компонентов вашего компьютера. Чтобы узнать HWID отдельного устройства, выберите соответствующую категорию, щелкнув на плюсике рядом с ней.
3. Дважды кликните на устройстве, HWID которого вы хотите узнать
Откроется окно свойств выбранного устройства.
4. В окне свойств устройства перейдите на вкладку «Детали»
В списке со свойствами выберите «Аппаратный идентификатор» или «Путь ACPI»
В случаях, когда найти HWID определенного устройства через «Диспетчер устройств» затруднительно, можно воспользоваться специальными утилитами, которые позволяют получить полный список HWID всех компонентов вашего компьютера. Такие утилиты часто идут в комплекте с драйверами или предоставляются производителями оборудования.
Теперь вы знаете, что такое HWID и как узнать его на Windows 10. Этот идентификатор оборудования является важным для настройки и активации операционной системы, а также для работы с различным программным обеспечением.
Диспетчер устройств Windows
Для идентификации HWID вашего компьютера в системе Windows можно воспользоваться встроенной утилитой «Диспетчер устройств». Чтобы найти этот инструмент, выполните следующие шаги:
- Кликните правой кнопкой мыши на кнопке «Пуск» в левом нижнем углу экрана.
- В открывшемся контекстном меню выберите пункт «Диспетчер устройств».
В открывшемся окне «Диспетчер устройств» вы увидите список всех устройств, установленных на вашем компьютере. Чтобы найти HWID, следуйте инструкциям ниже:
- Наведите курсор мыши на нужный вам компонент в списке устройств и щелкните правой кнопкой мыши.
- Выберите пункт «Свойства».
- В открывшемся окне «Свойства [название вашего устройства]» перейдите на вкладку «Детали».
- В раскрывающемся меню в поле «Свойство» выберите «Идентификация оборудования».
После выполнения этих действий в нижней части окна будут выведены результаты идентификации. Вам необходимо найти строку, содержащую информацию о вашем HWID. Обычно это будет набор символов или код, которые можно использовать для активации или других настроек системы.
Кроме того, еще одним полезным методом идентификации HWID является использование командной строки. Чтобы сделать это, выполните следующие действия:
- Нажмите комбинацию клавиш Win + R, чтобы открыть окно «Выполнить».
- В поле ввода введите «cmd» и нажмите Enter.
- В открывшемся окне командной строки введите команду «ipconfig /all».
- Найдите вашу сетевую карту в списке и найдите строку «Физический адрес(MAC-адрес)». Этот MAC-адрес может быть использован в качестве HWID.
Таким образом, диспетчер устройств Windows и командная строка могут служить надежными инструментами для определения HWID вашего компьютера. При поиске кода HWID, убедитесь, что вы завершили все перечисленные выше шаги. В случае виндовс, последние эти действия помогут определить идентификацию компонента, который вам нужно.
Как узнать Hardware ID в Windows 10
Аппаратная идентификация (Hardware ID) позволяет уникально идентифицировать устройства в компьютере. Понимание этого термина важно для многих случаев, таких как активация программного обеспечения, смена компонентов или открытие драйверов на официальном сайте.
Существует несколько простых способов узнать Hardware ID в Windows 10. Рассмотрим один из них.
Способ 1: Использование командной строки
1. Нажмите комбинацию клавиш Win+R для открытия окна «Выполнить».
2. Введите команду «devmgmt.msc» и нажмите кнопку «ОК».
3. В открывшемся окне «Диспетчер устройств» найдите нужное устройство или подкатегорию, для которых вы хотите узнать Hardware ID. Дважды кликните на нем.
4. В свойствах устройства перейдите на вкладку «Детали».
5. В выпадающем списке свойств выберите «Идентификатор оборудования».
6. В результате на экране отобразится код Hardware ID для выбранного устройства.
Теперь у вас есть доступ к Hardware ID вашего устройства в Windows 10. Можно использовать эту информацию, например, для поиска драйверов на официальном сайте производителя или для активации программного обеспечения, которое использует аппаратную идентификацию.
Заключение
Узнать Hardware ID в Windows 10 можно с помощью различных способов, но использование командной строки является одним из самых простых и быстрых. При обращении в субкомпоненты вашей системы, обратите внимание на результаты идентификации оборудования, которые отобразятся в свойствах устройства. Если вам нужна более подробная информация, вы можете посетить сайт pcidatabase.com.
Смена ID
Иногда возникает необходимость сменить уникальный идентификатор (ID) компьютера, также известный как Hardware ID (HWID). Существует несколько способов сделать это, и мы рассмотрим их ниже.
1. Смена ID через настройки Windows
1. Кликаем на кнопку «Пуск» в левом нижнем углу экрана.
2. В поисковой строке вводим «идентификация» и выбираем пункт «Центр идентификации сети и общего доступа».
3. В открывшемся окне наведите внимание на раздел «Полное название идентификации» и кликните на ссылку «Сетевой идентификатор».
4. В выведенном списке найдите значение «Аппаратный идентификатор» и переписывайте его.
5. Кликните на кнопку «ОК», чтобы сохранить изменения.
Теперь ваш Hardware ID успешно изменен.
2. Смена ID через утилиты
Если вы предпочитаете использовать программы для смены Hardware ID, вам понадобятся специальные утилиты. PCIDatabase.com — один из таких ресурсов. Вам потребуется найти и скачать программу, которая позволяет изменить Hardware ID вашего компьютера.
1. Запустите утилиту после ее установки.
2. В открывшемся окне найдите субкомпоненты, связанные со сменой Hardware ID.
3. Завершились поиски? Теперь выберите нужный компонент и пропишите новое значение ID.
4. Кликните «OK» или «Применить», чтобы сохранить изменения.
5. Перезапустите компьютер для окончательной активации нового Hardware ID.
Теперь у вас новый Hardware ID!
Заключение
Как вы, возможно, знаете, Hardware ID — это уникальный идентификатор вашего устройства. Он определяется сетевыми устройствами и используется в процессе активации программного обеспечения. Если вам необходимо сменить Hardware ID, вы можете использовать настройки Windows или специальные утилиты. Обратите внимание, что изменение Hardware ID может повлиять на функциональность и безопасность вашей системы, поэтому будьте осторожны и сохраняйте резервные копии перед изменениями.
Узнаем ID ПК
Когда вам нужно узнать аппаратный идентификатор (HWID) вашего компьютера, можно воспользоваться простыми способами, чтобы получить эту информацию. В этом разделе мы рассмотрим несколько методов, которые помогут вам узнать ID вашего ПК.
Метод 1: Используйте свойства компьютера
Первый способ заключается в использовании свойств вашего компьютера. Для этого выполните следующие действия:
- Щелкните правой кнопкой мыши на значке «Мой компьютер» на рабочем столе или в меню «Пуск».
- В контекстном меню выберите «Свойства».
- В открывшемся окне свойств компьютера обратите внимание на вкладку «Общие».
- В разделе «Общие свойства» вы найдете информацию о вашем компьютере, включая HWID. Обратите внимание на поле «Идентификатор оборудования» или «ID оборудования».
Метод 2: Используйте диспетчер устройств
Второй способ включает использование диспетчера устройств. Для этого выполните следующие действия:
- Нажмите комбинацию клавиш Win + X на клавиатуре и выберите «Диспетчер устройств».
- В диспетчере устройств найдите раздел «Сетевые адаптеры» и разверните его.
- Выберите сетевую карту, информацию о которой вы хотите узнать.
- Щелкните правой кнопкой мыши на выбранной сетевой карте и выберите «Свойства».
- В открывшемся окне свойств сетевой карты перейдите на вкладку «Детали».
- В разделе «Свойства» найдите поле «Аппаратный идентификатор (HWID)» или «ID оборудования».
Теперь у вас есть два простых способа узнать HWID вашего компьютера. Используйте указанные выше методы в зависимости от вашей операционной системы и настройки компьютера. Кроме того, имейте в виду, что результаты могут немного отличаться в зависимости от ваших компонентов оборудования.
Видео:
Как узнать ID устройства Windows 10
Как узнать ID устройства Windows 10 by pr0100 90 1,343 views 1 year ago 1 minute, 9 seconds