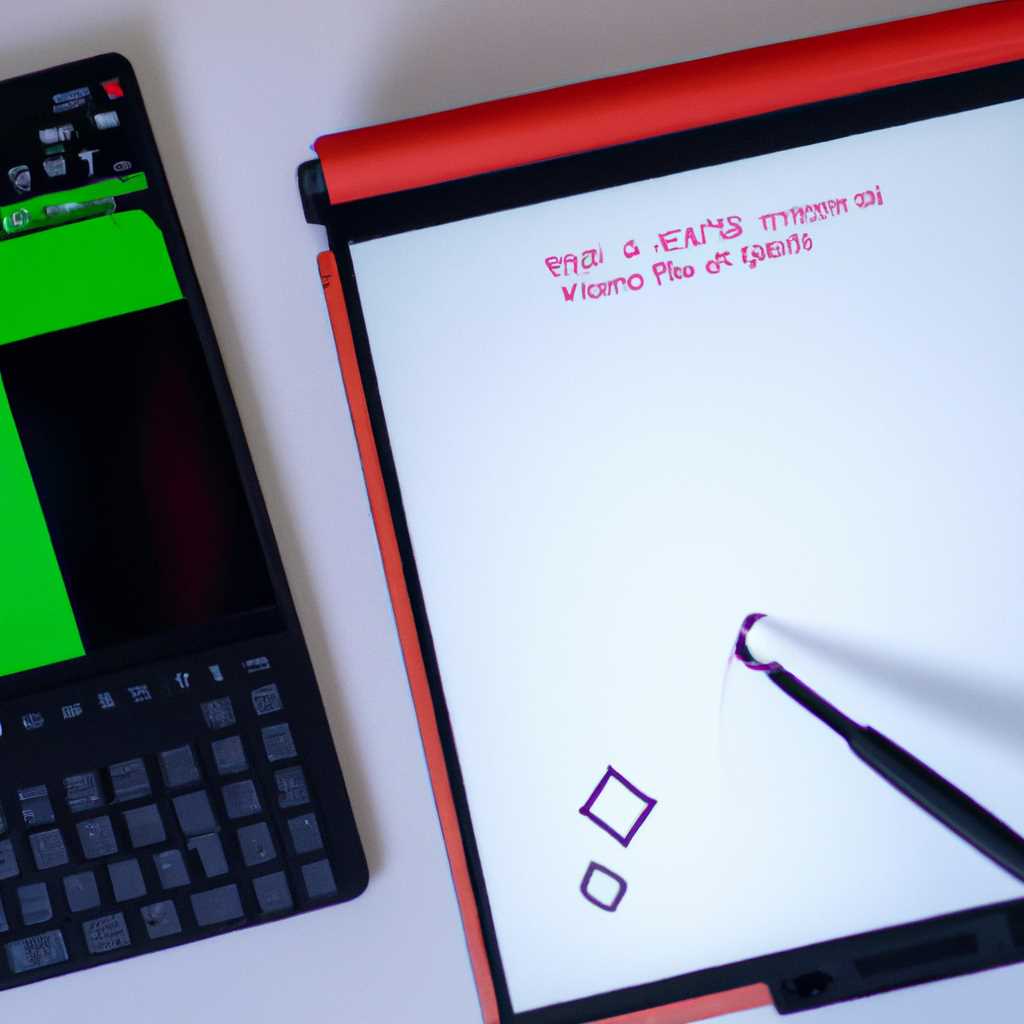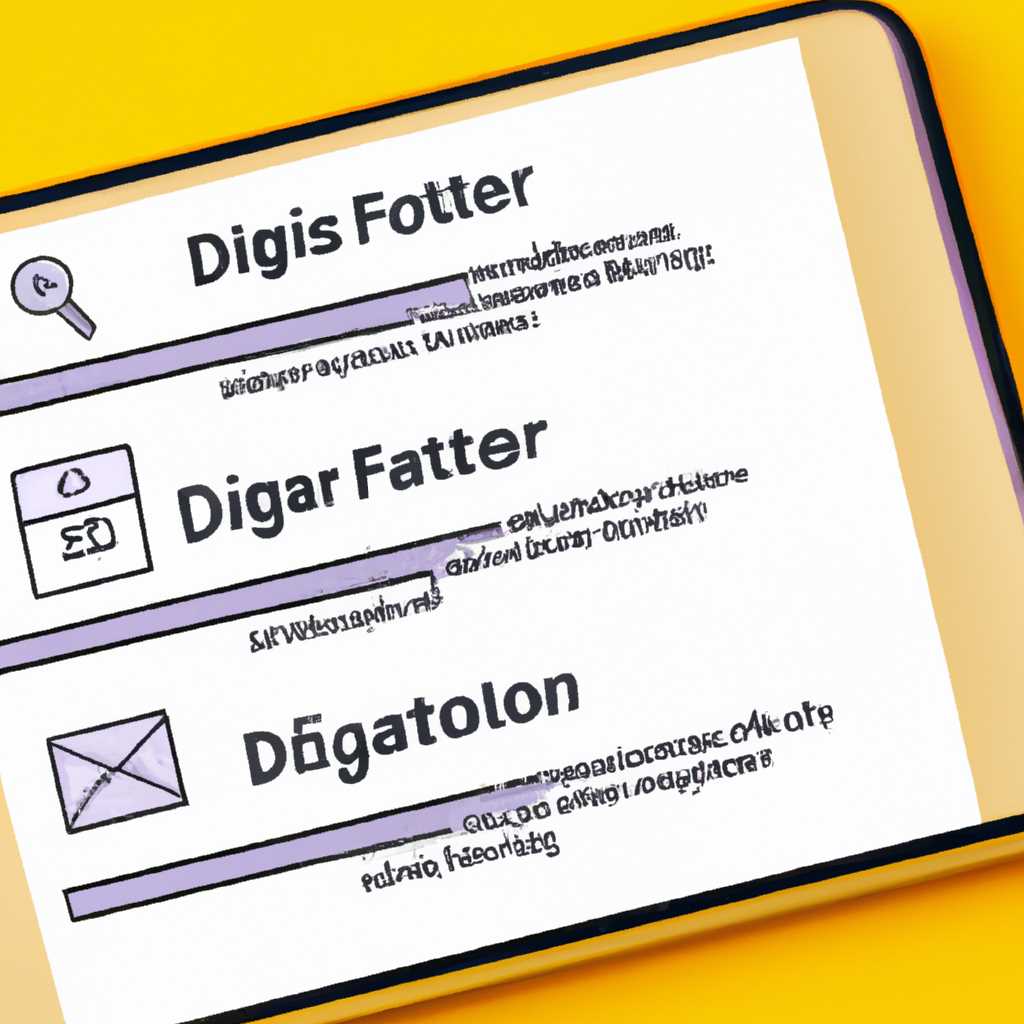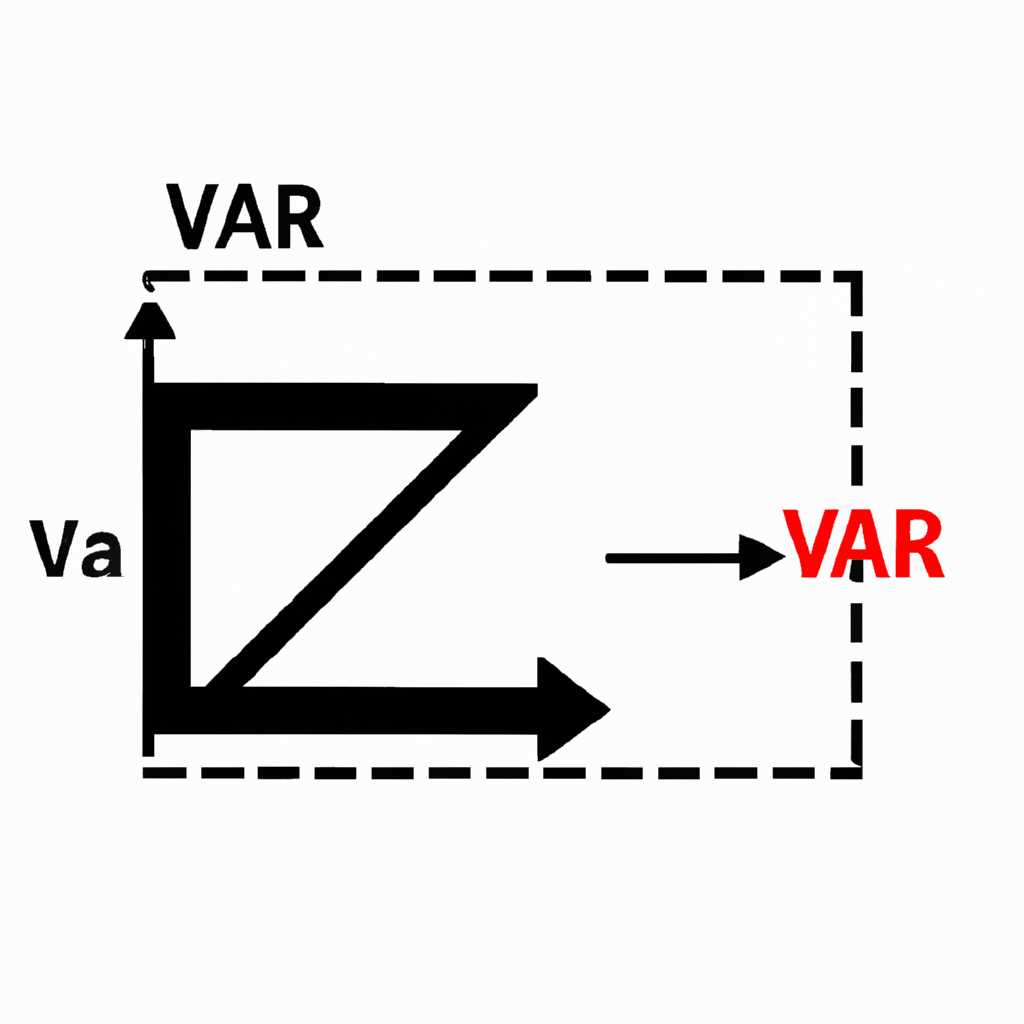- Как узнать и изменить разрешение экрана, если изображение слишком большое?
- Как изменить разрешение экрана в приложении «Параметры»
- Проблемы формата экрана Windows 10
- Настройка оптимального разрешения
- Пример настройки разрешения экрана в Windows
- Устранить проблемы с соотношением сторон экрана в Windows 10
- Видео:
- Увеличился экран на компьютере Исправляем
Как узнать и изменить разрешение экрана, если изображение слишком большое?
В современном мире компьютеров и мобильных устройств изображения играют огромную роль. Бывает так, что при открытии фотографии или видео на экране мы видим, что изображение слишком большое и не помещается в рамки экрана. Как же изменить разрешение экрана для того, чтобы все содержимое было видимо в полном объеме?
Первым шагом для изменения разрешения экрана можно воспользоваться специальными «параметрами» операционной системы Windows. В настройках экрана можно выбрать различное разрешение, которое наиболее подходит вашему монитору или ноутбуку. Для этого откройте настройки экрана и в разделе «разрешение экрана» выберите оптимальное для вас разрешение.
Однако, есть и другие способы изменения разрешения экрана. Например, это можно сделать через видеодрайвер. Если у вас установлен видеодрайвер Nvidia или IntelHD, вы можете воспользоваться программой-драйвером для определения и изменения разрешения экрана. В этом случае вам необходимо открыть программу-драйвер и в разделе «Настройка разрешения» выбрать оптимальное соотношение сторон и разрешение для вашего монитора.
Как изменить разрешение экрана в приложении «Параметры»
В Windows 10 вы можете изменить разрешение экрана, открыв приложение «Параметры». Для этого откройте «Параметры», нажав на значок «Пуск» в левом нижнем углу экрана, а затем выбрав «Параметры».
После открытия «Параметров» перейдите на вкладку «Система» и выберите раздел «Дисплей». Здесь вы найдете настройки разрешения экрана, которые можно изменить на ваше усмотрение.
При выборе разрешения экрана также важно учесть диагональ вашего монитора. Диагональ измеряется по диагонали экрана от одного угла до другого и обычно указывается в дюймах.
В окне «Параметры» вы можете выбрать оптимальное разрешение экрана для вашего монитора, с учетом его диагонали и соотношения сторон. Например, для мониторов с диагональю 23 дюйма рекомендованное разрешение может быть равно 1920×1080 пикселей.
Если вы хотите изменить разрешение экрана, выберите нужное разрешение из выпадающего списка. Помните, что выбранное разрешение должно быть поддерживаемым вашим монитором. Если разрешение, которое вы выбрали, не поддерживается вашим монитором, он может автоматически вернуться к предыдущему разрешению.
При изменении разрешения экрана также может происходить изменение соотношения сторон. Соотношение сторон — это соотношение ширины экрана к его высоте. Например, соотношение сторон 16:9 означает, что ширина экрана в 16 раз больше, чем его высота.
Выбирайте разрешение экрана, которое лучше всего соответствует вашим потребностям и предпочтениям. Если вы работаете с графическими программами или играете в игры, выберите разрешение с наиболее высоким качеством изображения. Если вы используете старый монитор или хотите увеличить размер элементов на экране, выберите разрешение с более низким качеством.
Также помните, что различные видеодрайверы и драйверы видеокарты могут предлагать разные варианты разрешения экрана. Если вы не нашли подходящее разрешение в «Параметрах», проверьте, есть ли у вас установленные драйверы и обновите их до последней версии. Некоторые видеодрайверы могут предлагать дополнительные функции и настройки разрешения экрана.
Проблемы формата экрана Windows 10
В Windows 10 настройка разрешения экрана происходит через «Параметры». Чтобы открыть эту настройку, щелкните правой кнопкой мыши на рабочем столе и выберите «Параметры дисплея». Далее откройте раздел «Дисплей» и у вас будет возможность изменить разрешение экрана.
Определение наилучшего разрешения для вашего экрана зависит от его диагонали и соотношения сторон. Например, если у вас ноутбук с диагональю экрана 15 дюймов и соотношением сторон 16:9, то рекомендованное разрешение будет 1366х768 пикселей.
Изменение разрешения экрана Windows 10 может быть важно, если вы замечаете неполадки с изображением или хотите улучшить его качество. Настройка разрешения экрана позволяет изменить количество пикселей, используемых для отображения изображения на вашем мониторе.
Разрешение экрана также зависит от формата монитора и наличия подходящих драйверов. Например, для мониторов с диагональю 19 дюймов и соотношением сторон 4:3 рекомендованное разрешение будет 1280х1024 пикселей.
Если у вас возникли проблемы с разрешением экрана в Windows 10, вы можете попробовать устранить их следующим образом:
| Проблема | Пример разрешения | Как устранить |
|---|---|---|
| Изображение слишком большое | WSXGA+ | Выберите разрешение с меньшей диагональю или соотношением сторон |
| Изображение слишком маленькое | WXGA | Выберите разрешение с большей диагональю или соотношением сторон |
| Неполадки с разверткой | Рекомендованное разрешение | Обновите драйверы графической карты, проверьте наличие программ для настройки разрешения |
Важно помнить, что оптимальное разрешение экрана на вашем компьютере зависит от монитора, используемых программ и вашего визуального восприятия. В случае возникновения проблем с разрешением, рекомендуется обратиться к инструкции к монитору или обратиться к производителю.
Наличие драйверов для вашей графической карты также может влиять на возникновение проблем с разрешением экрана. Если у вас установлена видеокарта от Intel HD или NVIDIA, вы можете проверить наличие и обновить драйверы через соответствующие программы, предоставляемые производителями.
Настройка оптимального разрешения
Важно знать, как изменить разрешение экрана, если изображение слишком большое или некорректно отображается. Вы можете настроить оптимальное разрешение, чтобы все элементы на экране были четкими и пропорциональными.
Разрешение экрана измеряется в пикселях и зависит от диагонали и соотношения сторон. Для настройки оптимального разрешения откройте «Параметры» и выберите раздел экрана. Если у вас ноутбук, то также можете воспользоваться видеодрайвером, который предлагает программа-партнер IntelHD или NVIDIA.
Для определения оптимального разрешения монитора или ноутбука можно воспользоваться следующим примером. Предположим, у вас есть монитор с диагональю 22 дюйма. У монитора соотношение сторон 16:10. Чтобы определить оптимальное разрешение, умножьте диагональ (в дюймах) на 10. Полученный результат будет длиной горизонтальной стороны в пикселях. Для нашего примера это будет 220 пикселей. Чуток меньше в высоте диагонали, но близко к подходящему разрешению.
| Диагональ, дюймы | Примерное оптимальное разрешение | Соотношение сторон |
|---|---|---|
| 10 | 1024×600 | 16:9 |
| 12 | 1366×768 | 16:9 |
| 14 | 1600×900 | 16:9 |
| 15 | 1920×1080 | 16:9 |
| 22 | 2200×1375 | 16:10 |
После изменения разрешения может потребоваться перезагрузка или обновление драйверов видеокарты. Если в результате настройки разрешения возникли неполадки, попробуйте изменить соотношение сторон или выбрать другое разрешение.
Изменение разрешения экрана может быть полезно во многих приложениях, особенно при работе с изображениями и видео. Настройка оптимального разрешения поможет вам лучше видеть и воспринимать содержимое, а также улучшит качество отображаемого изображения.
Пример настройки разрешения экрана в Windows
1. Откройте «Параметры».
2. Выберите раздел «Экран».
3. В разделе «Развертка» выберите желаемое разрешение и нажмите «Применить».
4. Если экран остался черным или появились неполадки в отображении, подождите несколько секунд, чтобы изменения вступили в силу. Если проблема не решена, проверьте настройки видеодрайвера и обновите его до последней версии.
Изменение разрешения экрана позволяет адаптировать его под ваши нужды и предпочтения, создавая комфортные условия для работы и развлечений.
Устранить проблемы с соотношением сторон экрана в Windows 10
Если у вас была проблема с соотношением сторон экрана и изображение отображалось неправильно или слишком большим, это может быть связано с неправильной настройкой разрешения экрана.
В Windows 10 есть несколько способов изменить разрешение экрана, в зависимости от того, используете ли вы ноутбук или монитор. Некоторые проблемы с соотношением сторон могут возникать из-за выбранного неправильного разрешения.
Чтобы изменить разрешение экрана, вы можете воспользоваться настройками видеодрайверов или встроенными настройками Windows 10.
Если у вас установлены драйвера от NVIDIA, откройте приложение «Параметры NVIDIA» и далее перейдите в раздел «Разрешение».
- Для ноутбука или монитора с диагональю экрана до 14 дюймов рекомендуется выбрать разрешение формата WXGA (1280×800 пикселей).
- Для ноутбука или монитора с диагональю экрана от 15 до 17 дюймов рекомендуется выбрать разрешение формата WSXGA (1680×1050 пикселей).
- Для ноутбука или монитора с диагональю экрана от 18 дюймов и более оптимальным разрешением будет выбор формата Full HD (1920×1080 пикселей).
Если у вас другие видеодрайвера или вы предпочитаете использовать встроенные настройки Windows 10, вы можете изменить разрешение экрана следующим образом:
- Щелкните правой кнопкой мыши на рабочем столе и выберите «Настройки дисплея» или «Панель управления NVIDIA».
- Перейдите на вкладку «Дисплей» или «Параметры экрана».
- Там вы увидите список доступных разрешений, выберите оптимальное разрешение соотношением сторон для вашего ноутбука или монитора.
- После выбора разрешения нажмите «Применить» и проверьте, изменилось ли соотношение сторон экрана.
Если после обновления разрешения экрана у вас все еще есть проблемы с соотношением сторон, возможно, причина заключается в программных неполадках или драйверах. В таком случае рекомендуется обновить драйвера видео устройств и проверить наличие обновлений для программ, которые вы используете.
Устранение проблем с соотношением сторон экрана в Windows 10 может позволить вам в полной мере насладиться своим ноутбуком или монитором без неправильно отображающихся элементов изображения.
Видео:
Увеличился экран на компьютере Исправляем
Увеличился экран на компьютере Исправляем by Fan Streams 64,116 views 3 years ago 2 minutes, 7 seconds