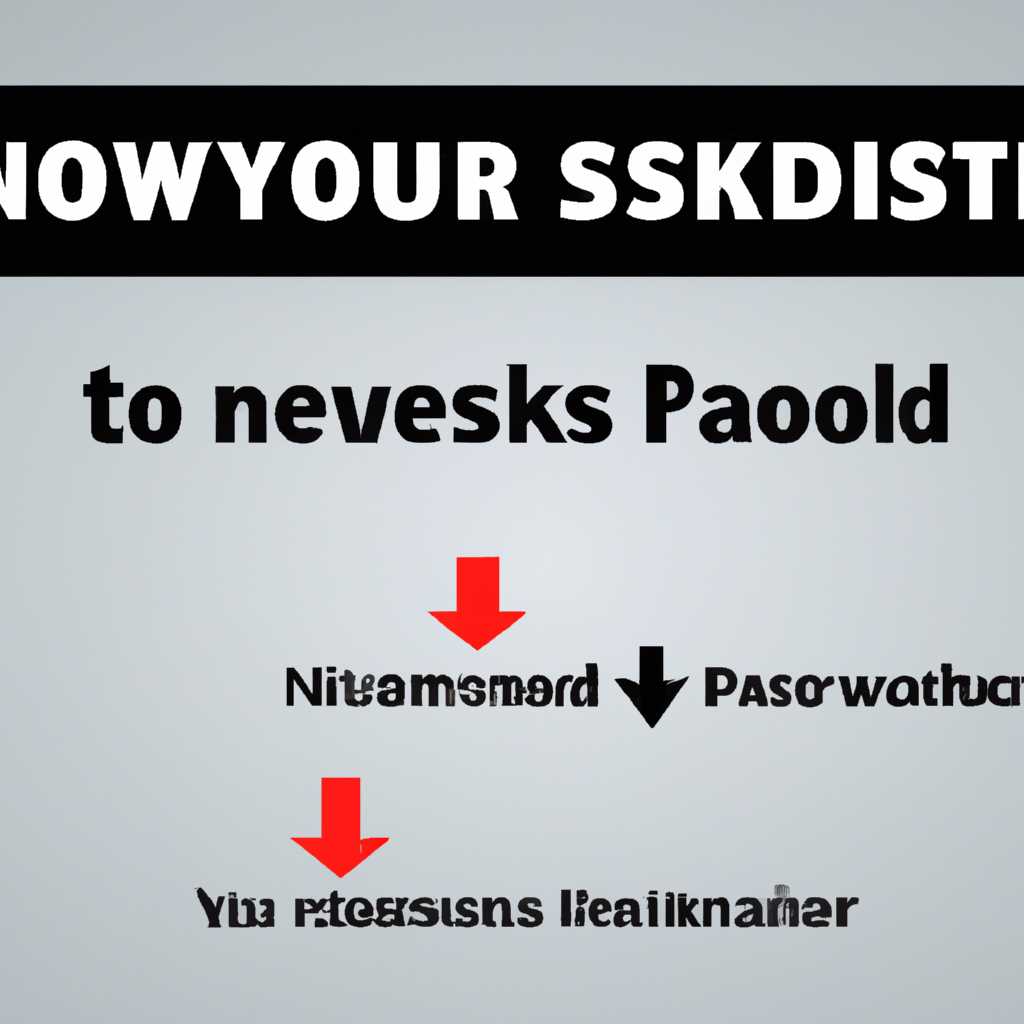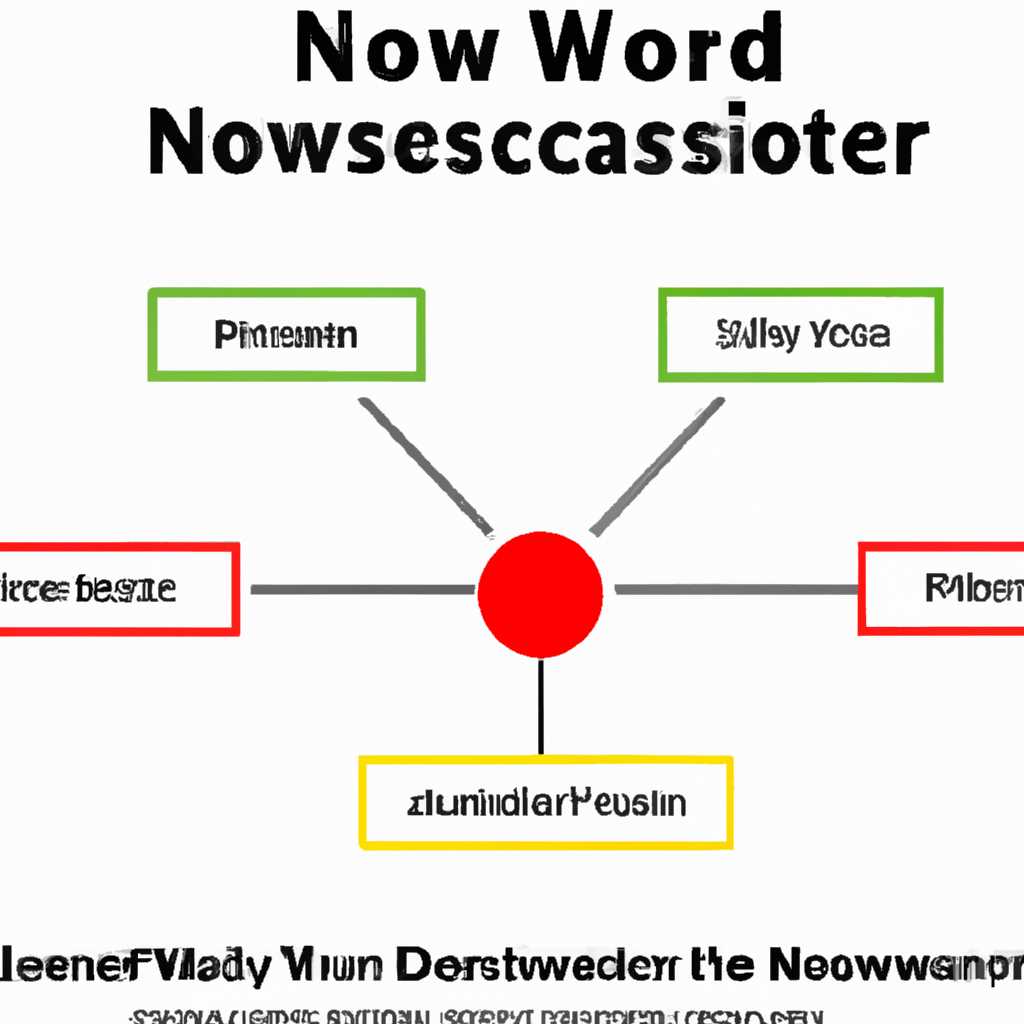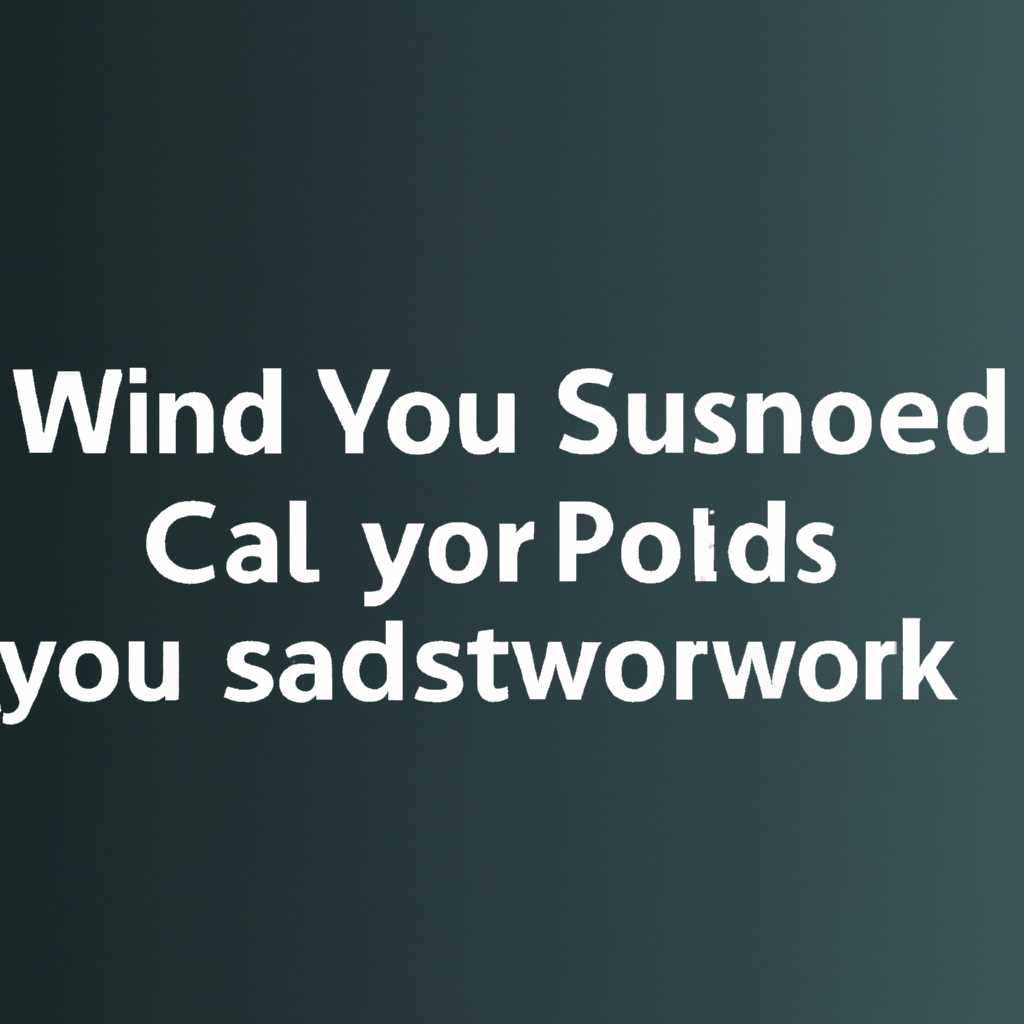- Как узнать и отключить сетевой пароль компьютера: подробное руководство
- Возможная проблема
- Проблема 1: Отсутствие доступа к настройкам
- Проблема 2: Отсутствие возможности отключить пароль
- Как не сохранять пароли сетевых ресурсов в Windows
- Где отключается запрос ввода сетевых учетных данных
- Определение текущих настроек
- Отключение запроса ввода сетевых учетных данных
- Особенности настроек
- Как убрать запрос на ввод кода
- 1. Проверьте версию вашей операционной системы
- 2. Проверьте доступность группы политик «Local Group Policy Editor»
- 3. Отключение запроса на ввод кода по группе политик
- Windows 10 ввод сетевых учетных данных: как убрать
- Использование Панели управления
- Использование групповой политики
- Все ответы
- Как узнать сетевой пароль компьютера?
- Как отключить сетевой пароль компьютера?
- Видео:
- ФИШКИ ГУГЛА О КОТОРЫХ ВЫ НЕ ЗНАЛИ | ТОП 30 СЕКРЕТОВ GOOGLE
Как узнать и отключить сетевой пароль компьютера: подробное руководство
Здравствуйте! Узнать и отключить сетевой пароль компьютера может понадобиться в различных случаях. К сожалению, такая ситуация не редкость, ведь пароли часто забываются или изменяются.
Если вы забыли сетевой пароль и не можете войти в систему, первым делом попробуйте обратиться к администратору сети или системному администратору компьютера. Возможно, они смогут помочь вам сбросить пароль или назначить новый. В случае, если такая помощь недоступна или вы хотите справиться самостоятельно, вам понадобится выполнить несколько шагов.
Начнем с того, чтобы посмотреть все пароли, сохраненные на вашем компьютере. Для этого откройте панель управления и найдите в ней раздел «Сеть и Интернет». В этой группе найдите и откройте «Центр управления сетями и общим доступом». После открытия вкладки «Просмотреть сети», нажмите правой кнопкой мыши на сеть, пароль от которой хотите узнать, и выберите «Свойства».
В открывшемся окне выберите вкладку «Защита». Здесь вы увидите запись «Показывать вводимые символы» или «Отображать символы пароля». Отметьте эту запись и пароль откроется в виде обычного текста. Не забудьте сохранить пароль в надежном месте, чтобы избежать потери.
Если вы хотите отключить сетевой пароль, то для этого вам потребуется доступ к дополнительным настройкам системы. Одним из возможных вариантов управления настройками Windows является использование gpedit.msc. Напишите в строке поиска «gpedit.msc» и нажмите Enter. Откроется окно с редактором групповых политик.
В редакторе групповых политик выберите «Конфигурация компьютера» -> «Шаблоны администрирования» -> «Сеть» -> «LAN-сценарии безопасности». В списке настроек выберите «Не сохранять пароли для сетевого входа». В окне настройки выберите «Вкл» и нажмите «ОК». После применения этой настройки сетевой пароль будет отключен.
Таким образом, вы узнали, как узнать и отключить сетевой пароль компьютера. Следуя указанным шагам, вы сможете получить доступ к паролям, сохраненным на вашем компьютере, а также настроить систему таким образом, чтобы сохранять или убрать пароли для сетевого входа. Помните, что изменение настроек без должного понимания может привести к нежелательным последствиям, поэтому будьте осторожны и проявляйте доверие только к проверенным источникам.
Возможная проблема
При настройке пароля для доступа к сети на компьютере с операционной системой Windows 10 могут возникнуть некоторые проблемы. В этом разделе мы рассмотрим некоторые особенности и возможные проблемы, с которыми вы можете столкнуться при попытке узнать и отключить сетевой пароль.
Проблема 1: Отсутствие доступа к настройкам
Если вы не можете управлять паролями или проведением проверки учетных данных, прежде всего следует проверить ваш уровень доступа к настройкам компьютера. В некоторых версиях Windows 10 доступ к некоторым функциям может быть ограничен.
Чтобы проверить свой уровень доступа, нажмите на кнопку «Пуск» и найдите пункт «Управление учетными записями» в разделе «Настройки». Откроется окно «Учетные записи». Здесь вы можете посмотреть все учетные записи на компьютере и изменить их параметры.
Проблема 2: Отсутствие возможности отключить пароль
В некоторых случаях вы можете столкнуться с тем, что не можете отключить сетевой пароль на компьютере. Это может быть связано с настройками системы или с политикой безопасности.
Для отключения пароля на компьютере с операционной системой Windows 10 вам может потребоваться использовать дополнительные инструменты, такие как редактор групповых политик (gpedit.msc).
- Чтобы вызвать редактор групповых политик, нажмите комбинацию клавиш Win + R. В появившемся окне введите команду «gpedit.msc» и нажмите Enter.
- Редактор групповых политик откроется. Здесь следует перейти к следующему разделу: «Конфигурация компьютера» -> «Windows-настройка» -> «Настройки безопасности» -> «Локальные политики» -> «Параметры безопасности учетных записей».
- В этом разделе вы найдете различные настройки, связанные с учетными записями и паролями. Для отключения пароля на компьютере следует найти параметр «Отключить ограничения, вызываемые использованием пустых паролей сети» и установить его значение в «Включено». Сохраните изменения.
После выполнения этих дополнительных действий вы сможете отключить сетевой пароль на компьютере с операционной системой Windows 10. Учтите, что наличие дополнительных инструментов и настроек может различаться в зависимости от версии Windows.
Если вы всё-таки столкнетесь с проблемой при отключении сетевого пароля, рекомендуется обратиться к специалистам или поискать дополнительные решения в интернете.
Как не сохранять пароли сетевых ресурсов в Windows
Чтобы посмотреть или удалить сетевой пароль вашего компьютера, вам нужно зайти в «Панель управления» и нажать на раздел «Учетные записи пользователей».
В открывшемся окне выберите вкладку «Управление учетными записями» и перейдите по ссылке «Учетные записи учетной записи» и нажмите кнопку «Управление другими учетными записями». Решение проблемы «Как узнать и отключить сетевой пароль компьютера» можно найти в этом разделе.
Для того чтобы узнать пароль нУ сетевого папке, transparant полный путь до нужного раздела, но чтобы попасть в пункт «Учетные записи учетной записи», можете пропустить все этапы предыдущего процесса. Для этого нажав на кнопку SPowerOn, в появившемся меню выберите «Выполнить» и в открывшемся окне введите команду gpedit.msc и нажмите кнопку «ОК». Переходи на вкладку «Windows Settings -> Security Settings -> Local Policies -> Security Options».
Затем найдите параметр «Общая политика безопасности аккаунта: запретить хранение паролей и учетных записей для сетевого файлового сервера». Если он установлен в значение «нет», то сохранение паролей сетевых папок включено на вашем компьютере. Чтобы отключить сохранение паролей и учетных записей для сетевого файлового сервера, вам нужно просто установить значение параметра в «да».
Также хочется отметить, что в Windows присутствуют дополнительные особенности, связанные с паролями. Например, если вы отправляете файл другому компьютеру в сети, то при наличии сетевого пароля необходимо его ввести для доступа к своему компьютеру. Кроме того, некоторые программы могут использовать сетевой пароль для доступа к разделяемым папкам или принтерам. В таком случае, решение проблемы может быть не таким простым, как удаление сохраненного пароля.
Где отключается запрос ввода сетевых учетных данных
Настройки сетевого пароля компьютера могут отличаться в зависимости от его операционной системы. В данной статье мы рассмотрим, как узнать и отключить запрос ввода сетевых учетных данных на компьютере под управлением Windows 7 и более новых версий.
Определение текущих настроек
Чтобы узнать, включена ли на вашем компьютере проверка ввода сетевых учетных данных, следует перейти в «Панель управления». Для этого нажмите на кнопку «Пуск» в левом нижнем углу экрана, а затем в поисковой строке введите «Панель управления». Нажмите на соответствующий результат, чтобы открыть «Панель управления».
В открывшейся панели управления найдите раздел «Сеть и интернет» и щелкните на нем. Затем выберите пункт «Центр управления сетями и общим доступом». В открывшемся окне выберите соответствующую сеть и щелкните на ней правой кнопкой мыши. В появившемся контекстном меню выберите пункт «Свойства».
Отключение запроса ввода сетевых учетных данных
В открывшемся окне свойств сети найдите раздел «Защита доступа». В этом разделе вы найдете параметры настройки пароля сети. Чтобы отключить запрос ввода сетевых учетных данных, снимите флажок с опции «Требовать имя пользователя и пароль для подключения к сети».
Затем нажмите кнопку «ОК», чтобы сохранить внесенные изменения. В дальнейшем компьютер будет автоматически подключаться к сети без запроса ввода сетевых учетных данных.
Если у вас возникли проблемы с использованием сетевых паролей или вы забыли пароль, то вам следует обратиться к поставщику услуги связи или администратору сети. Они смогут помочь вам восстановить доступ к сети и узнать или сбросить сетевой пароль.
Теперь, когда вы знаете, где отключается запрос ввода сетевых учетных данных, вы можете спокойно управлять настройками паролей сетей на своем компьютере. Если же вы не уверены, что делаете правильно, рекомендуется проконсультироваться со специалистом.
Особенности настроек
Настройки пароля компьютера могут отличаться в зависимости от версии операционной системы. Поэтому, чтобы точно узнать, как отключить пароль доступа к сети на вашем компьютере, следуйте следующим инструкциям:
- Нажмите кнопку «Пуск» в левом нижнем углу экрана для открытия меню «Пуск».
- Перейдите в раздел «Настройки». В операционной системе Windows 10, например, этот раздел находится прямо в меню «Пуск».
- Найдите и нажмите на пункт «Учетные записи».
- Затем перейдите в раздел «Семейные и другие пользователи».
- В этом разделе вы увидите список всех установленных на компьютере учетных записей.
- Найдите нужную учетную запись и нажмите на нее.
- В открывшейся строке с настройками пользователя найдите пункт «Изменить пароль».
- Вам может потребоваться ввести текущий пароль пользователя для подтверждения вашей личности.
- После подтверждения, у вас будет возможность сбросить или изменить пароль.
Обратите внимание, что некоторые пользователи могут увидеть дополнительные настройки безопасности и паролей. Например, вы можете установить пароль на свою учетную запись в Windows, а также пароли для доступа к папкам, принтеру и другим общим ресурсам компьютера.
Если у вас возникнут трудности при управлении учетными записями или изменении паролей, рекомендуется посмотреть дополнительные материалы или обратиться к поставщику услуг для получения дополнительной помощи.
Как убрать запрос на ввод кода
В сегодняшняя нынче системах Windows, как правило, доступ к общедоступным папкам и файлам на компьютере ограничивается кодом доступа, а также составляет уровень безопасности данных. Проблема в том, что некоторые пользователи могут забыть этот сетевой пароль, или же хотят отключить его использование для удобства.
В следующем руководстве предоставлены инструкции о том, как отключить запрос на ввод кода при доступе к общей папке или файлу в локальной сети.
1. Проверьте версию вашей операционной системы
Посмотреть версию ОС можно, нажав сочетание клавиш «Win+R» и введя команду «winver». В открывшемся окне посмотрите номер версии вашей системы.
2. Проверьте доступность группы политик «Local Group Policy Editor»
Вирусные программы могут отключить группу политик «Local Group Policy Editor» (gpedit.msc) на вашей системе. Чтобы проверить доступность, нажмите «Win+R» и введите команду «gpedit.msc». Если появляется ошибка, то данная функция отключена и отключение запроса на ввод пароля не является возможным.
3. Отключение запроса на ввод кода по группе политик
Если у вас уровень вашей системы Windows 10 — «Домашняя» или «Профессиональная», вы можете отключить коды доступа к сетевым папкам и файлам следующим образом:
- Нажмите «Win+R», введите команду «gpedit.msc» и нажмите «Enter».
- В окне «Local Group Policy Editor» перейдите к следующему пункту: «Конфигурация пользователя» -> «Административные шаблоны» -> «Сеть» -> «Компоненты Windows» -> «Файловый менеджер»
- В правой панели настройки найдите параметр «Включить защиту расшаренных папок» и дважды кликните по нему.
- Выберите «Отключено» и нажмите «OK».
Теперь ввод кода при доступе к общему ресурсу в сети больше не требуется.
Заметьте, что данная функция отключения паролей доступна только для ОС с уровнем выше «Домашняя» или «Профессиональная». Если у вас версия «Стартовая» или «Для одного языка», то отключение запроса пароля может быть невозможно.
Надеемся, что данная инструкция помогла вам отключить запрос на ввод кода при доступе к общим папкам и файлам на вашем компьютере. Если у вас возникли дополнительные вопросы, пожалуйста, обращайтесь.
Windows 10 ввод сетевых учетных данных: как убрать
Использование Панели управления
- Откройте Панель управления системой Windows. Для этого нажмите «Пуск» и введите «Панель управления» в строку поиска. Выберите соответствующую опцию.
- Находите и открывайте «Учетные записи пользователей» или аналогичный раздел. Это может зависеть от версии Windows 10.
- В данном разделе найдите «Управление учетными записями учетной записи пользователя» и откройте его.
- Пролистайте до раздела «Управление вашей учетной записью пользователя» и выберите «Удалить пароль». Если пароль отсутствует, это значит, что компьютеру не требуется ввод учетных данных для доступа к сетевым ресурсам.
Использование групповой политики
- Нажмите клавишу «Win» + «R» для вызова окна «Выполнить». Введите «gpedit.msc» и нажмите «ОК». Эта команда открывает «Локальные групповые политики».
- В разделе «Конфигурация компьютера» перейдите в «Параметры Windows» и выберите «Защита доступа».
- Откройте «Управление локальной политикой безопасности».
- В разделе «Защита» найдите «Политика ограничения аутентификации без сохранения паролей» и откройте ее.
- Выберите «Установлен» и нажмите «Применить» для сохранения изменений. После перезагрузки компьютера не должно быть необходимости вводить сетевые учетные данные.
Возможно, управление сетевыми учетными данными на компьютере Windows 10 может вызывать проблемы. Если вы не уверены, где и как отключить пароли для сетевых ресурсов, рекомендуется обратиться за дополнительной помощью или посмотреть руководства по этой теме.
Имейте в виду, что отключение паролей для сетевых ресурсов может повлечь за собой потенциальную угрозу безопасности. Убедитесь, что вы находитесь в надежной домашней сети и принимайте все меры предосторожности при использовании открытого доступа к файлам и принтерам.
Все ответы
В этом разделе вы найдете все ответы на вопросы, связанные с узнаванием и отключением сетевого пароля компьютера. Обратите внимание, что инструкции могут отличаться в зависимости от операционной системы (в данной статье рассматривается Windows).
Как узнать сетевой пароль компьютера?
Чтобы узнать сетевой пароль компьютера, выполните следующие действия:
- Запустите редактор кодов. Для этого нажмите комбинацию клавиш Win + R, введите cmd и нажмите Enter.
- В командной строке введите следующую строку кода: netsh wlan show profiles. Эта команда позволит вам посмотреть список всех локальных пользователей, имеющих доступ к сетям Wi-Fi на вашем компьютере.
- Найдите нужную папку и пропишите команду, чтобы посмотреть сведения об этой сети: netsh wlan show profile name=»<имя_сети>» key=clear. Замените <имя_сети> на имя сети, пароль которой вы хотите узнать.
- В окне, которое появится, найдите строку «Ключ содержимого». Здесь будет отображен сетевой пароль компьютера.
Как отключить сетевой пароль компьютера?
Чтобы отключить сетевой пароль компьютера, выполните следующие действия:
- Запустите редактор кодов. Для этого нажмите комбинацию клавиш Win + R, введите cmd и нажмите Enter.
- В командной строке введите следующую строку кода: netsh wlan delete profile name=»<имя_сети>«. Замените <имя_сети> на имя сети, пароль которой вы хотите отключить.
- Нажмите Enter, чтобы выполнить команду. После этого пароль будет отключен, и вы сможете подключиться к сети без ввода пароля.
- Закройте командную строку.
Если у вас возникнут проблемы с отключением сетевого пароля компьютера, обратитесь к специалисту или изучите дополнительные инструкции на официальном сайте операционной системы.
| Особенности | Что делать |
|---|---|
| Пользователи часто забывают пароль | При вводе пароля сохраните его где-то в надежном месте, чтобы не забыть его в будущем. |
| Пароли не отключаются | Если ваша система не позволяет отключить пароли, попробуйте обратиться к специалисту или посмотреть дополнительные инструкции на официальном сайте операционной системы. |
| Проблема с общим доступом | Если у вас возникла проблема с общим доступом к файлам и папкам, проверьте, корректно ли прописаны учетные данные пользователей и сетевых папок. |
В этой статье мы рассмотрели, как узнать и отключить сетевой пароль компьютера. Используя предоставленные инструкции, вы сможете легко управлять паролями и настроить доступ к сети в своем компьютере. Если у вас возникли вопросы, не стесняйтесь задавать их в комментариях. Спасибо за внимание!
Видео:
ФИШКИ ГУГЛА О КОТОРЫХ ВЫ НЕ ЗНАЛИ | ТОП 30 СЕКРЕТОВ GOOGLE
ФИШКИ ГУГЛА О КОТОРЫХ ВЫ НЕ ЗНАЛИ | ТОП 30 СЕКРЕТОВ GOOGLE Автор: ВотзеФакт 2 837 016 просмотров 3 года назад 11 минут 25 секунд