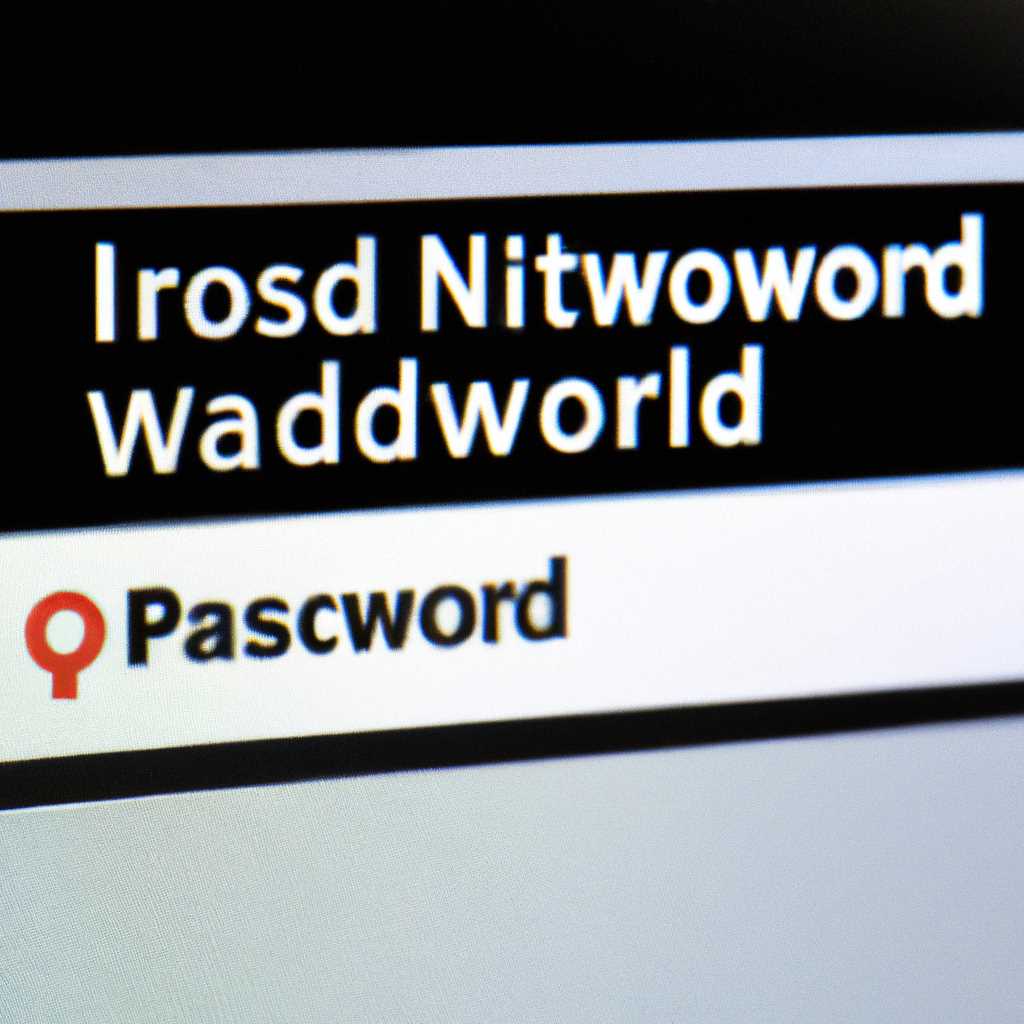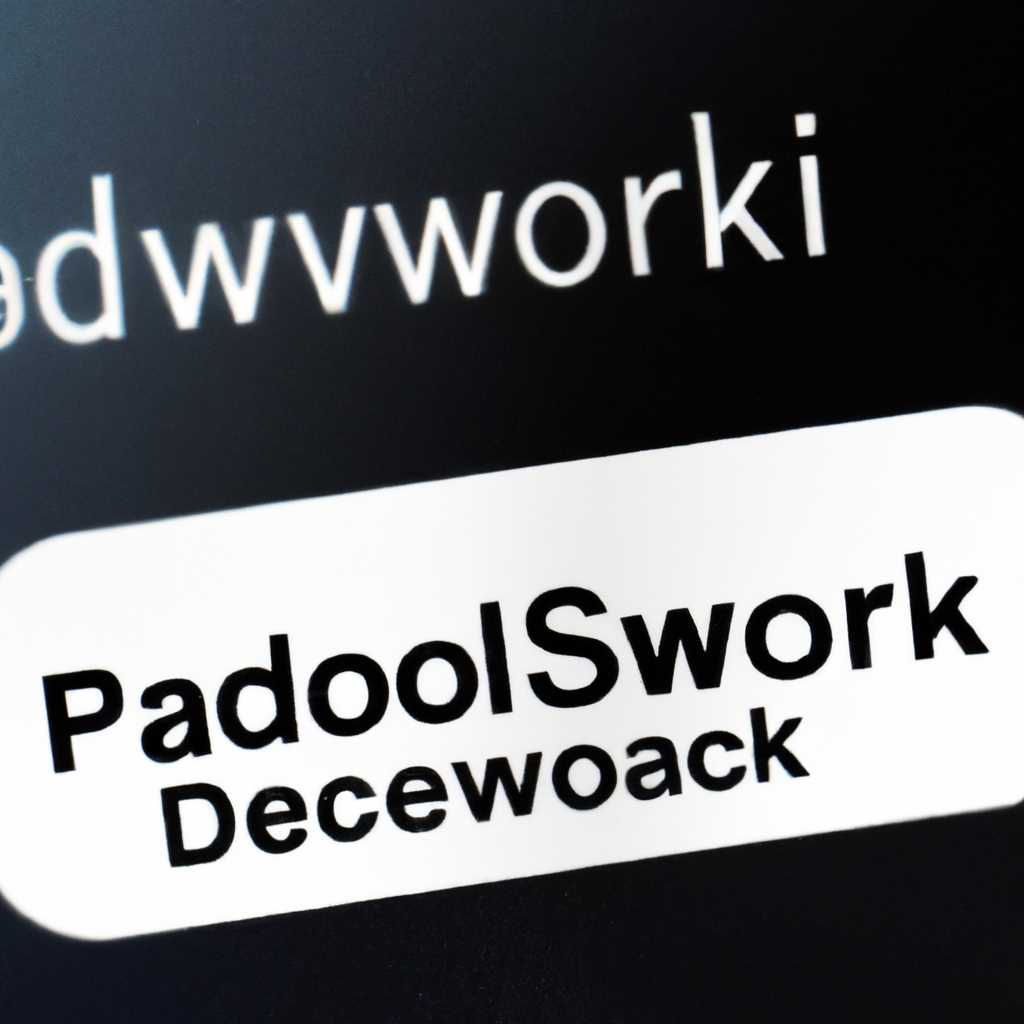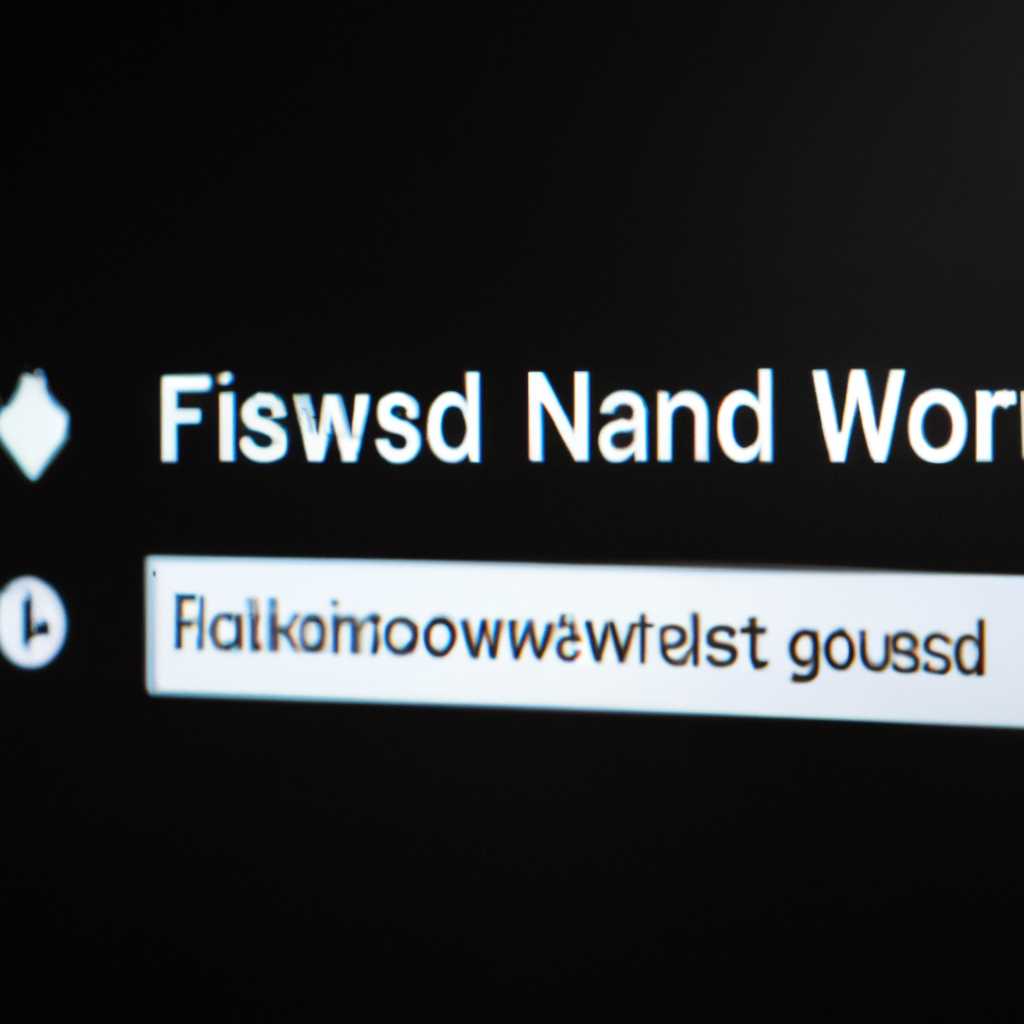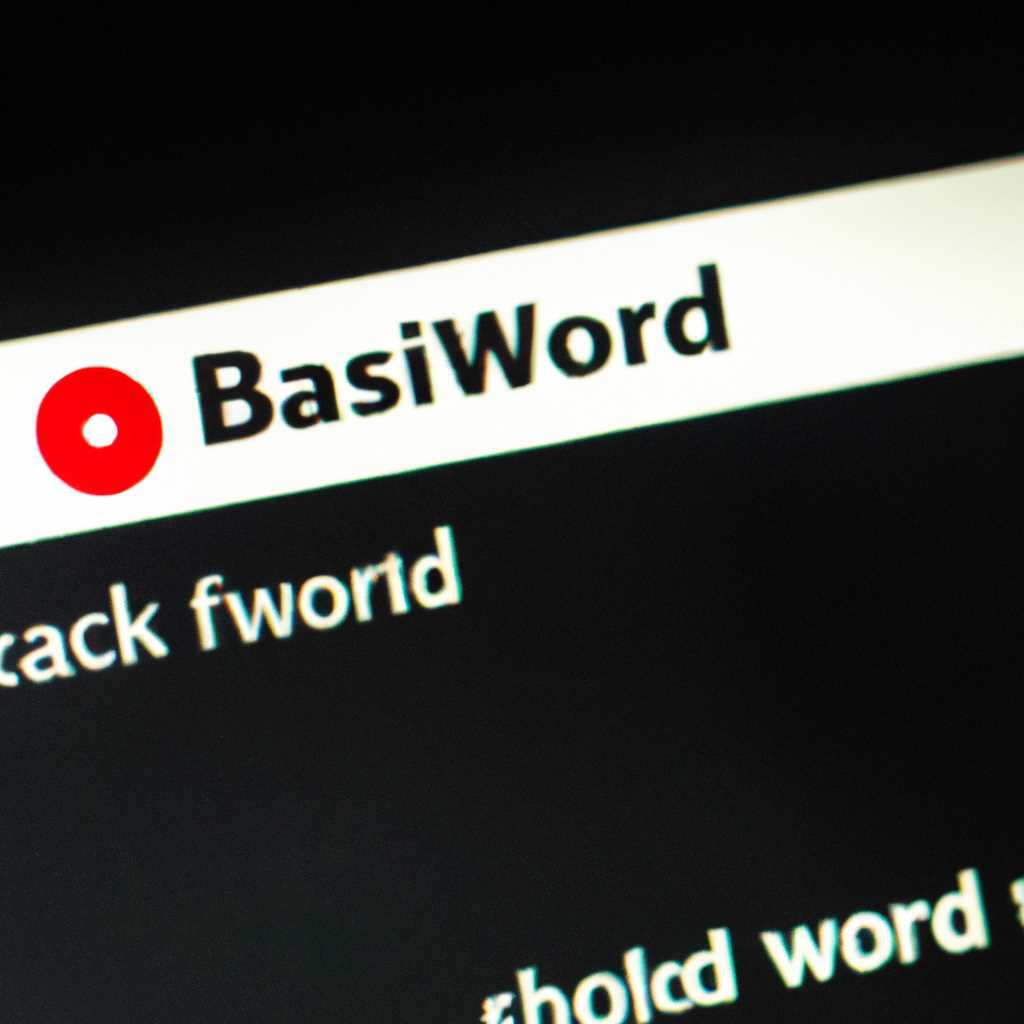- Как узнать и отключить сетевой пароль на компьютере: подробная инструкция
- Как отключить ввод сетевого пароля
- Шаг 1: Открыть Панель управления и выбрать «Учетные записи пользователей»
- Шаг 2: Просмотреть и управлять сохраненными паролями
- Шаг 3: Удаление сетевого пароля
- «Диспетчер учетных данных» – место, где Windows хранит пароли и другие данные для входа
- Возможная проблема
- Особенности настроек
- Узнать сохраненные сетевые пароли
- Отключение сетевого пароля
- Как не сохранять сетевой пароль на компьютере
- Как узнать сохраненные сетевые пароли
- Как отключить сохранение паролей
- Как управлять сохраненными паролями
- Как убрать запрос на ввод кода
- Шаг 1: Перейдите в настройки сети
- Шаг 2: Посмотрите настройки сети
- Шаг 3: Удаление пароля
- Как узнать сетевой пароль в Windows 10
- Узнайте пароль через «Диспетчер паролей»
- Использование «Учетных данных удаленного рабочего стола»
- Видео:
- 32 Секретные Комбинации Для Вашей Клавиатуры
Как узнать и отключить сетевой пароль на компьютере: подробная инструкция
Сетевые пароли на компьютере – это важный аспект безопасности и управления сетью. Когда вы используете компьютер в сети, вы можете столкнуться с проблемой, когда вам потребуется узнать или отключить сетевой пароль. Этот пароль используется для защиты вашей домашней сети, и в случае его использования другие пользователи не смогут получить доступ к вашему компьютеру без авторизации.
Чтобы узнать сетевой пароль на компьютере с системой Windows, прежде всего, откройте панель управления. Для этого щелкните правой кнопкой мыши на кнопке «Пуск», а затем выберите «Панель управления» из контекстного меню. После этого вам потребуется перейти в раздел «Сеть и Интернет». В этом разделе вы увидите различные инструменты для управления сетью.
Ищем в панели управления пункт «Центр управления сетями и общим доступом». Чтобы перейти в этот пункт, щелкните на нем левой кнопкой мыши. Когда вы окажетесь в центре управления сетями и общим доступом, вы увидите список активных сетей. На экране будет отображаться название каждой сети и ее тип, например, «Домашняя сеть» или «Общественная сеть».
Для того чтобы получить доступ к сетевым паролям, которые сохранены на вашем компьютере, выберите сеть, пароль которой вам известен. Затем нажмите на эту сеть правой кнопкой мыши и в открывшемся контекстном меню выберите пункт «Свойства».
Как отключить ввод сетевого пароля
Для отключения ввода сетевого пароля на домашнем компьютере в ОС Windows, можно использовать функцию управления сохраненными паролями. В этой инструкции мы расскажем, как отключить ввод пароля на компьютере:
Шаг 1: Открыть Панель управления и выбрать «Учетные записи пользователей»
Для начала откройте Панель управления, для этого нажмите клавишу Windows на клавиатуре, и введите «Панель управления» в строке поиска. Далее, выберите «Панель управления» из списка приложений.
В Панели управления найдите раздел «Учетные записи пользователей» и выберите его.
Шаг 2: Просмотреть и управлять сохраненными паролями
После открытия раздела «Учетные записи пользователей» вы увидите различные параметры учетной записи. В верхней панели выберите вкладку «Управление учетными записями сохраненных данных».
На этой вкладке вы сможете управлять сохраненными паролями, добавлять новые или удалять существующие.
Шаг 3: Удаление сетевого пароля
Чтобы удалить сетевой пароль, выберите из списка запись сетевого пароля, который хотите удалить, и нажмите на кнопку «Удалить».
В случае, если у вас нет прав администратора, может потребоваться ввод пароля администратора для продолжения удаления пароля.
Важно отметить, что отключение ввода сетевого пароля может повлечь небезопасность данных на вашем компьютере. Без ввода пароля, кто-то с доступом к вашей сети сможет автоматически получить доступ к компьютерным ресурсам.
Кроме того, учетные данные, такие как пароли, могут использоваться на компьютере для сохранения безопасности и защиты ваших данных. Поэтому рекомендуется быть осторожным при отключении сетевого пароля и использовать другие принципы управления доступом к данным.
Если вы все же решили отключить сетевой пароль, следуйте инструкциям выше и удаляйте пароль с осторожностью и только в случае необходимости.
«Диспетчер учетных данных» – место, где Windows хранит пароли и другие данные для входа
В операционной системе Windows существует место, называемое «Диспетчер учетных данных», где хранятся различные данные для входа в сеть и автоматической аутентификации. В этом разделе вы сможете узнать, как получить доступ к «Диспетчеру учетных данных», просмотреть и управлять сохраненными паролями.
Для начала необходимо открыть «Диспетчер учетных данных». Чтобы сделать это, следуйте приведенным ниже шагам:
-
Нажмите правой кнопкой мыши на значок сети в правом нижнем углу панели задач. В открывшемся контекстном меню выберите пункт «Открыть центр сети и общего доступа».
-
На открывшейся панели слева найдите и выберите пункт «Изменение параметров адаптера».
-
На открывшейся вкладке «Сеть и общий доступ» найдите вашу сеть и раскройте ее, нажав на значок с правой стороны.
-
Выберите пункт «Свойства».
-
На открывшейся вкладке «Сети» найдите пункт «Диспетчер учетных данных» и выберите его.
После выполнения этих действий вы попадете в раздел «Диспетчер учетных данных», где сможете просмотреть и управлять сохраненными паролями и другими данными для входа.
В «Диспетчере учетных данных» вы сможете выполнить следующие действия:
-
Просмотреть сохраненные пароли и данные для входа в сети.
-
Удалить или переместить сохраненные пароли.
-
Отключить автоматическое сохранение паролей.
Важно отметить, что для использования данного функционала ваш компьютер должен быть подключен к сети, иначе доступ к «Диспетчеру учетных данных» будет невозможен.
Теперь, когда вы знаете, где искать «Диспетчер учетных данных» в операционной системе Windows, вы можете узнать и отключить сетевой пароль на вашем компьютере. Для этого перейдите в ранее описанный раздел «Диспетчер учетных данных», выберите нужную запись и удалите или переместите ее.
Также обратите внимание на особенности безопасности при работе с паролями и данными для входа в сеть. Сохранять пароли на компьютере может быть удобно, но также это может представлять потенциальные угрозы, если кто-то другой получит доступ к вашему компьютеру. Поэтому будьте осторожны и следите за безопасностью своих данных.
В данной статье мы рассмотрели принципы работы «Диспетчера учетных данных» в операционной системе Windows и узнали, как можно управлять паролями, сохраненными на вашем компьютере. Для получения более подробной информации и инструкций смотрите документацию от Microsoft по этой теме.
Возможная проблема
При использовании паролей для защиты компьютера возможны ситуации, когда пользователь забыл свой сетевой пароль. В таком случае, требуется отключить пароль, чтобы получить доступ к своему компьютеру. Также может возникнуть проблема с добавлением или удалением сохраненных паролей в Windows.
Особенности использования сетевых паролей в Windows 8:
- Пароли сохраняются в «Администраторах учетных данных» в Панели управления, в разделе «Пользователи» и «Учетные данные».
- Для добавления пароля выберите пункт «Добавить пароль», а для его удаления — «Убрать пароль».
- Сетевые пароли также могут использоваться для архивации, удаления или переноса данных между компьютерами.
- Пароли могут быть сохранены в папках с вашими данными, которые требуют пароль для доступа.
- Сохраненные пароли можно просмотреть в «Менеджере сетевых паролей».
Если у вас возникли проблемы с паролем, вы можете перейти в раздел «Пользователи» в Панели управления, выбрать «Учетные данные» и нажать «Удалить пароль» для соответствующего элемента.
Также, если вы забыли пароль, который используется для входа на компьютер, вы должны перейти в «Диспетчер учетных данных» и выбрать «Сеть» в разделе «Место». В этом случае, нажмите на кнопку «Запрос пароля», чтобы получить новый пароль.
Возможная проблема с управлением сетевыми паролями может возникнуть в случае, когда пользователь не может отключить пароль или не может управлять сохраненными паролями. В таких случаях рекомендуется обратиться к специалистам или обратиться к информационной поддержке компьютерных сервисов.
Особенности настроек
Настройка сетевого пароля на компьютере может быть полезной для обеспечения безопасности ваших данных и предотвращения несанкционированного доступа. Однако, иногда может возникнуть необходимость узнать и отключить этот пароль. В этом разделе мы рассмотрим особенности настроек сетевого пароля на компьютере под управлением Windows.
Узнать сохраненные сетевые пароли
Если вы забыли пароль или хотите узнать сохраненные пароли на своем компьютере, перейдите в «Панель управления». Для этого можно использовать следующую последовательность действий:
- Откройте «Пуск» и выберите «Панель управления».
- Откройте «Сеть и интернет» и выберите «Центр управления сетями и общим доступом».
- На панели слева выберите «Изменение настроек адаптера».
- Откройте «Диспетчер сети» и выберите сетевое подключение, для которого вы хотите узнать пароль.
- Нажмите правой кнопкой мыши на выбранном сетевом подключении и выберите «Свойства».
- Во вкладке «Безопасность» выберите «Дополнительные параметры безопасности».
- В разделе «Учетные данные» можно увидеть сохраненные сетевые пароли.
Таким образом, вы можете узнать пароли, которые используются для подключения к сетям на вашем компьютере.
Отключение сетевого пароля
Если вы хотите отключить сетевой пароль на компьютере, вам потребуется внести несколько изменений в настройки. Вот пошаговая инструкция:
- Откройте «Панель управления» следуя вышеуказанной последовательности действий.
- Выберите «Сеть и интернет» и перейдите в «Центр управления сетями и общим доступом».
- На панели слева выберите «Изменение настроек адаптера».
- Откройте «Диспетчер сети» и выберите сетевое подключение, для которого вы хотите отключить пароль.
- Нажмите правой кнопкой мыши на выбранном сетевом подключении и выберите «Свойства».
- Во вкладке «Безопасность» нажмите на кнопку «Дополнительные параметры безопасности».
- В появившемся окне выберите вкладку «Управление учетными данными».
- В разделе «Учетные данные» выберите запись, связанную с сетью, для которой требуется отключить пароль.
- Нажмите кнопку «Удалить» и подтвердите действие.
- Нажмите «ОК» для сохранения изменений.
Таким образом, вы сможете отключить сетевой пароль для выбранного сетевого подключения.
Обратите внимание, что эта методика отключения сетевых паролей относится к операционной системе Windows. Она может отличаться на компьютерах, работающих на других операционных системах.
Возможная проблема при удалении паролей — потеря доступа к данным. Если вы удалите парольную запись, домашнюю сеть может быть трудно восстановить. Так что будьте осторожны, когда удаляете записи с паролями.
Как не сохранять сетевой пароль на компьютере
Сохранение сетевых паролей на вашем компьютере может быть удобной функцией, однако иногда требуется управлять сохраненными данными или отключить эту функцию для повышения безопасности. В данной статье мы рассмотрим, как узнать и отключить сетевой пароль на компьютере с Windows 8 и другими популярными операционными системами.
Как узнать сохраненные сетевые пароли
1. Откройте Панель управления на вашем компьютере. Для этого нажмите кнопку «Пуск» в левом нижнем углу экрана и выберите «Панель управления».
2. Далее выберите раздел «Сеть и Интернет» и перейдите в «Центр управления сетями и общим доступом».
3. В открывшемся окне выберите «Изменение параметров адаптера» в левой панели.
4. Раскройте подключение, для которого хотите посмотреть сохраненные пароли, и щелкните правой кнопкой мыши по выбранному подключению. После этого выберите «Свойства».
5. В открывшемся окне перейдите на вкладку «Безопасность» и нажмите на кнопку «Показать символы». Таким образом, вы сможете увидеть сетевой пароль, который сохранен на вашем компьютере.
Как отключить сохранение паролей
1. Следуя вышеуказанным шагам 1-4, откройте окно с настройками подключения и перейдите на вкладку «Безопасность».
2. Раскройте пункт «Тип защиты» и выберите опцию «Нет».
3. Введите ваш текущий сетевой пароль в поле «Пароль» и нажмите на кнопку «Удалить».
4. После этого нажмите на кнопку «ОК» для сохранения изменений.
Теперь сетевой пароль для данного подключения не будет сохраняться на вашем компьютере.
Как управлять сохраненными паролями
Microsoft Windows предоставляет специальный инструмент для управления сохраненными паролями. Чтобы воспользоваться настройками паролей, выполните следующие действия:
1. Откройте Панель управления и перейдите в раздел «Сеть и Интернет».
2. Далее выберите «Центр управления сетями и общим доступом» и перейдите в «Изменение параметров адаптера».
3. Справа в верхней части окна найдите секцию «Управление сетевыми паролями» и перейдите в неё.
4. В открывшемся окне вы увидите все сохраненные пароли для различных сетей. Чтобы увидеть пароль в явном виде, выберите его и нажмите на кнопку «Показать символы».
5. Если вы хотите удалить сохраненные пароли, выберите нужные записи и нажмите на кнопку «Удалить».
Таким образом, вы можете управлять и удалять сохраненные пароли на вашем компьютере для повышения безопасности интернета и домашней сети.
Как убрать запрос на ввод кода
Когда вы возможно столкнетесь с проблемой запроса пароля при входе в систему вашего домашнего компьютера или сети интернета. Но не все пользователи знают, что такая функция на компьютере сети дома может быть отключена. В этом разделе мы расскажем вам, как узнать и отключить сетевой пароль, чтобы вы больше не сталкивались с этой проблемой.
Для того чтобы узнать, есть ли у вас установленный сетевой пароль, следуйте этим простым инструкциям:
Шаг 1: Перейдите в настройки сети
Нажмите на кнопку «Пуск» в левом нижнем углу экрана и выберите пункт «Параметры».
В открывшемся окне выберите пункт «Сеть и интернет».
На панели слева выберите «Wi-Fi» или «Ethernet» в зависимости от типа вашей сети.
Шаг 2: Посмотрите настройки сети
На панели настроек сети вам будет показан текущий статус Wi-Fi или Ethernet соединения. Нажмите на него, чтобы открыть дополнительные параметры.
Перейдите в раздел «Управление известных сетей», где будут отображены все сохраненные сети Wi-Fi.
Выберите ту сеть Wi-Fi, для которой хотите убрать пароль.
Шаг 3: Удаление пароля
После выбора сети Wi-Fi, нажмите на кнопку «Вывести из архива», «Удаление» или «Перенос сети» (в зависимости от версии операционной системы).
Подтвердите свое действие, нажав на кнопку «Да».
После этого операционная система удалит пароль с выбранной сети Wi-Fi.
Теперь вы можете подключаться к этой сети без ввода пароля.
Важно: Применение этого принципа удалит все записи о сетевых паролях. Пожалуйста, будьте осторожны при управлении паролями и не удаляйте пароли важных сетей.
Также, есть возможность добавить пароль обратно. Для этого выберите сеть Wi-Fi, а затем нажмите «Перенести» или «Добавить сеть» (в зависимости от версии операционной системы).
Как узнать сетевой пароль в Windows 10
Сетевые пароли в Windows 10 используются для доступа к домашней сети и интернету. Они могут быть использованы для защиты Wi-Fi сети или для доступа к компьютерным ресурсам через общую сеть.
Если вы забыли сетевой пароль, не отчаивайтесь! В Windows 10 есть способы узнать и отключить сохраненные пароли. Раскройте панель управления, чтобы узнать, как это сделать.
Узнайте пароль через «Диспетчер паролей»
- Нажмите правой кнопкой мыши на кнопке «Пуск» и выберите «Панель управления».
- В поисковой строке в правом верхнем углу панели управления введите «Диспетчер учетных данных» и нажмите Enter.
- В открывшемся окне «Диспетчер учетных данных» выберите пункт «Диспетчер паролей».
- У вас будет возможность просмотреть, редактировать или удалять сохраненные пароли.
Использование «Учетных данных удаленного рабочего стола»
Если вы используете удаленный рабочий стол для подключения к компьютеру, пароль может быть сохранен в «Учетных данных удаленного рабочего стола». Чтобы узнать пароль, выполните следующие действия:
- Нажмите правой кнопкой мыши на кнопке «Пуск» и выберите «Панель управления».
- В поисковой строке в правом верхнем углу панели управления введите «Креденциалы» и выберите «Учетные данные удаленного рабочего стола».
- В открывшемся окне «Учетные данные удаленного рабочего стола» выберите вкладку «Удаленный рабочий стол» и просмотрите список сохраненных паролей.
- Вы можете просмотреть, редактировать или удалить пароли.
Как только вы узнали сетевой пароль, сохраняйте его в надежном месте. Если у вас возникнут проблемы с использованием сетевого пароля, вы можете обратиться к этой записи для получения информации или удалить его, чтобы создать новый.
Видео:
32 Секретные Комбинации Для Вашей Клавиатуры
32 Секретные Комбинации Для Вашей Клавиатуры by AdMe 4,060,388 views 6 years ago 8 minutes, 41 seconds