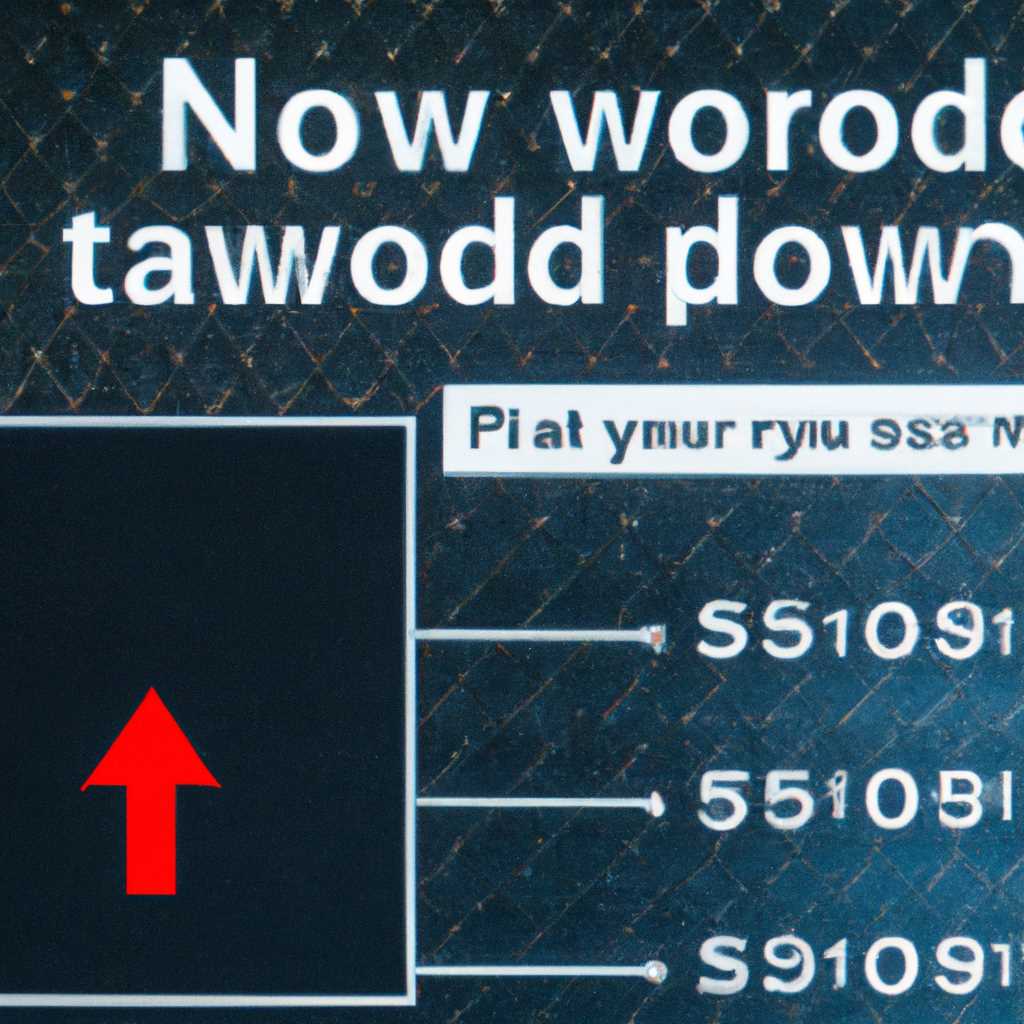- Как узнать и отключить сетевой пароль своего компьютера: пошаговая инструкция
- Как узнать сетевой пароль компьютера
- Шаг 1: Откройте Панель управления в Windows 7
- Шаг 1.1: Найдите Панель управления
- Шаг 1.2: Откройте Панель управления
- Шаг 1.3: Найдите раздел «Учетные записи пользователей»
- Шаг 2: Перейдите в раздел «Сеть и интернет» в Панели управления
- Открываем Панель управления
- Находим раздел «Сеть и интернет»
- Переходим к настройкам безопасности сети
- Шаг 3: Откройте центр управления сетями и общим доступом
- Шаг 4: Нажмите на название вашей сети в разделе «Подключения»
- Шаг 5: Откройте свойства вашей сети
- Шаг 6: Узнайте и отключите пароль для доступа к сети
- Шаг 1: Проверьте настройки безопасности в Windows
- Шаг 2: Узнайте пароль для доступа к сети
- Шаг 3: Отключите пароль для доступа к сети
- Видео:
- Windows 10 / Как узнать ПАРОЛЬ Wi-Fi сети? / Пошаговая ИНСТРУКЦИЯ / Забыли пароль от Wi-Fi
Как узнать и отключить сетевой пароль своего компьютера: пошаговая инструкция
Здравствуйте! Добро пожаловать в нашу статью, посвященную вопросу сетевого пароля компьютера. Управлять паролями безопасности в сети — одна из самых важных задач, которые мы должны выполнять в сегодняшней сетевой конфигурации. Безопасность данных — это наша первоочередная задача. Вспомните каждый случай, когда вы забывали свой пароль. Благодарим отзывам пользователей, которые помогли нам создать эту статью для решения возможной проблемы с паролем.
Что делать, если вы забыли свой пароль или хотите изменить его? Вам потребуется запустить специальную программу, которая предоставляется вам в комплекте с вашей
операционной системой. Все, что вам нужно сделать, это прописать команду «guest wifi password» в окне командной строки. Программа выполнит необходимые проверки и покажет вам ваш сетевой пароль. Также можно отправлять запрос своему провайдеру и он будет рад помочь вам с просмотром ваших учетных данных, если они у вас есть.
Отключение пароля также возможно. Для этого открываем Сеть и общий доступ к папкам, где указано ваше имя. Здесь будет указан ваш сетевой пароль. Нажимаем правой кнопкой мыши на него и выбираем «Удалить». После этого ваш пароль отключается и становится недоступным для всех пользователей сети, кроме вас.
Эта статья поможет вам узнать и отключить сетевой пароль вашего компьютера. Мы рассмотрели самые важные шаги, которые вы должны выполнить при подключении к сети. Не забывайте о безопасности данных и будьте внимательны при вводе пароля. И помните, что безопасность — это залог спокойствия и защиты вашей информации.
Как узнать сетевой пароль компьютера
Для начала, перейдите в раздел управления данными сетевым подключением на вашем компьютере.
1. Для Windows 7 и более старых версий перейдите в раздел «Сеть и интернет» в панели управления. Здесь выбираем пункт «Центр управления сетями и общим доступом».
2. Для более новых версий Windows откройте «Параметры» и перейдите на раздел «Сеть и интернет». Затем выберите «Сеть и общий доступ к данным».
3. В открывшемся окне найдите нужное подключение. Если у вас есть несколько сетевых подключений, выберите то, к которому требуется узнать пароль.
4. Щелкните правой кнопкой мыши по выбранному подключению и в контекстном меню выберите «Свойства».
5. В открывшемся окне перейдите на вкладку «Безопасность».
6. В разделе «Защита сети» будет отображен ваш сетевой пароль. Запомните его или напишите в надежном месте, если вам необходимо будет использовать его в будущем.
Теперь вы знаете, как узнать сетевой пароль компьютера. Однако, если вам необходимо изменить или отключить этот пароль, вам придется продолжить чтение статьи о редакторе реестра Windows. Следуя данным инструкциям, вы сможете справиться и с этим.
Но прежде чем продолжить, прочитайте отзывы о редакторе реестра Windows. Возможно, есть какая-то особенность в вашей системе, которая может повлиять на успешное выполнение данных действий.
Шаг 1: Откройте Панель управления в Windows 7
Шаг 1.1: Найдите Панель управления
Для начала введите «Панель управления» в строку поиска в меню «Пуск» или кликните правой клавишей мыши на значок «Пуск» и выберите «Панель управления».
Шаг 1.2: Откройте Панель управления
После того, как вы введете запрос или выберете «Панель управления» из контекстного меню, откроется окно «Панель управления» с различными категориями настроек.
Шаг 1.3: Найдите раздел «Учетные записи пользователей»
В окне «Панель управления» пролистайте все разделы и найдите раздел «Учетные записи пользователей». Этот раздел поможет вам управлять доступом к вашей учетной записи и паролями.
Примечание: В разных версиях Windows эта категория может иметь несколько различных названий. Например, в Windows 10 вы можете найти ее как «Пользователи и учетные записи», а в Windows 8.1 как «Пользователи».
- В Windows 7: Найдите раздел «Учетные записи пользователей».
- В Windows 10: Найдите раздел «Пользователи и учетные записи».
- В Windows 8.1: Найдите раздел «Пользователи».
Откройте этот раздел, нажав на него левой кнопкой мыши.
Шаг 2: Перейдите в раздел «Сеть и интернет» в Панели управления
Чтобы узнать и отключить сетевой пароль на вашем компьютере, вам понадобится знать, какой пароль установлен для доступа к вашей домашней сети. Это можно сделать следующим образом:
Открываем Панель управления
1. Нажмите на кнопку «Пуск» в левом нижнем углу вашего компьютера.
2. В появившемся меню найдите пункт «Панель управления» и кликните на него один раз.
Находим раздел «Сеть и интернет»
1. В открывшейся Панели управления найдите раздел «Сеть и интернет» и кликните на него один раз.
2. Если вы используете операционную систему Windows 7 или более старые версии, вы можете не найти сразу этот раздел. В таком случае, вам придется найти пункт «Администрирование» и перейти в него, чтобы найти нужные настройки.
Переходим к настройкам безопасности сети
1. В разделе «Сеть и интернет» найдите пункт «Центр управления сетями и общим доступом» и кликните на него один раз.
2. В открывшемся окне выберите «Изменение настроек сети» в левой части экрана.
3. Если у вас возникнут проблемы с найдением этого пункта, попробуйте выполнить поиск по ключевому слову «сеть» в верхнем правом углу окна «Центр управления сетями и общим доступом».
После выполнения этих действий вы будете перенаправлены на страницу с настройками сети и общего доступа. Здесь вы сможете увидеть и изменить различные параметры, связанные с сетью на вашем компьютере. Продолжайте чтение, чтобы узнать, как найти и отключить сетевой пароль своего компьютера.
Шаг 3: Откройте центр управления сетями и общим доступом
Вот и пришло время узнать, как можно отключить сетевой пароль на вашем компьютере. Для этого вам потребуется открыть центр управления сетями и общим доступом.
Чтобы сделать это, выполните следующие действия:
1. Нажмите комбинацию клавиш Win + R на клавиатуре. В открывшемся окне «Выполнить» введите команду ncpa.cpl и нажмите клавишу Enter.
2. После этого откроется окно «Центр управления сетями и общим доступом». Здесь будут отображаться все сетевые подключения вашего компьютера.
3. Найдите активное подключение, к которому привязан сетевой пароль, и щелкните правой кнопкой мыши по нему. В открывшемся контекстном меню выберите пункт «Свойства».
4. В открывшемся окне «Свойства» выберите вкладку «Защита» и щелкните по кнопке «Показать символы».
5. В поле «Пароль» будет отображен сетевой пароль. Запомните его или перепишите в безопасном месте.
3. Чтобы отключить сетевой пароль, снимите флажок «Запрашивать имя пользователя и пароль для подключения».
4. Нажмите кнопку «OK», чтобы сохранить внесенные изменения.
Теперь сетевой пароль отключен, и вы сможете входить в сеть без его ввода.
Важно помнить, что отключение сетевого пароля может повредить безопасность вашего компьютера. Поэтому рекомендуется использовать этот способ только в случае, если вы уверены в безопасности вашей сети.
Если вы все же не можете самостоятельно отключить сетевой пароль, рекомендуется обратиться к администратору вашей сети или к специалисту по компьютерной безопасности.
Шаг 4: Нажмите на название вашей сети в разделе «Подключения»
После того как вы вошли в настройки парольной защиты сетевого подключения, следующим шагом будет найти и выбрать вашу сеть в списке доступных сетей.
1. Чтобы найти название вашей сети, прокрутите список доступных сетей и найдите ту, которую вы используете на своем компьютере. Обратите внимание на имя сети и иконку, чтобы найти нужную сеть.
2. Когда вы найдете свою сеть, щелкните по ее названию. Это откроет окно с информацией о сети и настройках подключения.
3. В этом окне вы можете увидеть различные параметры сети, включая тип защиты, описание и другую информацию.
4. Чтобы отключить сетевой пароль, убедитесь, что вы находитесь в разделе «Подключения». Здесь вы можете изменить настройки подключения к сети.
5. В разделе «Подключения» найдите поле с названием «Защита сети» или «Тип защиты». Вам может потребоваться прокрутить список параметров, чтобы найти нужное поле.
6. Щелкните по полю «Защита сети» и выберите опцию «Без защиты» или «Открытая сеть». Это отключит сетевой пароль и сделает вашу сеть общедоступной для всех пользователей.
7. Не забудьте сохранить изменения, нажав кнопку «Применить» или «Сохранить». После этого ваша сеть будет открытой и не будет требовать пароля для подключения.
8. Если вы используете Windows 10, может потребоваться перезапустить компьютер, чтобы изменения вступили в силу.
Отключение пароля для вашей сети может иметь некоторые риски, так как все пользователи смогут подключиться к вашей сети без авторизации. Убедитесь, что вы осознаете это и вам не требуется парольная защита для безопасности ваших данных.
Примечание: Если вы использовали сохраненный пароль для подключения к сети, после его отключения вам придется вводить пароль вручную каждый раз при подключении к сети.
Шаг 5: Откройте свойства вашей сети
Чтобы узнать и отключить сетевой пароль своего компьютера, вам нужно открыть свойства вашей сети. Выполняйте следующие действия:
- Нажмите на кнопку «Пуск» в левом нижнем углу экрана.
- В появившемся меню найдите и выберите панель управления.
- В открывшемся окне панели управления найдите и выберите раздел «Сеть и интернет».
- В разделе «Сеть и интернет» выберите «Центр сетевых и общих ресурсов».
- В открывшемся окне «Центра сетевых и общих ресурсов» перейдите в раздел «Изменение параметров сети».
- В открывшемся окне сетевой конфигурации вашей системы найдите и выберите активное подключение к сети (например, сетевой адаптер Ethernet).
- Щелкните правой кнопкой мыши на выбранном подключении и выберите «Свойства».
После выполнения этих действий откроется окно «Свойства сетевого подключения», в котором вы сможете увидеть и изменить различные настройки вашей сети. В этом окне можно узнать наличие и отключить сетевой пароль, если он был установлен.
Шаг 6: Узнайте и отключите пароль для доступа к сети
В этом разделе мы расскажем вам, как узнать и отключить пароль для доступа к сети на вашем компьютере. Пароль для доступа к сети может быть установлен администратором компьютера или вами самостоятельно для обеспечения безопасности вашей домашней или рабочей сети.
Шаг 1: Проверьте настройки безопасности в Windows
Перед тем, как узнать и отключить пароль для доступа к сети, вам необходимо проверить настройки безопасности в Windows. Для этого выполните следующие действия:
- Найдите и откройте «Панель управления» на вашем компьютере.
- В разделе «Администрирование» найдите и запустите «Центр учетных записей» или «Пользовательские учетные записи».
- На странице «Центр учетных записей» найдите ссылку «Настройка политики безопасности» или «Параметры учетных записей».
- Перейдите в раздел «Политика безопасности» или «Политика аутентификации».
- Найдите вкладку с настройками парольной политики.
Здесь вы можете узнать, включена ли политика пароля для доступа к сети на вашем компьютере, и какие параметры безопасности были заданы.
Шаг 2: Узнайте пароль для доступа к сети
Если политика пароля для доступа к сети включена, то необходимо узнать сам пароль. Для этого выполните следующие действия:
- Вернитесь на страницу с параметрами парольной политики.
- Найдите раздел «Основные параметры пароля».
- Возможно, вам потребуется ввести пароль администратора компьютера для доступа к параметрам парольной политики.
- В этом разделе вы сможете найти пароль для доступа к сети.
Обратите внимание на то, что пароль может быть отображен в зашифрованном или скрытом виде. Если вы не можете прочитать пароль, то возможно, понадобится помощь специалиста по компьютерной безопасности.
Шаг 3: Отключите пароль для доступа к сети
Если вы хотите отключить пароль для доступа к сети на вашем компьютере, выполните следующие действия:
- Вернитесь на страницу с параметрами парольной политики.
- Найдите раздел «Основные параметры пароля».
- Настройте параметры парольной политики в соответствии с вашими предпочтениями.
- Если доступно, найдите опцию «Отключить пароль для доступа к сети» и установите ее в положение «Отключено».
- Сохраните изменения и закройте окно настроек.
После выполнения этих действий пароль для доступа к сети будет отключен, и теперь вы сможете подключаться к сети без ввода пароля.
Помните, что отключение пароля для доступа к сети может увеличить риск безопасности вашей домашней или рабочей сети. Будьте осторожны и оцените возможные проблемы безопасности перед отключением пароля.
Видео:
Windows 10 / Как узнать ПАРОЛЬ Wi-Fi сети? / Пошаговая ИНСТРУКЦИЯ / Забыли пароль от Wi-Fi
Windows 10 / Как узнать ПАРОЛЬ Wi-Fi сети? / Пошаговая ИНСТРУКЦИЯ / Забыли пароль от Wi-Fi by Просто о сложном 186 views 4 years ago 1 minute, 24 seconds