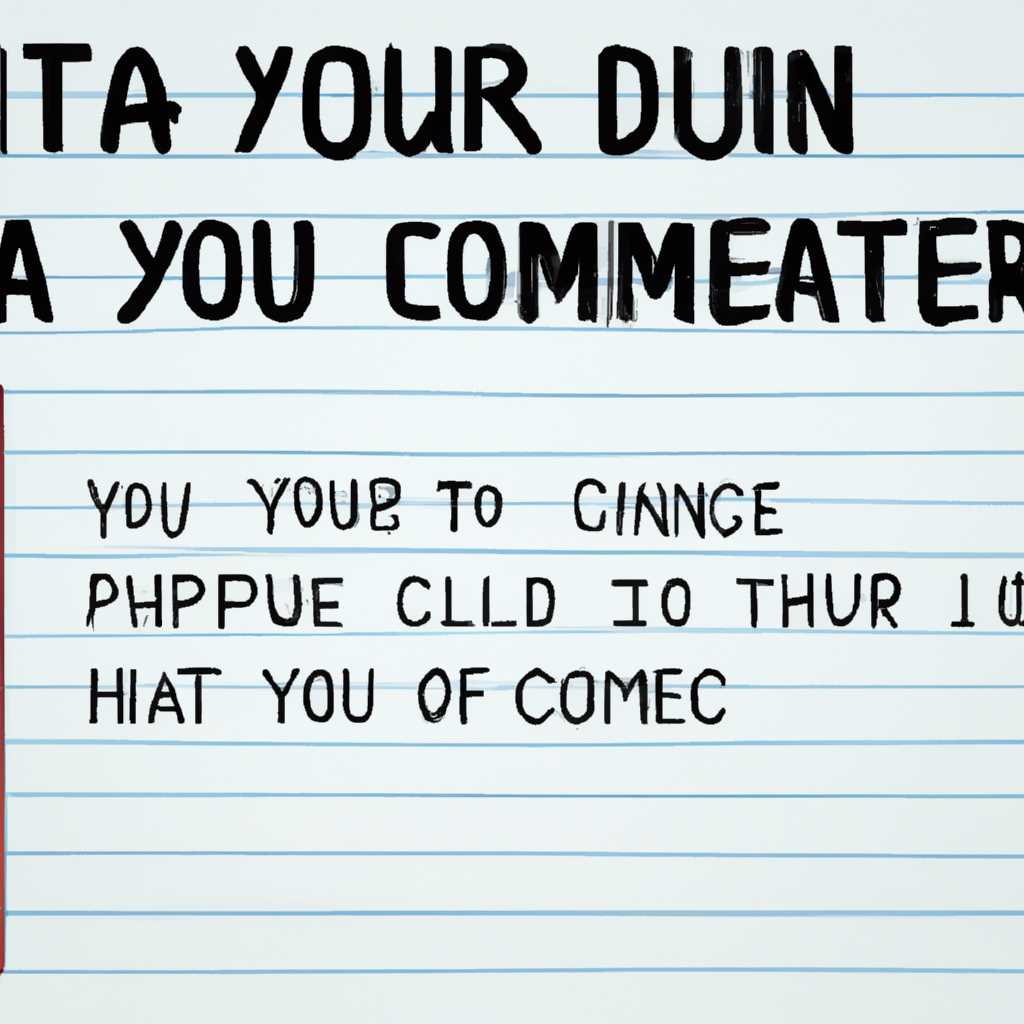- Как определить идентификатор компьютера: подробное руководство и инструкция
- Смена ID
- Способ 1: Смена ID через командную строку в ОС Windows
- Способ 2: Смена ID через Диспетчер устройств в ОС Windows
- Для чего нужен ID компьютера
- Заключение
- Способ 1 «Диспетчер устройств»
- Как узнать ID компьютера на ОС Windows 10 и 3 варианта как его посмотреть
- Где найти ID компьютера?
- Способ 1: Использование командной строки
- Способ 2: Использование Диспетчера устройств
- Способ 3: Использование программы AIDA64
- Заключение
- Диспетчер устройств
- Видео:
- Как узнать свой IP адрес (внутренний и внешний)
Как определить идентификатор компьютера: подробное руководство и инструкция
Способов узнать ID вашего компьютера можно найти несколько. Один из них — это просмотреть ID устройств в Windows. Но для этого нужно знать, где и как найти эту информацию. В этой статье мы расскажем подробно, как узнать ID компьютера, и доступные способы получения этой информации.
Для того чтобы узнать ID компьютера, можно воспользоваться «Диспетчером устройств» в Windows. Для этого нужно выполнить несколько простых шагов. В первую очередь, нужно открыть «Диспетчер устройств» — это одно из главных окон, отвечающих за настройки и управление устройствами компьютера.
Как только вы откроете «Диспетчер устройств», вы увидите список всех установленных на вашем устройстве комплектующих и драйверов. Для того чтобы найти ID нужного вам устройства, просто раскройте соответствующую строчку и найдите интересующий вас параметр. Обратите внимание, что ID может быть представлен как числом или строкой, это зависит от устройства и его свойств.
Смена ID
Способ 1: Смена ID через командную строку в ОС Windows
Первый способ заключается в выполнении нескольких простых шагов в командной строке ОС Windows:
- Нажмите клавиши Win + R, чтобы открыть «Командную строку».
- В строке «Командная строка» введите команду
wmic csproductи нажмите клавишу Enter. - В результате вы увидите значение ID в строке «Идентификатор продукта» после слова «Device ID».
- Чтобы изменить ID, в командной строке введите команду
wmic csproduct set IdentifyingNumber="новый_ID", заменяя «новый_ID» на нужный вам идентификатор компьютера, и нажмите Enter.
Способ 2: Смена ID через Диспетчер устройств в ОС Windows
Второй способ позволяет сменить ID компьютера через «Диспетчер устройств»:
- Нажмите клавиши Win + X и выберите «Диспетчер устройств» в открывшемся меню.
- В Диспетчере устройств найдите свое устройство. Для этого разверните разделы и найдите нужное устройство.
- Щелкните правой кнопкой мыши на устройстве и выберите «Свойства».
- В окне «Свойства устройства» перейдите на вкладку «Детали».
- В списке свойств найдите «Адаптер сети». Значение ID будет отображено справа.
- Чтобы изменить ID, выберите строку «Адаптер сети», нажмите правую кнопку мыши и выберите «Изменить свойства». В открывшемся окне выберите «Значение ID» и введите новый идентификатор компьютера.
Будьте внимательны при изменении ID компьютера, поскольку это может повлиять на его работу в сети. Рекомендуется записать старый ID перед его изменением на случай, если потребуется вернуться к нему в будущем.
Для чего нужен ID компьютера
Во-первых, ID компьютера позволяет найти и отличить устройства в сети. Каждое устройство имеет свой уникальный ID, которое можно узнать, например, в настройках свойств компьютера или командной строке. После того, как мы узнаем ID компьютера, можно выполнить ряд действий, связанных с его настройками и управлением.
Во-вторых, ID компьютера может быть использован для изменения или смены адреса устройства в сети. Существует несколько способов узнать ID компьютера.
Первый способ — это зайти в свойства компьютера. Для этого нужно нажать правой кнопкой мыши на значке «Мой компьютер» или «Компьютер» (в зависимости от версии Windows), выбрать пункт «Свойства» и в открывшемся окне посмотреть ID компьютера, который отображается в виде числа или строки.
Второй способ — использовать командную строку. Для этого нужно выполнить следующие действия: открыть командную строку (например, нажать клавиши Win + R и ввести команду «cmd»), ввести команду «IPCONFIG /ALL» и найти строку «Физический адрес». В этой строке будет указан MAC-адрес устройства в сети, который может быть использован в качестве ID компьютера.
Третий способ — использовать специальное программное обеспечение. Существуют программы, такие как AIDA64, которые позволяют получить подробную информацию о компьютере, включая его ID. Для этого нужно скачать и установить программу, открыть ее, найти раздел «Hardware» или «Устройства» и посмотреть номера и идентификаторы устройств.
В общем, ID компьютера может быть полезен во множестве ситуаций, связанных с настройками и управлением компьютера. Для его получения можно воспользоваться несколькими способами: через свойства компьютера, командную строку или специальное программное обеспечение. Зная ID компьютера, можно провести смену или настройку его адреса в сети, что отлично справляется с проблемами, связанными с сетевыми настройками. Также этот идентификатор может быть использован для поиска и идентификации устройств в сети, что является важной задачей в работе компьютера.
Заключение
Зная ID компьютера, можно эффективно настраивать и управлять устройством, а также решать проблемы, связанные с сетевыми настройками. Существует несколько способов узнать ID компьютера: через свойства компьютера, командную строку или специальное программное обеспечение. Однако, независимо от выбранного способа, ID компьютера является уникальным идентификатором, который помогает идентифицировать устройство в сети.
Способ 1 «Диспетчер устройств»
Для этого нужно:
- Нажать комбинацию клавиш Win+R, чтобы открыть «Выполнить».
- В строке «Выполнить» ввести «devmgmt.msc» и нажать Enter. Откроется «Диспетчер устройств».
- В «Диспетчере устройств» можно найти нужное устройство, касающееся которого вы хотите узнать ID.
- Найти нужное устройство и нажать правой кнопкой мыши по его свойствам.
- В открывшемся окне выбрать вкладку «Детали».
- В выпадающем списке свойств найти строку «Идентификатор оборудования».
- В строке «Идентификатор оборудования» будут указаны значения ID вашего устройства.
Таким образом, при помощи «Диспетчера устройств» можно получить адреса идентификаторов для нужного вам hardware.
Важно! Если вам нужен ID устройства сети (например, сетевого адаптера) для настройки сети или работы сетевых компьютеров, то в «Диспетчере устройств» нужно выбрать раздел «Сетевые адаптеры».
Как узнать ID компьютера на ОС Windows 10 и 3 варианта как его посмотреть
Где найти ID компьютера?
Можно найти ID компьютера разными способами. Здесь мы рассмотрим 3 варианта:
Способ 1: Использование командной строки
Один из самых простых способов узнать ID компьютера – через командную строку. Для этого нужно:
- Нажать комбинацию клавиш Win + R, чтобы открыть окно «Выполнить».
- Ввести команду cmd и нажать Enter, чтобы открыть командную строку.
- В командной строке выполнить команду ipconfig /all.
- Найти раздел «Физический адрес»
- Значение «Физического адреса» – это ID компьютера, также известный как MAC-адрес.
Способ 2: Использование Диспетчера устройств
Другой способ узнать ID компьютера – через Диспетчер устройств. Для этого нужно:
- Нажать комбинацию клавиш Win + X и выбрать пункт «Диспетчер устройств».
- В Диспетчере устройств найти раздел «Сетевые адаптеры».
- Развернуть раздел «Сетевые адаптеры», чтобы увидеть список устройств.
- Найти нужный сетевой адаптер и щелкнуть правой кнопкой мыши по нему.
- В появившемся контекстном меню выбрать пункт «Свойства».
- В окне свойств адаптера найти закладку «Детали».
- В списке свойств найти пункт «Значение»
- Значение пункта «Значение» – это ID компьютера.
Способ 3: Использование программы AIDA64
Третий способ использовать для определения ID компьютера – программу AIDA64. Для этого нужно:
- Зайти на официальный сайт программы AIDA64 и скачать ее.
- Установить программу на свой компьютер.
- Запустить программу AIDA64.
- В левом столбце программы найти и выбрать пункт «Сеть».
- В правой части окна программы можно увидеть MAC-адрес компьютера.
- Значение MAC-адреса – это ID компьютера.
Заключение
Как видно, есть несколько способов узнать ID компьютера на ОС Windows 10. Выберите тот способ, который вам более удобен в использовании. Помните, что ID компьютера является уникальным идентификатором вашего устройства, который может быть полезным для различных настроек и наработок.
Диспетчер устройств
Чтобы узнать ID компьютера с помощью «Диспетчера устройств», нужно выполнить следующие действия:
- Зайти в «Диспетчер устройств». В операционной системе Windows 10 это можно сделать следующим образом:
- Нажать на клавиатуре комбинацию клавиш Win + X и выбрать «Диспетчер устройств» из списка.
- Нажать комбинацию клавиш Win + R для вызова окна «Выполнить», ввести команду
devmgmt.mscи нажать «ОК».
- В «Диспетчере устройств» нужно найти нужный устройству для получения его ID компьютера. Это можно сделать различными способами:
- В разделе «Звуки, видео и игры» можно посмотреть список подключенных звуковых и видеоустройств.
- Зайти в раздел «Сетевые адаптеры» и посмотреть информацию об устройствах, которые используются для подключения к сети.
- В разделе «Системные устройства» можно найти информацию об установленных компонентах компьютера.
- Выбрав нужный раздел устройств, нажать правой кнопкой мыши на нем и выбрать «Свойства».
- В свойствах устройства перейти на вкладку «Детали» и в выпадающем списке выбрать «Идентификатор оборудования».
- После этого можно увидеть строку с ID компьютера, которая начинается с символов «PCI\VEN», «USB\VID» или «ACPI\».
Зная значение ID компьютера, можно уникально идентифицировать устройство и использовать это значение для различных целей, например, для изменения настроек устройства или поиска драйверов для него.
Довольно популярным способом узнать ID компьютера является использование командной строки. В Windows 10 это можно сделать следующим образом:
- Зайти в командную строку. В операционной системе Windows 10 это можно сделать различными способами, например, нажав на клавиатуре комбинацию клавиш Win + X и выбрав «Командная строка» или «Windows PowerShell» из списка.
- В командной строке ввести команду
wmic nic get MACAddressи нажать «Enter». - После этого будет выведена информация обо всех сетевых адаптерах компьютера, включая их MAC-адреса.
Зная MAC-адрес устройства, можно также найти его ID компьютера и использовать это значение для различных целей, связанных с настройками сети.
Таким образом, существует несколько способов узнать ID компьютера, и выбор варианта будет зависеть от того, для чего вам нужен этот идентификатор и какими способами вы предпочитаете пользоваться.
Видео:
Как узнать свой IP адрес (внутренний и внешний)
Как узнать свой IP адрес (внутренний и внешний) Автор: Дмитрий Жилин 48 907 просмотров 8 лет назад 5 минут 5 секунд