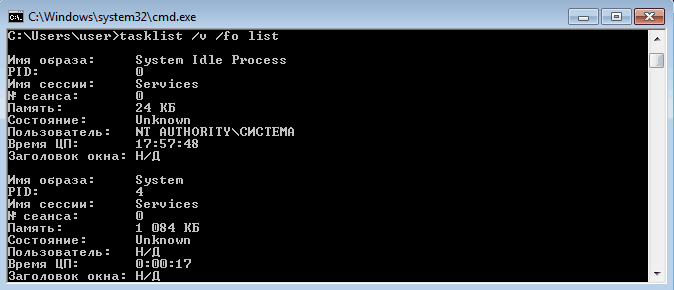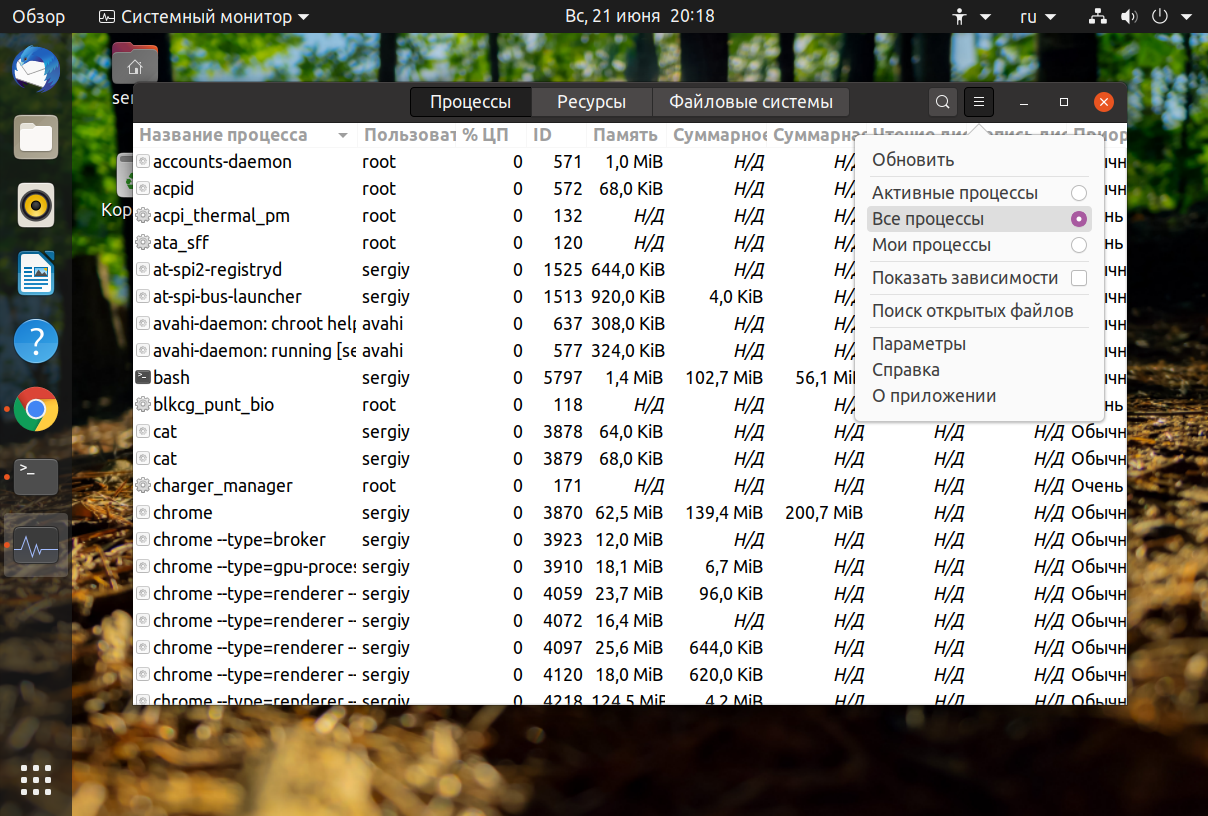- Как узнать какие процессы запущены в операционной системе Windows
- Список запущенных процессов из командной строки
- Как узнать PID идентификатор процесса в командной строке
- Использование команды tasklist
- Примеры процессов и их PID
- Диспетчер задач
- Как узнать PID идентификатор процесса в диспетчере задач
- 1. Открыть диспетчер задач
- 2. Увидеть PID в списке процессов
- 3. Запуск команды «tasklist» в командной строке
- Как узнать PID идентификатор процесса в Windows
- Как узнать список запущенных процессов из Power Shell
- Как узнать имя процесса Windows 10
- Использование диспетчера задач
- Использование командной строки
- Определяем запущенные процессы в операционной системе Windows
- Как получить список активных процессов через командную строку
- Получаем идентификатор процесса при помощи командной строки
- Ознакомляемся с возможностями Диспетчера задач
- Получаем PID идентификатор процесса в интерфейсе Диспетчера задач
- Видео:
- Реаниматор Windows на флешке/диске который нужен всем!
Как узнать какие процессы запущены в операционной системе Windows
В настоящее время все больше пользователей сталкиваются с необходимостью узнать, какие процессы запущены на их компьютерах под управлением операционной системы Windows. Знание активных процессов на компьютере может быть важным для диагностики и оптимизации работы системы, а также для решения возникших проблем.
Одним из наиболее простых и удобных способов узнать запущенные процессы является использование стандартной утилиты операционной системы Windows — диспетчера задач (Task Manager). Диспетчер задач позволяет увидеть список всех процессов, запущенных в данный момент на компьютере, а также имеет возможность отображать дополнительные сведения о каждом процессе.
Для запуска диспетчера задач можно воспользоваться несколькими способами. Один из самых простых и быстрых способов — использование командной строки. Для этого необходимо открыть командную строку и ввести команду «tasklist». После выполнения этой команды в командной строке появится список процессов с указанием их идентификаторов (PID), имени процесса, имени пользователя, запустившего процесс, и других характеристик.
Также можно запустить диспетчер задач с помощью команды «taskmgr» в командной строке или через сочетание клавиш «Ctrl + Shift + Esc». После запуска диспетчера задач откроется окно программы с табличным видом активных процессов. В таблице представлены столбцы с информацией о имени процесса, идентификаторе, использовании памяти и процессора, и других характеристиках каждого процесса.
Особое внимание следует обратить на системные процессы, так как они отвечают за работу операционной системы и могут быть критически важными. В списке процессов следует обратить внимание на такие процессы, как «winlogon.exe», «csrss.exe», «power shell.exe» и др. Они отвечают за инициирование рабочего окружения пользователя, управления памятью, запуск служб и другие важные задачи.
Узнать больше о каждом процессе можно, щелкнув правой кнопкой мыши на нужной строке в диспетчере задач и выбрав пункт «Свойства». В открывшемся окне будут доступны подробные сведения о процессе, его дисковом пуле, идентификаторе процессора, пути к исполняемому файлу и другие характеристики, которые могут быть полезными при диагностике или оптимизации работы системы.
Список запущенных процессов из командной строки
В Windows есть встроенный инструмент командной строки – tasklist, который позволяет узнать информацию о запущенных процессах.
Для того чтобы узнать список запущенных процессов, выполните следующие шаги:
- Откройте командную строку, нажав комбинацию клавиш Win + R и вводя команду
cmd. - В командной строке введите команду
tasklistи нажмите клавишу Enter. - Программа
tasklistвыведет в текстовом формате список запущенных процессов. Для каждого процесса будет указано его имя, идентификатор процесса (PID), имя компьютера, память, занимаемая процессом, путь к исполняемому файлу и другая информация.
С помощью команды tasklist вы можете увидеть все запущенные процессы в системе, включая системные процессы и процессы, которые были запущены отключенными приложениями. Вы можете видеть идентификаторы процессов (PID), что может быть полезно при управлении процессами.
Кроме tasklist, есть и другие команды для узнавания списка процессов, в том числе taskmgr (диспетчер задач) и PowerShell. В taskmgr можно узнать список процессов с помощью графического интерфейса, а в PowerShell можно выполнить более продвинутые действия с процессами в операционной системе Windows.
Как узнать PID идентификатор процесса в командной строке
В данной статье мы рассмотрим, как узнать идентификатор процесса (PID) запущенных процессов в операционной системе Windows с помощью командной строки.
Определение PID может быть полезно во многих ситуациях, например, когда необходимо прекратить работу определенного процесса или отследить его активность.
Использование команды tasklist
Один из способов узнать PID идентификатор процесса — использовать команду tasklist в командной строке.
Для этого выполните следующие шаги:
- Откройте командную строку. Можно сделать это, нажав клавишу Win + R и введя «cmd» в окне, которое откроется.
- В командной строке введите
tasklistи нажмите Enter. - В открывшемся списке процессов вы увидите несколько столбцов, в том числе «Имя изображения», «PID» и «Имя сеанса». В столбце «PID» указан идентификатор процесса для каждого запущенного процесса.
Теперь вы можете увидеть PID идентификатор процесса, который вам нужен.
Примеры процессов и их PID
Вот некоторые примеры процессов и их PID, которые могут быть полезны в конкретных ситуациях:
- csrss.exe (Критически важный процесс операционной системы Windows) — PID может иметь разные значения.
- winlogon.exe (Процесс службы входа в систему Windows) — PID может иметь разные значения.
- svchost.exe (Хост-процесс служб в системе Windows) — PID может иметь разные значения, и их может быть несколько.
Именно PID идентификатор процесса является уникальным номером, который Windows присваивает каждому запущенному процессу. Он отвечает за управление ресурсами компьютера, включая память и процессор.
В этом текстовом руководстве мы рассмотрели, как узнать PID идентификатор процесса в операционной системе Windows с помощью командной строки. Запомните, что PID может быть полезным при отладке и управлении запущенными процессами на вашем компьютере.
Диспетчер задач
Для открытия диспетчера задач в Windows 10 вы можете воспользоваться несколькими способами. Один из самых простых — нажать комбинацию клавиш Ctrl + Shift + Esc или щелкнуть правой кнопкой мыши на панели задач и выбрать пункт «Диспетчер задач».
В диспетчере задач вы увидете список запущенных процессов в системе. Они отображаются в виде строк, где каждая строка содержит имя процесса, его PID (идентификатор процесса), значение загрузки процессора, использование памяти и другую информацию.
Имя процесса является одним из наиболее важных показателей, поскольку оно описывает, какая именно служба или задача запускает этот процесс. Например, процесс с именем «winlogon.exe» отвечает за управление входом в систему, а процесс с именем «csrss.exe» — за управление консолью и создание новых процессов.
В диспетчере задач вам также доступны дополнительные возможности, такие как остановка или приостановка процессов, изменение приоритетов выполнения и отображение дополнительной информации о процессе.
Еще одной полезной функцией диспетчера задач является отключение автоматического запуска ненужных процессов при загрузке системы. Для этого необходимо перейти на вкладку «Запуск», где вы увидите список приложений и служб, которые запускаются при старте Windows. Вы можете отключать или включать нужные вам программы с помощью соответствующих кнопок.
Также в диспетчере задач вы можете найти подробную информацию о процессах и службах в операционной системе Windows. В этом вам поможет вкладка «Службы», где вы найдете список всех системных служб и их описание.
В целом, диспетчер задач — это мощный инструмент для управления и контроля процессов в операционной системе Windows. Он позволяет увидеть, какие процессы запущены в системе, определить их загрузку и использование ресурсов, а также настроить автоматический запуск приложений при загрузке компьютера. Используйте диспетчер задач для улучшения работы вашей операционной системы Windows.
Как узнать PID идентификатор процесса в диспетчере задач
Для контроля и управления процессами в операционной системе Windows необходимо знать их идентификаторы PID (Process ID). У PID есть много практических применений, от отслеживания работы приложений до решения проблем с зависшими процессами. В этом разделе мы рассмотрим, как узнать идентификатор PID процесса в диспетчере задач Windows.
1. Открыть диспетчер задач
Для того чтобы узнать PID идентификатор процесса, нужно сначала открыть диспетчер задач. Вы можете сделать это несколькими способами:
- Сочетание клавиш Ctrl + Shift + Esc
- Нажатие правой кнопкой мыши на панели задач и выбор «Диспетчер задач»
- Выполнение команды «taskmgr» в командной строке или в окне «Выполнить»
2. Увидеть PID в списке процессов
После открытия диспетчера задач вы увидите список всех запущенных процессов в системе. Каждый процесс будет иметь свой уникальный идентификатор PID, который отображается в одном из столбцов.
В Windows 10 PID находится в столбце «Идентификатор процесса». В более старых версиях Windows, таких как Windows 7, PID может быть указан в столбце «PID».
Именно этот идентификатор PID можно использовать для дальнейшего управления процессами.
3. Запуск команды «tasklist» в командной строке
Если вам необходимо увидеть PID идентификатор процесса без открытия диспетчера задач, вы можете воспользоваться командной строкой:
- Откройте командную строку, нажав клавишу Win + R и введя «cmd» в строке «Выполнить».
- Введите команду «tasklist» и нажмите Enter.
- В списке всех процессов вы увидите столбец «PID», который содержит идентификаторы процессов.
Кроме того, вы можете использовать команду «tasklist /v» для более подробного описания работы процессов, включая путь к исполняемому файлу и использование памяти.
Зная идентификатор PID процесса, вы сможете легко управлять или отключать его при необходимости. Например, команда «taskkill /pid
Как узнать PID идентификатор процесса в Windows
В операционной системе Windows каждый запущенный процесс имеет свой уникальный идентификатор, называемый PID (Process ID). Узнать PID процесса можно с помощью командной строки или специальных программ.
| Команда | Описание |
|---|---|
| tasklist |
Еще один способ узнать PID процесса — это использовать Диспетчер задач. Диспетчер задач — это удобный инструмент, в котором можно увидеть подробную информацию о процессах, запущенных в системе. Для его запуска нужно нажать комбинацию клавиш Ctrl + Shift + Esc. В открывшемся окне Диспетчера задач вы сможете увидеть список процессов в разных вкладках. Во вкладке «Процессы» можно увидеть PID процесса в столбце «Идентификатор процесса».
Важно отметить, что есть несколько системных процессов, которые запускаются автоматически при загрузке Windows и имеют особое значение:
| Имя процесса | PID | Описание процесса |
|---|---|---|
| winlogon | нужный PID | Отвечает за запуск службы проверки подлинности при входе в систему. |
| csrss.exe | важный PID | Является критически важным процессом, отвечающим за управление консолью и создание процессов в системе. |
| services.exe | необходимый PID | Запускает и управляет службами и контролирует их работу. |
| lsass.exe | важный PID | Отвечает за безопасность системы и процессы аутентификации. |
| svchost.exe | находится в пуле PID | Инициирует и запускает службы в Windows. Существует несколько копий этого процесса с разными именами. |
| explorer.exe | нужный PID | Позволяет запускать и управлять рабочим столом, файловым менеджером и другими функциями Windows. |
| power | необходимый PID | Отвечает за управление питанием компьютера и энергосбережение. |
Теперь вы знаете, как узнать PID идентификатор процесса в Windows с помощью командной строки и Диспетчера задач. Зная PID процесса, вы можете легко управлять и отключать необходимые процессы или использовать эту информацию для системного анализа и устранения проблем.
Как узнать список запущенных процессов из Power Shell
Для того чтобы увидеть список запущенных процессов, необходимо открыть командную строку Power Shell.
Используйте команду tasklist для получения списка всех процессов. Выйдет текстовый список, в котором каждая строка будет содержать информацию о запущенном процессе.
В строке процесса вы сможете увидеть такие столбцы, как имя процесса, идентификатор процесса (PID), память (Memory), процент использования процессора и другие важные данные.
Для более подробного описания процесса, вы можете использовать команду tasklist /v. В этом случае в списке появится столбец с описанием работы процесса.
Если вы хотите увидеть только системные процессы, то вам необходимо использовать команду tasklist /svc. В этом случае вы увидите только системные процессы, которые отвечают за управление и контроль работы операционной системы.
Также с помощью Power Shell вы можете узнать, какие процессы были запущены на вашем компьютере в данный момент. Для этого используйте команду tasklist /fi «status eq running».
Важно отметить, что Power Shell может быть полезен при работе с процессами. Он позволяет получить список процессов, их идентификаторы, путь к исполняемому файлу и другую полезную информацию.
Как узнать имя процесса Windows 10
Использование диспетчера задач
Для того чтобы узнать имя процесса с помощью диспетчера задач, необходимо следовать этим шагам:
- Откройте диспетчер задач. Для этого можно щелкнуть правой кнопкой мыши на панели задач и выбрать пункт «Диспетчер задач».
- В открывшемся окне диспетчера задач переключитесь на вкладку «Процессы».
- В списке процессов можно увидеть различные запущенные процессы.
- Найдите нужный процесс. В столбце «Имя процесса» вы сможете увидеть имя процесса, который запущен в вашей системе.
Используя этот метод, вы сможете узнать имя процесса, его идентификатор, количество памяти, занимаемой процессом, используемый процессором и путь к исполняемому файлу.
Использование командной строки
Еще один способ узнать имя процесса — использование командной строки Windows. Для этого можно воспользоваться командой «tasklist».
Для того чтобы получить список всех запущенных процессов с помощью командной строки, выполните следующие шаги:
- Откройте командную строку. Для этого можно воспользоваться комбинацией клавиш Win + R и ввести команду «cmd».
- В командной строке введите команду «tasklist» и нажмите клавишу Enter.
- В результате выполнения команды вы увидите список всех запущенных процессов, включая их имена и идентификаторы (PID).
Используя команду «tasklist», вы также можете узнать другую информацию о процессах, например, использование памяти и процессора.
| Имя процесса | Идентификатор процесса (PID) | Путь к исполняемому файлу | Описание процесса |
|---|---|---|---|
| csrss.exe | 6752 | C:\Windows\System32\csrss.exe | Системный процесс, отвечающий за инициацию обычного пользовательского процесса в отдельном пуле |
| winlogon.exe | 6760 | C:\Windows\System32\winlogon.exe | |
| services.exe | 6824 | C:\Windows\System32\services.exe | Системный процесс, отвечающий за запуск, остановку и управление службами операционной системы |
В этом списке приведены только некоторые из многих системных процессов Windows 10. Каждый из них выполняет важную роль в работе операционной системы.
Определяем запущенные процессы в операционной системе Windows
Для эффективной работы в операционной системе Windows важно знать, какие процессы запущены и занимают критически важные ресурсы компьютера. Запущенные процессы представляют собой набор задач, выполняемых оперативной системой для обеспечения работы приложений и системы в целом.
Один из способов узнать список запущенных процессов — использовать менеджер задач (диспетчер задач). В Windows 10 его можно открыть, нажав комбинацию клавиш Ctrl+Shift+Esc. В открывшемся окне диспетчера задач будет доступен список процессов, в котором отображаются различные столбцы. Среди столбцов интересными нам будут «Имя образа» (имя исполняемого файла процесса), «PID» (уникальный идентификатор процесса), «Имя пользователя» (пользователь, от имени которого запущен процесс), «Загрузка процессора» (показатель использования процессора процессом), «Память (сеанс)» (используемая процессом оперативная память).
В этом списке может быть множество процессов, и найти нужный может оказаться сложной задачей. Однако, если вы знаете имя нужного процесса, то его можно быстро найти в строке поиска диспетчера. Просто введите имя процесса в эту строку, и диспетчер задач отобразит только процессы, содержащие заданную строку в имени.
Если вам необходимо узнать, какие процессы запустятся при запуске операционной системы Windows, то можно воспользоваться командной строкой. Откройте командную строку, нажав комбинацию клавиш Win+R и вводом команды «cmd». В открывшемся окне командной строки введите команду tasklist, и она выведет вам список всех запущенных процессов с указанием их имени и идентификатора процесса (PID).
Один из наиболее важных процессов, которые можно увидеть в списке, — это «winlogon.exe». Он является частью системы управления пользователями Windows и отвечает за процессы входа в систему и выхода из нее. Еще один важный процесс — «csrss.exe» (Client/Server Runtime Subsystem). Этот процесс обеспечивает управление и управление ресурсами системы Windows.
Кроме того, в списке процессов могут быть системные службы, такие как «svchost.exe» и «lsass.exe», которые выполняют различные задачи для поддержки работы системы. Нередко имеется множество процессов с одинаковым именем, это связано с тем, что система может запустить несколько копий одного и того же процесса для выполнения различных задач.
Определять критически важные процессы или тех, которые можно отключать, нужно с осторожностью. Несанкционированное отключение важных процессов может привести к сбоям в работе операционной системы или приложений. Если вы не уверены, для чего нужен конкретный процесс, лучше не отключать его без необходимости.
В статье мы рассмотрели основные способы узнать, какие процессы запущены в операционной системе Windows. Зная это информацию, вы сможете лучше контролировать работу компьютера и в случае необходимости выявить и устранить возможные проблемы.
Как получить список активных процессов через командную строку
Для этого вы можете воспользоваться командой «tasklist», которая открывшемся текстовым списком покажет все запущенные процессы в системе. В этом списке вы сможете увидеть такие столбцы, как имя процесса, идентификатор процесса (PID), имя пользователя, использующего процесс, путь к исполняемому файлу процесса, а также индикатор его активности
Этот список может быть довольно многозначным, поэтому, если вам нужно узнать более подробную информацию о запущенном процессе, вы можете воспользоваться дополнительной командой «tasklist /v». Она добавит дополнительные столбцы с описанием процесса, памятью, используемой процессом, и другой полезной информацией. Помимо этого, с помощью команды «tasklist /svc» можно узнать, какие службы управляют запущенными процессами.
Также существует возможность узнать список активных процессов с помощью Диспетчера задач. Просто нажмите комбинацию клавиш Ctrl + Shift + Esc, чтобы открыть Диспетчер задач. Во вкладке «Процессы» вы увидите список всех запущенных процессов. В этом списке можно увидеть такие столбцы, как имя процесса, PID, центральный процессор (CPU) и память, используемые каждым процессом.
Кроме того, вы можете узнать более подробную информацию о процессе, щелкнув правой кнопкой мыши на процессе и выбрав пункт «Свойства». В открывшемся окне вы сможете увидеть дополнительную информацию о процессе, включая его местоположение на диске, использование памяти и другие подробности.
Определенные системные процессы, такие как csrss.exe, wininit.exe и System Idle Process, являются критически важными для работы операционной системы Windows и не могут быть закрыты или остановлены. Они отвечают за управление различными аспектами работы компьютера и инициируют другие процессы.
Зная, какие процессы запущены в системе, вы сможете более эффективно управлять своим компьютером и решать возникающие проблемы. При необходимости вы сможете остановить ненужный процесс или проанализировать действия конкретного процесса.
Получаем идентификатор процесса при помощи командной строки
Многие пользователи Windows, особенно в случае возникновения необходимости узнать, какие процессы запущены в операционной системе, обращаются к диспетчеру задач. Но именно с помощью командной строки также есть возможность получить необходимую информацию.
Чтобы увидеть список процессов с их идентификаторами, можно просто открыть командную строку. Для этого можно нажать сочетание клавиш Win+R и ввести в открывшемся окне строку cmd.
В открывшемся окне командной строки нужно ввести команду tasklist и нажать клавишу Enter. Таким образом, в командной строке будет выведен список процессов с соответствующими столбцами, например:
- Имя процесса (Image Name)
- Идентификатор процесса (PID)
- Память, используемая процессом (Memory)
- Путь к исполняемому файлу (Path)
Список будет включать несколько десятков, а может быть и несколько сотен процессов, в зависимости от текущей работы системы. Чтобы было удобнее искать нужный процесс, можно использовать фильтры или сортировку по различным столбцам.
Для того чтобы узнать идентификатор нужного процесса, можно просто пролистать список и найти его по имени или другому критерию. Например, в случае, если нужно найти идентификатор процесса winlogon.exe, можно воспользоваться командой tasklist | findstr winlogon.exe, где findstr предназначен для поиска строки «winlogon.exe» в списке процессов.
После выполнения команды будет выведена строка с именем процесса winlogon.exe и его идентификатором (PID), например:
winlogon.exe 3992 Console 0 10.968 КБ
В данном примере идентификатор процесса равен 3992. Именно этот процесс управляет системной службой входа в систему Windows и открывшемся рабочем столом.
В текстовый файл можно вывести результат выполнения команды, добавив > output.txt в конце командной строки. Например, команда tasklist > output.txt запишет все процессы в файл output.txt.
Таким образом, получив идентификатор нужного процесса, можно использовать его для необходимых операций управления процессами в операционной системе Windows.
Ознакомляемся с возможностями Диспетчера задач
В Диспетчере задач вы можете увидеть такие данные, как имя процесса, его идентификатор (PID), использование процессора, память, а также описание процесса. С помощью этого инструмента вы можете узнать, какие системные процессы запущены в данный момент, а также наиболее критически важные процессы, отвечающие за работу операционной системы.
Для того чтобы увидеть список процессов в Диспетчере задач, вам нужно открыть командную строку и ввести команду «tasklist». В этом списке вы увидите множество строк, каждая из которых содержит информацию о запущенных процессах. В столбцах этого списка указаны имя процесса, его идентификатор, PID родительского процесса и другие данные.
Другой важный процесс, который можно увидеть в Диспетчере задач, это процесс «winlogon.exe». Он запускается при включении компьютера и отвечает за управление процессом входа в систему. Кроме того, этот процесс также отвечает за управление процессами, связанными с авторизацией пользователей и управлением рабочим столом.
Еще один важный процесс в Диспетчере задач — это процесс «power.exe». Он отвечает за управление энергопотреблением компьютера и его состоянием питания. Этот процесс имеет доступ к системным функциям, связанным с энергосбережением и управлением питанием.
В Диспетчере задач также есть пул системных процессов, обозначенный как «System». В этом пуле находится множество системных процессов, которые выполняют различные функции и службы в операционной системе Windows.
Зная, какие процессы запущены в системе, вы можете легко определить, какие из них могут быть причиной проблем или использовать большое количество ресурсов компьютера. С помощью Диспетчера задач вы можете завершить ненужные процессы, чтобы улучшить производительность системы и освободить оперативную память.
Важно помнить, что не все процессы, которые вам покажет Диспетчер задач, могут быть запущены пользователем. Многие из них являются системными процессами, необходимыми для нормальной работы операционной системы.
Получаем PID идентификатор процесса в интерфейсе Диспетчера задач
Диспетчер задач в операционной системе Windows позволяет узнать, какие процессы запущены в системе. Для получения дополнительной информации о процессах, такой как идентификаторы PID и путь к исполняемому файлу, вам нужно выполнить несколько простых шагов:
- Откройте Диспетчер задач, нажав комбинацию клавиш Ctrl + Shift + Esc или щелкнув правой кнопкой мыши на панели задач и выбрав «Диспетчер задач».
- Перейдите на вкладку «Процессы».
- На этой вкладке будет список процессов, запущенных в системе. Столбцы этой таблицы представляют собой различные параметры процессов, такие как имя, PID (идентификатор процесса), использование процессора и память.
- Чтобы получить PID идентификатор процесса, найдите нужный процесс в таблице и посмотрите его значение в столбце «PID».
Например, если вам нужно узнать PID идентификатор процесса для процесса «csrss.exe», введите его в строке поиска Диспетчера задач или прокрутите список вручную, пока не найдете его.
Важно отметить, что в операционной системе Windows может быть несколько копий одного и того же процесса, поэтому PID поможет вам идентифицировать конкретный экземпляр процесса для управления или анализа его работы.
Если вам нужно получить информацию о процессах через командную строку, вы можете использовать команду «tasklist». Список процессов будет выведен в текстовом формате, включая идентификаторы PID и другую полезную информацию.
Запуск службы или процесса в системной области памяти (системный процесс) является важным моментом для работы Windows. Компьютер может не работать корректно, если в системе происходят проблемы с системными процессами, такими как «winlogon.exe» или «csrss.exe».
Для отключения или перезапуска системных служб можно использовать Диспетчер задач или командную строку. Имейте в виду, что отключение критически важных служб может привести к критическим ошибкам системы или потере данных, поэтому будьте осторожны и проконсультируйтесь с администратором компьютера или специалистом по системной безопасности, прежде чем вносить изменения в систему.
Видео:
Реаниматор Windows на флешке/диске который нужен всем!
Реаниматор Windows на флешке/диске который нужен всем! by Павел Мудрый 214,686 views 9 months ago 30 minutes