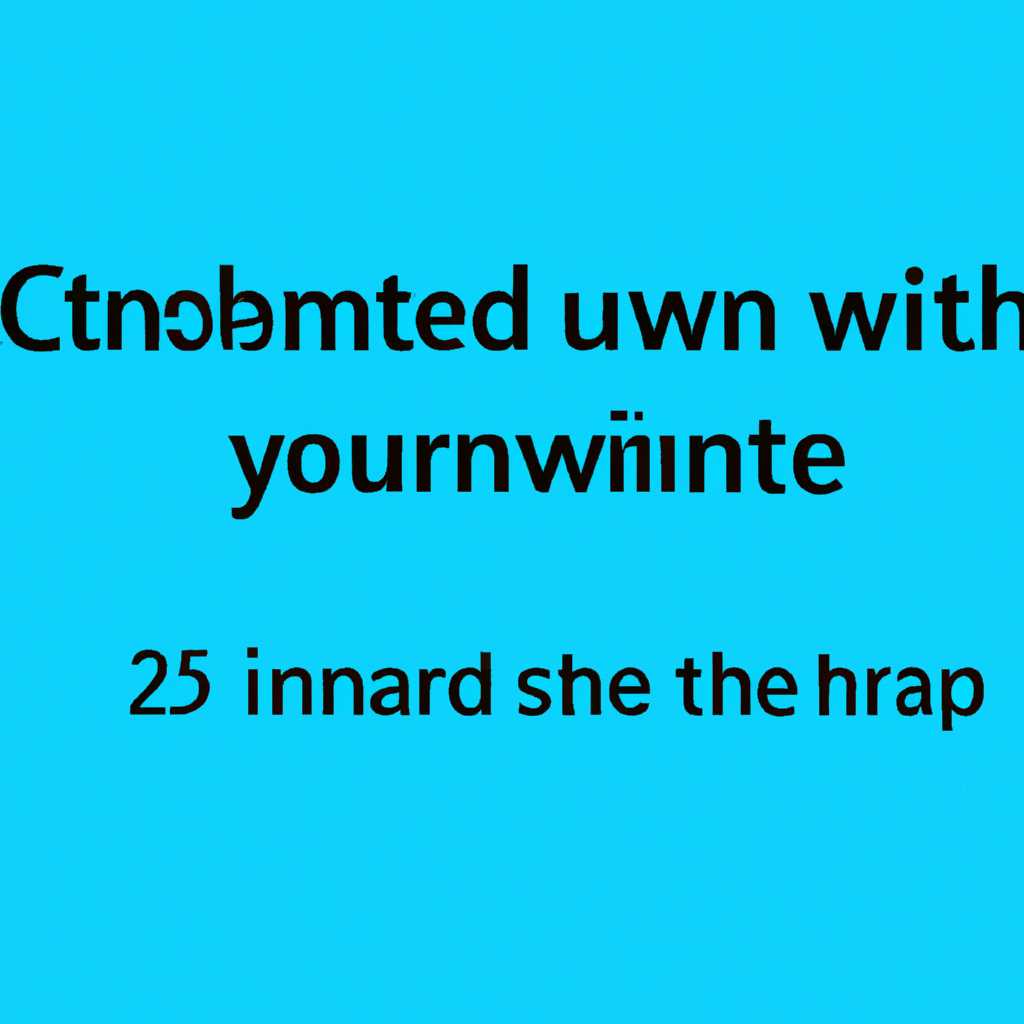- Простые способы узнать имя текущего пользователя компьютера на Windows
- Первый способ: Панель управления
- Второй способ: PowerShell
- Как узнать имя пользователя компьютера Windows 10 Если вам нужно узнать имя текущего пользователя компьютера под управлением операционной системы Windows 10, у вас есть несколько способов для этого. В данной записи мы рассмотрим четыре простых способа, которыми вы сможете узнать имя пользователя. Способ 1: Диспетчер задач Первый способ заключается в использовании Диспетчера задач Windows 10. Чтобы узнать имя пользователя через Диспетчер задач, выполните следующие действия: Откройте Диспетчер задач, нажав комбинацию клавиш Ctrl + Shift + Esc. Перейдите на вкладку «Пользователи». В разделе «Имя пользователя» увидите запись с именем текущего пользователя. Способ 2: Панель управления Второй способ заключается в использовании Панели управления Windows 10. Чтобы узнать имя пользователя через Панель управления, выполните следующие действия: Откройте Панель управления, нажав правой кнопкой мыши на кнопке «Пуск» и выбрав соответствующий пункт в контекстном меню. Выберите «Пользователи» или «Учетные записи пользователей» в зависимости от версии Windows 10. В окне Панели управления будут отображены все доступные учетные записи пользователей, включая имя текущего пользователя. Способ 3: PowerShell Третий способ заключается в использовании PowerShell. Чтобы узнать имя пользователя через PowerShell, выполните следующие действия: Откройте PowerShell, нажав правой кнопкой мыши на кнопке «Пуск» и выбрав «Windows PowerShell» или «Windows PowerShell (администратор)» в контекстном меню. В строке PowerShell введите следующую команду: «Get-LocalUser | Select-Object Name». Нажмите клавишу Enter. На экране отобразится имя текущего пользователя. Способ 4: Командная строка Четвертый способ заключается в использовании Командной строки. Чтобы узнать имя пользователя через Командную строку, выполните следующие действия: Откройте Командную строку, нажав комбинацию клавиш Win + R и введя «cmd» в выпадающем окне. Введите следующую команду: «echo %USERNAME%». Нажмите клавишу Enter. На экране отобразится имя текущего пользователя. Используя один из вышеуказанных способов, вы сможете легко узнать имя пользователя компьютера под управлением Windows 10. Третий способ: Сведения о системе Командная строка Чтобы вызвать «Сведения о системе», введите в командной строке команду msinfo32, а затем нажмите клавишу Enter. После выполнения команды откроется окно «Сведения о системе», где вы сможете найти информацию о вашей операционной системе, области диспетчера задач, учетных записях и другое. Локальная область «Управление учетными записями» Также можно узнать имя текущего активного пользователя компьютера через локальную область «Управление учетными записями». Нажмите комбинацию клавиш Win + R, чтобы открыть окно «Выполнить». Введите команду control userpasswords2 и нажмите клавишу Enter. В открывшемся окне «Учётные записи пользователей» будет указано имя активного пользователя. Данный способ также может показать все учетные записи пользователей компьютера и позволяет изменить пароль или тип учетной записи. Обратите внимание, что для вызова этого метода требуются права администратора. Таким образом, с помощью «Сведений о системе» и локальной области «Управление учетными записями» вы всегда сможете узнать имя текущего пользователя компьютера операционной системы Windows. Четвертый способ: Диспетчер задач 1. Чтобы открыть Диспетчер задач, можно воспользоваться следующими способами: нажать комбинацию клавиш Ctrl + Shift + Esc; щелкнуть правой кнопкой мыши на панели задач и выбрать пункт Диспетчер задач; щелкнуть правой кнопкой мыши на панели задач, выбрать пункт Диспетчер задач и нажать клавишу Enter; в Командной строке или окне Запуск (нажать комбинацию клавиш Win + R), введите команду taskmgr и нажмите клавишу Enter. 2. В открывшемся окне Диспетчера задач перейдите на вкладку Пользователи 3. В этом разделе будут отображаться все учетные записи текущей системы, а также имена активных пользователей, которые выполнили вход на компьютер. В данной вкладке, помимо имён пользователей, можно также увидеть их ID сеанса, тип учетной записи (локальная, сетевая или Microsoft), а также другие сведения. В случае, если на компьютере используется несколько учетных записей, в Диспетчере задач можно легко узнать, какая из них является текущей активной учеткой. Таким образом, Диспетчер задач предоставляет достаточно простой и удобный способ узнать имя текущего пользователя компьютера на Windows, а также информацию о других активных пользователях. Какие типы учетных записей бывают по уровню прав В операционной системе Windows имеются различные типы учетных записей по уровню прав, которые позволяют пользователю выполнять определенные действия. Рассмотрим некоторые из них: Администратор: эта учетная запись обладает полным доступом ко всем функциям и настройкам компьютера. Пользователь с данной учеткой может изменять системные настройки, устанавливать и удалять программы, имеет доступ ко всем файлам и так далее. Стандартный пользователь: это наиболее распространенный тип учетной записи. У стандартного пользователя есть ограниченные права доступа к системе, и он не может производить изменения в системных настройках или устанавливать программы без пароля администратора. Гость: учетная запись гостя позволяет временно входить на компьютер без необходимости создания отдельной учетки. Гость может пользоваться компьютером, но не может вносить никаких изменений. При выходе все данные гостя удаляются. Также существуют такие типы учетных записей: Аккаунт Microsoft: это учетная запись, связанная с облачным сервисом Microsoft, таким как OneDrive, Outlook.com и другие. Пользователь с аккаунтом Microsoft может синхронизировать данные и получить доступ к различным онлайн-сервисам. Учетная запись администратора: это учетная запись, которая предоставляет полные права администрирования компьютером. Пользователь с такой учеткой имеет полный доступ и контроль над системными настройками. Для проверки типа учетной записи пользователя в системе Windows можно воспользоваться несколькими способами: Через панель управления: Зайдите в панель управления, в раздел «Учетные записи» и выберите «Учетные записи пользователей». Здесь можно увидеть все имеющиеся учетки и их тип. Через приложение «Сведения о системе»: Нажмите комбинацию клавиш Win+R, чтобы вызвать окно «Выполнить». Введите команду «msinfo32» и нажмите Enter. В открывшемся приложении переместитесь на вкладку «Системная информация» и найдите пункт «Тип системы». Здесь будет указана информация о типе учетной записи. Через командную строку: Откройте командную строку от имени администратора и выполните команду «powershell». В открывшемся окне PowerShell наберите команду «Get-WmiObject -query «SELECT * FROM Win32_UserAccount WHERE Name=’<имя пользователя>‘» (вместо <имя пользователя> укажите имя пользователя) и нажмите Enter. В результате будет выведена информация об учетной записи пользователя. Через редактор реестра: Откройте редактор реестра (например, набрав в строке поиска «regedit») и перейдите к ключу «HKEY_CURRENT_USER\Software\Microsoft\Windows\CurrentVersion\Explorer». Здесь найдите значение «LoggedInUser» и его данные будут указывать на имя текущего пользователя. Через диспетчер задач: Откройте диспетчер задач (например, нажав комбинацию клавиш Ctrl+Shift+Esc) и перейдите на вкладку «Пользователи». Здесь можно увидеть идентификатор текущего пользователя. Итак, есть различные типы учетных записей по уровню прав в Windows, и зная тип учетной записи, можно выполнять определенные действия с компьютером. Где посмотреть имя учетки пользователя или администратора Если вам необходимо узнать имя текущей учетной записи пользователя или администратора на операционной системе Windows, то возможно воспользоваться несколькими простыми способами. Первый способ: Нажмите комбинацию клавиш Win+R для вызова окна «Выполнить». В открывшемся окне введите команду msinfo32 и нажмите Enter. Откроется программное средство «Сведения о системе», где в разделе «Операционная система» вы сможете увидеть имя пользователя в поле «Зарегистрированное имя». Также в этом разделе можно найти информацию о типах учетных записей. Второй способ: Откройте командную строку, нажав комбинацию клавиш Win+R, введите команду cmd и нажмите Enter. В открывшемся окне командной строки введите команду echo %username% и нажмите Enter. В результате будет выведено имя текущего пользователя. Третий способ: Воспользуйтесь Powershell. Чтобы открыть Powershell, нажмите комбинацию клавиш Win+R, введите команду powershell и нажмите Enter. В открывшемся окне Powershell введите команду Get-WmiObject win32_computersystem | select username и нажмите Enter. В результате вы увидите имя текущего пользователя. Четвертый способ: Откройте панель управления. Для этого нажмите комбинацию клавиш Win+R, введите команду control и нажмите Enter. В открывшемся окне панели управления найдите раздел «Учетные записи пользователей» или «Пользователи и учетные записи». В зависимости от версии операционной системы может быть указано название в виде «Учетные записи пользователей и семейная безопасность» или «Пользователи и учетные записи семейная безопасность». Войдите в этот раздел и в открывшейся вкладке «Учетные записи» вы увидите имя текущего пользователя, а также информацию о типе учетной записи (локальная или сетевая). Этими способами можно узнать имя текущей учетной записи в системе Windows. Важно обратить внимание, что в некоторых случаях компьютеры могут быть настроены для автоматического входа без запроса имени пользователя и пароля. Видео: CMD: Как узнать всю информацию о компьютере? CMD: Как узнать всю информацию о компьютере? by Дневник Сисадмина 18,370 views 3 years ago 4 minutes, 33 seconds
- Если вам нужно узнать имя текущего пользователя компьютера под управлением операционной системы Windows 10, у вас есть несколько способов для этого. В данной записи мы рассмотрим четыре простых способа, которыми вы сможете узнать имя пользователя. Способ 1: Диспетчер задач Первый способ заключается в использовании Диспетчера задач Windows 10. Чтобы узнать имя пользователя через Диспетчер задач, выполните следующие действия: Откройте Диспетчер задач, нажав комбинацию клавиш Ctrl + Shift + Esc. Перейдите на вкладку «Пользователи». В разделе «Имя пользователя» увидите запись с именем текущего пользователя. Способ 2: Панель управления Второй способ заключается в использовании Панели управления Windows 10. Чтобы узнать имя пользователя через Панель управления, выполните следующие действия: Откройте Панель управления, нажав правой кнопкой мыши на кнопке «Пуск» и выбрав соответствующий пункт в контекстном меню. Выберите «Пользователи» или «Учетные записи пользователей» в зависимости от версии Windows 10. В окне Панели управления будут отображены все доступные учетные записи пользователей, включая имя текущего пользователя. Способ 3: PowerShell Третий способ заключается в использовании PowerShell. Чтобы узнать имя пользователя через PowerShell, выполните следующие действия: Откройте PowerShell, нажав правой кнопкой мыши на кнопке «Пуск» и выбрав «Windows PowerShell» или «Windows PowerShell (администратор)» в контекстном меню. В строке PowerShell введите следующую команду: «Get-LocalUser | Select-Object Name». Нажмите клавишу Enter. На экране отобразится имя текущего пользователя. Способ 4: Командная строка Четвертый способ заключается в использовании Командной строки. Чтобы узнать имя пользователя через Командную строку, выполните следующие действия: Откройте Командную строку, нажав комбинацию клавиш Win + R и введя «cmd» в выпадающем окне. Введите следующую команду: «echo %USERNAME%». Нажмите клавишу Enter. На экране отобразится имя текущего пользователя. Используя один из вышеуказанных способов, вы сможете легко узнать имя пользователя компьютера под управлением Windows 10. Третий способ: Сведения о системе Командная строка Чтобы вызвать «Сведения о системе», введите в командной строке команду msinfo32, а затем нажмите клавишу Enter. После выполнения команды откроется окно «Сведения о системе», где вы сможете найти информацию о вашей операционной системе, области диспетчера задач, учетных записях и другое. Локальная область «Управление учетными записями» Также можно узнать имя текущего активного пользователя компьютера через локальную область «Управление учетными записями». Нажмите комбинацию клавиш Win + R, чтобы открыть окно «Выполнить». Введите команду control userpasswords2 и нажмите клавишу Enter. В открывшемся окне «Учётные записи пользователей» будет указано имя активного пользователя. Данный способ также может показать все учетные записи пользователей компьютера и позволяет изменить пароль или тип учетной записи. Обратите внимание, что для вызова этого метода требуются права администратора. Таким образом, с помощью «Сведений о системе» и локальной области «Управление учетными записями» вы всегда сможете узнать имя текущего пользователя компьютера операционной системы Windows. Четвертый способ: Диспетчер задач 1. Чтобы открыть Диспетчер задач, можно воспользоваться следующими способами: нажать комбинацию клавиш Ctrl + Shift + Esc; щелкнуть правой кнопкой мыши на панели задач и выбрать пункт Диспетчер задач; щелкнуть правой кнопкой мыши на панели задач, выбрать пункт Диспетчер задач и нажать клавишу Enter; в Командной строке или окне Запуск (нажать комбинацию клавиш Win + R), введите команду taskmgr и нажмите клавишу Enter. 2. В открывшемся окне Диспетчера задач перейдите на вкладку Пользователи 3. В этом разделе будут отображаться все учетные записи текущей системы, а также имена активных пользователей, которые выполнили вход на компьютер. В данной вкладке, помимо имён пользователей, можно также увидеть их ID сеанса, тип учетной записи (локальная, сетевая или Microsoft), а также другие сведения. В случае, если на компьютере используется несколько учетных записей, в Диспетчере задач можно легко узнать, какая из них является текущей активной учеткой. Таким образом, Диспетчер задач предоставляет достаточно простой и удобный способ узнать имя текущего пользователя компьютера на Windows, а также информацию о других активных пользователях. Какие типы учетных записей бывают по уровню прав В операционной системе Windows имеются различные типы учетных записей по уровню прав, которые позволяют пользователю выполнять определенные действия. Рассмотрим некоторые из них: Администратор: эта учетная запись обладает полным доступом ко всем функциям и настройкам компьютера. Пользователь с данной учеткой может изменять системные настройки, устанавливать и удалять программы, имеет доступ ко всем файлам и так далее. Стандартный пользователь: это наиболее распространенный тип учетной записи. У стандартного пользователя есть ограниченные права доступа к системе, и он не может производить изменения в системных настройках или устанавливать программы без пароля администратора. Гость: учетная запись гостя позволяет временно входить на компьютер без необходимости создания отдельной учетки. Гость может пользоваться компьютером, но не может вносить никаких изменений. При выходе все данные гостя удаляются. Также существуют такие типы учетных записей: Аккаунт Microsoft: это учетная запись, связанная с облачным сервисом Microsoft, таким как OneDrive, Outlook.com и другие. Пользователь с аккаунтом Microsoft может синхронизировать данные и получить доступ к различным онлайн-сервисам. Учетная запись администратора: это учетная запись, которая предоставляет полные права администрирования компьютером. Пользователь с такой учеткой имеет полный доступ и контроль над системными настройками. Для проверки типа учетной записи пользователя в системе Windows можно воспользоваться несколькими способами: Через панель управления: Зайдите в панель управления, в раздел «Учетные записи» и выберите «Учетные записи пользователей». Здесь можно увидеть все имеющиеся учетки и их тип. Через приложение «Сведения о системе»: Нажмите комбинацию клавиш Win+R, чтобы вызвать окно «Выполнить». Введите команду «msinfo32» и нажмите Enter. В открывшемся приложении переместитесь на вкладку «Системная информация» и найдите пункт «Тип системы». Здесь будет указана информация о типе учетной записи. Через командную строку: Откройте командную строку от имени администратора и выполните команду «powershell». В открывшемся окне PowerShell наберите команду «Get-WmiObject -query «SELECT * FROM Win32_UserAccount WHERE Name=’<имя пользователя>‘» (вместо <имя пользователя> укажите имя пользователя) и нажмите Enter. В результате будет выведена информация об учетной записи пользователя. Через редактор реестра: Откройте редактор реестра (например, набрав в строке поиска «regedit») и перейдите к ключу «HKEY_CURRENT_USER\Software\Microsoft\Windows\CurrentVersion\Explorer». Здесь найдите значение «LoggedInUser» и его данные будут указывать на имя текущего пользователя. Через диспетчер задач: Откройте диспетчер задач (например, нажав комбинацию клавиш Ctrl+Shift+Esc) и перейдите на вкладку «Пользователи». Здесь можно увидеть идентификатор текущего пользователя. Итак, есть различные типы учетных записей по уровню прав в Windows, и зная тип учетной записи, можно выполнять определенные действия с компьютером. Где посмотреть имя учетки пользователя или администратора Если вам необходимо узнать имя текущей учетной записи пользователя или администратора на операционной системе Windows, то возможно воспользоваться несколькими простыми способами. Первый способ: Нажмите комбинацию клавиш Win+R для вызова окна «Выполнить». В открывшемся окне введите команду msinfo32 и нажмите Enter. Откроется программное средство «Сведения о системе», где в разделе «Операционная система» вы сможете увидеть имя пользователя в поле «Зарегистрированное имя». Также в этом разделе можно найти информацию о типах учетных записей. Второй способ: Откройте командную строку, нажав комбинацию клавиш Win+R, введите команду cmd и нажмите Enter. В открывшемся окне командной строки введите команду echo %username% и нажмите Enter. В результате будет выведено имя текущего пользователя. Третий способ: Воспользуйтесь Powershell. Чтобы открыть Powershell, нажмите комбинацию клавиш Win+R, введите команду powershell и нажмите Enter. В открывшемся окне Powershell введите команду Get-WmiObject win32_computersystem | select username и нажмите Enter. В результате вы увидите имя текущего пользователя. Четвертый способ: Откройте панель управления. Для этого нажмите комбинацию клавиш Win+R, введите команду control и нажмите Enter. В открывшемся окне панели управления найдите раздел «Учетные записи пользователей» или «Пользователи и учетные записи». В зависимости от версии операционной системы может быть указано название в виде «Учетные записи пользователей и семейная безопасность» или «Пользователи и учетные записи семейная безопасность». Войдите в этот раздел и в открывшейся вкладке «Учетные записи» вы увидите имя текущего пользователя, а также информацию о типе учетной записи (локальная или сетевая). Этими способами можно узнать имя текущей учетной записи в системе Windows. Важно обратить внимание, что в некоторых случаях компьютеры могут быть настроены для автоматического входа без запроса имени пользователя и пароля. Видео: CMD: Как узнать всю информацию о компьютере? CMD: Как узнать всю информацию о компьютере? by Дневник Сисадмина 18,370 views 3 years ago 4 minutes, 33 seconds
- Способ 1: Диспетчер задач
- Способ 2: Панель управления
- Способ 3: PowerShell
- Способ 4: Командная строка
- Третий способ: Сведения о системе
- Командная строка
- Локальная область «Управление учетными записями»
- Четвертый способ: Диспетчер задач
- Какие типы учетных записей бывают по уровню прав
- Где посмотреть имя учетки пользователя или администратора
- Видео:
- CMD: Как узнать всю информацию о компьютере?
Простые способы узнать имя текущего пользователя компьютера на Windows
В процессе работы на компьютере под учетной записью пользователя иногда возникает необходимость в изучении информации о текущем пользователе. Это может быть полезно, например, для быстрого доступа к определенным настройкам или файлам. На Windows имеются различные способы узнать имя текущего пользователя компьютера, каждый из которых подходит для разных ситуаций.
Первым и, пожалуй, самым простым способом является использование командной строки. Для этого можно открыть командную строку, нажав на клавиатуре сочетание Win + R, ввести команду «cmd» и нажать Enter. В открывшемся окне командной строки следует набрать команду «whoami» (без кавычек) и нажать Enter. В результате будет выведено имя текущего пользователя компьютера.
Еще одним способом является использование инструмента «Диспетчер учетных записей». Для вызова Диспетчера учетных записей необходимо открыть «Панель управления», затем перейти в раздел «Учетные записи пользователей» и выбрать «Диспетчер учетных записей». В открывшемся окне следует перейти на вкладку «Локальные пользователи и группы» и затем в разделе «Пользователи» можно увидеть список учетных записей, включая имя текущего пользователя компьютера.
Также можно воспользоваться встроенной программой «Информация о системе». Для этого нужно набрать в строке поиска кнопку «Информация о системе» и выбрать соответствующий результат. В открывшемся окне информации о системе следует нажать на пункт «Системная информация», а затем на пункт «Система». В этом разделе будет указано имя текущего пользователя компьютера.
Если вы работаете под учетной записью администратора, то имеется еще один способ узнать имя текущего пользователя компьютера. Для этого можно воспользоваться Редактором реестра. Нажмите сочетание клавиш Win + R, введите команду «regedit» и нажмите Enter. В редакторе реестра следует перейти по следующему пути: HKEY_CURRENT_USER\Software\Microsoft\CurrentVersion\Explorer. В правой области окна редактора реестра вы сможете увидеть запись «Logon UserName», в которой будет указано имя текущего пользователя компьютера.
Каждый из вышеуказанных способов достаточно простой в реализации и не требует особых навыков в области работы с компьютером. Выбирайте тот, который наиболее удобен для вас и получайте необходимую информацию о текущем пользователе компьютера на Windows 10 или в другой операционной системе.
Первый способ: Панель управления
1. Нажмите комбинацию клавиш Win+R, чтобы открыть диалоговое окно «Выполнить».
2. В открывшемся окне введите слово «control» (без кавычек) и нажмите Enter или кнопку «OK».
3. Откроется Панель управления, где вы сможете увидеть различные варианты настройки и управления компьютером.
4. В области «Пользователи» или «Учетные записи» выберите соответствующий раздел (название может отличаться в разных версиях операционной системы).
5. В этом разделе можно будет увидеть список всех аккаунтов, привязанных к данной системе. При этом указано, какие из них являются учетными записями компьютера, а какие — учетными записями сети или OneDrive.
6. Нажмите на имя текущей учетной записи, чтобы получить сведения о ней, в том числе и имя пользователя.
Таким образом, первый способ нахождения имени текущего пользователя компьютера на Windows с использованием Панели управления позволяет узнать нужные данные. Используя данную информацию, вы сможете производить необходимые настройки или администрировать компьютер.
Второй способ: PowerShell
Если вам интересно узнать имя текущего пользователя компьютера, второй способ заключается в использовании PowerShell. PowerShell представляет собой мощное средство управления и автоматизации на платформе Windows. С помощью PowerShell вы сможете выполнить различные задачи, включая получение имени текущего пользователя.
Для начала, нажмите на кнопку «Пуск» в левом нижнем углу экрана. В поисковой строке наберите «PowerShell», затем выберите «Windows PowerShell» из списка результатов. Вы увидите, что откроется окно PowerShell.
В окне PowerShell введите следующую команду:
$env:USERNAME
После нажатия клавиши Enter вы увидите имя текущей учетной записи, которую использует активный пользователь компьютера.
Данный способ пользоваться учетной записью через PowerShell также предоставляет возможность получить другие сведения о пользователе, кроме его имени. Используя различные командлеты или сценарии, вы сможете получить информацию о группах, к которым пользователь принадлежит, о его правах доступа и других деталях.
Как узнать имя пользователя компьютера Windows 10
Если вам нужно узнать имя текущего пользователя компьютера под управлением операционной системы Windows 10, у вас есть несколько способов для этого. В данной записи мы рассмотрим четыре простых способа, которыми вы сможете узнать имя пользователя.
Способ 1: Диспетчер задач
Первый способ заключается в использовании Диспетчера задач Windows 10. Чтобы узнать имя пользователя через Диспетчер задач, выполните следующие действия:
- Откройте Диспетчер задач, нажав комбинацию клавиш Ctrl + Shift + Esc.
- Перейдите на вкладку «Пользователи».
- В разделе «Имя пользователя» увидите запись с именем текущего пользователя.
Способ 2: Панель управления
Второй способ заключается в использовании Панели управления Windows 10. Чтобы узнать имя пользователя через Панель управления, выполните следующие действия:
- Откройте Панель управления, нажав правой кнопкой мыши на кнопке «Пуск» и выбрав соответствующий пункт в контекстном меню.
- Выберите «Пользователи» или «Учетные записи пользователей» в зависимости от версии Windows 10.
- В окне Панели управления будут отображены все доступные учетные записи пользователей, включая имя текущего пользователя.
Способ 3: PowerShell
Третий способ заключается в использовании PowerShell. Чтобы узнать имя пользователя через PowerShell, выполните следующие действия:
- Откройте PowerShell, нажав правой кнопкой мыши на кнопке «Пуск» и выбрав «Windows PowerShell» или «Windows PowerShell (администратор)» в контекстном меню.
- В строке PowerShell введите следующую команду: «Get-LocalUser | Select-Object Name».
- Нажмите клавишу Enter.
- На экране отобразится имя текущего пользователя.
Способ 4: Командная строка
Четвертый способ заключается в использовании Командной строки. Чтобы узнать имя пользователя через Командную строку, выполните следующие действия:
- Откройте Командную строку, нажав комбинацию клавиш Win + R и введя «cmd» в выпадающем окне.
- Введите следующую команду: «echo %USERNAME%».
- Нажмите клавишу Enter.
- На экране отобразится имя текущего пользователя.
Используя один из вышеуказанных способов, вы сможете легко узнать имя пользователя компьютера под управлением Windows 10.
Третий способ: Сведения о системе
Командная строка
Чтобы вызвать «Сведения о системе», введите в командной строке команду msinfo32, а затем нажмите клавишу Enter.
После выполнения команды откроется окно «Сведения о системе», где вы сможете найти информацию о вашей операционной системе, области диспетчера задач, учетных записях и другое.
Локальная область «Управление учетными записями»
Также можно узнать имя текущего активного пользователя компьютера через локальную область «Управление учетными записями».
- Нажмите комбинацию клавиш
Win+R, чтобы открыть окно «Выполнить». - Введите команду
control userpasswords2и нажмите клавишу Enter. - В открывшемся окне «Учётные записи пользователей» будет указано имя активного пользователя.
Данный способ также может показать все учетные записи пользователей компьютера и позволяет изменить пароль или тип учетной записи.
Обратите внимание, что для вызова этого метода требуются права администратора.
Таким образом, с помощью «Сведений о системе» и локальной области «Управление учетными записями» вы всегда сможете узнать имя текущего пользователя компьютера операционной системы Windows.
Четвертый способ: Диспетчер задач
1. Чтобы открыть Диспетчер задач, можно воспользоваться следующими способами:
- нажать комбинацию клавиш Ctrl + Shift + Esc;
- щелкнуть правой кнопкой мыши на панели задач и выбрать пункт Диспетчер задач;
- щелкнуть правой кнопкой мыши на панели задач, выбрать пункт Диспетчер задач и нажать клавишу Enter;
- в Командной строке или окне Запуск (нажать комбинацию клавиш Win + R), введите команду taskmgr и нажмите клавишу Enter.
2. В открывшемся окне Диспетчера задач перейдите на вкладку Пользователи
3. В этом разделе будут отображаться все учетные записи текущей системы, а также имена активных пользователей, которые выполнили вход на компьютер.
В данной вкладке, помимо имён пользователей, можно также увидеть их ID сеанса, тип учетной записи (локальная, сетевая или Microsoft), а также другие сведения.
В случае, если на компьютере используется несколько учетных записей, в Диспетчере задач можно легко узнать, какая из них является текущей активной учеткой.
Таким образом, Диспетчер задач предоставляет достаточно простой и удобный способ узнать имя текущего пользователя компьютера на Windows, а также информацию о других активных пользователях.
Какие типы учетных записей бывают по уровню прав
В операционной системе Windows имеются различные типы учетных записей по уровню прав, которые позволяют пользователю выполнять определенные действия. Рассмотрим некоторые из них:
- Администратор: эта учетная запись обладает полным доступом ко всем функциям и настройкам компьютера. Пользователь с данной учеткой может изменять системные настройки, устанавливать и удалять программы, имеет доступ ко всем файлам и так далее.
- Стандартный пользователь: это наиболее распространенный тип учетной записи. У стандартного пользователя есть ограниченные права доступа к системе, и он не может производить изменения в системных настройках или устанавливать программы без пароля администратора.
- Гость: учетная запись гостя позволяет временно входить на компьютер без необходимости создания отдельной учетки. Гость может пользоваться компьютером, но не может вносить никаких изменений. При выходе все данные гостя удаляются.
Также существуют такие типы учетных записей:
- Аккаунт Microsoft: это учетная запись, связанная с облачным сервисом Microsoft, таким как OneDrive, Outlook.com и другие. Пользователь с аккаунтом Microsoft может синхронизировать данные и получить доступ к различным онлайн-сервисам.
- Учетная запись администратора: это учетная запись, которая предоставляет полные права администрирования компьютером. Пользователь с такой учеткой имеет полный доступ и контроль над системными настройками.
Для проверки типа учетной записи пользователя в системе Windows можно воспользоваться несколькими способами:
- Через панель управления: Зайдите в панель управления, в раздел «Учетные записи» и выберите «Учетные записи пользователей». Здесь можно увидеть все имеющиеся учетки и их тип.
- Через приложение «Сведения о системе»: Нажмите комбинацию клавиш Win+R, чтобы вызвать окно «Выполнить». Введите команду «msinfo32» и нажмите Enter. В открывшемся приложении переместитесь на вкладку «Системная информация» и найдите пункт «Тип системы». Здесь будет указана информация о типе учетной записи.
- Через командную строку: Откройте командную строку от имени администратора и выполните команду «powershell». В открывшемся окне PowerShell наберите команду «Get-WmiObject -query «SELECT * FROM Win32_UserAccount WHERE Name=’<имя пользователя>‘» (вместо <имя пользователя> укажите имя пользователя) и нажмите Enter. В результате будет выведена информация об учетной записи пользователя.
- Через редактор реестра: Откройте редактор реестра (например, набрав в строке поиска «regedit») и перейдите к ключу «HKEY_CURRENT_USER\Software\Microsoft\Windows\CurrentVersion\Explorer». Здесь найдите значение «LoggedInUser» и его данные будут указывать на имя текущего пользователя.
- Через диспетчер задач: Откройте диспетчер задач (например, нажав комбинацию клавиш Ctrl+Shift+Esc) и перейдите на вкладку «Пользователи». Здесь можно увидеть идентификатор текущего пользователя.
Итак, есть различные типы учетных записей по уровню прав в Windows, и зная тип учетной записи, можно выполнять определенные действия с компьютером.
Где посмотреть имя учетки пользователя или администратора
Если вам необходимо узнать имя текущей учетной записи пользователя или администратора на операционной системе Windows, то возможно воспользоваться несколькими простыми способами.
Первый способ:
Нажмите комбинацию клавиш Win+R для вызова окна «Выполнить». В открывшемся окне введите команду msinfo32 и нажмите Enter. Откроется программное средство «Сведения о системе», где в разделе «Операционная система» вы сможете увидеть имя пользователя в поле «Зарегистрированное имя». Также в этом разделе можно найти информацию о типах учетных записей.
Второй способ:
Откройте командную строку, нажав комбинацию клавиш Win+R, введите команду cmd и нажмите Enter. В открывшемся окне командной строки введите команду echo %username% и нажмите Enter. В результате будет выведено имя текущего пользователя.
Третий способ:
Воспользуйтесь Powershell. Чтобы открыть Powershell, нажмите комбинацию клавиш Win+R, введите команду powershell и нажмите Enter. В открывшемся окне Powershell введите команду Get-WmiObject win32_computersystem | select username и нажмите Enter. В результате вы увидите имя текущего пользователя.
Четвертый способ:
Откройте панель управления. Для этого нажмите комбинацию клавиш Win+R, введите команду control и нажмите Enter. В открывшемся окне панели управления найдите раздел «Учетные записи пользователей» или «Пользователи и учетные записи». В зависимости от версии операционной системы может быть указано название в виде «Учетные записи пользователей и семейная безопасность» или «Пользователи и учетные записи семейная безопасность». Войдите в этот раздел и в открывшейся вкладке «Учетные записи» вы увидите имя текущего пользователя, а также информацию о типе учетной записи (локальная или сетевая).
Этими способами можно узнать имя текущей учетной записи в системе Windows. Важно обратить внимание, что в некоторых случаях компьютеры могут быть настроены для автоматического входа без запроса имени пользователя и пароля.
Видео:
CMD: Как узнать всю информацию о компьютере?
CMD: Как узнать всю информацию о компьютере? by Дневник Сисадмина 18,370 views 3 years ago 4 minutes, 33 seconds