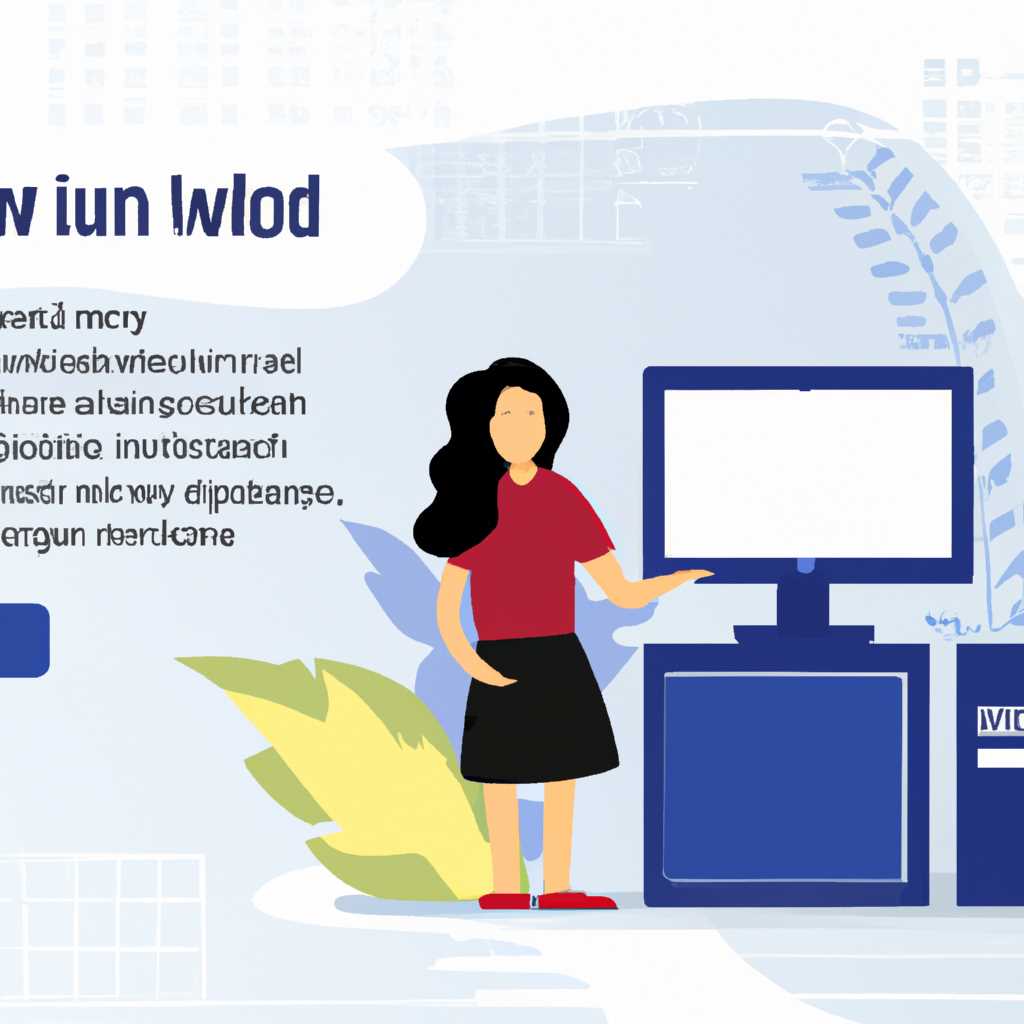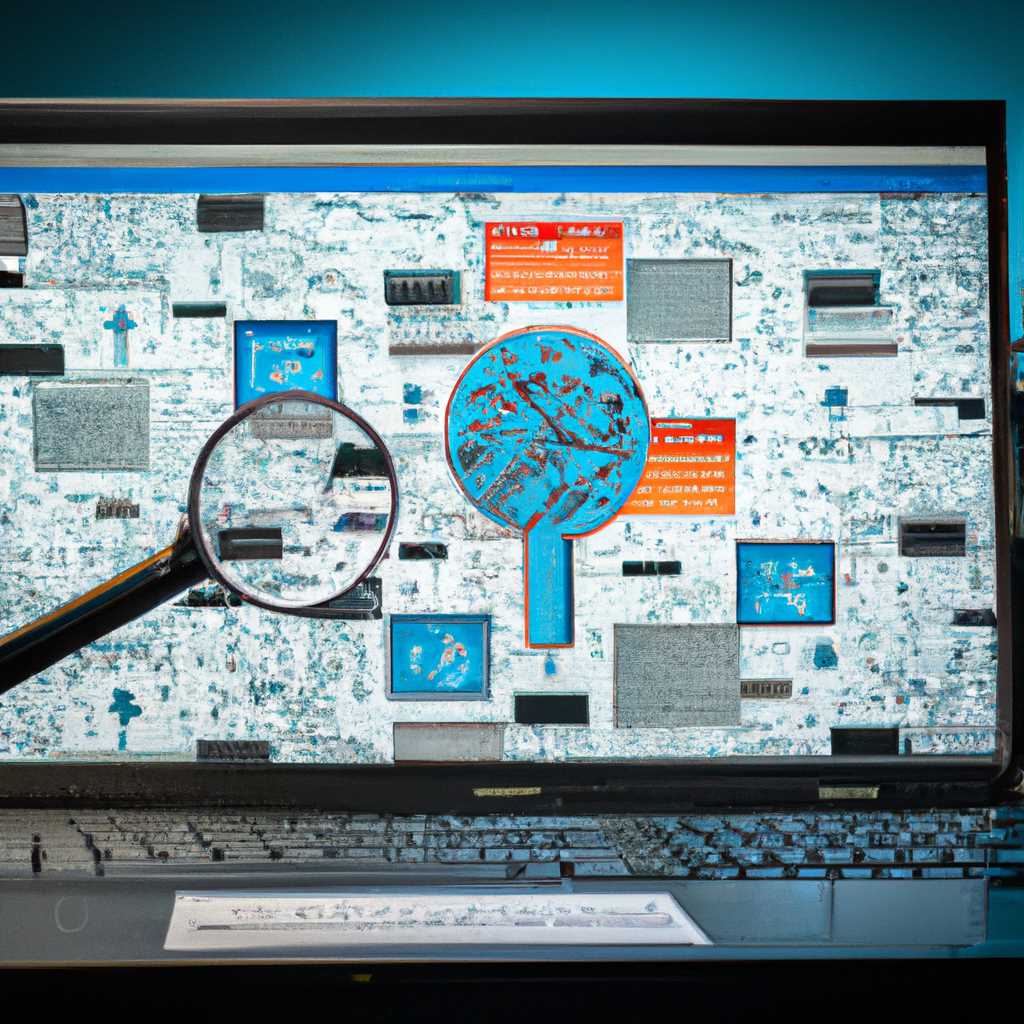- Способы получить информацию о компьютере и системе без использования программных приложений
- Что можно найти на этом сайте
- Послесловие
- msinfo32 — сведения о компьютере из Windows
- Ответы 21
- Помогите! Проблема с компьютером
- Вводная информация
- Проверка обновлений Windows
- Поиск ответов в Microsoft Community
- Помощь от Microsoft
- Дополнительные рекомендации
- Вводная
- Видео:
- Как узнать кто, когда и зачем заходил в ваш компьютер
Способы получить информацию о компьютере и системе без использования программных приложений
Если ваша операционная система Microsoft Windows последнее время работает медленно или возникают непонятные ошибки, то, возможно, проблема кроется в вашем компьютере или его системе. Стоит копнуть глубже и найти сведения о его оборудовании и настройках для понимания, что может быть не так.
К счастью, в Windows есть очередные способы, которые помогут вам узнать информацию о вашем компьютере и системе без необходимости устанавливать дополнительное программное обеспечение. Один из таких способов — использование инструмента msinfo32. Нажмите клавиши Windows + R, введите «msinfo32» и нажмите Enter, чтобы открыть его.
Msinfo32 — это простой и быстрый способ получить информацию о вашей системе, включая такие сведения, как модель компьютера, установленная операционная система и ее версия, память, настройки BIOS и многое другое. Обновление информации о компьютере с помощью msinfo32 может помочь понять, если обновления Windows являются причиной проблемы.
Теперь давайте копнем глубже и узнаем, как получить более подробные сведения о вашем компьютере и его оборудовании. В меню msinfo32 есть несколько разделов, которые содержат информацию о различных аспектах работы вашего компьютера. Например, в разделе «Системное резюме» вы найдете общую информацию о вашей операционной системе и оборудовании.
Также в msinfo32 есть разделы «Компоненты», «Средства хранения данных», «Состояния железа», «Сеть», «Программное обеспечение среды выполнения». Эти разделы содержат информацию о общей конфигурации вашего компьютера, а также о тех компонентах, которые установлены в нем.
В разделе «Проблемные устройства» вы можете найти информацию о любых проблемах или ошибке, возникших на вашем компьютере. Если у вас возникла проблема, вы можете проверить эту ветку, чтобы узнать, с чем связана проблема, и найти возможные способы ее решения.
В msinfo32 есть также разделы «Средства хранения» и «Сеть». В разделе «Средства хранения» вы можете узнать информацию о вашем жестком диске, к которому относится его общий объем, доступное свободное пространство и другие параметры. В разделе «Сеть» вы найдете информацию о вашей сетевой карте и связях, включая IP-адрес, MAC-адрес и другие сведения.
Если вы хотите узнать дополнительные пользовательские сведения о вашем компьютере, вы можете воспользоваться командной строкой. Например, введите «systeminfo» и нажмите Enter, чтобы получить информацию о вашей системе, включая дату установки операционной системы и обновлений.
Мы рассмотрели основные способы получения информации о компьютере и системе без использования программ. Теперь вы можете проверить информацию о вашем компьютере и его оборудовании, а также найти ответы на вопросы, возникшие при работе с компьютером. Удачи вам!
Что можно найти на этом сайте
На этом сайте вы сможете получить различные сведения о вашем компьютере и операционной системе без необходимости использования каких-либо программ. Вам не придется затрачивать время на поиск и установку дополнительных инструментов, так как все необходимые сведения можно получить с помощью встроенных инструментов операционной системы Windows.
Одним из способов узнать информацию о вашем компьютере является использование инструмента msinfo32. Чтобы открыть msinfo32, сделайте следующие пользовательские настройки: нажмите на кнопку «Пуск», введите «msinfo32» в поле поиска и нажмите клавишу «Enter». После этого откроется окно с детальными сведениями о вашем компьютере и установленных компонентах.
Если вам интересно узнать информацию о вашей операционной системе, вам поможет инструмент msinfo32. Он позволяет копнуть глубже и получить информацию о вашей операционной системе, включая установленные обновления и состояние системы.
В общей сложности, использование msinfo32 может помочь разобраться с проблемами на вашем компьютере, включая поиск и решение ошибок, связанных с обновлениями операционной системы или оборудованием.
Например, если у вас возник сбой системы или появилась ошибка модуля bsod, вы можете использовать msinfo32 для получения сведений о последнем сбое системы и проблеме. Это может помочь вам быстро понять, что вызывает ошибку и следующие шаги, необходимые для ее решения.
Если вам нужно узнать, что такое конкретное обновление, например, kb5001330, вы также можете найти информацию о нем в msinfo32. Это поможет вам получить общую представление о том, что включает в себя данное обновление и какие проблемы оно могло решить.
Кроме информации, доступной в msinfo32, на этом сайте вы также найдете ответы на наиболее часто задаваемые вопросы пользователей Windows. Список популярных вопросов включает в себя такие темы, как настройка и проверка оборудования компьютера, установка и обновление операционной системы, решение проблем и многое другое.
Послесловие
Итак, если вам нужно получить быстрый доступ к информации о вашем компьютере и операционной системе, то использование инструмента msinfo32 может быть отличным вариантом. В нем вы найдете все необходимые сведения о вашем оборудовании, установленных обновлениях и проблемах, с которыми вы можете столкнуться.
Помогите себе и своему компьютеру, используя доступные сведения и инструменты. Узнайте больше о вашей операционной системе и компьютере, чтобы быть в курсе последних обновлений и проблем. Благодаря этому вы сможете справиться с любыми проблемами и пользоваться вашим компьютером безопасно и эффективно.
msinfo32 — сведения о компьютере из Windows
Чтобы получить сведения о вашем компьютере с помощью msinfo32, просто выполните следующие шаги:
- Нажмите клавишу Win (с логотипом Windows) и введите «msinfo32» в строке поиска.
- Нажмите клавишу Enter, чтобы выполнить поиск.
- Откроется окно «Сведения о системе», в котором вы найдете информацию о вашем компьютере, включая оборудование, настройки, установленные обновления и многое другое.
В окне «Сведения о системе» вы можете найти ответы на вопросы, связанные с вашим компьютером и операционной системой Windows. Например, вы можете узнать, сколько оперативной памяти установлено на вашем компьютере, какая версия операционной системы у вас установлена, или какие обновления были установлены на вашем компьютере.
Если у вас есть проблема с вашим компьютером или операционной системой, msinfo32 может быть очень полезным инструментом для диагностики проблемы. Например, если вы получили синий экран смерти (BSoD) с ошибкой «MEMORY_MANAGEMENT», вы можете воспользоваться msinfo32, чтобы проверить свою оперативную память и найти проблему. Для этого вам нужно:
- Откройте msinfo32, следуя вышеуказанным инструкциям.
- В окне «Сведения о системе» найдите раздел «Компоненты» в левой панели.
- Разверните раздел «Компоненты» и выберите «Память».
- В правой панели вы увидите информацию о вашей оперативной памяти и возможные ошибки, связанные с ней.
Когда вам нужно узнать более глубокую информацию о вашем компьютере и системе, msinfo32 может стать вашей лучшей помощью. Вы можете сделать проверки вашего оборудования, посмотреть последние обновления, исследовать данные и многое другое. Не стесняйтесь узнать больше о вашей системе с помощью msinfo32!
- «Я столкнулся с проблемой после установки обновления Windows 10 KB5001330. Я не мог понять, в чем проблема, и решил воспользоваться msinfo32. Он помог мне найти информацию о сбое и после детального анализа, я смог найти решение проблемы.»
- «Когда у меня возникли проблемы с работой моего компомноута, я использовал msinfo32 для получения информации о моем оборудовании. Быстрый анализ с помощью msinfo32 помог мне понять, что проблема была связана с драйверами.»
Вводная информация:
msinfo32 — это простой и удобный способ узнать информацию о вашем компьютере и системе Windows без использования дополнительных программ. Он предоставляет широкий спектр сведений, включая информацию о оборудовании, установленных обновлениях и настройках. Если у вас возникли проблемы с вашим компьютером, msinfo32 может стать мощным инструментом для диагностики проблемы и нахождения решения.
Послесловие:
Если у вас возникли вопросы или проблемы с использованием msinfo32, не стесняйтесь обращаться за помощью к сообществу Microsoft или в официальную поддержку. Сообщество и поддержка Microsoft всегда готовы помочь вам найти ответы и решить проблемы, связанные с вашим компьютером и операционной системой Windows.
Ответы 21
Если у вас возникла проблема с компьютером, и вы хотите узнать информацию о системе без использования программ, то можете воспользоваться несколькими простыми способами.
Один из них — это нажать комбинацию клавиш Win + R, чтобы открыть окно «Выполнить». Введите в нем команду msinfo32 и нажмите Enter. В открывшемся окне Microsoft System Information вы найдете много полезной информации о вашем компьютере, включая настройки, оборудование и ошибки, если они есть.
Еще один способ — это найти раздел «Сведения о компьютере» в панели управления. В Windows 7 и Windows 10 вы можете найти его по следующим путям: ПКМ по значку «Мой компьютер» -> «Свойства». Там вы также найдете информацию о вашей системе.
Если у вас возникла проблема при работе с компьютером, например, сбой или вылетает синий экран (BSOD), то для дополнительной проверки можно воспользоваться инструментом под названием Windows Memory Diagnostic, который поможет выявить возможные ошибки в оперативной памяти компьютера.
Также полезно обратиться к сообществу пользователей на форуме, где вы можете найти ответы на свои вопросы или получить консультацию от опытных пользователей. Например, если у вас возникла ошибка при обновлении Windows, вы можете сделать поиск по следующей ветке: «Название ошибки + обновление Windows».
- Если у вас возникла проблема с компьютером, воспользуйтесь простыми способами, описанными выше, чтобы получить информацию о системе.
- Инструмент msinfo32 поможет вам найти много полезной информации, включая настройки, оборудование и ошибки.
- Для проверки оперативной памяти используйте Windows Memory Diagnostic.
- Если у вас возникла проблема при обновлении Windows, поищите ответы на форуме или задайте вопрос в соответствующей ветке.
Помогите другим быстро найти ответы на их вопросы, делятесь своим опытом или оставьте отзыв о том, как вам помогла эта информация. Удачи в решении проблем на вашем компьютере!
21
Помогите! Проблема с компьютером
Если у вас возникла проблема с вашим компьютером, включая очередные сбои и ошибки, то вы попали по адресу. В этом разделе мы расскажем вам, как узнать информацию о вашем компьютере и системе без использования программ.
Вводная информация
Прежде чем мы начнем разбираться с вашей проблемой, давайте копнем глубже и поймем, что такое примерная структура вашего компьютера.
Проверка обновлений Windows
Если у вас возникли проблемы после установки последнего обновления Windows, то первым делом проверьте, установлено ли у вас обновление KB5001330. Если это обновление присутствует в списке, то оно может быть причиной проблемы, и вам стоит попробовать удалить его и проверить, помогло ли это решить проблему.
Поиск ответов в Microsoft Community
Если у вас есть вопросы о вашей проблеме, вы можете обратиться к сообществу пользователей Microsoft. Здесь можно найти ответы от других пользователей, которые столкнулись с похожей проблемой и нашли решение.
Также вы можете проверить ветку обсуждения вашей проблемы в сообществе, чтобы узнать были ли уже такие случаи и какие решения предлагаются.
Помощь от Microsoft
Если вы не смогли найти ответы на ваши вопросы или ваша проблема требует более глубокого анализа, то вы можете обратиться к специалистам технической поддержки Microsoft. Они окажут консультации и помогут вам решить любую проблему с вашим компьютером.
Для этого вы можете посетить официальный сайт Microsoft и найти нужную ветку по вашей проблеме. Также вы можете связаться с технической поддержкой по телефону или через онлайн-чат на сайте.
Дополнительные рекомендации
В завершение нашего послесловия, мы хотим дать вам несколько общих рекомендаций, которые могут помочь вам в решении проблемы с вашим компьютером:
- Проверьте настройки вашего компьютера и убедитесь, что они соответствуют рекомендованным настройкам.
- Обновите драйверы вашего оборудования до последней версии.
- Проверьте состояние вашей памяти и жесткого диска.
- Проверьте состояние вашей батарейки, если у вас ноутбук.
- Сделайте быструю проверку вашей системы на ошибки.
- Узнайте, были ли пользовательские изменения в настройках вашего компьютера перед возникновением проблемы.
Мы надеемся, что эта информация помогла вам в решении вашей проблемы с компьютером. Если у вас остались вопросы, не стесняйтесь задавать их в комментариях ниже.
Вводная
Когда у вас возникают проблемы с компьютером или вы просто хотите узнать подробности о своей системе, иногда полезно знать, как получить информацию о вашем компьютере и его настройках без использования специальных программ.
В этой ветке мы рассмотрим простые и доступные методы, которые помогут вам получить сведения о компьютере, его оборудовании и операционной системе. Чтобы узнать информацию о компьютере и системе, необходимо выполнить несколько простых и быстрых проверок.
-
Воспользуйтесь командой «msinfo32». Она приносит множество сведений о вашей системе, включая версию операционной системы, установленное оборудование, настройки и многое другое. Чтобы открыть «msinfo32», нажмите
WIN + Rи введитеmsinfo32в командную строку. -
Проверьте последнее обновление Windows. Чтобы узнать дату последнего обновления Windows, выполните следующие действия: откройте «Параметры» (нажмите
WIN + I), перейдите в раздел «Обновление и безопасность», выберите «Обновление Windows» и нажмите на «Проверить наличие обновлений». -
Если у вас есть проблемы с оборудованием компьютера, включая проблемы с памятью или сбоями, которые приводят к синему экрану смерти (BSOD), вы можете воспользоваться инструментом «Диспетчер устройств». Чтобы открыть «Диспетчер устройств», нажмите
WIN + Xи выберите «Диспетчер устройств» из контекстного меню.
Это всего лишь небольшой пример того, что можно узнать о вашем компьютере и его настройках без использования специальных программ. Если вам не хватает информации или у вас возникают очередные вопросы, не стесняйтесь копнуть глубже, чтобы найти ответы. Microsoft предлагает обширную базу знаний и форумы, где вы можете найти дополнительные сведения и консультации по вашим вопросам.
В следующей главе мы рассмотрим, как узнать информацию о вашем компьютере в более общей форме и понять, что такое BSOD и как его исправить.
Видео:
Как узнать кто, когда и зачем заходил в ваш компьютер
Как узнать кто, когда и зачем заходил в ваш компьютер by ТЕХНО КОМПЬЮТЕР 31,151 views 2 years ago 8 minutes, 3 seconds