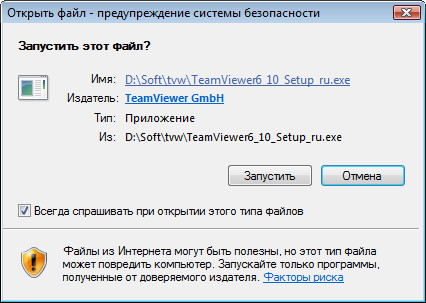- Как Windows определяет что файл загружен из интернета
- Системные файлы Windows: где они хранятся и как восстановить
- Где хранятся системные файлы?
- Как определить происхождение файла doc xls pdf создан на этом компе или принесли?
- Определение происхождения файла
- Определение происхождения файлов Word, Excel и PDF
- Проверка происхождения в проводнике Windows
- Что произойдет, если системные файлы будут повреждены?
- Как отобразить скрытые системные файлы в «Windows»?
- Шаг 1: Откройте окно «Проводник»
- Шаг 2: Измените свойства папки
- Шаг 3: Примените изменения
- Какие файлы считаются системными?
- Какие файлы считаются системными в ОС Windows?
- Через интерфейс проводника Windows:
- Через командную строку:
- Где хранятся системные файлы операционной системы?
- Как восстановить поврежденные системные файлы в Windows?
- Параметры файлов
- Альтернативный способ определения
- Восстановление системных файлов
- Заключение
- Как определить, что файл создан на этом компьютере или принесен с другого источника?
- Что произойдет, если системные файлы операционной системы будут повреждены?
- Как отобразить скрытые файлы и папки в операционной системе Windows?
- Как определить, что файл был загружен из интернета?
- Видео:
- Начал лагать комп, зависает, тормозит. Почему глючит? Убираем лаги
Как Windows определяет что файл загружен из интернета
Одно из ключевых свойств файлов, загружаемых из интернета, это метка происхождения. Когда файл, такой как xls или pdf, скачивается из интернета и сохраняется на компьютере, Windows определяет его происхождение и применяет к нему определенные системные требования и свойства. Это позволяет системе установить возможность загрузки данного файла из потока интернета и знать, как обрабатывать его.
Чтобы определить, что файл был загружен из интернета, Windows использует различные системные средства. Например, система может проверить свойства файла, такие как дата создания или дата изменения, и определить, что файл был загружен недавно. Кроме того, Windows сканирует содержимое файла и ищет определенные строки или метки, которые считаются характерными для файлов, загруженных из интернета.
Если файл создан в приложении, таком как Excel или Word, Windows также может определить его происхождение. Например, если вы скачиваете файл .xls с веб-сайта и открываете его в Excel, Windows может использовать информацию о приложении Excel, чтобы определить, что этот файл был загружен из интернета.
Когда Windows определит, что файл был загружен из интернета, система может принять определенные меры. Например, Windows может выдать предупреждение или запросить подтверждение пользователя перед открытием файла. Это позволяет защитить компьютер пользователя от потенциально вредоносных файлов, загруженных из интернета.
Системные файлы Windows: где они хранятся и как восстановить
Системные файлы Windows, такие как исполняемые файлы (.exe), библиотеки DLL и другие файлы, хранятся в папке System32 на вашем компьютере. Они являются неотъемлемой частью операционной системы и используются для запуска различных приложений.
Если вы хотите отобразить или восстановить метку происхождения файлов, сделайте следующее:
- Откройте проводник Windows, щелкнув правой кнопкой мыши на значок «Проводник» на панели задач и выбрав «Открыть проводник».
- Найдите файл или папку, для которых вы хотите отобразить или восстановить метку происхождения.
- Щелкните правой кнопкой мыши на файле или папке и выберите «Свойства».
- Перейдите на вкладку «Общие» в окне свойств файла или папки.
- В разделе «Атрибуты» найдите параметр «Метка происхождения» и проверьте его значение.
Если метка происхождения указывает на то, что файл был загружен из интернета, вы можете просмотреть дополнительные параметры безопасности, щелкнув на кнопке «Дополнительно». Здесь вы найдете информацию о том, какие именно требования безопасности считаются для данного файла.
Если вы хотите удалить метку происхождения, щелкните на кнопке «Удалить», а затем подтвердите переименование файла или папки. После этого файл или папка больше не будет рассматриваться Windows как загруженные из интернета.
Важно отметить, что восстановление файла или папки из состояния «загруженные из интернета» не означает, что они безопасны для использования. Всегда будьте внимательны и проверяйте файлы на наличие вирусов или других вредоносных программ, прежде чем открывать их.
Где хранятся системные файлы?
В Windows операционная система хранит свои системные файлы в различных папках и директориях. Загруженные из интернета файлы, как правило, сохраняются во временных папках пользовательского профиля.
Одна из основных папок, где хранятся системные файлы, — это папка System32. В этой папке содержится большинство системных файлов, необходимых для работы Windows. Это файлы с расширениями .dll (динамические библиотеки), .exe (исполняемые файлы) и прочие.
Если вы хотите узнать, где на вашем компьютере хранятся системные файлы, вы можете воспользоваться проводником Windows. Для этого найдите нужную папку с помощью проводника и щелкните правой кнопкой мыши на файле или папке. В контекстном меню выберите «Свойства».
В открывшемся окне свойств найдите раздел «Общие» и обратите внимание на поле «Местоположение». Там будет указан полный путь к файлу или папке на вашем компьютере.
Если вам необходимо найти конкретный файл или папку, вы можете воспользоваться поиском в проводнике Windows. Для этого откройте проводник и введите имя файла или его часть в строку поиска в верхней части окна. Затем нажмите клавишу Enter или кнопку «Поиск» в ленте инструментов.
Также, система Windows имеет альтернативное средство для поиска файлов и папок — командную строку. Для этого откройте командную строку, введите команду «dir» и укажите путь к папке, в которой вы хотите найти файлы. Команда «dir» покажет список файлов и папок в указанной директории.
Помимо системных файлов, Windows хранит также и данные пользователей в специальных папках пользовательского профиля. Это папки, в которых сохраняются документы, фотографии, видео и другие файлы пользователя.
Например, документы Word и Excel сохраняются по умолчанию в папке «Документы» вашего пользовательского профиля. Чтобы открыть эту папку, вы можете воспользоваться проводником, найдите папку «Документы» в вашем пользовательском профиле.
Если файлы необходимо переместить или переименовать, будьте осторожны, чтобы не повредить системные файлы Windows. Перемещение или изменение имени системных файлов может привести к неправильной работе операционной системы.
Также, Windows имеет механизм сканирования файлов из интернета. Если файл был загружен из интернета, операционная система может пометить его меткой безопасности, предупреждая пользователя о его происхождении. Например, при открытии файла Word или Excel, Windows может отобразить предупреждение о потенциальной опасности.
В этом случае, перед открытием файла, вам будет предоставлена возможность проверить его на наличие вредоносного кода с помощью встроенных средств Windows или антивирусного программного обеспечения.
Как определить происхождение файла doc xls pdf создан на этом компе или принесли?
Когда вы загружаете файлы на ваш компьютер с Интернета или с помощью других средств, операционная система Windows определяет их происхождение с помощью различных механизмов. Например, если файлы были созданы на вашем компьютере, Windows размечает их с помощью свойств файла. Если же файлы были принесены с внешних источников, таких как Интернет или съемные носители, Windows также может определить это.
Определение происхождения файла
Одним из способов определения происхождения файла является использование командной строки Windows. В командной строке введите следующую команду:
fileproperties файл.doc
Это откроет окно свойств файла. В разделе «Общие» вы найдете метку «Возможность прочтения информации» или «Файл был загружен». Если метка показана, значит файл был загружен из Интернета или с внешнего источника.
Также вы можете определить происхождение файла, щелкнув правой кнопкой мыши на файле и выбрав «Свойства». В открывшемся окне свойств файла перейдите на вкладку «Подробности». Если файл был загружен из Интернета, в разделе «Источник» будет указан URL-адрес, с которого файл был скачан.
Определение происхождения файлов Word, Excel и PDF
Для файлов Word, Excel и PDF вы можете также проверить происхождение, открыв их с помощью соответствующих приложений. В окне приложения, в разделе «Файл», выберите «Свойства» или «Информация». Если файл был загружен из Интернета или имеет внешний источник, это будет указано в свойствах файла.
Проверка происхождения в проводнике Windows
Если вы хотите проверить происхождение файлов на вашем компьютере через проводник Windows, откройте папку, в которой хранятся ваши файлы. Нажмите правой кнопкой мыши на любой файл или папку и выберите «Свойства». В открывшемся окне выберите вкладку «Подробности». Здесь вы также можете увидеть информацию о происхождении файла.
Большинство файлов, созданных и хранящихся в вашей системе, считаются системными файлами и не будут иметь метку о загрузке из Интернета или из внешнего источника. Однако, если вы переименуете или переместите файл, система Windows может выдать предупреждение о возможном повреждении файла или потере данных.
В случае, если вам необходимо восстановить файлы, которые были повреждены или потеряны, вы можете использовать средство системных параметров Windows или специализированные программы для восстановления данных.
Загруженные файлы могут содержать вредоносный код или скрытые данные, поэтому всегда будьте осторожны при открытии файлов, полученных из недостоверных источников. При наличии подозрений всегда используйте антивирусные программы для сканирования файлов перед их открытием.
Вне зависимости от происхождения файла, помните о безопасности и всегда будьте внимательны при работе с ним.
Что произойдет, если системные файлы будут повреждены?
Когда системные файлы в операционной системе Windows повреждены или испорчены, это может привести к различным проблемам и ошибкам. Windows определяет, что файлы были загружены из интернета с помощью параметров потока данных, которые хранятся в свойствах файла.
Если системные файлы повреждены, то могут возникнуть следующие проблемы:
1. Файлы в системной папке System32 будут отображаться с меткой «Загружен из Интернета» в своих свойствах. Это происхождение файла можно увидеть в окне свойств, открыв приложение «Проводник» и щелкнув правой кнопкой мыши на файле. |
| 2. Поврежденные системные файлы могут вызывать сбои и ошибки при выполнении определенных команд и операций в системе. |
| 3. В случае повреждения системных файлов Windows может не отображать некоторые значки или открыть определенные файлы, такие как документы Word, Excel или другие файлы данных. |
| 4. Создание новых файлов или перемещение существующих файлов может вызвать ошибки и привести к потере данных. |
| 5. Приложения, установленные на компьютере, могут не работать должным образом из-за поврежденных системных файлов. |
В большинстве случаев Windows попытается восстановить поврежденные системные файлы автоматически с помощью встроенных средств. Однако, если автоматическое восстановление не удалось, пользователь может попытаться выполнить восстановление системы с использованием специальных инструментов и команд в командной строке.
В целях безопасности и защиты компьютера рекомендуется установить антивирусное программное обеспечение и регулярно проверять компьютер на наличие вредоносных программ, которые могут повредить системные файлы.
Как отобразить скрытые системные файлы в «Windows»?
Компьютера на Windows хранит множество различных файлов, включая системные файлы, которые обеспечивают работу операционной системы. Обычно эти файлы скрыты от пользователя, чтобы избежать их потенциальной поврежденности или удаления. Однако, в определенных случаях, вам может потребоваться отобразить эти скрытые системные файлы. В этом разделе мы рассмотрим, как отобразить скрытые системные файлы в ОС Windows.
Шаг 1: Откройте окно «Проводник»
Для начала откройте окно «Проводник». Вы можете сделать это, щелкнув на значок «Проводник» на рабочем столе или нажав кнопку «Пуск», а затем выбрав «Проводник».
Шаг 2: Измените свойства папки
- В окне «Проводник» найдите папку, в которой хранятся скрытые системные файлы. Например, папка «system32» содержит множество системных файлов в ОС Windows.
- Щелкните правой кнопкой мыши на этой папке и выберите «Свойства» в контекстном меню.
- В открывшемся окне «Свойства» перейдите на вкладку «Общие» и найдите раздел «Атрибуты».
- Снимите флажок с опции «Скрытый» и нажмите кнопку «ОК», чтобы сохранить изменения.
Шаг 3: Примените изменения
После того, как вы изменили свойства папки, ОС Windows отобразит скрытые системные файлы в данной папке и ее подпапках. Теперь вы можете увидеть и использовать эти файлы при необходимости.
Важно отметить, что отображение скрытых системных файлов может быть опасным, если вы не знаете, что делаете. Такие файлы имеют важное значение для правильной работы операционной системы, и их случайное удаление или изменение может привести к серьезным проблемам с компьютером. Поэтому будьте осторожны и избегайте изменения системных файлов, если вы не знаете, зачем они нужны.
Какие файлы считаются системными?
В операционной системе Windows среди множества файлов, хранящихся на вашем компьютере, есть такие, которые считаются системными. Это файлы, которые используются самой системой для правильной работы и поддержания ее стабильности.
Файлы системы Windows часто скрыты, чтобы обезопасить их от случайного удаления или повреждения пользователем. Они также могут быть скрыты, чтобы не создавать путаницы в проводнике при отображении всех файлов и папок.
Для определения того, что файл является системным, Windows анализирует его атрибуты и метки, хранящиеся в свойствах файла. Если файл имеет метку «Система», он будет считаться системным файлом.
Основные файлы системы Windows обычно находятся в папке «system32». В большинстве случаев пользователь не должен делать никаких изменений или переименования этих файлов, так как это может привести к неправильной работе системы.
Системные файлы, такие как dll или exe, используются операционной системой для запуска различных приложений и драйверов. Если вы случайно удалите или повредите такой файл, это может привести к неполадке в работе системы или приложений, которые зависят от этого файла.
Если вы хотите узнать, какие файлы на вашем компьютере считаются системными, вы можете использовать проводник Windows. Запустите проводник и найдите файл, о котором хотите получить информацию. Щелкните на нем правой кнопкой мыши и выберите «Свойства».
В открывшемся окне свойств файла перейдите на вкладку «Общие». В разделе «Атрибуты» вы увидите метку файлов системы, если файл считается системным для вашей операционной системы Windows.
Примечание: Некоторые файлы, такие как doc, xls или word, экселевские файлы, созданные в Microsoft Word или Excel, могут быть отмечены как «системные» в свойствах файла. Это связано с тем, что при открытии этих файлов в приложениях Word или Excel система Windows сканирует их структуру и содержимое для определения происхождения данных и возможного наличия вредоносных кодов.
Какие файлы считаются системными в ОС Windows?
Windows определяет, какие файлы считаются системными, на основе их местоположения и меток безопасности. Если файл содержится в папке System32 или имеет метку безопасности «Windows», то его можно считать системным. Также файлы с расширениями .dll, .exe, .sys, .drv, .cpl, .ocx, .vxd, .scr и .msi обычно считаются системными.
Если вы хотите определить, какие файлы на вашем компьютере считаются системными, вы можете использовать следующие шаги:
Через интерфейс проводника Windows:
- Откройте проводник Windows, щелкнув соответствующую кнопку на панели задач или нажав
WIN + E. - Перейдите в папку
C:\Windows\System32. - Найдите файлы с расширениями, указанными выше.
Через командную строку:
- Нажмите
WIN + R, чтобы открыть окно «Выполнить». - Введите
cmdи нажмите клавишу Enter, чтобы открыть командную строку. - Скопируйте и вставьте следующую команду:
dir C:\Windows\System32 /A:-D /S /B - Нажмите клавишу Enter, чтобы выполнить команду.
- Система выдаст список всех файлов в папке
System32и ее подпапках.
Обратите внимание, что удаление или перемещение системных файлов может повредить вашу систему. Если вы случайно удалите или переместите системный файл, можно попытаться восстановить его, используя средство восстановления системы или переименовав его обратно в исходное имя.
Также стоит отметить, что Windows может сканировать файлы, загруженные из интернета, и пометить их как «потенциально опасные». Это мера защиты, предназначенная для предотвращения загрузки и запуска вредоносных программ на компьютере пользователей.
Где хранятся системные файлы операционной системы?
Чтобы найти эту папку, следуйте этим шагам:
- Щелкните кнопку «Пуск» в левом нижнем углу вашего экрана.
- В появившемся меню найдите командную строку. Сделайте это, щелкнув по кнопке «Пуск» и начиная вписывать «командная строка» в строку поиска. Когда появится команда «Командная строка», щелкните по ней правой кнопкой мыши и выберите «Запуск от имени администратора».
- В командной строке впишите следующую команду: cd C:\Windows\system32 и нажмите клавишу Enter. Вы перейдете в папку «system32», где хранятся многие системные файлы.
Здесь вы найдете множество файлов, которые относятся к операционной системе Windows. Некоторые из этих файлов имеют расширение .dll, .exe или .sys, и они считаются системными файлами. В этой папке также располагаются файлы, необходимые для работы различных приложений, например, Microsoft Office — файлы форматов .docx, .xlsx и .pdf, а также файлы Excel .xls.
Кроме того, Windows сканирует другие папки и каталоги на вашем компьютере для определения, какие файлы и приложения загружены из интернета или считаются потенциально небезопасными. Если файлы находятся в определенных папках, как на вашем компьютере, то Windows может выдать предупреждение о том, что файлы были загружены из интернета. Это можно увидеть, открыв файловый менеджер и увидеть значки файлов, например, с замками или с изображением мира, что указывает на то, что эти файлы могут быть потенциально опасными.
Если вы хотите изменить параметры безопасности и определить, какие файлы считаются загруженными из интернета, вы можете открыть окно «Параметры безопасности» и найти «Защиту от угроз». Здесь вы можете изменить настройки безопасности и разрешить или запретить открытие определенных файлов или приложений, которые были загружены из интернета.
| Расширение | Описание |
|---|---|
| .dll | Это файлы библиотек, которые содержат функции и ресурсы, используемые программами Windows. Они помогают процессу загрузки и запуска программ. |
| .exe | Это исполняемые файлы, которые запускают программы и процессы на компьютере. |
| .sys | Это системные файлы, которые отвечают за работу железа компьютера и взаимодействие с операционной системой. |
| .doc, .xls, .pdf | Это файлы документов и таблиц, которые создаются и открываются с помощью соответствующих приложений программ, таких как Microsoft Word и Excel. |
Как восстановить поврежденные системные файлы в Windows?
Windows операционная система содержит множество системных файлов, которые отвечают за корректную работу системы. Но иногда эти файлы могут быть повреждены, что может вызвать различные проблемы. В этой статье мы рассмотрим, как можно восстановить поврежденные системные файлы в Windows.
Параметры файлов
Чтобы определить, что файл был загружен из интернета, Windows использует файловые атрибуты, такие как метка «Свойства» в окне Проводника. Эта метка может быть отображена в виде значка или строки текста рядом с файлом или папкой.
Альтернативный способ определения
Если вы хотите определить происхождение файла в командной строке, вы можете использовать следующую команду: dir /r. Это покажет метку «Свойства» для файлов.
Большинство программ, таких как Word, Excel и PDF, имеют встроенные средства, которые помогут определить происхождение или требования к файлам. Например, в программе Word можно щелкнуть правой кнопкой мыши на файле, выбрать «Свойства» и во вкладке «Общие» увидеть метку «Системные требования».
Восстановление системных файлов
Если вы обнаружите, что системные файлы повреждены, есть несколько способов восстановить их в Windows.
Первый способ — использовать инструмент «Способ восстановления системных файлов» в Windows. Чтобы это сделать, откройте командную строку от имени администратора и введите команду sfc /scannow. Это запустит сканирование системных файлов и автоматически исправит найденные проблемы.
Второй способ — использовать альтернативное средство восстановления файлов, такое как DISM (Средство обслуживания и управления развертыванием). Чтобы использовать DISM, откройте командную строку от имени администратора и введите команду dism /online /cleanup-image /restorehealth. Это выполнит сканирование и восстановление образа системы.
Если ни один из вышеперечисленных способов не помог восстановить поврежденные системные файлы, то вы можете попробовать выполнить переустановку Windows, чтобы полностью восстановить операционную систему.
Важно отметить, что восстановление системных файлов может привести к потере данных, поэтому перед выполнением любых действий советуем создать резервную копию важных файлов и данных.
Заключение
Восстановление поврежденных системных файлов в Windows — важный процесс, который поможет вернуть стабильность и надежность операционной системы. Если вы обнаружили проблемы с системными файлами, рекомендуется сначала попытаться восстановить их с помощью доступных средств в Windows. Если же все способы не привели к желаемому результату, можно попробовать выполнить переустановку Windows.
Как определить, что файл создан на этом компьютере или принесен с другого источника?
Windows имеет встроенные функции для определения происхождения и безопасности файлов, загружаемых на ваш компьютер. В этом разделе мы рассмотрим, как отобразить информацию о происхождении файла и выполнить определенные действия, если файл был создан на этом компьютере или принесен с другого источника.
- Откройте папку, где хранятся ваши файлы. Обычно это папки «Документы», «Загрузки» или другие пользовательские папки.
- Найдите файл, о происхождении которого вы хотите узнать. Щелкните правой кнопкой мыши по файлу и выберите «Свойства» в контекстном меню.
- В открывшемся окне свойств файла перейдите на вкладку «Общие».
- В разделе «Атрибуты» обратите внимание на значение метки «Безопасность». Если там указано «Открытый», это означает, что файл был создан на этом компьютере.
- Если метка «Безопасность» не указана, это может значить, что файл был принесен с другого источника.
Кроме того, существуют и другие показатели, которые могут указывать на происхождение файла:
- Системные файлы, хранящиеся в папке «system32» или других системных папках, считаются файлами, созданными на этом компьютере.
- Если файл имеет сканирующую метку, например, «Загрузить в безопасном режиме», это может указывать на принесение файла с другого источника.
- Файлы с альтернативным потоком данных, такие как файлы PDF или документы Word, могут иметь информацию о происхождении в скрытых параметрах.
- При перемещении файла из одной папки в другую, его происхождение может быть указано в свойствах файла.
В зависимости от системных требований или пользовательских настроек вашей системы, при открытии файла, созданного на этом компьютере или принесенного с другого источника, могут произойти следующие события:
- Если файл создан на этом компьютере, откроется стандартное приложение, связанное с этим типом файла, например, Excel для файлов .xls или .xlsx или Word для файлов .doc или .docx.
- Если файл принесен с другого источника, Windows может выдать предупреждение о безопасности и спросить пользователя о дальнейших действиях.
- Если файл поврежден или его происхождение вызывает подозрения, Windows может блокировать его открытие или отобразить предупреждение о потенциальной угрозе.
Используя информацию о происхождении файла, вы можете принимать решение о его безопасности и восстановить его из резервной копии, если необходимо.
Что произойдет, если системные файлы операционной системы будут повреждены?
В операционной системе Windows вся системная информация и файлы хранятся в разделе System32. Этот раздел содержит такие системные файлы, как .dll, .sys и .exe, которые необходимы для нормальной работы операционной системы.
Если системные файлы будут повреждены, то это может привести к различным проблемам и ошибкам при работе с компьютером. Возможно, некоторые приложения или функции операционной системы перестанут работать, или будут работать некорректно.
Когда системные файлы повреждены, Windows может отобразить метку «Windows» на значке файла или папки, чтобы помочь пользователям определить, что файлы были повреждены. Кроме того, также может быть отображено сообщение об ошибке при попытке открыть файл или приложение.
Если системные файлы повреждены, можно попытаться восстановить их с помощью средство восстановления системы. Для этого нужно открыть окно «Свойства» файла или папки, щелкнув правой кнопкой мыши на нем в проводнике, выбрать вкладку «Общие», а затем нажать кнопку «Восстановление системы». В появившемся окне можно выбрать альтернативный поток, предоставленный системой, чтобы восстановить файлы из резервной копии.
Если приложения или файлы не работают из-за повреждения системных файлов, можно также попытаться переименовать файл или переместить его в другую папку, чтобы позволить системе создать новый файл с тем же именем. Это может помочь исправить проблему, связанную с поврежденными файлами.
Как отобразить скрытые файлы и папки в операционной системе Windows?
В операционной системе Windows есть возможность скрывать некоторые файлы и папки, чтобы предотвратить их случайное удаление или изменение. Однако иногда пользователь может захотеть отобразить скрытые файлы, чтобы просмотреть их содержимое или восстановить потерянные данные. Для этого можно использовать альтернативные средства или параметры системы Windows.
Если вы хотите отобразить скрытые файлы и папки, следуйте этим шагам:
- Откройте окно «Проводник» в вашей системе Windows.
- Найдите папку, в которой скрыты файлы, которые вы хотите отобразить.
- Щелкните правой кнопкой мыши на этой папке и выберите «Свойства» в контекстном меню.
- В открывшемся окне «Свойства» перейдите на вкладку «Общие».
- Внизу окна «Свойства» найдите параметр «Атрибуты» и снимите галочку с опции «Скрытый».
- Щелкните кнопку «Применить», а затем «ОК», чтобы сохранить изменения.
После выполнения этих шагов файлы и папки, которые ранее были скрыты, станут видимыми в интерфейсе операционной системы Windows.
Как определить, что файл был загружен из интернета?
В Windows операционная система определяет, был ли файл загружен из Интернета и предоставляет соответствующую информацию пользователю. Если файл был загружен из Интернета, Windows выдаст соответствующую метку в свойствах файла.
Для определения происхождения файла откройте его в проводнике и нажмите правую кнопку мыши. В контекстном меню выберите опцию «Свойства». В открывшемся окне свойств файла перейдите на вкладку «Общие». В разделе «Атрибуты» вы найдете информацию о происхождении файла.
В разделе «Атрибуты» будет метка «File has come from the Internet» или «В файле есть метка сведений о происхождении из Интернета».
Также вы можете определить происхождение файла из Интернета через альтернативный способ. Откройте проводник и найдите папку, в которой находится файл. Щелкните правой кнопкой мыши на папке и выберите «Свойства». В открывшемся окне свойств папки перейдите на вкладку «Вниз построить таблицу свойств для…» и выберите параметр «Веб-документы». Если в этом разделе есть файлы с меткой «File has come from the Internet», значит, они были загружены из Интернета.
Большинство приложений в Windows считаются системными и не требуют метки о происхождении. Однако, если файл был загружен из Интернета, Windows автоматически устанавливает соответствующую метку.
Если вы хотите узнать, был ли файл загружен из Интернета, вы можете также открыть файл в соответствующем приложении, таком как Word для файлов .doc/.docx, Excel для файлов .xls/.xlsx, Adobe Acrobat для файлов .pdf и прочее. В интерфейсе приложения будет отображена метка о происхождении файла из Интернета, если такая информация доступна.
Если вы обнаружили, что файл был загружен из Интернета и возникают проблемы с его открытием или его содержимое может быть повреждено, вы можете восстановить файл. Для этого можно попытаться переименовать файл, добавив к его имени расширение «.txt». Затем откройте файл в текстовом редакторе и скопируйте его содержимое в новый файл с правильным расширением. Этот метод может помочь восстановить данные из поврежденного файла.
Определение происхождения файла из Интернета является важным средством защиты от вредоносных программ и вирусов. Windows сканирует файлы и идентифицирует те, которые были загружены из Интернета. Это позволяет предупредить пользователя, если файл может содержать потенциально опасные данные.
Таким образом, если файл имеет метку о происхождении из Интернета в системных свойствах или в интерфейсе соответствующего приложения, есть вероятность, что он был загружен из Интернета, и пользователь должен быть более внимательным при его открытии. Требования к файлам, которые считаются загруженными из Интернета, зависят от настроек системы и могут быть разными на разных компьютерах, поэтому следует внимательно изучить метку о происхождении файла и принять соответствующие меры для его безопасного использования.
Видео:
Начал лагать комп, зависает, тормозит. Почему глючит? Убираем лаги
Начал лагать комп, зависает, тормозит. Почему глючит? Убираем лаги by Brain Job 950,369 views 3 years ago 8 minutes, 24 seconds