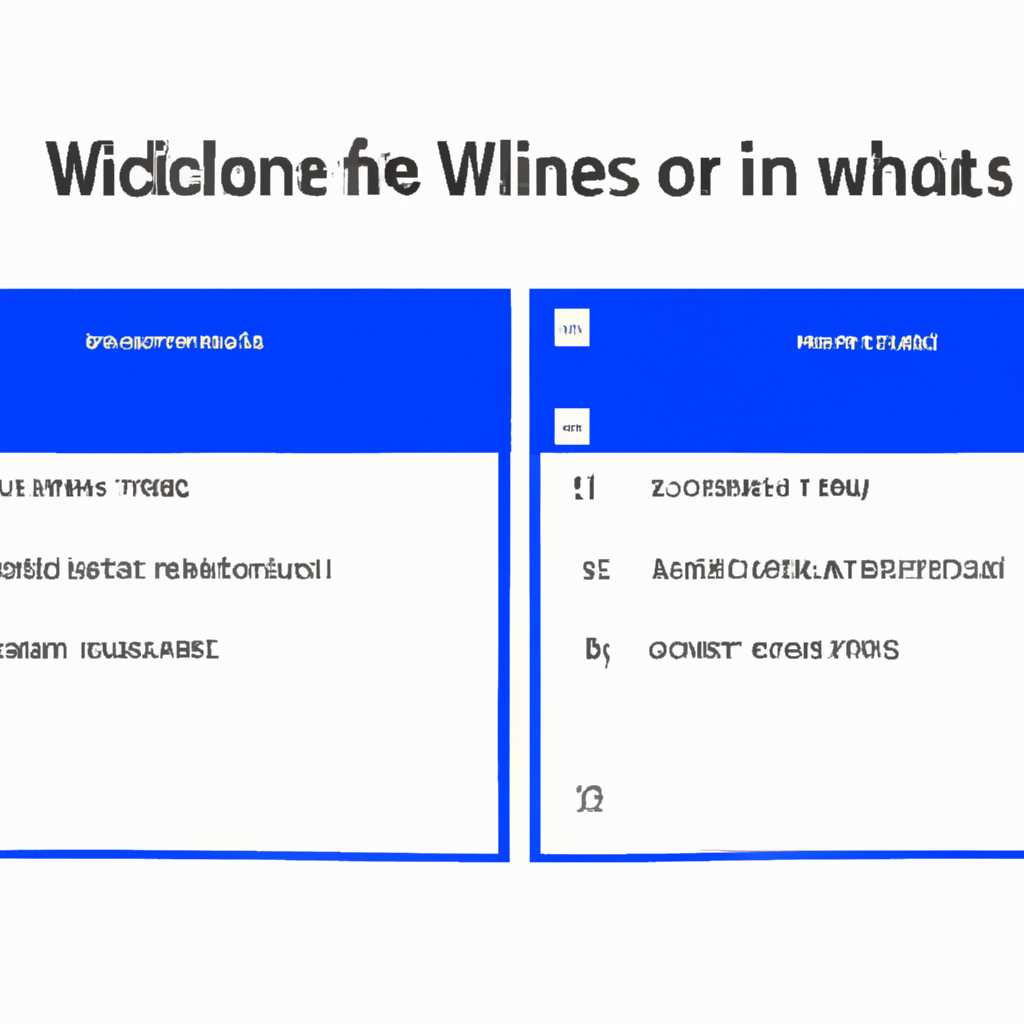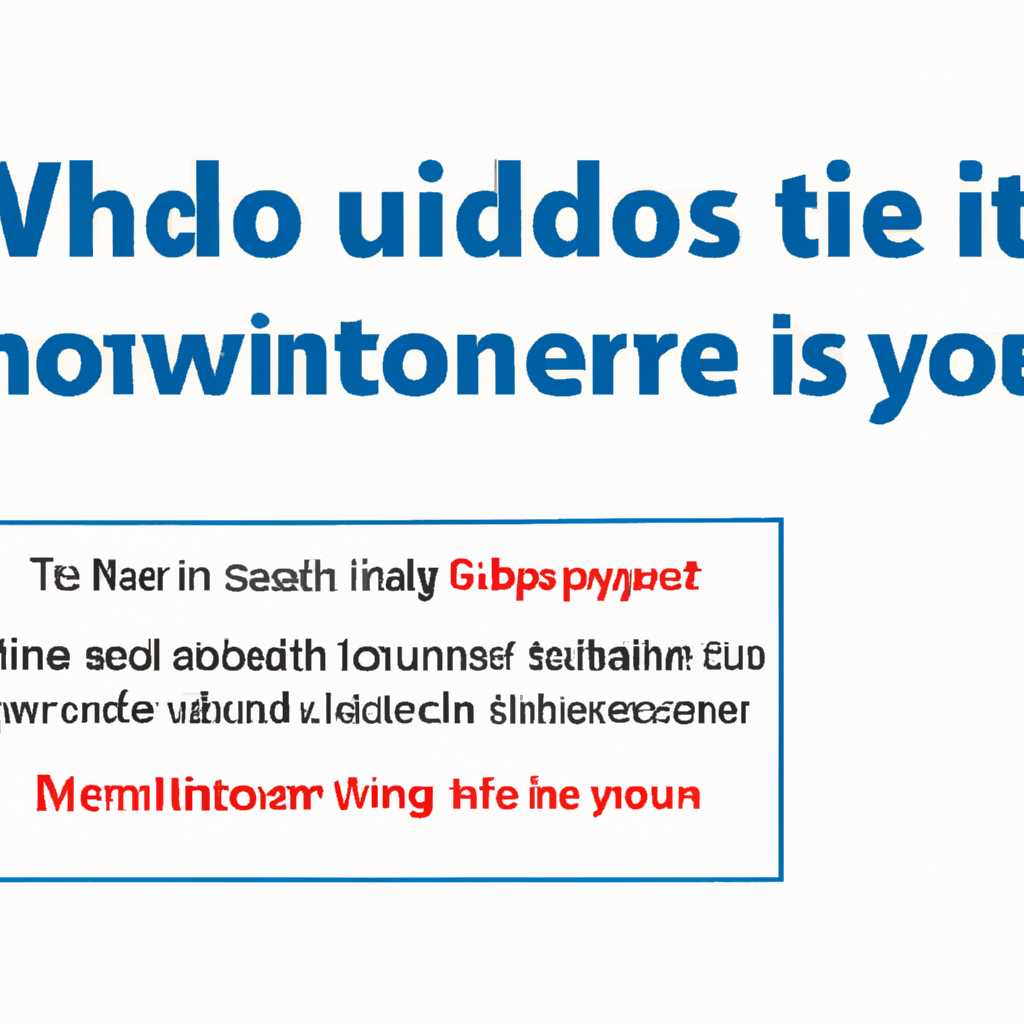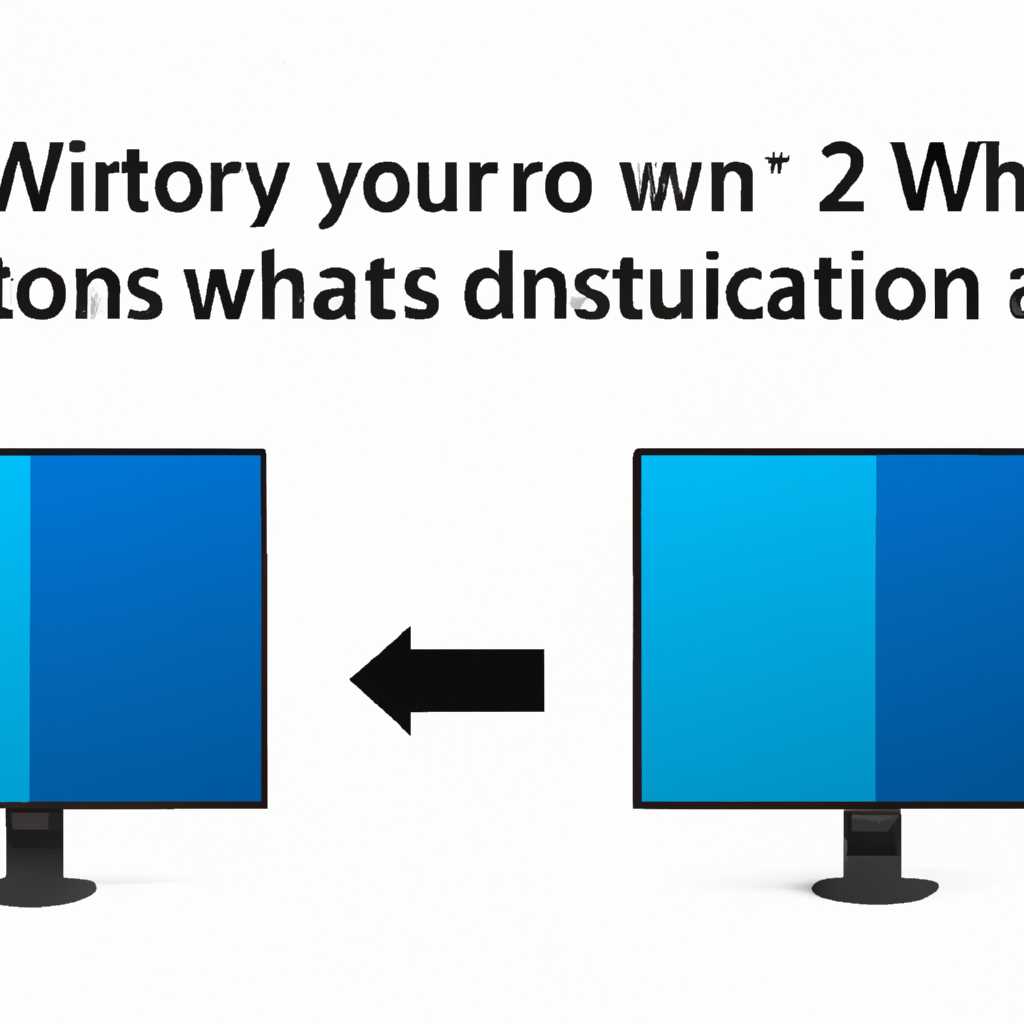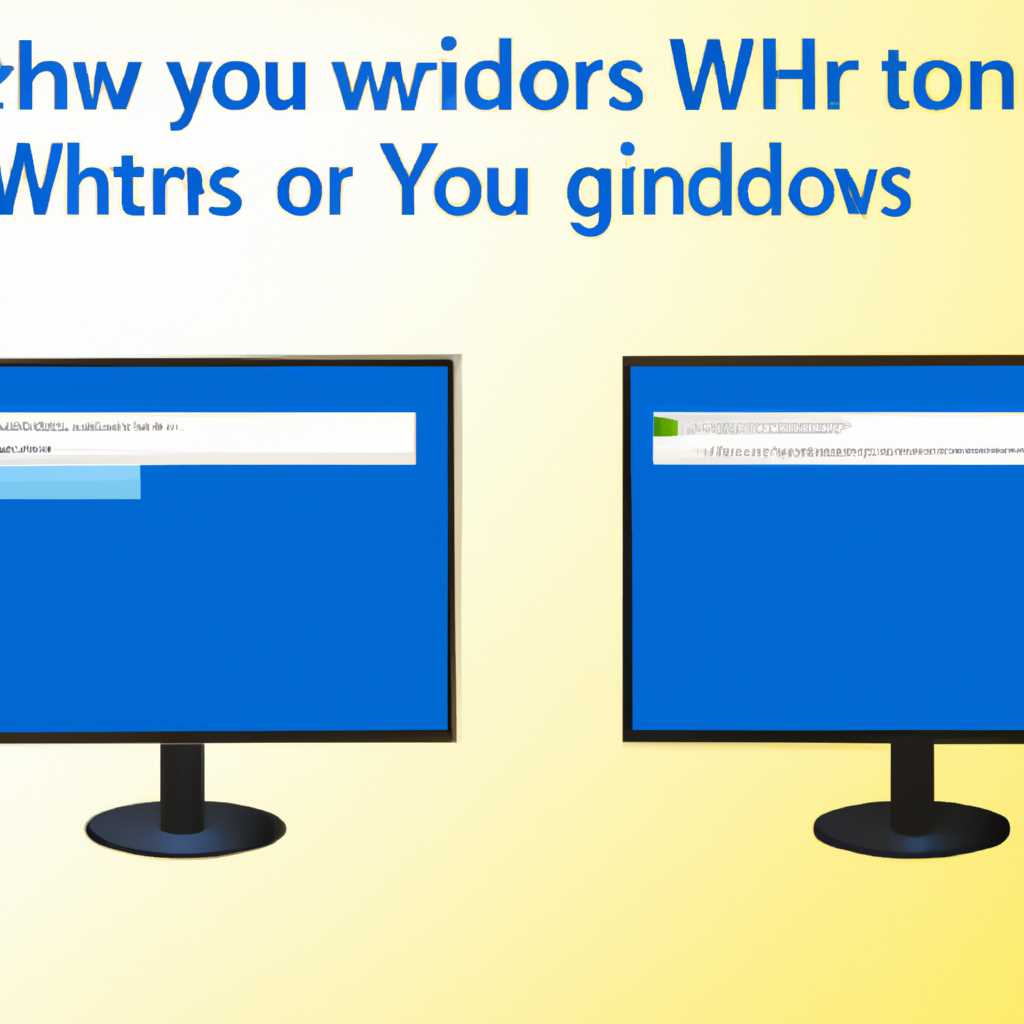- Как узнать, какую именно версию Windows установили на мой компьютер: шаги и советы
- Как узнать версию Windows на компьютере
- Через свойства системы
- Через командную строку
- Через свойства компьютера
- Способ проверки версии Windows через настройки
- Как узнать версию Windows через командную строку
- Проверка версии Windows через реестр
- Как узнать версию Windows через системные свойства
- Шаг 1: Открыть окно «Свойства»
- Шаг 2: Просмотр информации о системе
- Шаг 3: Заключение
- Видео:
- Как Узнать Какая Версия и Сборка Windows Установлена на вашем ПК \Просмотр текущей версии Windows 10
Как узнать, какую именно версию Windows установили на мой компьютер: шаги и советы
Windows — одна из самых популярных операционных систем, и знание версии этой ОС может быть полезно при установке программ, поиске драйверов и решении других задач. В этой статье мы рассмотрим несколько способов узнать, какая версия Windows установлена на вашем компьютере.
Один из способов узнать версию Windows — это использовать команду «winver». Для этого необходимо выполнить следующие шаги:
1. Нажмите сочетание клавиш Win+R, чтобы открыть окно «Выполнить».
2. В открывшемся окошке введите команду «winver» и нажмите Enter.
3. Здесь вы увидите информацию о версии Windows, включая название выпуска и номер версии.
Еще один способ узнать версию Windows — это воспользоваться командной строкой. Для этого выполните следующие действия:
1. Нажмите сочетание клавиш Win+R, чтобы открыть окно «Выполнить».
2. В открывшемся окошке введите команду «cmd» и нажмите Enter.
3. В командной строке введите команду «systeminfo» и нажмите Enter.
4. После выполнения этой команды вы увидите подробную информацию о вашей системе, включая версию Windows.
Если вы предпочитаете более простые способы, то вы можете посмотреть информацию о версии Windows в разделе «Свойства системы». Для этого выполните следующие действия:
1. Нажмите правой кнопкой мыши на значок «Мой компьютер» на рабочем столе или в проводнике.
2. В контекстном меню выберите «Свойства».
3. В открывшемся окне вы увидите информацию о вашей системе, включая версию Windows.
Вот несколько способов узнать, какая версия Windows установлена на вашем компьютере. Вы можете выбрать любой из предложенных способов в зависимости от ваших предпочтений и уровня знаний в области компьютерных технологий.
Как узнать версию Windows на компьютере
Узнать версию и разрядность операционной системы Windows на компьютере можно несколькими способами. В данной статье мы рассмотрим несколько методов для получения этой информации.
Через свойства системы
Один из способов узнать версию Windows — это через свойства системы. Для этого:
- Нажмите кнопку «Пуск» в левом нижнем углу экрана.
- В открывшемся меню выберите пункт «Панель управления».
- В открывшемся окне «Панель управления» найдите и выберите пункт «Система и безопасность».
- Далее выберите пункт «Система» и откроется окно с информацией о вашей операционной системе Windows, включая ее версию и разрядность.
Через командную строку
Еще один способ узнать версию Windows — это через командную строку. Для этого:
- Нажмите сочетание клавиш «Win+R» на клавиатуре, чтобы открыть окно «Выполнить».
- Введите команду «winver» и нажмите клавишу «Enter». Откроется окно «О программе».
- В окне «О программе» будет указано название и версия вашей операционной системы Windows.
Через свойства компьютера
Еще один способ узнать версию Windows — это через свойства компьютера. Для этого:
- Нажмите правую кнопку мыши на значок «Мой компьютер» на рабочем столе или в меню «Пуск».
- В контекстном меню выберите пункт «Свойства». Откроется окно с информацией о вашей операционной системе Windows.
- В разделе «Операционная система» будет указана версия и разрядность вашей Windows.
В зависимости от версии и выпуска Windows, у вас может быть доступно несколько различных способов для получения информации о версии операционной системы. Выберите наиболее удобный для вас способ и узнайте версию Windows на вашем компьютере.
Способ проверки версии Windows через настройки
Существует несколько способов узнать, какая версия Windows установлена на компьютере. Вообще, можно выполнить несколько шагов, чтобы определить версию операционной системы и узнать информацию о ее компонентах.
Один из самых простых способов — это проверить версию Windows через настройки:
- Откройте «Панель управления» через панель задач или поиск.
- В окне «Панель управления» найдите и кликните на раздел «Система и безопасность».
- Вам нужно будет выбрать «Система», чтобы открыть окно «Сведения об этом компьютере». В этом окне вы увидите информацию о версии ОС, выпуске, версии компонента и других параметрах.
Способ проверки версии Windows через настройки хорошо подходит для пользователей, которые предпочитают использовать графический интерфейс и не желают вводить команды в командную строку.
Но, разумеется, есть и другие способы узнать версию ОС Windows. Например:
- Проверка версии Windows через свойства компьютера.
- Использование специальных утилит, таких как Everest.
- Проверка версии Windows при загрузке с загрузочной флешки или диска.
Какие способы выбрать — зависит от ваших предпочтений и целей.
Вот так легко и интересно можно узнать версию Windows на вашем компьютере.
Заключение: узнать версию Windows через настройки — один из простых способов, требующий всего лишь нескольких действий. Введите «Система» в поисковой строке на панели задач или используйте сочетание клавиш Win + X, чтобы открыть «Панель управления». Далее найдите раздел «Система и безопасность» и выберите «Система». В окошке «Ваши сведения об этом компьютере» будет записано множество интересной информации о вашей операционной системе, включая версию и выпуск.
Скриншота с этим способом настройки можно увидеть в окне «Свойства компьютера». В других версиях Windows, таких как Windows 7 или Windows 8, для открытия «Свойств компьютера» нужно нажать правой клавишей мышки на значок «Мой компьютер» на рабочем столе и выбрать «Свойства». Также можно использовать сочетание клавиш Win + Pause (или подобное), чтобы в один мгновенье узнать все самые важные сведения о системе.
Как узнать версию Windows через командную строку
- Нажмите сочетание клавиш Win + R, чтобы открыть окно «Выполнить».
- Введите команду
winverи нажмите Enter. - В открывшемся окне «Сведения о Windows» будет указан выпуск операционной системы. Посмотрите на раздел «Основные сведения о системе», чтобы узнать точную версию Windows.
Помимо этого, существует и другой способ узнать версию Windows через командную строку с использованием инструмента systeminfo.exe. Для этого выполните следующие действия:
- Нажмите сочетание клавиш Win + R, чтобы открыть окно «Выполнить».
- Введите команду
cmdи нажмите Enter, чтобы открыть командную строку. - Введите команду
systeminfoи нажмите Enter. - В списке информации о системе найдите строку «Версия ОС». После этой строки будет указана версия Windows.
Заключение:
Теперь вы знаете, как узнать версию Windows через командную строку. Этот способ очень удобен для определения версии операционной системы и может быть использован при различных задачах, включая управление компонентами или установленными программами.
Проверка версии Windows через реестр
Для начала, нажмите комбинацию клавиш Win+R на клавиатуре. Откроется окошко «Выполнить». Введите в него команду regedit и нажмите кнопку «ОК».
Откроется реестр, в котором нужно выполнить несколько шагов:
- Разверните раздел
HKEY_LOCAL_MACHINEна левой панели. - Пролистайте список и найдите раздел
SOFTWARE. Разверните его. - Найдите раздел
Microsoftи разверните его. - Найдите раздел
Windows NTи разверните его. - Найдите раздел
CurrentVersionи разверните его.
Здесь, на правой панели, вы увидите множество ключей с информацией о системе. Среди них находится ключ CurrentVersion, где записано название и выпуск вашей Windows.
Выполните двойной щелчок на ключе CurrentVersion и во всплывающем окошке в поле «Значение» вы сможете увидеть текущую версию вашей Windows.
Вот так вы можете узнать версию Windows на своем компьютере через реестр! Не забудьте закрыть редактор реестра после того, как увидите нужную информацию.
Как узнать версию Windows через системные свойства
Для того чтобы узнать версию Windows через системные свойства, нужно выполнить несколько простых шагов:
Шаг 1: Открыть окно «Свойства»
Первый способ — через панель управления. На рабочем столе или в меню «Пуск» найдите значок «Панель управления» и откройте его. Затем выберите раздел «Система и безопасность» и найдите ссылку «Система». Нажав на нее, вы откроете окно свойств системы.
Шаг 2: Просмотр информации о системе
В окне свойств системы вы увидите информацию о компьютере, в числе которой будет указана версия операционной системы Windows.
Другой способ — через экран сведений о компьютере. Для этого в окне свойств системы нажмите на ссылку «Сведения о компьютере и Windows», и откроются дополнительные сведения о системе, включая информацию о версии Windows.
Еще один способ — через командную строку. Нажмите комбинацию клавиш Win+R, чтобы открыть окно «Выполнить». Введите команду «winver» и нажмите Enter. Откроется окно, в котором будет указана информация о версии Windows.
Шаг 3: Заключение
Какую бы версию Windows вы не использовали, вам всегда будет интересно знать, какая именно у вас установлена. С помощью описанных выше способов вы всегда сможете быстро и легко узнать информацию о системе.
Смотрим версию Windows и получаем нужные сведения о системе!
| Способ | Описание |
|---|---|
| 1 | Через свойства системы |
| 2 | Через экран сведений о компьютере |
| 3 | Через командную строку |
Видео:
Как Узнать Какая Версия и Сборка Windows Установлена на вашем ПК \Просмотр текущей версии Windows 10
Как Узнать Какая Версия и Сборка Windows Установлена на вашем ПК \Просмотр текущей версии Windows 10 by Windows Software 306 views 2 years ago 59 seconds