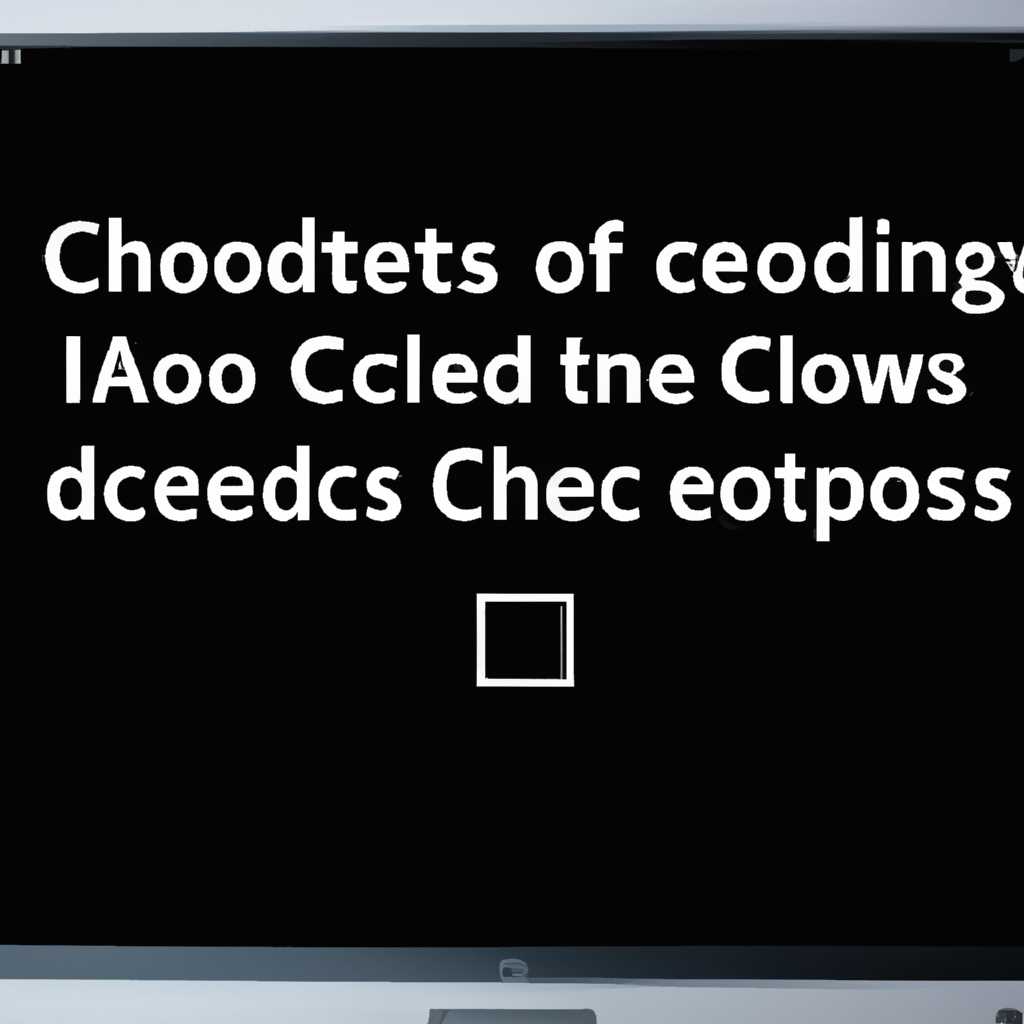- Как определить, какие кодеки установлены на компьютере с Windows?
- Кодеки на компьютере под управлением Windows: как узнать?
- Шаг 1: Откройте Вкладку Advanced Options
- Шаг 2: Установка опций кодеков
- Некоторые популярные наборы кодеков для Windows:
- K-Lite Codec Pack
- StarCodec
- Видео:
- Как за 1 минуту посмотреть все установленные приложения и программы в Windows 10
Как определить, какие кодеки установлены на компьютере с Windows?
Для воспроизведения различных видео- и аудиофайлов на компьютере необходимо иметь соответствующие кодеки. Кодеки — это программы или наборы программ, которые позволяют воспроизводить и кодировать медиафайлы различных форматов. Поддерживаемые кодеки зависят от установленного проигрывателя и программ на компьютере. Чтобы узнать, какие кодеки установлены на вашем компьютере, вам необходимо выполнить несколько простых шагов.
Если вы используете популярные проигрыватели, такие как Windows Media Player или VLC, то большая часть необходимых кодеков уже установлена на компьютере. Однако, если вам нужны более редкие кодеки или вы столкнулись с проблемой воспроизведения конкретного формата, то вы можете проверить список установленных кодеков.
Существует несколько способов узнать, какие кодеки установлены на вашем компьютере под управлением Windows. Один из самых простых способов — использовать специальные программы для проверки кодеков, такие как CCCP (Combined Community Codec Pack) или K-Lite Mega Codec Pack. Обе программы предоставляют подробную информацию о кодеках, которые поддерживаются вашим проигрывателем.
Кодеки на компьютере под управлением Windows: как узнать?
Кодеки играют важную роль в воспроизведении аудио- и видеофайлов на компьютере под управлением Windows. Они отвечают за преобразование и сжатие данных, чтобы они могли быть корректно отображены и воспроизведены.
Чтобы узнать, какие кодеки установлены на вашем компьютере, можно выполнить простые действия. В данной статье мы рассмотрим способ определения кодеков на компьютере под управлением Windows 8 и Windows 10.
Шаг 1: Откройте Вкладку Advanced Options
Для начала откройте программу Windows Media Player на вашем компьютере. В версиях Windows 8 и 10 это можно сделать, нажав правой кнопкой мыши на иконку «Пуск» в левом нижнем углу экрана и выбрав «Windows Media Player» из списка программ.
После открытия программы выберите вкладку «File» в верхней части окна и затем выберите «Options» в выпадающем меню.
Шаг 2: Установка опций кодеков
В открывшемся окне «Options» выберите вкладку «Devices» и найдите раздел «Select Audio codecs» и «Select Video codecs». В этих разделах можно увидеть список кодеков, которые установлены на вашем компьютере для обработки аудио- и видео-файлов.
Обратите внимание, что список может быть довольно большим, так как существует множество различных наборов кодеков и их версий.
Некоторые популярные наборы кодеков для Windows:
| Название набора кодеков | Описание |
|---|---|
| K-Lite Codec Pack | Полный набор кодеков, включающий поддержку большого количества аудио- и видео-форматов. |
| CCCP (Combined Community Codec Pack) | Набор кодеков, специально разработанный для воспроизведения аниме и других видео с высоким разрешением. |
| Windows Essentials Codec Pack | Набор кодеков, предназначенных для решения проблем с воспроизведением мультимедиа-файлов. |
| X Codec Pack | Набор кодеков, включающий в себя поддержку множества аудио- и видео-форматов. |
На самом деле существует еще много других наборов кодеков, таких как QuickTime, Ogg Vorbis и другие, но вышеперечисленные являются некоторыми из наиболее популярных.
Также стоит отметить, что некоторые кодеки устанавливаются вместе с проигрывателями, такими как VLC Media Player или K-Lite Codec Pack. В этом случае, кодеки могут быть установлены автоматически при установке соответствующего проигрывателя и не отображаться в списке кодеков.
Определение установленных кодеков на компьютере под управлением Windows может быть полезным, если у вас возникают проблемы с воспроизведением аудио- или видео-файлов. Зная, какие кодеки установлены, вы можете выбрать более подходящий проигрыватель или попробовать установить дополнительные кодеки для решения проблемы.
K-Lite Codec Pack
Если вы хотите узнать, какие кодеки установлены на вашем компьютере под управлением Windows и какие из них необходимы для воспроизведения различных видео- и аудиофайлов, рекомендуется установить набор кодеков K-Lite Codec Pack.
K-Lite Codec Pack является одним из лучших наборов кодеков для Windows и поддерживает большинство популярных мультимедийных форматов файлов. Этот набор кодеков предоставляет необходимые компоненты для воспроизведения различных типов аудио и видео, включая DVD-Video и QuickTime.
Для установки K-Lite Codec Pack следуйте простым шагам:
- Загрузите установочный файл K-Lite Codec Pack с официального сайта.
- Запустите установщик и выберите необходимый вариант установки: «Full» для установки всех доступных кодеков или «Standard» для выборочной установки кодеков.
- Завершив установку, откройте проигрыватель мультимедиа, чтобы указать его использование установленными кодеками.
После установки K-Lite Codec Pack вы сможете воспроизводить практически все типы файлов в большинстве мультимедийных проигрывателей. Единственное, что вам нужно сделать, это выбрать нужные кодеки на вкладке «Codecs» в окне настроек проигрывателя.
Существует несколько популярных наборов кодеков, таких как K-Lite Codec Pack, Combined Community Codec Pack (CCCP) и StarCodec, которые используются многими проигрывателями.
В некоторых случаях для идентификации и использования конкретных кодеков может потребоваться более подробное изучение возможностей вашего установленного проигрывателя мультимедиа или использование других специализированных программ.
В конечном счете, правильный выбор наборов кодеков подразумевает знание характеристик файлов, которые вы хотите воспроизводить, и выбор соответствующих кодеков, чтобы обеспечить полную совместимость и качественное воспроизведение аудио и видео.
Будьте внимательны при установке набора кодеков и следуйте инструкциям, чтобы избежать возможных проблем или конфликтов с уже установленными кодеками на вашем компьютере.
StarCodec
Кодеки — это программные компоненты, которые позволяют кодировать и декодировать мультимедиа файлы. Кодеки необходимы для воспроизведения разных форматов видео и аудио файлов.
StarCodec включает в себя большой набор кодеков, включая кодеки для xvid, codecs,matroska, vorbis, и многих других форматов. С помощью StarCodec вы сможете открывать различные видео-файлы и аудио-файлы без проблем.
Если у вас уже установлен плеер, который использует кодеки, установленные системой, то StarCodec проигнорирует такие кодеки и будет использовать только те, которые требуются для воспроизведения файлов. Вы также можете выполнить установку кодеков на вкладке Advanced в установщике StarCodec.
StarCodec поддерживается на Windows Version 7 и 8. Если у вас возникли вопросы о поддержке конкретного видео-файла или DVD-Video, обратите внимание, что StarCodec поддерживает большую часть популярных форматов видео и аудио файлов.
В принципе, если у вас уже установлен проигрыватель, который открывался файлы до установки StarCodec, то после установки StarCodec файлы будут автоматически открываться в проигрывателе StarCodec. Если вы хотите, чтобы файлы продолжали открываться в предыдущем проигрывателе, выберите опцию «Keep using my current media player» в окне выбора проигрывателя на вкладке «File Associations».
Если у вас возникнут вопросы о установке или использовании StarCodec, выполните поиск в обществе StarCodec Community или не стесняйтесь задать вопросы на форуме сообщества. В общем, StarCodec — это удобный и полезный набор кодеков для платформы Windows.
Видео:
Как за 1 минуту посмотреть все установленные приложения и программы в Windows 10
Как за 1 минуту посмотреть все установленные приложения и программы в Windows 10 by Элементарно Ватсон 5,575 views 3 years ago 1 minute, 48 seconds