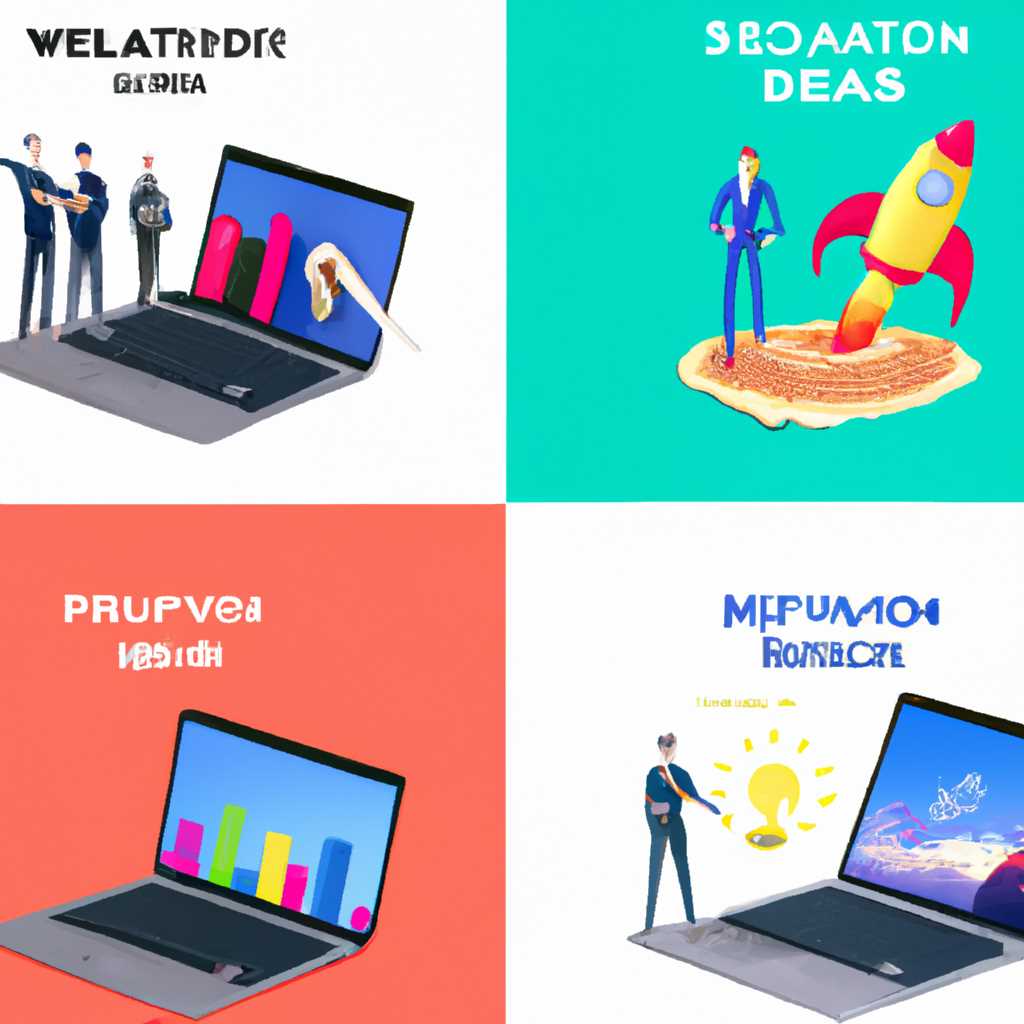- Как узнать, какие программы запускаются при включении компьютера: полезные советы
- Автозагрузка программ: определение и настройка
- Методы просмотра списка автозапуска
- Отключение или изменение автозапуска программ
- Менеджеры автозагрузки: инструменты для контроля запуска
- Реестр Windows: где найти информацию о запускаемых программах
- 1. Редактирование раздела «Автозагрузка» в реестре
- 2. Использование Планировщика заданий
- Панель задач: проверка программ на автозагрузку
- Антивирусные программы: контроль запуска шпионских и вредоносных файлов
- Управление автозапуском программ в Excel
- Команда «msconfig»: получение списка автозагружаемых программ
- Сервисы Windows: ограничение запуска ненужных программ
- Виджеты на рабочий стол: полезные программы для быстрого доступа
- Видео:
- Как отключить автозапуск DISCORD
Как узнать, какие программы запускаются при включении компьютера: полезные советы
Узнать, какие программы запускаются автоматически при включении компьютера, может быть довольно важно для оптимизации работы системы или решения проблемы с медленной загрузкой. Существует несколько способов, как выяснить, какие программы запускаются в автозагрузке и, если нужно, отключить ненужные.
Один из самых простых способов – использовать встроенное меню системы. Для этого кликните правой кнопкой мыши по панели задач, затем выберите «Диспетчер задач» из контекстного меню. Затем в разделе «Автозагрузка» отображаются программы, которые запускаются вместе с системой. Пройдите по каждой программе в списке и посмотрите, нужна ли она вам или может быть отключена. Если нужно добавить новую программу в автозагрузку, просто перетащите ярлык программы в данном разделе.
Если вы используете операционную систему Windows, то можно воспользоваться программой CCleaner. Открыв CCleaner, щелкните на вкладке «Инструменты», а затем в меню слева выберите «Автозагрузка». В данном разделе вы увидите список программ, которые запускаются при старте системы. Здесь можно отключить лишние программы, щелкнув по ней правой кнопкой мыши и выбрав соответствующий пункт в контекстном меню. Но будьте осторожны, отключение системных программ или программ, неизвестных для вас, может привести к проблемам в работе компьютера.
Автозагрузка программ: определение и настройка
Методы просмотра списка автозапуска
Существует несколько способов увидеть список программ, которые запускаются вместе с системой.
- Меню «Пуск» и папка «Автозагрузка»: в ОС Windows можно внести изменения в автозапуск приложений, добавив или удалив их ярлыки из папки «Автозагрузка», которая находится в меню «Пуск».
- Планировщик заданий: в Windows также есть инструмент под названием Планировщик заданий, в котором можно настроить автозапуск программ с использованием различных триггеров и расписаний.
- Системная конфигурация: утилита системной конфигурации, которую можно вызвать через меню «Пуск» -> «Выполнить» и ввести команду «msconfig», позволяет увидеть список программ, запускающихся вместе с системой во все доступные способы.
- Реестр: обращаем ваше внимание, что изменения в реестре без должных знаний могут повредить систему, поэтому прежде чем что-либо менять, рекомендуется выполнить резервное копирование. Чтобы увидеть список программ автозапуска в реестре, используйте меню «Пуск» -> «Выполнить» и введите команду «regedit».
Отключение или изменение автозапуска программ
Если вы хотите отключить или изменить автозапуск определенной программы, внесите соответствующие изменения в одном из указанных выше методов.
В папке «Автозагрузка» вы можете удалить ярлык программы, чтобы она перестала автоматически запускаться при старте системы.
В Планировщике заданий вы можете изменить параметры запуска программы, ее расписание и триггеры, чтобы управлять автозапуском более гибко.
В системной конфигурации вы можете отключить или включить автозапуск программ, выделенных вкладкой «Автозагрузка».
В реестре вы можете отключить программу автозапуска, удалив соответствующий ключ реестра.
Важно также отметить, что некоторые программы могут иметь свои собственные настройки автозапуска, которые не отображаются в указанных методах. Поэтому, если вы не можете найти нужную программу в указанных списках, обратитесь к документации к программе или воспользуйтесь поисковым запросом в Интернете для получения дополнительной информации.
Регулярный просмотр списка автозапуска программ и их удаление или изменение решат многие проблемы, связанные с автозагрузкой. Также это поможет улучшить производительность системы и предотвратить возможные конфликты между различными компонентами программного обеспечения.
Менеджеры автозагрузки: инструменты для контроля запуска
Один из самых простых способов увидеть, какие программы запускаются при включении компьютера, — использовать встроенные средства системы. Например, в ОС Windows можно открыть меню «Автозагрузки», в котором отображаются виджеты с программами, запускающимися при старте системы. Просто открываем стартовое меню, вводим в поисковой строке «Как включить автозапуск», открываем вкладку «автозагрузка» и выбираем нужный программы, которые необязательно должны запускаться при включении компьютера. Здесь можно также добавить программы в автозапуск. Сделать это может только администратор системы
Если встроенные средства системы не дали нужных результатов, можно воспользоваться сторонними утилитами. Например, одной из таких утилит является CCleaner. Она позволяет посмотреть и управлять программами, запускающимися при старте системы. Для этого нужно открыть программу, перейти в раздел «инструменты», выбрать «автозагрузка» и посмотреть список программ, которые запускаются вместе с системой. Здесь можно также удалить или отключить ненужные приложения.
Если вам интересны все задачи, выполняемые при запуске системы, можно воспользоваться менеджером задач. В ОС Windows, например, в менеджере задач можно перейти на вкладку «запуск» и посмотреть список программ, запускающихся при старте системы. Здесь также можно отключить или удалить ненужные приложения.
В общем, методов контроля запуска программ при включении компьютера много, и каждый может выбрать тот, который больше подходит для него. Главное — обратить внимание на автозапуск и не допустить запуска не нужных программ, которые могут замедлить работу системы.
Реестр Windows: где найти информацию о запускаемых программах
В операционной системе Windows существует специальный реестр, который хранит информацию о различных настройках и конфигурации системы. Используя этот реестр, можно узнать, какие программы запускаются при включении компьютера.
Для открытия реестра Windows можно воспользоваться командой «regedit» в строке запуска (нажмите сочетание клавиш Win + R и введите «regedit» без кавычек), либо найти его в списке программ через меню Пуск. Если вы работаете от имени администратора, можете понадобиться подтверждение.
1. Редактирование раздела «Автозагрузка» в реестре
После открытия реестра перейдите по следующему пути: HKEY_CURRENT_USER\Software\Microsoft\Windows\CurrentVersion\Run.
Здесь находятся записи о программных приложениях, которые запускаются при загрузке операционной системы. Каждая запись представляет собой название программы или ярлыка, значение которого указывает на расположение файла приложения.
Если вы хотите исключить какую-либо программу из автозапуска, просто удалите соответствующую запись из реестра. Для этого щёлкните правой кнопкой мыши на записи и выберите команду «Удалить».
2. Использование Планировщика заданий
Если вам необходимо увидеть полный список программ, загружаемых через автозагрузку, то это можно сделать средствами Планировщика заданий Windows.
Чтобы открыть Планировщик заданий, выполните следующие действия:
- Щёлкните Пуск и найдите команду «Планировщик заданий».
- Нажмите на команду, чтобы открыть Планировщик заданий.
В окне Планировщика заданий отображаются различные задания и задачи, запланированные для выполнения на вашем компьютере. Чтобы увидеть список запускаемых программ, перейдите в раздел «Библиотека планировщика», расположенный в левой панели, и найдите папку «Microsoft\Windows».
Для того чтобы узнать, какие программы запускаются в данном разделе, щёлкните правой кнопкой мыши на интересующей вас задаче и выберите команду «Свойства». В открывшемся окне вкладка «Действия» отображает список запускаемых программ при выполнении этой задачи.
Используя реестр Windows и Планировщик заданий, можно легко узнать, какие программы запускаются при включении компьютера и исключить ненужные из автозапуска. Будьте внимательны и аккуратны при редактировании реестра, чтобы не повредить работу системы.
Панель задач: проверка программ на автозагрузку
Включении компьютера мы часто сталкиваемся с ситуацией, когда некоторые приложения запускаются автоматически. Иногда это может быть удобно, но порой такие программы замедляют работу системы и просто отнимают ценное время. Если вы хотите проверить, какие программы запускаются при включении компьютера, воспользуйтесь панелью задач.
Для начала нажмите комбинацию клавиш Win+R, после чего откроется окно выполнения. В поле «Откроется» введите команду taskmgr и нажмите «ОК». Откроется диспетчер задач.
Приложение dдля проверки программ на автозагрузку доступно через панель «Администратора». Нажмите правой кнопкой мыши на панели задач и выберите пункт «Диспетчер задач» в контекстном меню. Появится окно с информацией о запущенных приложениях и службах.
Чтобы проверить список программ, запускающихся при включении компьютера, перейдите на вкладку «Загрузка». Здесь вы увидите список программ с их названиями и компонентами. Может быть, некоторые из них вам не знакомы или вы считаете их лишними.
Если вы хотите убрать ненужные программы из автозагрузки, нажмите правой кнопкой мыши на них и выберите пункт «Отключить». Это позволит избавиться от запуска программ при старте системы. Однако будьте осторожны — не отключайте компоненты, которые вам неизвестны или которые могут быть важны для работы системы.
Также вы можете воспользоваться другими методами проверки программ на автозагрузку. Например, воспользуйтесь утилитой «Планировщик задач». Чтобы открыть ее, выполните следующие действия:
- Нажмите комбинацию клавиш Win+R и введите команду taskschd.msc.
- Нажмите «ОК».
После этого откроется планировщик задач, где вы сможете увидеть список задач, запускающихся при включении компьютера. Выберите нужную задачу и откройте ее свойства, чтобы узнать больше информации о ней.
Важно понимать, почему некоторые программы запускаются автоматически. В реестре системы есть специальная ветка, где хранится список программ, запускаемых при включении компьютера. Если вы хотите открыть эту ветку, выполните следующие действия:
- Нажмите комбинацию клавиш Win+R и введите команду regedit.
- Нажмите «ОК».
Откроется редактор реестра. В нем найдите раздел HKEY_CURRENT_USER\Software\Microsoft\Windows\CurrentVersion\Run, где хранится список программ, запускаемых при входе в систему. Вы можете удалить ненужные записи или отключить программы, чтобы они не запускались.
Часто приложения также могут быть связаны с видеоинструкцией или архивом, которые запускаются автоматически при включении компьютера. Если вы хотите отключить автозапуск такого архива, выполните следующие действия:
- Найдите файл, который запускается автоматически.
- Нажмите правой кнопкой мыши на нем и выберите пункт «Свойства».
- Перейдите на вкладку «Автозапуск».
- Уберите галочку напротив пункта «Запускать при входе в систему».
- Нажмите «ОК».
Теперь вы знаете, как проверить программы на автозагрузку и как убрать ненужные из списка. Эти простые действия помогут вам ускорить работу системы и избавиться от лишних задач при включении компьютера.
Антивирусные программы: контроль запуска шпионских и вредоносных файлов
Одним из самых эффективных инструментов для управления автозагрузкой является программное обеспечение Sysinternals Autoruns. Чтобы воспользоваться этим инструментом, необходимо следовать следующему алгоритму:
- Скачайте архив с программой Sysinternals Autoruns.
- Распакуйте загруженный архив в удобное для вас место на жестком диске.
- Откройте программу Autoruns.exe, используя Нажмите правую кнопку мыши на файле Autoruns.exe и выберите «Запуск от имени администратора».
- В открывшемся окне выберите вкладку «Логон».
- В этой вкладке отобразится список всех программ, которые запускаются при включении компьютера.
- Мы можем управлять автозапуском программ, выбрав определенные программы и убирая галочку находящуюся напротив их названия.
- Также вы можете использовать поисковый фильтр, чтобы найти конкретные программы в списке, введя их название в поле поиска.
- Необязательно удалять программу из списка автозапуска, а можно просто отключить ее, снимая галочку.
- Список программ, которые мы отключаем или убираем из автозапуска, будет сохранен для будущего использования.
Управление автозапуском программ в Excel
Если вы предпочитаете работать с файлами Excel, то можно воспользоваться также встроенным инструментом — MSCONFIG (System Configuration).
- Нажмите сочетание клавиш Win + R для вызова диалогового окна «Выполнить».
- В открывшемся окне введите команду «msconfig» без кавычек и нажмите Enter.
- Откроется Окно системной конфигурации, в котором находится вкладка «Загрузка».
- На этой вкладке отображаются все программы, которые запускаются при включении компьютера.
- Для управления автозапуском, нужно просто убрать галочку напротив ненужной программы.
- Также можно воспользоваться функцией поиска, чтобы найти конкретную программу в списке для управления.
- Сохраните изменения и перезагрузите компьютер, чтобы внесенные вами изменения вступили в силу.
Обратите внимание, что при наличии антивирусной программы, она также будет контролировать автозапуск шпионских и вредоносных файлов, предотвращая их запуск и защищая вашу систему от возможных угроз.
Команда «msconfig»: получение списка автозагружаемых программ
- Нажмите кнопку «Пуск» и введите «msconfig» в поле поиска.
- Выберите пункт «Системная конфигурация» из списка результатов.
- Откроется новое окно с вкладками. Вам необходимо выбрать вкладку «Службы».
- В этой вкладке вы увидите список всех служб, которые запускаются при старте вашей системы. Если вы не знаете, какие службы можно отключить, рекомендуется оставить этот список без изменений.
- Перейдите на вкладку «Пуск». Здесь вы найдете список программ, которые запускаются при старте системы. В этом списке вы можете проверить, есть ли программы, которые вы не запускали намеренно.
- Чтобы избавиться от ненужных программ, выберите их и нажмите кнопку «Отключить». Пожалуйста, будьте осторожны и не отключайте программы, название которых вам неизвестно. В противном случае это может привести к непредвиденным проблемам в работе вашей системы.
- Если вы хотите полностью убрать программу из списка автозагрузки, выберите ее и нажмите кнопку «Удалить». Это необязательно, но позволяет вам избавиться от ненужных программ в списке автозагрузки.
- Еще один способ управлять автозагрузкой — использовать специальные утилиты, такие как CCleaner, которые могут показать вам список программ в автозагрузке и позволяют вам выбрать, какие из них следует оставить или удалить.
Загвоздка с автозагрузкой может быть, если программа запускается через папку «Автозагрузка» в меню «Пуск» или через реестр системы. Если вы хотите узнать, какая программа запускается в этот момент или хотите изменить ее настройки, кликните правой кнопкой мыши на символе этой программы и выберите пункт «Открыть настройки».
Обратите внимание, что при удалении программы из автозагрузки она продолжит работать и после перезагрузки системы, но она не будет запускаться при старте системы.
Итак, команда «msconfig» позволяет вам получить список всех автозагружаемых программ и управлять ими. Пожалуйста, будьте умом и оставьте только те программы в списке автозагрузки, которые вам действительно нужны. Это поможет ускорить процесс запуска вашей системы и сделает вашу работу более удобной и эффективной.
Сервисы Windows: ограничение запуска ненужных программ
Как уже было сказано, при включении компьютера запускаются различные программы и службы, которые могут значительно замедлять его работу. Часто пользователь даже не знает, что у него запускается ненужное приложение или служба.
Одним из способов узнать, какие программы запускаются при включении компьютера, является конфигурация автозапуска Windows.
1. Нажмите комбинацию клавиш Win+R, чтобы открыть окно «Выполнить».
2. Введите команду msconfig и нажмите кнопку «ОК». Откроется окно конфигурации системы.
3. Перейдите на вкладку «Сервисы», где отображается список служб Windows. Здесь можно выбрать службы, которые не нужно запускать при включении компьютера.
4. Необходимо быть внимательным и аккуратным при редактировании конфигурации системы, так как неправильное отключение сервисов может привести к неполадкам и ошибкам в работе компьютера. Если вы не уверены, что конкретная служба нужна для работы системы или программ, лучше оставить ее без изменений.
5. Выберите сервис, который нужно исключить из автозапуска, снимите флажок напротив него и нажмите кнопку «ОК».
Помимо конфигурации системы, существует еще один способ управлять автозагрузкой программ в Windows. Для этого необходимо внести изменения в реестр системы.
1. Нажмите комбинацию клавиш Win+R, чтобы открыть окно «Выполнить».
2. Введите команду regedit и нажмите кнопку «ОК». Откроется редактор реестра Windows.
3. В левой части окна найдите ветку HKEY_CURRENT_USER\Software\Microsoft\Windows\CurrentVersion\Run или HKEY_LOCAL_MACHINE\SOFTWARE\Microsoft\Windows\CurrentVersion\Run. В этих ветках хранятся ярлыки на программы, которые запускаются при включении компьютера.
4. Если вы хотите удалить из автозапуска программу, просто удалите соответствующий ярлык из списка.
5. Чтобы добавить программу в автозагрузку, создайте новую строковую переменную, задайте ей название и в качестве значения укажите путь к исполняемому файлу программы или архиву.
Существуют также специальные программы, которые позволят вам более удобно управлять автозагрузкой программ. Например, Sysinternals Autoruns – это бесплатная утилита от Microsoft, которая отображает все программы и службы, запускаемые при включении компьютера. С ее помощью можно увидеть полный список запланированных задач и управлять ими.
Зачем ограничивать запуск ненужных программ при включении компьютера? Ответ прост – это позволит ускорить загрузку операционной системы, увеличить ее производительность и освободить ресурсы для работы с реально нужными программами.
Виджеты на рабочий стол: полезные программы для быстрого доступа
На компьютере могут быть установлены различные программы, которые запускаются автоматически при включении компьютера. Некоторые из этих программ могут быть полезными и обеспечивать быстрый доступ к определенным функциям или данным. В этом разделе мы рассмотрим, как узнать, какие программы запускаются при включении компьютера, и как добавить полезные виджеты на рабочий стол.
Для начала рекомендуется использовать программы, такие как Sysinternals Autoruns или CCleaner, чтобы получить полный список программ, которые запускаются вместе с системой. Используя эти программы, вы сможете узнать, какие программы находятся в списке автозапуска и отключить те, которые вам не нужны.
Если вы заметили, что некоторые программы из списка автозапуска не следует отключать, и они полезны для вашей работы, вы можете добавить их на рабочий стол в виде виджетов. Для этого вам потребуется найти ярлык программы и перетащить его на рабочий стол.
Один из способов узнать, какие программы запускаются вместе с системой, — это воспользоваться встроенной утилитой «Задачи» в Windows. Для этого нажмите правую кнопку мыши на панели задачи и выберите «Задачи». В открывшемся окне найдите вкладку «Автозагрузка». В этой вкладке отобразится список программ, запускающихся при включении компьютера.
Если вы хотите отключить какую-либо программу из списка автозагрузки, щелкните по ней правой кнопкой мыши и выберите «Отключить». Это позволит избежать запуска программы при старте системы.
Если вы хотите изменить порядок запуска программ в списке автозагрузки, вы можете перенести программу в другую ветку, используя мышь. Некоторые программы имеют несколько списков автозагрузки, такие как «Загрузка реестра» или «Листы сети». Если вы хотите переместить программу, найдите ее в нужной ветке и перетащите в нужное место.
Также вы можете использовать редактор реестра (regedit) для управления списком автозагрузки. Для этого откройте редактор реестра, найдите ветку «HKEY_CURRENT_USER\Software\Microsoft\Windows\CurrentVersion\Run» или «HKEY_LOCAL_MACHINE\Software\Microsoft\Windows\CurrentVersion\Run». В этих ветках можно найти список программ, которые запускаются при включении компьютера.
Чтобы ошибочно не удалить какую-либо программу из списка автозагрузки, рекомендуется перед удалением создать резервную копию реестра. Для этого откройте редактор реестра, выберите ветку, которую хотите сохранить, и нажмите правой кнопкой мыши. В контекстном меню выберите «Экспорт» и сохраните файл с резервной копией.
Значок на рабочем столе, «Пуск» или «Значок Start», может обеспечить быстрый доступ к функциям или файлам в системе. Чтобы добавить значок на рабочий стол, выберите нужную программу в меню «Пуск» (нажмите на кнопку «Пуск» в левом нижнем углу экрана) и перетащите ярлык программы на рабочий стол.
Теперь у вас есть возможность быстро запускать программы, получать доступ к данным или функциям с рабочего стола. Вам остается только настроить нужные виджеты для быстрого доступа ко всем важным программам и файлам.
Зачем делать все эти настройки? Отключение ненужных программ в списке автозагрузки позволит ускорить запуск компьютера и освободить ресурсы системы. Также это поможет избежать возможных проблем с программами, которые могут запускаться вместе с системой без вашего согласия.
Видео:
Как отключить автозапуск DISCORD
Как отключить автозапуск DISCORD by Булах Сергей 65,538 views 1 year ago 56 seconds