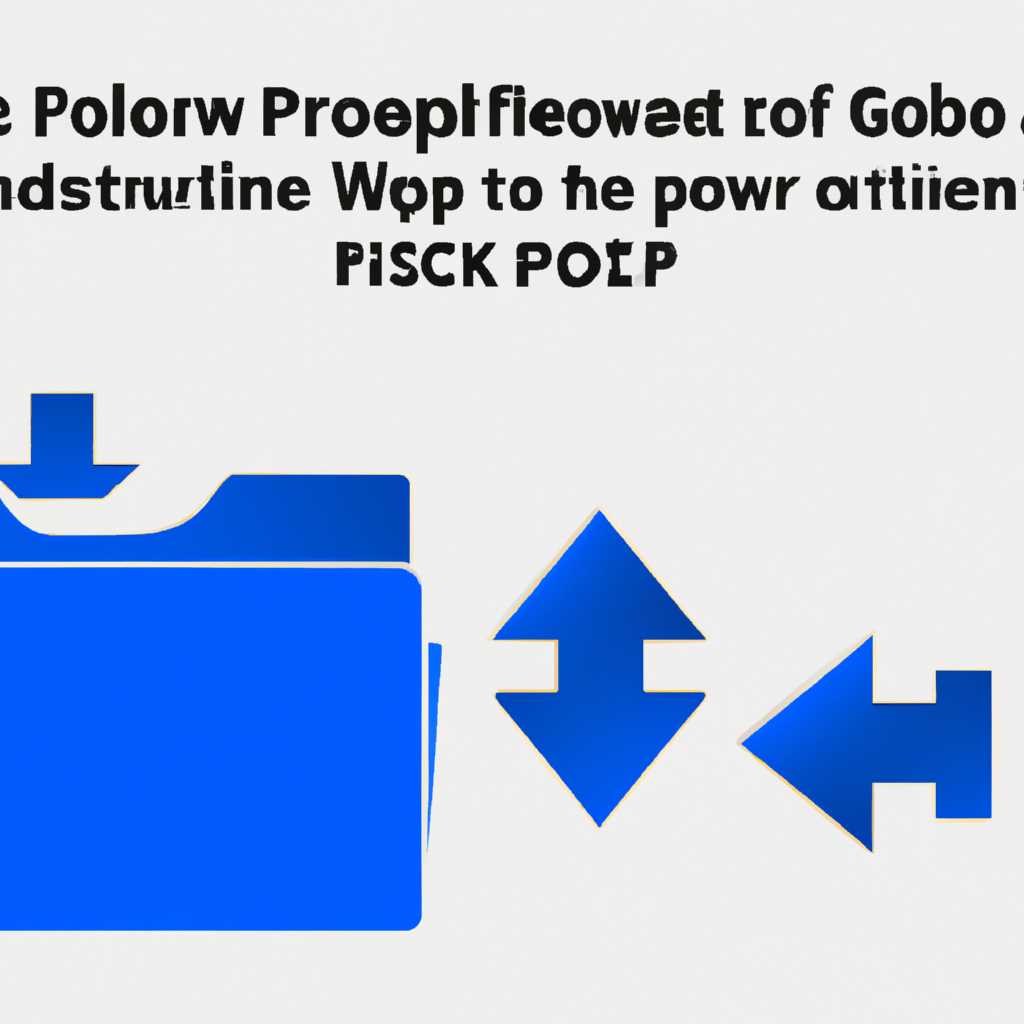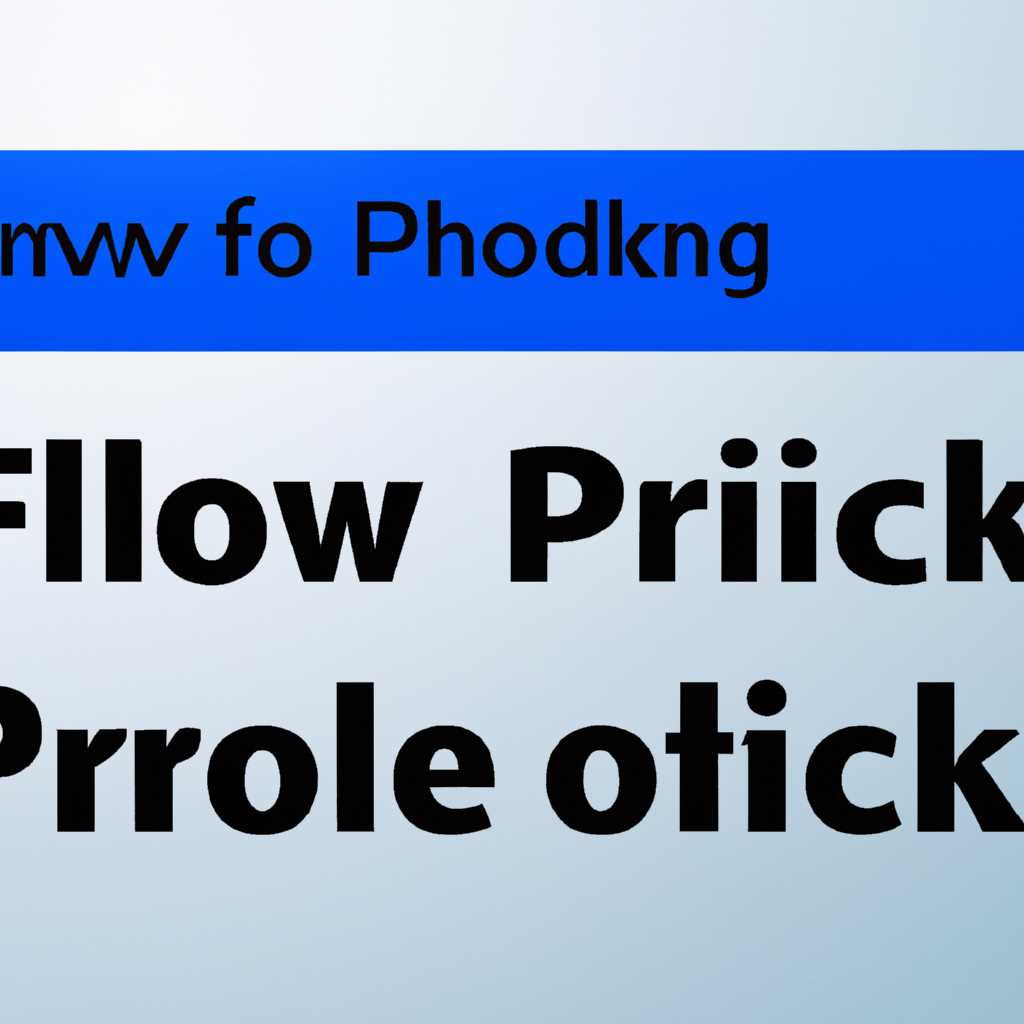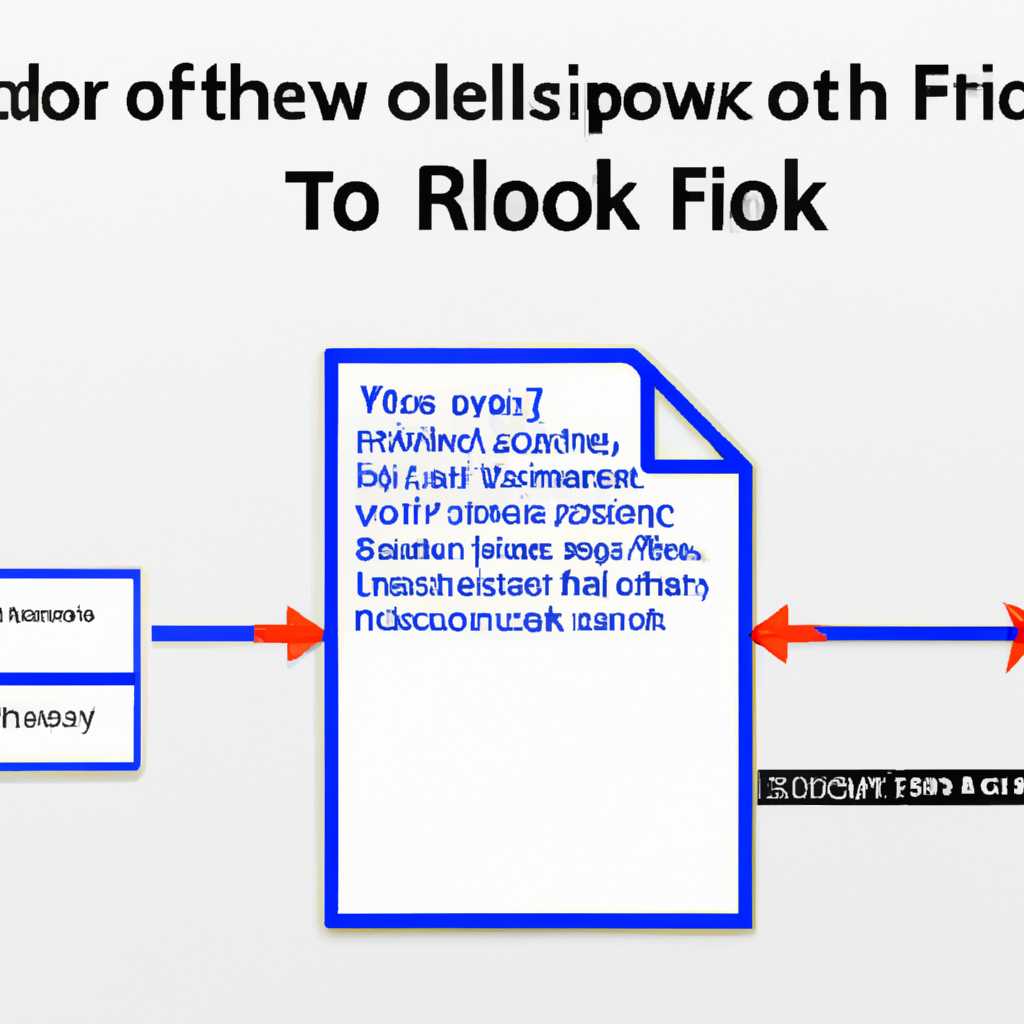- Как узнать, какой процесс блокирует файл или папку в Windows: полезные советы и инструкции
- Как узнать, какой процесс блокирует файл или папку в Windows
- Монитор ресурсов
- Шаг 1: Откройте Монитор ресурсов
- Шаг 2: Введите название файла или папки
- Шаг 3: Найдите процесс, который заблокировал файл или папку
- Пример использования Монитора ресурсов
- Process Explorer
- OpenedFilesView
- LockHunter
- Как узнать какие программы использует файл в Windows 7
- 1. Встроенные средства операционной системы Windows 7
- 2. Дополнительные программы для разблокировки файлов
- Как определить какой процесс в Windows 10 не дает переименовать переместить либо удалить файл или папку
- 1. Открытые файлы и папки
- 2. Использование программы LockHunter
- 3. Монитор открытых файлов Windows
- Как узнать какие программы и DLL держат открытые маркеры дескрипторы на файл в Windows 7
- Узнайте, какой процесс блокирует файл или папку в Windows
- Как узнать какие процессы Windows используют файл
- Метод 1: Использование диспетчера задач
- Метод 2: Использование ресурсного монитора
- Метод 3: Использование программы LockHunter
- Видео:
- Удаляем из Windows все лишнее! Выпилим хлам, повысим стабильность и скорость загрузки.
Как узнать, какой процесс блокирует файл или папку в Windows: полезные советы и инструкции
Когда работаешь с компьютером, иногда возникают ситуации, когда не получается удалить, переименовать или переместить файл или папку. Это может быть вызвано тем, что эти объекты являются открытыми или используются другими процессами. Если стандартные методы доступа не дали результата, то определить, какой процесс блокирует файл или папку, можно с помощью специальных программ и инструментов.
Одним из таких инструментов является OpenedFilesView – бесплатная утилита, которая позволяет узнать, какие процессы или программы держат открытые файлы и папки на компьютере. Для того чтобы узнать, какой процесс заблокировал файл или папку, нужно запустить программу OpenedFilesView и выбрать интересующий объект. Затем вы можете получить информацию о дескрипторах файла, которые использует процесс.
Если OpenedFilesView не помогает, то можно воспользоваться другой программой – LockHunter. LockHunter также позволяет узнать, какой процесс блокирует файл или папку и разблокировать его. Программа дает возможность освободить файлы и папки, которые используются процессами без закрытия этих процессов. Для этого нужно щелкнуть правой кнопкой мыши на блокирующем файле или папке, выбрать пункт «What is locking this file?» и программа покажет процессы, которые используют этот файл. Также LockHunter предлагает другие полезные функции, такие как поиск программ, связанных с файлом, перемещение или переименование файлов и папок и т.д.
Как узнать, какой процесс блокирует файл или папку в Windows
Если у вас возникла ситуация, когда файлы или папки в Windows были заблокированы, вы можете столкнуться с проблемой доступа к ним. Это может происходить, если другой процесс или программа все еще использует или открыты файлы. Как узнать, какой процесс блокирует файл или папку в Windows? Есть несколько полезных способов, которые помогут вам определить это вопрос.
- Используйте диспетчер задач
- Используйте диспетчер ресурсов
- Используйте программы для мониторинга открытых файлов
Для начала перейдите в диспетчер задач, нажав комбинацию клавиш Ctrl + Shift + Esc. В диспетчере задач перейдите на вкладку «Детали». Здесь вы увидите список всех активных процессов на вашем компьютере. Если процесс блокирует файл или папку, он будет помечен соответствующим значком диска рядом с его именем.
Еще один полезный инструмент — диспетчер ресурсов (resmon.exe). Чтобы открыть его, нажмите комбинацию клавиш Win + R, введите «resmon.exe» и нажмите клавишу Enter. В диспетчере ресурсов перейдите на вкладку «Дескрипторы». Здесь вы увидите список всех открытых файлов и папок, а также процессы, использующие их.
Если вы предпочитаете использовать специализированные программы, существуют инструменты, которые могут помочь вам найти процесс, который блокирует файлы или папки. LockHunter и OpenedFilesView — примеры таких программ. Они показывают все открытые файлы и папки, а также дают вам возможность удалить или переименовать заблокированные ресурсы.
Независимо от того, какой метод вы выберете, имейте в виду, что некоторые процессы могут быть необходимы для нормальной работы программ или операционной системы, поэтому будьте осторожны при удалении или прекращении их работы.
Монитор ресурсов
Чтобы использовать монитор ресурсов и узнать, какой процесс блокирует файл или папку, выполните следующие действия:
Шаг 1: Откройте Монитор ресурсов
Нажмите сочетание клавиш Ctrl + Shift + Esc, чтобы открыть диспетчер задач. В меню выберите вкладку «Процессы», затем нажмите кнопку «Открыть диспетчер ресурсов» в правом нижнем углу окна.
Шаг 2: Введите название файла или папки
В Мониторе ресурсов найдите вкладку «Сетевая активность» и щелкните на ней. В поле «Поиск TCP-порта или Имя процесса» введите название файла или папки, который вас интересует.
Шаг 3: Найдите процесс, который заблокировал файл или папку
Монитор ресурсов показывает список процессов, которые используют файл или папку. В столбце «Имя процесса» будет указано имя процесса, который блокирует доступ. Вы можете найти процесс, который заблокировал нужный файл или папку, и принять соответствующие меры.
Пример использования Монитора ресурсов
Кстати, одним из самых простых и полезных инструментов для определения, какой процесс блокирует файл или папку, является программное обеспечение OpenedFilesView. Это бесплатная программа, разработанная компанией NirSoft.
Для использования программы OpenedFilesView выполните следующие действия:
- Скачайте и установите программу OpenedFilesView с официального сайта NirSoft.
- Запустите программу
- В верхней части программы введите название файла или папки, например, «C:\Path\To\File.txt» или «C:\Path\To\Folder».
- Нажмите кнопку «OK»
OpenedFilesView показывает все процессы, которые блокируют файл или папку. Вы можете увидеть имя процесса, которое заблокировало файл или папку, а также путь к файлу или папке.
Монитор ресурсов и программы, как OpenedFilesView, очень полезны для определения, какой процесс блокирует файл или папку. Они помогают администраторам и пользователям Windows устранить проблемы с доступом к файлам и папкам, а также управлять ресурсами компьютера.
Запустите монитор ресурсов или используйте программы, такие как OpenedFilesView, чтобы определить, какие процессы блокируют ваши файлы или папки.
Process Explorer
Если вы хотите узнать, какой процесс блокирует файл или папку в Windows, вы можете воспользоваться программой Process Explorer. Это мощный инструмент, который позволяет мониторить все процессы, запущенные на вашем компьютере.
Чтобы найти процесс, заблокировавший файл или папку, откройте Process Explorer и выполните поиск файла или папки, которые вам нужно разблокировать. Для этого введите имя файла или папки в поле поиска вверху программы или воспользуйтесь комбинацией клавиш Ctrl + F.
После того, как вы найдете файл или папку, щелкните на нем правой кнопкой мыши и выберите «Посмотреть свойства». В открывшемся окне перейдите на вкладку «Разблокировать», чтобы узнать, какой процесс держит файл или папку.
Process Explorer покажет вам список всех процессов, которые используют данный файл или папку. Если файл заблокирован системным процессом, то в столбце «Владелец» будет указан «System». Вы можете остановить процесс, который блокирует файл, нажав на кнопку «Закрыть процесс» или использовать другие инструменты для разблокировки файла.
Process Explorer также имеет много других полезных функций, таких как отображение нагрузки процессора, памяти и других ресурсов, анализ зависаний программы и многое другое.
Если вам нужно разблокировать файл или папку, которые используются программой или процессом, их можно переместить или переименовать с помощью других специализированных программ, например, LockHunter или OpenedFilesView. Эти программы позволяют просмотреть все активные дескрипторы (или «маркеры») файлов и папок и узнать, какие программы используют эти маркеры.
LockHunter — это простая и бесплатная программа, которая показывает все процессы, держащие файл или папку, и позволяет завершить эти процессы, чтобы переместить или переименовать файлы или папки. Просто установите LockHunter, откройте программу, выберите файл или папку, которые нужно разблокировать, и нажмите кнопку «Удалить» или «Поместить в корзину».
OpenedFilesView — это еще одна бесплатная программа, которая анализирует использование файлов и папок в режиме реального времени. Вы можете увидеть, какие программы используют определенный файл или папку, а также завершить эти процессы, чтобы освободить доступ к файлам или папкам.
Как видно, существует несколько способов узнать, какой процесс блокирует файл или папку в Windows. Вы можете использовать Process Explorer, который показывает все процессы на вашем компьютере, или специализированные программы, такие как LockHunter или OpenedFilesView, для перемещения или переименования файлов и папок, которые заблокированы другими процессами.
OpenedFilesView
Чтобы использовать OpenedFilesView, введите название файла или папки в верхнем правом углу программы и нажмите «Enter». Программа покажет список процессов, которые блокируют запрошенный файл или папку.
В разделе «Имя процесса» вы увидите имена процессов, которые используют запрошенный ресурс. В разделе «Путь к файлу» будет указан путь к файлу или папке, которые используются процессом.
Чтобы удалить блокировку файла или папки, вы можете воспользоваться стандартными средствами операционной системы Windows или использовать специализированные программы, такие как LockHunter. LockHunter позволяет разблокировать файл или папку прямо из программы и удалить их.
Например, если вы хотите узнать, какой процесс заблокировал файл, введите название файла в поле ввода OpenedFilesView и нажмите «Enter». Программа покажет список процессов, которые могут использовать этот файл. Вы можете определить, какая программа и какой процесс используют файл, и, если нужно, разблокировать и удалить его.
OpenedFilesView также показывает дескрипторы и маркеры, которые используются процессами для работы с файлами. В разделе «Тип» вы увидите тип ресурса, который используется процессами. Например, если ресурс имеет тип «FIFO», это означает, что файл используется в режиме именованного канала.
Используйте OpenedFilesView, чтобы узнать, какие процессы блокируют файлы и папки, и определить, какие программы и ресурсы используют эти файлы и папки. Это может быть полезно, например, при переименовании или удалении файлов, если Windows дает вам сообщение об ошибке, что файл или папка заблокированы и не могут быть удалены.
LockHunter
Когда файл или папка заблокированы, это означает, что они используются другим процессом, и вы не можете выполнить некоторые операции с ними, такие как удаление, перемещение или переименование. LockHunter помогает вам определить, какой процесс блокирует файл или папку, и позволяет вам разблокировать их.
Использование LockHunter очень простое. Вам просто нужно установить программу на свой компьютер и открыть ее. Затем щелкните правой кнопкой мыши на заблокированном файле или папке, выберите пункт «What is locking this file?» (Что блокирует этот файл?) и LockHunter покажет вам список процессов, которые используют этот файл или папку.
Вы можете увидеть название процесса, путь к файлу или папке, дескрипторы файлов, которые используют процесс, и другую полезную информацию. Вы также можете выбрать, какие операции вы хотите выполнить с заблокированными файлами или папками: удалить, переместить или переименовать.
LockHunter также предлагает другие полезные функции, такие как монитор открытых файлов и монитор процессов. В разделе «Opened Files» (Открытые файлы) вы можете увидеть список всех открытых файлов и директорий на вашем компьютере, и какие процессы их используют. В разделе «Processes» (Процессы) вы можете увидеть список всех процессов, работающих на вашем компьютере, и какие файлы они используют.
LockHunter дает вам возможность разблокировать файлы и папки, которые заблокированы другими процессами, и выполнить операции с ними. Это может быть особенно полезно, если вы сталкиваетесь с ошибкой при попытке удалить, переместить или переименовать файл или папку.
LockHunter также может помочь вам определить, какие приложения на вашем компьютере блокируют файлы или папки. Это может быть полезно, если вы хотите узнать, какая программа использует определенный файл или папку, или если вы хотите найти приложение, которое мешает вам выполнить определенные действия.
Кстати, LockHunter удаляет файлы физически, поэтому используйте его с осторожностью. Если вы случайно удалите важный файл, его будет невозможно восстановить. Поэтому перед удалением или перемещением файлов, всегда делайте резервные копии, чтобы избежать потери данных.
Как узнать какие программы использует файл в Windows 7
Часто бывает, что в процессе работы на компьютере вы не можете переименовать, удалить или переместить папку или файл. Вероятность того, что он используется другой программой, очень высока. Однако, узнать, какая именно программа держит файл открытым, может показаться непростой задачей.
1. Встроенные средства операционной системы Windows 7
Windows 7 предоставляет несколько простых способов для поиска процессов, которые используют файлы или папки:
1. Откройте диспетчер задач, нажав комбинацию клавиш Ctrl + Shift + Esc. В разделе «Процессы» найдите процесс, который использует файл. Если вы не знаете название программы, вам может пригодиться поиск в Интернете.
2. Используйте Утилиту монитора ресурсов (resmon.exe). Откройте поиск в Windows 7 и введите «resmon» в поле поиска. Запустите Утилиту монитора ресурсов и найдите вкладку «Дескрипторы». В списке найдите файл или папку, о которой вы хотите узнать подробности. Справа от него вы увидите список процессов, которые используют этот файл или каталог.
3. Используйте приложение OpenedFilesView от компании NirSoft. Программа предоставляет детальную информацию о файлах, которые используются процессами на вашем компьютере. Вы можете скачать OpenedFilesView с официального сайта NirSoft. После запуска программы узнайте, какие процессы используют папку или файл.
2. Дополнительные программы для разблокировки файлов
Если методы, которые мы описали выше, не дали достаточно информации или вы не можете определить, какая программа заблокировала файл или папку, вы можете воспользоваться специализированными программами:
1. LockHunter — бесплатная программа для разблокировки файлов, предоставляющая вам возможность удалить или переместить заблокированные файлы. После установки LockHunter вы можете щелкнуть правой кнопкой мыши на файле или папке и выбрать пункт «Открыть с помощью LockHunter». Программа покажет вам, какие процессы блокируют файл, и даст вам возможность разблокировать его.
2. Process Monitor — мощный монитор для отслеживания всех процессов на компьютере. Данная программа от компании Microsoft позволяет получить подробную информацию о процессах, открытых файлах и дескрипторах DLL. Вы можете использовать Process Monitor для поиска процессов, использующих конкретный файл или папку.
Обратите внимание, что поиском заблокированных файлов или папок может быть полезен идентификации и устранению проблем на вашем компьютере. Например, если вы столкнулись с ошибкой при удалении файла или папки, вы можете использовать описанные выше программы, чтобы узнать, какая программа блокирует файл и принять необходимые меры для его удаления или перемещения.
Как определить какой процесс в Windows 10 не дает переименовать переместить либо удалить файл или папку
Когда компьютер сообщает вам, что файл или папка заблокированы и не могут быть переименованы, перемещены или удалены, это может быть очень раздражающим. Однако в Windows 10 есть несколько способов определить, какой процесс блокирует файл или папку.
1. Открытые файлы и папки
Один из способов узнать, какой процесс использует файл или папку, — это использовать встроенную программу открытых файлов и папок.
- Скачайте и установите программу OpenedFilesView.
- Запустите программу от имени администратора.
- Введите имя или путь к файлу или папке, которые вы хотите проверить, и нажмите «Enter».
- В колонке «Process Name» вы увидите список процессов, которые используют выбранный файл или папку.
Этот метод может быть полезен, если вы хотите узнать, какие программы блокируют файл или папку, но он не всегда точен. В некоторых случаях программа может не показывать все процессы, которые используют файл или папку.
2. Использование программы LockHunter
Еще один полезный инструмент для определения, какой процесс блокирует файл или папку, — это программа LockHunter.
- Скачайте и установите программу LockHunter.
- Щелкните правой кнопкой мыши на файле или папке, которые вы хотите проверить, и выберите «Снять блокировку с помощью LockHunter».
- Программа покажет список процессов, которые держат файл или папку.
- Вы можете выбрать процесс и выбрать действие, которое вы хотите выполнить: переименовать, переместить или удалить файл или папку.
LockHunter может быть очень полезен, когда вам нужно удалить или переименовать файл или папку, заблокированные другими программами.
3. Монитор открытых файлов Windows
Windows также предоставляет свой собственный монитор открытых файлов, который может помочь вам определить процессы, блокирующие ваш файл или папку.
- Откройте «Диспетчер задач» (нажмите Ctrl + Shift + Esc) и перейдите на вкладку «Подробности».
- Щелкните правой кнопкой мыши на заголовке столбца и выберите «Выберите столбцы».
- В разделе «Сведения о процессе» выберите «Открытые дескрипторы».
- Найдите файл или папку, которые вы хотите проверить, и найдите процесс, который ее блокирует. В столбце «Дескриптор» будет указан путь к файлу или папке, а в столбце «Имя изображения» будет указано имя процесса.
Этот метод может быть полезен, если вы хотите узнать, какие процессы могут блокировать ваш файл или папку. Однако он требует более подробного ручного поиска и может быть не таким удобным, как использование специальных программ.
Наконец, не забывайте, что блокировка файлов или папок некоторыми процессами может быть обусловлена доступом к файлу или папке в другой программе. Если файл или папка используются в другой программе и вы не можете их переместить, переименовать или удалить, попробуйте закрыть связанную программу.
Как узнать какие программы и DLL держат открытые маркеры дескрипторы на файл в Windows 7
Если вам нужно узнать, какие программы или DLL-библиотеки держат открытые маркеры дескрипторы на файл в операционной системе Windows 7, вам пригодятся специальные инструменты и функции.
Простой способ узнать, какой процесс блокирует файл, это использовать монитор ресурсов Windows. Чтобы открыть монитор ресурсов, нажмите клавишу Windows + R, введите «resmon.exe» (без кавычек) и нажмите Enter. В разделе «Диск» выберите нужную папку или файл, и монитор ресурсов покажет список процессов, использующих этот файл или папку.
Еще одной полезной программой для определения блокирующих процессов является LockHunter. Это бесплатное приложение позволяет найти и разблокировать файлы, заблокированные другими программами. Просто установите LockHunter, щелкните правой кнопкой мыши на файле или папке и выберите «What is locking this file?». LockHunter покажет список процессов, блокирующих файл.
Если вам нужно удалить или переименовать файл, который блокируется процессом, вы также можете воспользоваться инструментами командной строки Windows. Например, вы можете использовать команду «tasklist» для получения списка всех запущенных процессов и их идентификаторов. Затем введите команду «taskkill /pid <номер_идентификатора_процесса>» для завершения процесса, блокирующего файл.
Узнайте, какой процесс блокирует файл или папку в Windows
В операционной системе Windows иногда возникают ситуации, когда пользователь не может переместить, переименовать или удалить файл или папку из-за блокировки другим процессом. Чтобы узнать, какой процесс блокирует файл или папку, существуют несколько полезных инструментов и способов, которые мы рассмотрим в этой статье.
1. Использование программы Resmon.exe
- Нажмите комбинацию клавиш Ctrl + Shift + Esc, чтобы открыть диспетчер задач Windows.
- Перейдите на вкладку «Процессы» и найдите процесс, в котором указано название файла или папки, который вы хотите переместить или удалить.
- Щелкните правой кнопкой мыши на этом процессе и выберите пункт «Свойства».
- В открывшемся окне перейдите на вкладку «Ресурсы» и нажмите кнопку «Открытые файлы».
- В списке открытых файлов ищите название вашего файла или папки. Рядом с ним будет указан процесс, который блокирует ваш файл или папку.
2. Использование программы LockHunter
- Скачайте и установите программу LockHunter на свой компьютер.
- Откройте программу и перетащите ваш файл или папку в окно LockHunter.
- LockHunter покажет вам список процессов, которые блокируют ваш файл или папку. Вы сможете завершить или удалить эти процессы, чтобы освободить файл или папку.
3. Использование программы OpenedFilesView
- Скачайте и установите программу OpenedFilesView на свой компьютер.
- Запустите программу и введите название вашего файла или папки в поле поиска.
- OpenedFilesView покажет вам список процессов, которые блокируют ваш файл или папку. Вы сможете завершить или удалить эти процессы, чтобы освободить файл или папку.
Узнав, какой процесс блокирует файл или папку, вы сможете принять соответствующие действия для разблокировки. Некоторые программы могут быть полезны при перемещении или переименовании файлов, которые используются другими программами, например, LockHunter или Memeo.
Не забывайте, что удаление или завершение процессов может повлиять на работу других программ или системных процессов, поэтому будьте осторожны и принимайте меры с учетом этого фактора.
Как узнать какие процессы Windows используют файл
Если вы пытаетесь удалить, переместить или переименовать файл или папку в Windows, но получаете сообщение об ошибке, возможно, эти файлы используются или заблокированы другими процессами.
Определить, какие процессы Windows используют файлы можно с помощью инструментов, доступных в операционной системе. В данном разделе мы рассмотрим несколько полезных методов для определения, какие процессы держат файлы и папки в Windows.
Метод 1: Использование диспетчера задач
Простым способом определить, какие процессы Windows используют файл или папку, является использование диспетчера задач. Чтобы это сделать, выполните следующие действия:
- Откройте диспетчер задач, нажав комбинацию клавиш Ctrl+Shift+Esc или правой кнопкой мыши на панели задач и выбрав пункт «Диспетчер задач».
- Перейдите на вкладку «Процессы».
- Нажмите на кнопку «Открыть файл» в меню «Файл».
- В открывшемся окне указывается путь к файлу или папке, связанные с выбранным процессом.
- Найдите процесс, который заблокировал файл или папку, и завершите его, если это возможно.
Метод 2: Использование ресурсного монитора
Еще одним способом определить, какой процесс Windows блокирует файл или папку, является использование ресурсного монитора (resmon.exe). Для этого выполните следующие действия:
- Откройте ресурсный монитор, нажав комбинацию клавиш Win+R, введите «resmon.exe» и нажмите Enter.
- Перейдите на вкладку «CPU».
- В поле «Имя образа» введите имя файла или папки, который вас интересует.
- В результате отображаются все процессы, использующие этот файл или папку.
- Выберите процесс, который заблокировал файл или папку, и завершите его, если это возможно.
Метод 3: Использование программы LockHunter
Если вам нужна более удобная и простая в использовании программа для определения, какие процессы используют файлы или папки, вы можете воспользоваться LockHunter. Эта программа позволяет разблокировать заблокированные файлы или папки, а также показывает открытые процессы, которые их используют.
- Скачайте программу LockHunter с официального сайта и установите ее на компьютер.
- Запустите программу LockHunter.
- Выберите файл или папку, которая заблокирована.
- Программа покажет все процессы, использующие этот файл или папку.
- Выберите процесс, который заблокировал файл или папку, и завершите его, если это возможно.
Кстати, если у вас возникают проблемы с блокировкой файлов или папок через программу Memeo Backup, вы также можете воспользоваться указанными выше методами для определения и разблокировки файлов, используемых этой программой.
Узнайте, какие процессы Windows используют файлы или папки, может быть очень полезно для администратора системы или простого пользователя. Вышеуказанные методы и программы дадут вам инструменты для определения и разблокировки файлов, используемых другими процессами в Windows.
Видео:
Удаляем из Windows все лишнее! Выпилим хлам, повысим стабильность и скорость загрузки.
Удаляем из Windows все лишнее! Выпилим хлам, повысим стабильность и скорость загрузки. by Павел Мудрый 439,069 views 1 year ago 17 minutes