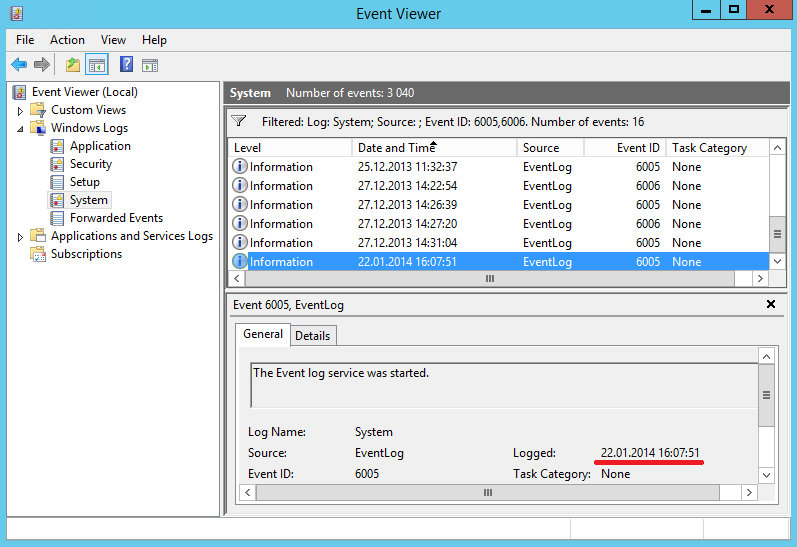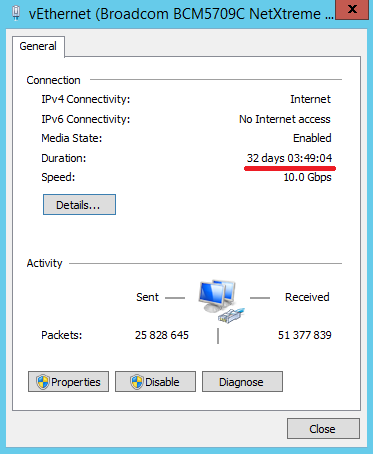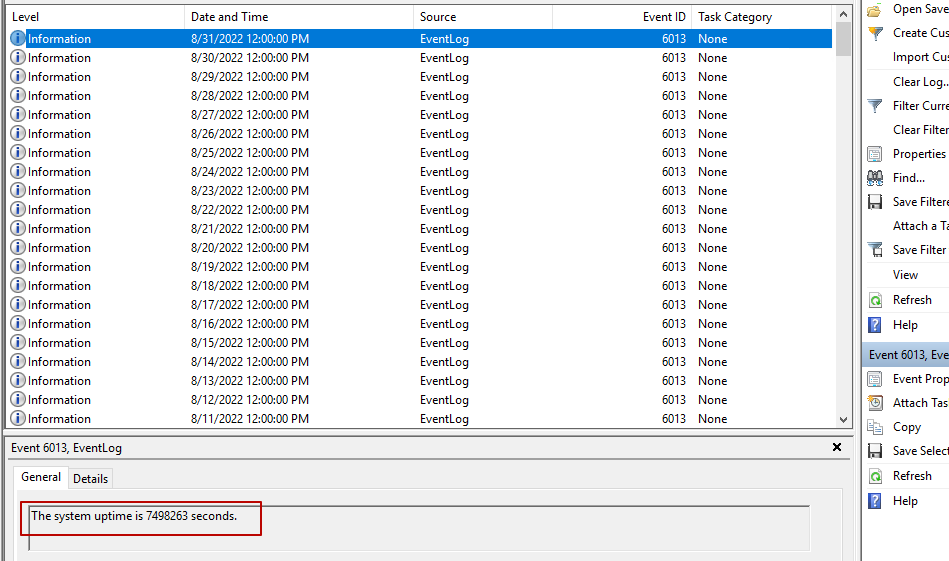- Узнайте время и дату последней перезагрузки сервера под управление Windows
- Перейдите в меню «Пуск»
- Выберите пункт «Выключить/Перезагрузить»
- Пример использования командной строки:
- Пример поиска в журнале событий:
- Нажмите «Перезагрузить»
- Дождитесь полной загрузки системы
- Способ 1: Используйте команду «uptime» в командной строке
- Как за 5 дней собрать 7000+ документов для налоговой проверки и не сойти с ума
- Лайфхак: поиск в документах
- Лайфхак: поиск по измененным файлам
- Определите необходимый перечень документов
- 1. Откройте командную строку PowerShell
- 2. Введите следующую команду:
- Создайте расписание работы с документами
- Используем командную строку Powershell для управления файлами
- Шаги по созданию расписания
- Разделите работу на отдельные задачи
- Собрать информацию о системе
- Использование Диспетчера задач
- Наймите дополнительных сотрудников
- Вариант 1:
- Вариант 2:
- Организуйте эффективную систему хранения и поиска документов
- Видео:
- Как в Windows 11 узнать время перезагрузки компьютера
Узнайте время и дату последней перезагрузки сервера под управление Windows
Бывает небольшой разговор открывает глаза и приводит ум к неожиданным событиям. Долго играю на компьютере, в интернет-сети, но оказалось, что пароль от одного из файлов был забыт. Вот так я и нашел себя в поиске способа восстановить доступ к документам. Время шло, а я все не мог найти правильный хак, чтобы посмотреть, когда последний раз мой компьютер перезагружался.
Всем знакома ситуация, когда после проверки налоговой организацией на ваш компьютер были установлены некоторые задачи, и вам надо знать точное время последней перезагрузки компьютера. Долго искал и не нашел заданный ответ. Но вот в один прекрасный день, радио «хакер», на языке многих погромистов назвал следующую команду для проверки последней перезагрузки вашего компьютера Windows: powershell winr.
Вас ждет неожиданность в журнале, которую вы сможете посмотреть и узнать дату и время последней перезагрузки компьютера. Почему-то она отобразится в условном формате, как «677.000.000» (или количество секунд от 1-го января 1970 года), но вам останется только прибавить эти секунды к этой дате. Вот так лайфхак из 5 строк кода поможет вам узнать, когда ваш компьютер в последний раз был перезагружен.
В итоге вы сможете спокойно спуститься с нервной хвостатой программы, потому как ситуация с последней перезагрузкой вашего компьютера будет полностью прояснена. Не забывайте хранить на компьютере архивы компьютерных журналов, чтобы при необходимости всегда можно было проверить дату и время последней перезагрузки.
Перейдите в меню «Пуск»
Чтобы открыть командную строку, нажмите сочетание клавиш «Win+R», чтобы открыть окно «Выполнить». Введите «cmd» в поле текста и нажмите «OK», чтобы открыть командную строку.
Когда командная строка открывается, введите следующую команду и нажмите клавишу «Enter»:
| systeminfo | find «Системная загрузка:» |
После выполнения этой команды вы увидите результаты, подобные этим:
| Системная загрузка: 02.01.2022, 15:30:45 |
Теперь вы знаете, когда последний раз ваш компьютер перезагружался. Пользуйтесь этой информацией как вам угодно: проверяйте дни работы компьютера, считайте количество дней между перезагрузками или просто интересуйтесь им, когда видите, что он долго работает.
Выберите пункт «Выключить/Перезагрузить»
Когда вам необходимо узнать дату и время последней перезагрузки вашего сервера Windows, вы можете использовать небольшой лайфхак. На компьютере, командной строке или выполнителя (win+r) наберите команду «аптайм» (без кавычек) и нажмите «Enter». При этом откроется долго загружающаяся командная строка, в которой вы сможете найти ответ на ваш вопрос.
Если вы не знаете, как открыть командную строку, то воспользуйтесь поиском Windows. Нажмите win+r, введите «cmd» (без кавычек) и нажмите «Enter».
Когда командная строка откроется, введите команду «аптайм» (без кавычек) и нажмите «Enter». В следующем столбце вам покажут время работы сервера, его загрузку и время последней перезагрузки.
Если вас не устроили варианты с командной строкой, вы также можете найти журналы событий во встроенном «Журнале событий». Для этого:
- Откройте меню «Пуск» и введите в строке поиска «Журнал событий».
- Нажмите на пункт «Журнал событий», чтобы открыть его.
- Разверните пункт «Журналы Windows».
- Перейдите в раздел «Система».
Всего в этом разделе вы найдете более 7000+ событий, включая информацию о перезагрузках сервера. Просмотрите эти события в обратном хронологическом порядке и найдите последнюю запись о перезагрузке.
Если вы налоговой инспекции верите только на бумаге, а не на слово, то также можете найти важные документы в разделе «Документы» вашего компьютера. Нажмите на пункт «Пуск» и найдите в нем папку «Документы». Ваши документы и файлы загружаются в этот раздел, где вы сможете их просмотреть и отредактировать.
Пример использования командной строки:
| Команда | Описание |
|---|---|
| аптайм |
Пример поиска в журнале событий:
- Откройте Журнал событий
- Разверните пункт «Журналы Windows».
- Перейдите в раздел «Система».
- Пролистайте журнал вниз до последних событий.
- Найдите запись о перезагрузке сервера.
Вот и все! Теперь вы можете узнать дату и время последней перезагрузки вашего сервера Windows.
Нажмите «Перезагрузить»
Когда я занимаюсь программированием или играю в компьютерные игры, я часто сталкиваюсь с ситуацией, когда мой сервер Windows нужно перезагрузить. Возникает желание узнать дату и время последней перезагрузки, чтобы понять, сколько времени компьютер работает без прерываний. Такой лайфхак может сэкономить моим нервам и позволить сойти с ума, когда это действительно необходимо.
И так, будем применять хак с использованием Powershell.
1. Нажмите Win+R, чтобы открыть окно Выполнить.
2. Введите powershell и нажмите Enter для открытия Windows PowerShell.
3. Введите следующую команду в строке PowerShell:
Get-EventLog System | Where-Object {$_.EventID -eq 6005 -or $_.EventID -eq 6006 -or $_.EventID -eq 6008} | Select-Object -First 1 | Format-List *4. Нажмите Enter, чтобы выполнить команду и найти информацию о последней перезагрузке компьютера.
Не забывайте, что хаки могут оказаться полезными, но они также могут нанести вред вашему компьютеру, поэтому будьте осторожны и храните свои документы в надежном месте.
Дождитесь полной загрузки системы
Когда компьютер перезагружается, процесс может занять некоторое время. Поэтому перед проверкой даты и времени последней перезагрузки необходимо дождаться полной загрузки системы. Убедитесь, что все иконки на рабочем столе появились, и откройте нужные вам приложения, чтобы удостовериться в их нормальной работе.
Компьютерные системы могут перезапускаться по разным причинам: обновления операционной системы, установка нового программного обеспечения или настройка системных параметров. Чтобы узнать дату и время последней перезагрузки сервера Windows, есть несколько способов. Рассмотрим один из них.
Способ 1: Используйте команду «uptime» в командной строке
1. Щелкните правой кнопкой мыши по кнопке «Пуск» в левом нижнем углу экрана.
2. В открывшемся контекстном меню выберите «Командная строка (администратор)».
3. В командной строке введите команду «uptime» и нажмите клавишу «Enter».
4. В результате вы увидите информацию о времени работы системы (аптайм), а именно, сколько дней, часов, минут и секунд компьютер не был перезагружен.
5. Теперь вы можете записать эту информацию или сделать скриншот экрана для последующего использования или рассмотрения.
Запуск команды «uptime» позволяет легко получить информацию о дате и времени последней перезагрузки сервера Windows. Этот способ особенно полезен, если у вас нет доступа к серверу через удалённое управление или если у вас нет специальных программ для мониторинга работы сервера.
Как за 5 дней собрать 7000+ документов для налоговой проверки и не сойти с ума
Когда в компании возникла необходимость собрать огромное количество документов для налоговой проверки, я понял, что стандартные способы поиска и сортировки файлов на компьютере не подходят. Хранить все файлы в одной папке стало нереально, а поисковой строке в Проводнике Windows не хватало мощности и гибкости.
Вот тогда мне пришел на ум хак, который сэкономил мои нервы и время — использовать PowerShell для поиска и сортировки документов. Я был уверен, что эта мощная командная строка справится с задачей, и не ошибся.
На самом деле, всего за пару строк кода в PowerShell я получил все необходимые документы. Я ввел команду «Get-EventLog -LogName System -After (Get-Date).AddDays(-5) | Select-Object -Property TimeGenerated, Message» и получил список событий, произошедших за последние 5 дней на компьютере.
Весь процесс управления сервером и поиска файлов я фиксировал в текстовом документе. Таким образом, я могу легко отслеживать и анализировать, какие файлы были собраны и когда.
Лайфхак: поиск в документах
Оказалось, что в этом же журнале событий я могу найти информацию о том, когда компьютер был перезапущен. Для этого я использовал команду «Get-WinEvent -FilterHashtable @{LogName=’System’; Id=6005} | Select -First 1». В результате я получил дату и время последней перезагрузки сервера.
Лайфхак: поиск по измененным файлам
Еще один полезный лайфхак — поиск файлов, которые были изменены за последние 5 дней. Для этого я использовал команду «Get-ChildItem -Path C:\ -Recurse -File -Filter *.* -Force | Where-Object {$_.LastWriteTime -ge (Get-Date).AddDays(-5)}». В результате получил список всех файлов, которые были изменены за последнюю неделю. Теперь я могу быстро и удобно собрать все необходимые документы для налоговой проверки.
Также, не забывайте проверять корзину и старую почту — в них тоже могут быть нужные документы. Иногда оказывается, что файлы, которые мне нужны, я просто случайно удалял или перемещал в другие папки. Вот где настоящий хак — всегда проверяйте эти источники, они могут удивить вас!
И так, в итоге у меня получилось собрать все необходимые документы для налоговой проверки всего за 5 дней. Я сэкономил время и нервы, благодаря эффективному использованию PowerShell и лайфхакам, которые я узнал. Теперь ничто не помешает мне играть в компьютерные игры налегке!
Определите необходимый перечень документов
В нашем современном цифровом мире многие документы хранятся в электронном формате. Это удобно, поскольку позволяет быстро и удобно находить нужную информацию без необходимости просматривать бумажные архивы. Однако, при таком подходе важно знать, где хранятся именно те документы, которые вам необходимы.
Один из способов определить необходимый перечень документов — использование PowerShell. PowerShell — это удобный и мощный инструмент, предоставляемый Windows, который позволяет автоматизировать различные задачи. Его гибкий синтаксис и широкие возможности позволяют легко находить нужные файлы и папки, а также проверять их свойства, такие как дата изменения, размер и так далее.
Если вам необходимо найти все документы за последние 5 дней, вы можете использовать следующую команду PowerShell:
1. Откройте командную строку PowerShell
Для этого нажмите Win+X на клавиатуре и выберите «Windows PowerShell (администратор)».
2. Введите следующую команду:
Get-ChildItem -Path "C:\Documents" -Recurse | Where-Object {$_.LastWriteTime -gt (Get-Date).AddDays(-5)}
В этой команде мы используем Get-ChildItem для получения списка всех элементов в папке «C:\Documents» и всех ее подпапках. Затем мы используем Where-Object для фильтрации только тех элементов, у которых дата последнего изменения больше, чем текущая дата минус 5 дней.
Вы можете изменить путь к папке «C:\Documents» и количество дней, если это необходимо.
После выполнения этой команды вам будет показан список всех найденных документов. Вы можете сохранить этот список в файл Excel или другой файл для дальнейшей обработки.
Теперь вы знаете, как определить необходимый перечень документов с помощью PowerShell. Этот лайфхак поможет вам сэкономить время и сделать вашу работу более эффективной.
Создайте расписание работы с документами
Порой работа с документами может быть долгой и утомительной. Многие из нас забывчивы и не всегда помнят, когда они последний раз работали с определенным файлом. Но я знаю, как вам помочь справиться с этой ситуацией и сэкономить ваши нервы!
Используем командную строку Powershell для управления файлами
В Windows есть удобная командная строка PowerShell, с помощью которой вы можете легко и быстро управлять файлами. Я нашел для вас небольшой лайфхак, который поможет вам создать расписание работы с вашими документами.
Шаги по созданию расписания
1. Откройте командную строку PowerShell. Вы можете сделать это, нажав сочетание клавиш Win+R, введите «powershell» и нажмите Enter.
2. Найдите путь к папке, в которой хранятся ваши документы. Для этого введите команду «cd Путь_к_папке», где «Путь_к_папке» — путь к нужной папке.
3. Воспользуйтесь командой «Get-ChildItem», чтобы узнать список всех файлов в папке.
4. Фильтруйте список файлов по типу или расширению, если вам нужны только определенные типы документов. Например, если вам нужны только файлы формата PDF, используйте команду «Get-ChildItem -Filter *.pdf».
5. Найдите дату и время последнего доступа к каждому файлу с помощью свойства «LastAccessTime». Для этого используйте команду «Select-Object Name, LastAccessTime».
6. Отобразите полученную информацию в виде таблицы с помощью команды «Format-Table» и задайте нужные вам заголовки столбцов.
7. Если вам необходимо сохранить полученную таблицу в файл, воспользуйтесь командой «Export-Csv». Например, «Select-Object Name, LastAccessTime | Format-Table | Export-Csv -Path «Путь_к_файлу.csv»».
Таким образом, вы сможете быстро и легко узнать дату и время последнего доступа к каждому из ваших документов. Создав расписание, вы будете знать, когда вы в последний раз работали с каждым документом и не будете сильно напрягать свою память.
| Имя файла | Дата последнего доступа |
|---|---|
| Файл 1 | 01.01.2022 10:00 |
| Файл 2 | 02.01.2022 14:30 |
| Файл 3 | 03.01.2022 09:15 |
| Файл 4 | 04.01.2022 16:20 |
Теперь у вас всегда будет ответ на вопрос, когда именно вы проверяли или редактировали определенный документ. Создав расписание работы с документами, вы сможете собрать всю необходимую информацию в одном месте и легко ее найти, когда вам понадобится.
Разделите работу на отдельные задачи
Когда ваш сервер Windows внезапно перезагружается без вашего ведома, это может привести к серьезным проблемам, особенно если вы играете или управляете большим количеством компьютерных задач. В такой ситуации найти причину перезагрузки и узнать время последней перезагрузки сервера становится важным заданием.
Нередко в поиске ответа на этот вопрос приходится проводить длительные поиски в интернете, просматривая пост за постом и возможно забыв также отследить события в журнале событий на вашем компьютере или сервере. Некоторые погромисты утверждают, что такая ситуация может быть легко избежана, если разделить работу на отдельные задачи.
Собрать информацию о системе
Первым шагом в поиске ответа на вопрос о времени последней перезагрузки сервера Windows можно начать с сбора информации о системе. Для этого в командной строке вам понадобится выполнить команду systeminfo. Эта команда выведет на экран всю доступную информацию о компьютере, включая время последней перезагрузки.
Использование Диспетчера задач
Если вы не нашли информацию о времени последней перезагрузки сервера с помощью команды systeminfo, можно воспользоваться встроенным Диспетчером задач Windows. Для этого нужно открыть Диспетчер задач, нажав комбинацию клавиш Ctrl+Shift+Esc, перейти на вкладку «Производительность» и найти раздел «Система». В нем будет указано время, прошедшее с момента последней перезагрузки сервера.
Узнав время последней перезагрузки сервера Windows, вы сможете анализировать историю происходящих событий, иметь более точное представление о состоянии компьютера и принимать правильные решения для его дальнейшей работы.
- Соберите информацию о системе с помощью команды
systeminfo. - Используйте Диспетчер задач Windows для отслеживания времени последней перезагрузки сервера.
Не забывайте, что разделение работы на отдельные задачи и правильный анализ информации помогут вам более эффективно управлять вашим сервером Windows, избегать проблем и сохранять нервы в непредсказуемых ситуациях.
Наймите дополнительных сотрудников
Если у вас возникли проблемы с управлением вашим сервером Windows из-за его перезагрузки или если вы просто забывчивы и не можете запомнить дату и время последней перезагрузки, вот небольшой хак, который может вам помочь.
Во-первых, вы можете проверить время работы сервера с помощью командного окна. Для этого откройте командную строку, нажав клавишу Win + R и введите «cmd», а затем нажмите клавишу Enter. В командной строке введите команду «systeminfo | findstr /C:»System Boot Time»» и нажмите Enter. Вы увидите дату и время последней перезагрузки.
Вариант 1:
- Откройте командную строку (нажмите Win + R, введите «cmd» и нажмите Enter).
- Введите «systeminfo | findstr /C:»System Boot Time»» и нажмите Enter.
- Вы увидите дату и время последней перезагрузки сервера Windows.
Вариант 2:
- Откройте Диспетчер задач (нажмите Ctrl + Shift + Esc).
- Перейдите на вкладку «Производительность».
- Нажмите на кнопку «Открыть диспетчер ресурсов».
- В Диспетчере ресурсов перейдите на вкладку «Сеть».
- В разделе «Сетевая активность» найдите ваше подключение к интернету (обычно это будет «Ethernet» или «Wi-Fi»).
- В столбце «Последний активный» вы увидите дату и время последней перезагрузки сервера Windows.
Если вы предпочитаете работать с графическим интерфейсом, есть еще один способ. Вы можете открыть «Журнал событий» и найти соответствующую запись. Чтобы это сделать, нажмите Win + R, введите «eventvwr.msc» и нажмите Enter. В «Журнале событий» перейдите в раздел «Система» и найдите событие с описанием «Служба перезапущена». В свойствах события вы найдете дату и время.
Теперь, когда вы знаете дату и время последней перезагрузки сервера Windows, вы можете собрать информацию для управления им или решения возможных проблем. Если вы заметили, что сервер перезагружается слишком часто или имеет слишком длинные сроки недоступности, вам может понадобиться найм дополнительных сотрудников, которые будут отслеживать состояние сервера и реагировать на возникающие проблемы.
Найм дополнительных сотрудников может существенно облегчить вашу работу, освободив вас от постоянного контроля сервера и дав вам больше времени на задачи. Компания-разработчик, специализирующаяся на вопросах учета и налогообложения, предлагает услуги найма IT-специалистов-программистов, которые могут помочь вам в управлении вашим сервером Windows. Наша команда из более чем 7000+ программистов-программистов способна управлять компьютерами, серверами и сетями, обновлять программное обеспечение, выполнять задачи по безопасности, восстанавливать данные, разрабатывать и поддерживать внутренние приложения и многое другое.
Если у вас есть нужда в программистах для работы вашего сервера Windows, вы можете нанять их по очень выгодным ценам. Мы предлагаем различные модели найма, включая удаленную работу и работу на проектной основе. Наши программисты имеют большой опыт работы с серверами Windows, включая управление серверами, развертывание систем, мониторинг и обновление. Они также хорошо знакомы с такими языками программирования, как Python, Java, C#, PHP и многими другими.
Воспользуйтесь нашими услугами и снизьте нагрузку на свою команду, а также сэкономьте время и нервы. Храните эту информацию в своем журнале или в документах компании — вам может понадобиться в будущем для упрощения поиска данных или в случае, когда вам надо будет сойти с подключения в Интернет для проверки аптайма сервера Windows.
Наймите дополнительных сотрудников для управления вашим сервером Windows и выполняйте свою работу эффективнее.
Организуйте эффективную систему хранения и поиска документов
Когда речь идет о хранении и поиске документов, особенно в больших компаниях или налоговых организациях, эффективность и точность играют решающую роль. Никто не хочет терять время и нервы, пытаясь найти нужную информацию или документ.
Если вы работаете с компьютером, то, возможно, сталкивались с ситуацией, когда не можете найти нужный файл или документ. В таком случае, многие люди начинают с сити поиска, но это может занять довольно много времени и энергии.
Есть несколько полезных советов, которые могут помочь вам организовать систему хранения и поиска документов:
- Собрать все документы в одно место. Вам может потребоваться пройтись по диспетчеру файлов и проверить каждую папку и подпапку на вашем компьютере. Не забывайте о «Старой корзине» и «Корзине». Возможно, вы найдете то, что искали, иначе, это хороший способ найти документы, которые могли быть удалены по ошибке.
- Воспользуйтесь поиском в Windows. Откройте Открыть «Win+R». В появившейся строке напишите «cmd» и нажмите Enter. В открывшемся окне командной строки введите команду «powershell» и нажмите Enter. В воспроизведении материала на радио «снять» сказано, что можно узнать дату и время последней перезагрузки компьютера с помощью командлета PowerShell Get-History или Get-WinEvent с набором параметров.
- Создайте систему категорий и подкатегорий. Основываясь на ваших потребностях и типе документов, которые вы имеете, разбейте их на более мелкие группы. Например, важные финансовые документы, клиентские данные, отчеты и т. д. Это поможет упорядочить их и облегчит поиск в будущем.
- Организуйте систему именования файлов. Согласуйте имена файлов и документов так, чтобы они были легко идентифицируемы и описывали содержимое. Помните, что хорошо структурированные имена файлов могут помочь вам сэкономить время в поиске нужной информации.
- Воспользуйтесь специальным программным обеспечением для управления документами. Существует множество программ и приложений, которые помогут вам организовать, индексировать и находить документы. Они обеспечивают защиту данных и позволяют удобно управлять всеми вашими документами.
Внедрив эти простые лайфхаки и следуя им, вы сможете сэкономить много времени и энергии при поиске и управлении вашими документами. Не забывайте, что эффективная система хранения и поиска документов — это важная часть вашей работы и способ повышения производительности.
Видео:
Как в Windows 11 узнать время перезагрузки компьютера
Как в Windows 11 узнать время перезагрузки компьютера by САМОВАР 222 views 1 year ago 1 minute, 56 seconds