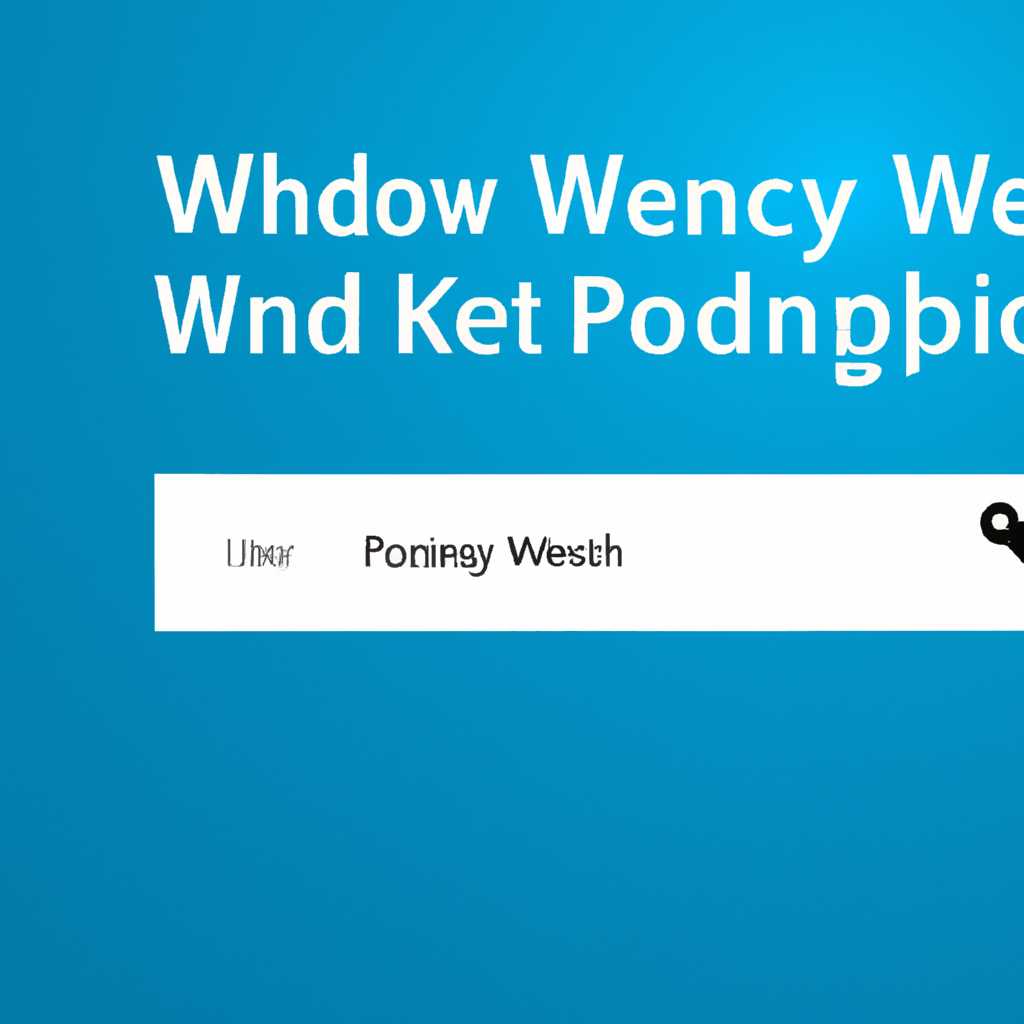- Как узнать лицензионный ключ продукта Windows 10, 8, 7: подробное руководство
- Подготовка к поиску ключа продукта Windows
- 1. Проверьте наклейку на корпусе компьютера или ноутбука
- 2. Используйте программу от производителя
- 3. Используйте сторонние программы
- 4. Используйте PowerShell команды
- Узнайте ключ продукта установленной Windows 10
- 1. Просмотр ключа продукта в программе командной строки
- 2. Использование сторонних программ
- 3. Просмотр ключа продукта на наклейке
- 4. Использование скрипта VBS
- Видео:
- Как узнать Ключ Продукта в Windows 10 | Как найти Ваш Ключ Windows 10
Как узнать лицензионный ключ продукта Windows 10, 8, 7: подробное руководство
Если у вас только что была куплена новая копия ОС Windows или вам требуется просмотреть уже установленный лицензионный ключ, то вам необходимо обратиться к специальным инструментам и программам. В этом руководстве мы расскажем, как вы можете узнать лицензионный ключ продукта Windows 10, 8, 7.
Существует несколько способов найти ключ продукта Windows. Один из них — использование специального программного обеспечения, которое позволяет просматривать ключи установленных программ. Например, вы можете воспользоваться программой NirSoft ProduKey, которая отобразит ключ продукта Windows на экране вашего компьютера.
Также, лицензионный ключ может быть наклеен на коробку ОС Windows 10, 8, 7. В этом случае, вы найдете его на специальной наклейке, которая прилагается к коробке при покупке.
Если ваш компьютер был предустановлен с лицензионной копией Windows, то у вас возможно установленный ключ Windows 10, 8, 7, который можно найти в BIOS/UEFI вашего устройства. Для того чтобы это сделать, просто запустите программу для просмотра ключей продукта Windows и перейдите в раздел BIOS/UEFI.
Подготовка к поиску ключа продукта Windows
Прежде чем начать поиск лицензионного ключа продукта Windows, важно выполнить несколько предварительных шагов. Ниже описаны способы подготовки к поиску ключа, которые помогут вам найти нужную информацию о вашей операционной системе.
1. Проверьте наклейку на корпусе компьютера или ноутбука
Возможно, виндоуз уже был установлен на вашем компьютере при его покупке. В таком случае, на корпусе компьютера или ноутбука должна быть наклейка с лицензионным ключом. Просто перейдите к корпусу вашего компьютера и посмотрите на наклейку. Если вы видите такую наклейку, то ключ продукта Windows будет указан на ней.
2. Используйте программу от производителя
Если на вашем компьютере нет наклейки с лицензионным ключом или вы потеряли ее, то можно воспользоваться программой, предоставленной производителем вашего компьютера. Множество компьютеров имеют специальную программу, которая позволяет просмотреть информацию о системе, включая ключ продукта Windows.
3. Используйте сторонние программы
Если вы не можете найти информацию о лицензионном ключе с помощью программы от производителя, можно воспользоваться сторонней программой, например, NirSoft ProduKey. Эта программа позволяет просмотреть ключ продукта Windows и множество другой полезной информации о вашей системе.
4. Используйте PowerShell команды
Если в предыдущих способах поиска не было найдено никаких ключей продукта, вам поможет использование команд в PowerShell. Перейдите в меню «Пуск», найдите программу «PowerShell», откройте ее и введите следующую команду: «Get-WmiObject -query ‘select * from SoftwareLicensingService'». После выполнения этой команды вы увидите информацию о ключе продукта Windows.
Учитывайте, что каждый компьютер и ноутбук может иметь разные способы и места хранения ключей продукта Windows. Поэтому, если один способ не дал результатов, попробуйте другой. Обязательно узнайте, какая операционная система установлена на вашем компьютере перед использованием любого способа поиска ключа продукта Windows.
Подскажите в комментариях, с какими способами поиска лицензионного ключа продукта Windows вы уже сталкивались и какой из них оказался наиболее эффективным для вас?
Узнайте ключ продукта установленной Windows 10
1. Просмотр ключа продукта в программе командной строки
Вы можете использовать командную строку для просмотра ключа продукта Windows 10. Для этого:
- Откройте командную строку, нажав правой кнопкой мыши на кнопку «Пуск» и выбрав пункт «Командная строка (администратор)» или «Windows PowerShell (администратор)».
- Запустите следующую команду:
| wmic path softwarelicensingservice get OA3xOriginalProductKey |
Если ваша Windows 10 была активирована с помощью цифровой лицензии, то после выполнения команды вы увидите ключ продукта.
2. Использование сторонних программ
Если вы хотите узнать ключ продукта Windows 10 с помощью сторонних программ, есть множество бесплатных утилит, которые позволяют это сделать. Некоторые из них: ProduKey, LicenseCrawler, Belarc Advisor и другие. Просто скачайте и установите одну из этих программ, запустите ее, и она покажет вам ваш ключ продукта.
3. Просмотр ключа продукта на наклейке
На некоторых устройствах, поставляемых с предустановленной Windows 10, на корпусе есть наклейка с ключом продукта. Если вы когда-то покупали такое устройство, самостоятельно не устанавливали Windows 10, и наклейка на корпусе с ключом не была удалена, вы можете прочитать ключ продукта с этой наклейки. Важно отметить, что наклейка с ключом продукта может быть находиться на другой стороне устройства или внутри его.
4. Использование скрипта VBS
Вы можете использовать скрипт VBS для просмотра ключа продукта Windows 10. Для этого:
- Откройте текстовый редактор (например, Блокнот) и создайте новый файл.
- Скопируйте и вставьте следующий скрипт в файл:
| On Error Resume Next |
| Dim objshell,path,DigitalID, Result |
| Set objshell = CreateObject(«WScript.Shell») |
| ‘Получает путь системного каталога |
| Set reg = objshell.RegRead(«HKLM\SOFTWARE\Microsoft\Windows NT\CurrentVersion\DigitalProductId») |
| path = «HKLM\SOFTWARE\Microsoft\Windows NT\CurrentVersion\DigitalProductId» |
| path = objshell.RegRead(path) |
| DebugOutput = «» |
| ‘ Преобразовывает бинарные данные в Hex |
| For i = 52 to 66 |
| x = Hex(DecimalDigits(i)) |
| If ((i = 52) Or (i = 56) Or (i = 60) Or (i = 64)) Then |
| DebugOutput = DebugOutput |
| End If |
| DebugOutput = DebugOutput & (x) |
| Next |
| Dim finalkey, j |
| For j = 29 To 0 Step -1 |
| k = 0 |
| For i = 14 To 0 Step -1 |
| k = k * 256 Xor Digits(i + 52) |
| Digits(i + 52) = Int(k / 24) |
| k = k Mod 24 |
| Next |
| WindowsKey = Mid(«BCDFGHJKMPQRTVWXY2346789»,k+1,1) & WindowsKey |
| if j Mod 6 = 0 And j <> 0 Then |
| WindowsKey = «-» & WindowsKey |
| End If |
| Next |
| Result = strRequest |
| Set objshell = Nothing |
| MsgBox «Ваш ключ Windows: » & DigitalID |
- Сохраните файл с расширением «.vbs», например, «Key.vbs».
- Запустите файл, дважды кликнув на нем.
- В открывшемся окне будет отображен ваш ключ продукта Windows 10.
Обязательно запомните или сохраните ваш ключ продукта Windows 10 в безопасном месте для будущей активации лицензионной операционной системы.
Видео:
Как узнать Ключ Продукта в Windows 10 | Как найти Ваш Ключ Windows 10
Как узнать Ключ Продукта в Windows 10 | Как найти Ваш Ключ Windows 10 by HOWZA TUTORIALS 99,875 views 6 years ago 1 minute, 50 seconds