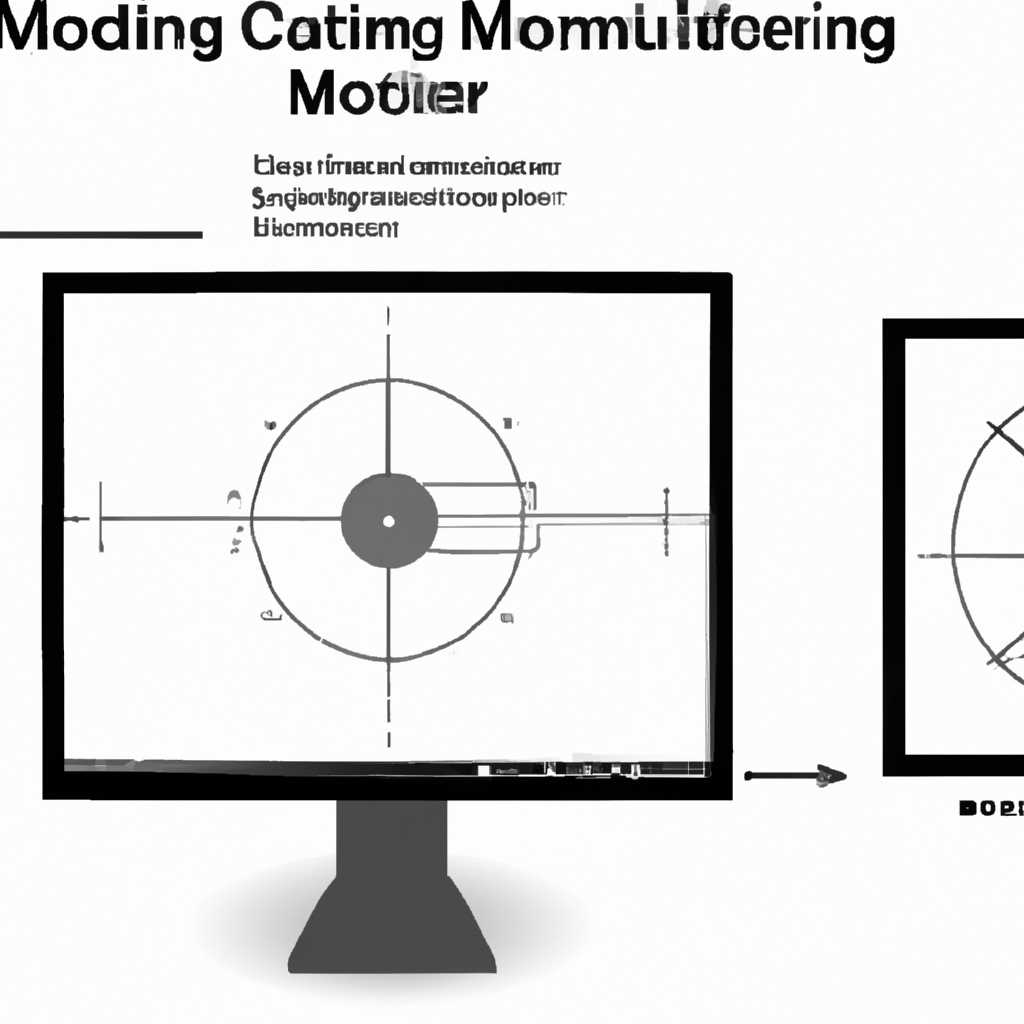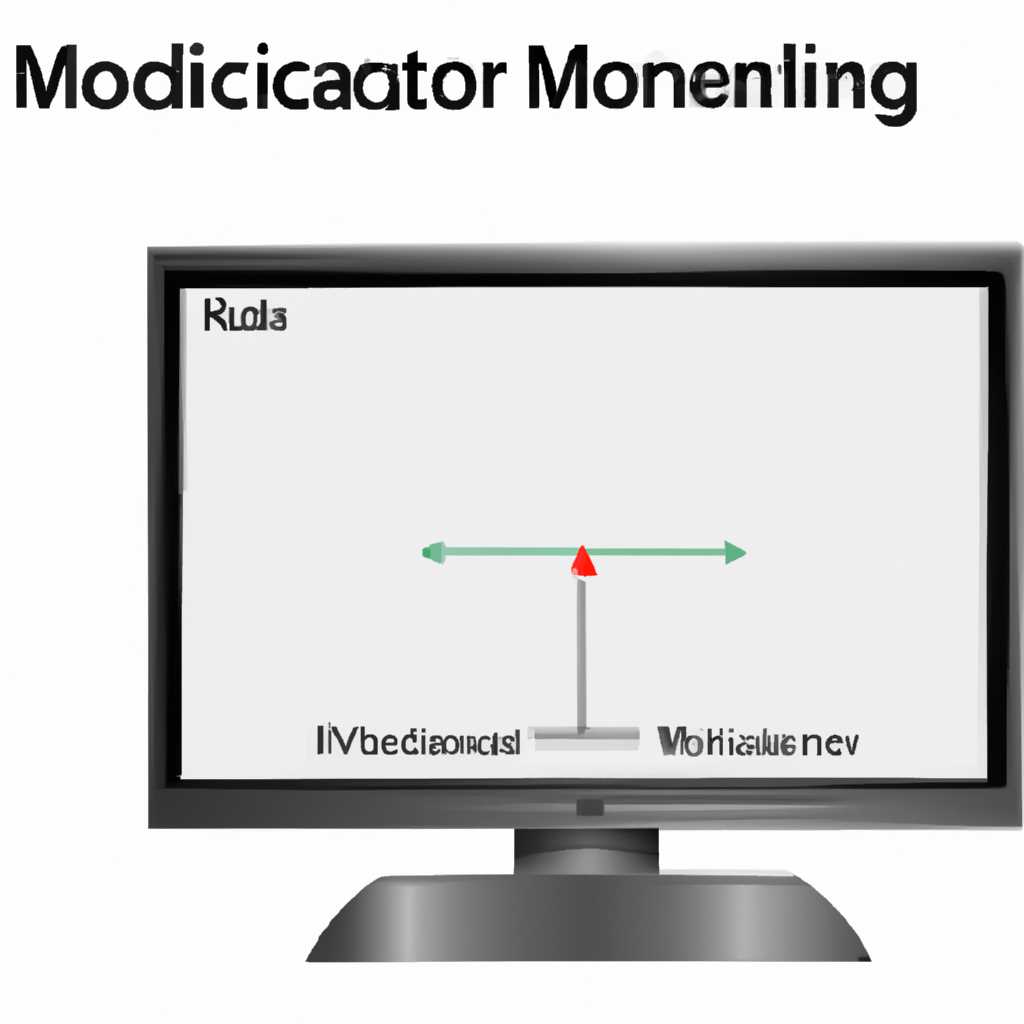- Как узнать модель, разрешение и частоту развертки своего монитора: полное руководство для пользователей
- Основные понятия и определения
- Проверка модели монитора
- Определение разрешения экрана
- Метод измерения диагонали
- Использование специальных утилит или приложений
- Результаты измерения с помощью линейки или мышки
- Установка частоты развертки
- Использование командной строки для определения разрешения и частоты
- 1. Использование команды wmic
- 2. Использование команды dxdiag
Как узнать модель, разрешение и частоту развертки своего монитора: полное руководство для пользователей
В настоящее время мониторы являются неотъемлемой частью любого компьютера. Важно знать характеристики своего монитора, чтобы использовать его с максимальной эффективностью. Если у вас возник вопрос, как узнать модель монитора, разрешение и частоту развертки, то далее мы расскажем вам о различных способах определения этих параметров.
Одним из простых способов узнать модель монитора является поиск в его паспорте или на задней панели. Обратите внимание на маркеры, которые указывают на тип и модель монитора. Также, вы можете посмотреть раздел «О мониторе» в меню системы или в пуске вашей операционной системы.
Если вы хотите узнать информацию о разрешении монитора, вы можете воспользоваться специальным софтом или методом, не требующим дополнительного программного обеспечения. Просто нажмите правой кнопкой мыши на рабочем столе компьютера и выберите «Настройки дисплея» или «Управление монитором». В открывшемся окне вы можете увидеть разрешение экрана.
Что касается частоты развертки монитора, то существуют несколько способов ее определения. Вы можете почитать FAQ публикации о вашем мониторе, где частота развертки обычно указывается. Также, вы можете проверить настройки монитора в меню системы или на задней панели монитора. Если вы не нашли нужную информацию, то вы можете использовать специальную программу для определения частоты развертки, которая позволит вам точно узнать этот параметр.
Основные понятия и определения
Разрешение экрана — это количество точек, которые монитор может отобразить на своем экране. Оно измеряется в горизонтальных и вертикальных точках и обозначается в виде значения ширины и высоты экрана, например, 1920×1080.
Частота развертки — это количество раз, которое изображение на экране освежается в секунду. Она измеряется в герцах (Гц).
Идентификация монитора — это процесс определения модели, разрешения и других характеристик монитора, которые необходимы для правильного управления оборудованием.
Драйвер монитора — это программное обеспечение, которое обеспечивает связь между операционной системой и монитором, позволяя управлять его настройками.
Тип разъема — это метод подключения монитора к компьютеру или другому устройству. Различные типы разъемов включают VGA, DVI, HDMI и DisplayPort.
Диагональ экрана — это расстояние между верхним и нижним углом экрана. Она измеряется в дюймах и определяет размер монитора.
Шильдик — это небольшая надпись или стикер на задней панели монитора, на которой обычно указана модель и номера модели.
Для определения модели, разрешения и других свойств монитора в Windows можно использовать различные утилиты и приложения. Ниже мы рассмотрим два наиболее агрессивно действующих метода.
1. В меню «Пуск» выберите «Управление оборудованием» и нажмите «Мониторы». Здесь вы найдете указанную модель своего текущего монитора.
2. Откройте панель управления NVIDIA, AMD или Intel, в зависимости от того, какая видеокарта у вас установлена на компьютере. Смотрите раздел «Настройки монитора» или «Расширенные свойства монитора», где можно найти информацию о модели, разрешении и других свойствах монитора.
Важная информация: Если вы используете монитор Dell, можно использовать программное обеспечение Dell Display Manager для определения модели, разрешения и других свойств монитора.
Проверка модели монитора
Когда касается узнавания модели монитора, зная ее точку модели или серийный номер, можно сразу начать действовать.
Наиболее агрессивным и удобным способом, чтобы узнать модель монитора, является нажатием комбинации клавиш Win+R, после чего появится окно «Выполнить». В поле ввода необходимо набрать команду dxdiag и нажать кнопку «ОК». Перед вами откроется «Диагностика DirectX», в которой необходимо перейти на вкладку «Основное». Здесь вы найдете информацию о видеокарте, включая модель монитора.
Если же в системе используется операционная система Windows 7 или более поздняя версия, то можно найти модель монитора через «Управление оборудованием и принтерами». Для этого нужно знать точку модели или серийный номер монитора. Выполняем следующие действия:
- Нажимаем комбинацию клавиш Win+R, появится окно «Выполнить».
- В поле ввода набираем команду devmgmt.msc и нажимаем кнопку «ОК».
- Откроется «Управление оборудованием и принтерами».
- Находим пункт «Мониторы» и раскрываем его. Здесь будут перечислены все подключенные мониторы.
- Щелкните правой кнопкой мыши по нужному монитору и выберите пункт «Свойства».
- Переходим на вкладку «Детали».
- Выбираем из списка свойств параметр «Идентификатор экземпляра устройства».
- Здесь будет указана информация о модели монитора, например, в виде строки вида «MONITOR\XXX1234».
Если вариантов определить модель монитора по указанному способу ниже, можно воспользоваться специальными утилитами или прочитать инструкцию по эксплуатации. Для широкоформатных мониторов модели могут добавить дополнительную информацию о разрешении и частоте развертки в надписи на корпусе.
Теперь, зная модель монитора, можно приступить к узнаванию разрешения и частоты развертки.
Определение разрешения экрана
Существует несколько вариантов определения разрешения экрана.
Метод измерения диагонали
У мониторов диагональ обычно указывается в дюймах. Как правило, диагональ является одной из основных характеристик монитора. Зная диагональ, можно приближенно оценить его разрешение.
Обратите внимание, что существуют две стороны монитора: горизонтальная и вертикальная. Разрешение указывается в виде значений, отражающих количество точек по каждой из сторон.
Использование специальных утилит или приложений
Существуют различные программы и утилиты, которые позволяют получить информацию о разрешении экрана. Некоторые операционные системы, такие как Windows, имеют встроенные средства для определения характеристик мониторов.
Одним из таких приложений является AIDA64, которая предоставляет подробную информацию о мониторе, включая его разрешение.
Также существуют онлайн-сервисы и расширения для браузеров, которые могут показать экранное разрешение вашего монитора.
Результаты измерения с помощью линейки или мышки
Если вы обладаете физическим доступом к монитору, можно провести измерение его разрешения с помощью линейки или мышки.
Для этого нужно измерить длину и ширину экрана в сантиметрах. Учитывая точечность линейки, можно примерно определить разрешение монитора.
Также на экране монитора, в одном из углов, часто указаны его характеристики, включая разрешение.
Зная модель монитора, можно найти информацию о его разрешении на официальном сайте производителя или в сертификационных документах.
Правильное определение разрешения экрана является важным шагом при работе с монитором, так как это позволяет настроить систему наиболее оптимально для конкретного монитора и задач, которые вы собираетесь выполнять.
Установка частоты развертки
Для того чтобы узнать и установить частоту развертки, вам понадобится знать модель вашего монитора и разрешение дисплея. Эта информация может быть найдена на задней панели монитора или в его серийном номере. Также, когда вы включаете компьютер, можно нажать клавишу Display на клавиатуре и увидеть информацию о модели и разрешении.
1. Для пользователей Windows: на рабочем столе нажмите правой кнопкой мыши на свободной области и выберите «Разрешение экрана». В открывшемся окне найдите раздел «Дополнительные параметры» и нажмите на ссылку «Дополнительные параметры дисплея». Теперь выберите вкладку «Монитор» и посмотрите разрешение и частоту развертки.
2. Для пользователей Dell: на рабочем столе нажмите правой кнопкой мыши на свободной области и выберите «Отображение настройки графики». В открывшемся окне найдите вкладку «Монитор» и посмотрите разрешение и частоту развертки.
3. Для пользователей Mac: на панели меню выберите «Системные настройки», затем «Монитор» и «Монитор». Теперь вы сможете увидеть разрешение и частоту развертки вашего монитора.
Зная модель и разрешение вашего монитора, вы можете обратиться к инструкции пользователя или почитать FAQ на официальном сайте производителя, чтобы узнать дополнительную информацию о возможных вариантах установки частоты развертки.
Важно помнить, что не все мониторы поддерживают одинаковые частоты развертки. Также, при установке неподходящей частоты развертки может возникнуть риск повреждения монитора или ухудшения качества изображения.
Если у вас нет возможности узнать модель и разрешение монитора или определить подходящую частоту развертки, вариантом может быть использование специального софта, который поможет вам найти необходимую информацию. Также, вы можете обратиться за помощью к специалистам или использовать метод тыка, выбирая различные варианты и смотря, как они будут влиять на отображение вашего монитора.
Использование командной строки для определения разрешения и частоты
Для начала, откройте командную строку. В операционной системе Windows вы можете найти ее, нажав Win + R и введя команду cmd. В операционной системе Mac вы можете найти командную строку в папке Утилиты в папке Программы.
Когда командная строка открыта, приступим к определению разрешения и частоты развертки монитора.
1. Использование команды wmic
Одним из способов определения разрешения монитора является использование команды wmic. Введите следующую команду и нажмите Enter:
wmic desktopmonitor get screenheight, screenwidth
В результате вы получите данные о разрешении экрана монитора. Параметр screenheight представляет высоту экрана, а параметр screenwidth — ширину.
Чтобы узнать частоту развертки монитора, введите следующую команду и нажмите Enter:
wmic path Win32_VideoController get CurrentRefreshRate
В результате вы получите информацию о текущей частоте развертки монитора.