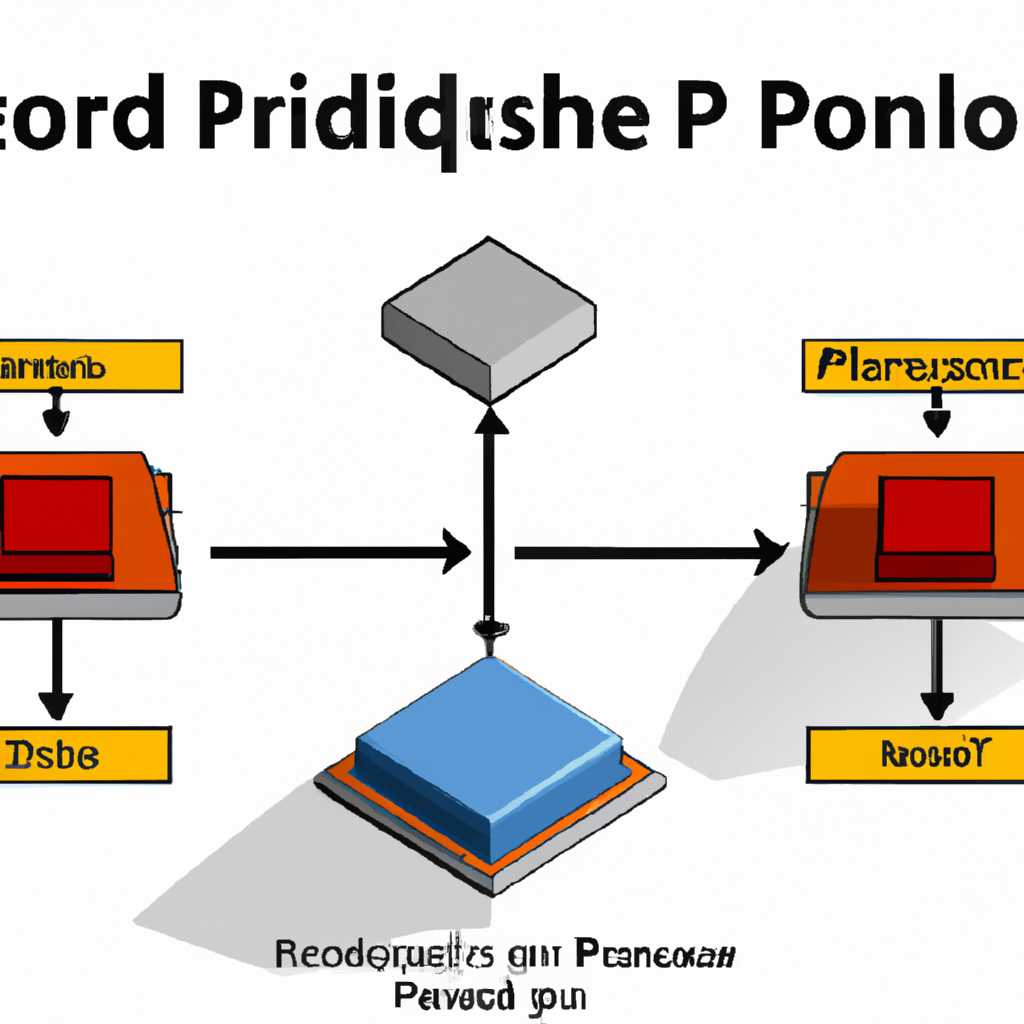Как узнать модель процессора в Windows 10: подробная инструкция
Знание модели процессора вашего компьютера может быть полезным при выборе программ и утилит, которые позволяют оптимально использовать ресурсы вашей системы. В данной статье мы расскажем о нескольких способах, которые помогут вам узнать модель процессора вашего компьютера под управлением операционной системы Windows 10.
Первый способ – использование классического «Панель управления». Откройте «Панель управления», выберите в ней раздел «Система и безопасность» и перейдите во вкладку «Система». В пункте «Система» вы найдете информацию о характеристиках вашего компьютера, включая модель процессора.
Второй способ – использование программы «Диспетчер устройств». Откройте «Диспетчер устройств», найдите в нем раздел «Процессоры» и раскройте его. Вы увидите список всех установленных в вашем компьютере процессоров, включая их модели.
Третий способ – использование PowerShell. Откройте «Панель инструментов» и скопируйте в строку поиска «powershell». После чего кликните по соответствующему результату поиска. В открывшемся окне наберите команду «Get-WmiObject Win32_Processor | Select-Object -Property *», и нажмите клавишу Enter. Через некоторое время вы получите информацию о процессоре, включающую в себя его модель.
Четвертый способ – использование программы CPU-Z. Загрузите и установите программу CPU-Z на ваш компьютер. После установки запустите программу и во вкладке «CPU» найдите информацию о модели процессора. Программа также позволяет получить дополнительные данные о вашем железе, в том числе о марке и модели процессора.
Наконец, пятый способ – использование программы AIDA64. Загрузите и установите программу AIDA64 на ваш компьютер. После запуска программы найдите раздел «CPU» и раскройте его. Вы увидите полную информацию о вашем процессоре, включая его модель, характеристики и даже данные о дискретной графике (если такая имеется).
Таким образом, выбрав один из этих способов, вы сможете узнать модель процессора вашего компьютера под управлением Windows 10 и получить детальную информацию о его характеристиках. Это позволит вам выбирать программы и инструменты, которые максимально эффективно используют ресурсы вашей системы.
Начало работы
Чтобы воспользоваться этой утилитой, следуйте данной инструкции:
1. Скачайте и установите утилиту CPU-Z с официального веб-сайта разработчика.
2. После установки откройте утилиту.
3. В нижней части главного окна утилиты будет строка с выбором вкладок. Щелкните на вкладку «CPU».
| 4. Проверьте модель процессора в строке «Имя модели». | 5. Также вы можете посмотреть детальную информацию о процессоре, щелкнув на кнопке «Показать возможности», расположенной рядом с моделью процессора. |
6. Кроме того, вы можете воспользоваться другими инструментами операционной системы для получения информации о модели процессора.
7. Одним из таких инструментов является Диспетчер устройств. Чтобы воспользоваться этим инструментом, щелкните правой кнопкой мыши по кнопке «Пуск» в левом нижнем углу экрана и выберите пункт «Диспетчер устройств».
8. В окне Диспетчера устройств найдите раздел «Процессоры» и разверните его.
9. Перечисленные в данном разделе процессоры являются установленными на компьютере. Вы можете выбрать любой процессор и посмотреть его характеристики во вкладке «Параметры просмотра».
10. Кроме того, вы можете узнать модель процессора через BIOS компьютера. Для этого при входе в систему нажмите определенную клавишу (обычно это F2 или Delete) для входа в BIOS.
11. В разделе BIOS найдите информацию о системе или процессоре. Обычно модель процессора указывается в одной из строк выведенных характеристик оборудования.
12. Наконец, вы можете воспользоваться инструментами управления системой Windows 10, такими как «Панель управления». Введите в строке поиска панели задач фразу «Панель управления» и выберите соответствующий результат.
13. В разделе «Система и безопасность» выберите пункт «Система». На этой странице вы найдете информацию о компьютере, включая модель процессора в строке «Процессор».
Таким образом, вы можете использовать различные способы для получения информации о модели процессора в операционной системе Windows 10. Утилита CPU-Z является одним из наиболее удобных и простых в использовании инструментов, но вы также можете воспользоваться эти другими инструментами системы, такими как Диспетчер устройств, BIOS или Панель управления.
Поиск «Система»
- Для начала выполните комбинацию клавиш Win + R, чтобы открыть блокнот «Выполнить».
- Введите «msinfo32» (без кавычек) и нажмите Enter.
- Откроется системная утилита «Информация о системе». Здесь вы найдете подробную информацию обо всем оборудовании вашего компьютера.
- В левой панели кликните по пункту «Компоненты» и выберите «Процессор».
- В правой части окна вы увидите наименование и модель вашего процессора.
Если вы хотите получить более подробную информацию о своей системе, то вам может пригодиться сторонняя утилита Speccy. Ее можно скачать и установить на свой компьютер. Программа предоставляет возможность мониторинга и просмотра характеристик используемого оборудования, включая процессор.
Теперь вы знаете, как узнать модель процессора на компьютере под управлением Windows 10. Вы можете воспользоваться встроенной утилитой «Система» или более функциональным инструментом, таким как Speccy.
Открытие «Свойства системы»
Шаг 1: Перейдите в «Свойства системы»
Для этого кликните правой кнопкой мыши на иконке «Мой компьютер» на рабочем столе или в меню «Пуск». В появившемся контекстном меню выберите пункт «Свойства».
Шаг 2: Просмотрите информацию о системе
Откроется окно с информацией о вашем компьютере. В верхней части окна вы увидите раздел «Системная характеристика», где будет указана модель и тип процессора.
Если вы хотите получить более подробную информацию о своей системе, вы можете перейти в раздел «Диспетчер устройств» или воспользоваться другими инструментами, такими как «Спецификации компьютера» или «DirectX».
Для открытия «Диспетчера устройств» воспользуйтесь сочетанием клавиш Win+R, введите команду «devmgmt.msc» и нажмите Enter. В открывшемся окне «Диспетчер устройств» вы найдете раздел «Процессоры», где будет указана модель вашего процессора.
Для открытия «Спецификаций компьютера» воспользуйтесь командной строкой. Введите команду «dxdiag» и нажмите Enter. Запустится утилита «DirectX». В ней перейдите на вкладку «Система» и найдите информацию о вашем процессоре.
Несмотря на то, что эти способы установить модель процессора в Windows 10 может показаться сложным для некоторых пользователей, они являются довольно простыми и доступными. Если вы предпочитаете более удобные и интуитивно понятные способы, то можете воспользоваться специальными программами, такими как «Speccy» или аналогичными инструментами для анализа и отображения информации о вашем оборудовании.
Видео:
Как узнать какой у вас процессор на windows 10.
Как узнать какой у вас процессор на windows 10. by СКЭП 6,676 views 6 years ago 15 seconds