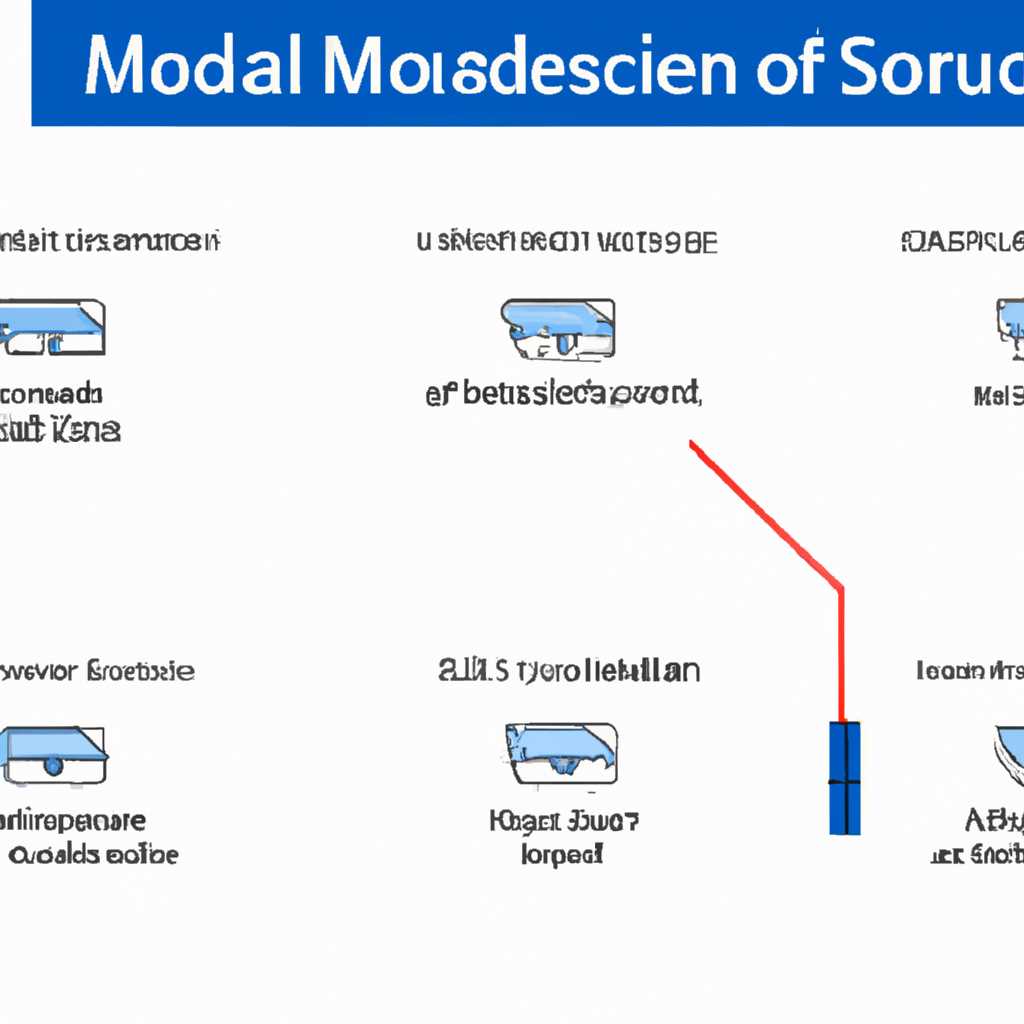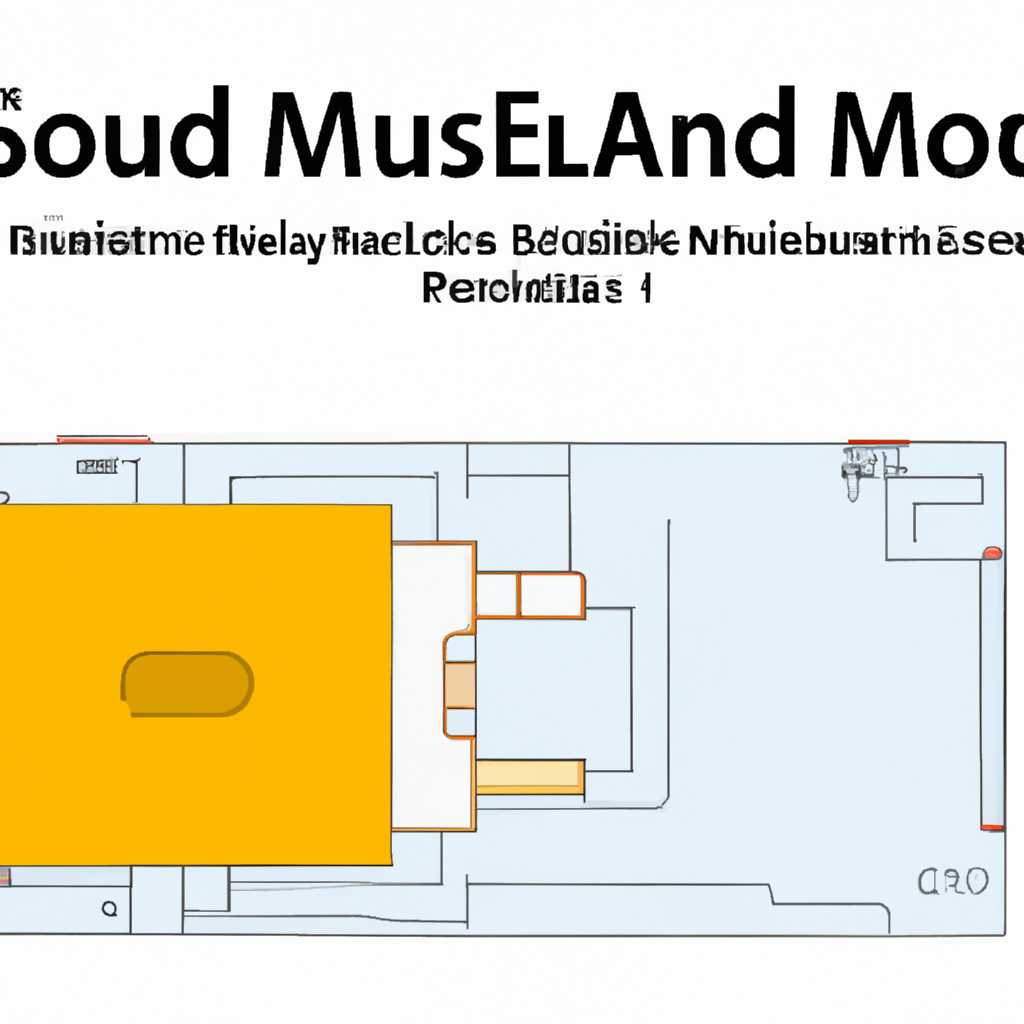- Как узнать модель звуковой карты в операционной системе Windows 10: подробная инструкция
- Как узнать модель звуковой карты в операционной системе Windows 10
- Использование диспетчера устройств
- Использование информационно-диагностических утилит
- Подробная инструкция для определения модели звуковой карты:
- Способ 1: Диспетчер устройств Windows
- Способ 2: Системные средства
- Способ 3: Использование сторонних утилит
- Методы определения модели звуковой карты в Windows 10
- 1. Диспетчер устройств
- 2. Утилита HWiNFO
- 3. Консоль winr и команда dxdiag
- Использование системных средств для определения модели звуковой карты
- Видео:
- как узнать какой драйвер звуковой карты
Как узнать модель звуковой карты в операционной системе Windows 10: подробная инструкция
Звуковая карта — это одно из самых важных устройств на вашем ПК, обеспечивающее воспроизведение качественного звука и позволяющее наслаждаться музыкой, играми и другими мультимедийными контентами на вашем компьютере. В операционной системе Windows 10 можно легко узнать модель звуковой карты с помощью различных инструментов и утилит.
Одним из самых популярных способов определить модель звуковой карты является использование утилиты DirectX Diagnostic Tool. Для этого необходимо открыть командную строку и ввести команду dxdiag, чтобы открыть утилиту DirectX Diagnostic Tool. Затем в разделе «Звук» вы сможете увидеть модель вашей звуковой карты.
Если вам нужно узнать модель звуковой карты без использования команды dxdiag или вы предпочитаете использовать другие инструменты, вы можете воспользоваться программами типа Speccy или HWiNFO. Эти утилиты предоставляют подробную информацию о системе, включая модель звуковой карты.
Как узнать модель звуковой карты в операционной системе Windows 10
Использование диспетчера устройств
Один из самых простых способов узнать модель звуковой карты заключается в использовании диспетчера устройств. Следуйте инструкциям ниже:
- Нажмите правой кнопкой мыши на кнопку «Пуск» в левом нижнем углу экрана и выберите «Диспетчер устройств».
- В открывшемся окне диспетчера устройств найдите раздел «Звук, видео и игровые контроллеры» и разверните его.
- Правой кнопкой мыши нажмите на названии звуковой карты и выберите «Свойства».
- Перейдите на вкладку «Детали» и в выпадающем списке «Свойства» выберите «Идентификатор оборудования».
- Скопируйте значение из поля «Оборудование ID» и вставьте его в поисковой системе для получения информации о модели звуковой карты.
Таким образом, вы сможете узнать модель звуковой карты, установленной на вашем компьютере под управлением Windows 10.
Использование информационно-диагностических утилит
Если вы не хотите заморачиваться с диспетчером устройств, можно воспользоваться специальными информационно-диагностическими утилитами. Они обеспечивают более удобный способ получения информации о модели звуковой карты. Вот небольшое описание двух популярных утилит:
- Wizard: Программа Wizard позволяет вам узнать модель звуковой карты, а также предоставляет возможность провести тестирование звуковых гнёзд на вашем компьютере. Утилита доступна для скачивания с сайта разработчика.
- MMC: Консоль Microsoft Management Console (MMC) обеспечивает расширенные возможности для работы с системой, включая управление звуковыми устройствами. В MMC вы сможете найти информацию о модели вашей звуковой карты и переназначить некоторые функции.
Выбор утилиты зависит от ваших предпочтений и потребностей. Оба варианта позволяют получить полную информацию о звуковой карте и улучшить ее работу.
Какую бы недорогую звуковую карту на пк взять в параллельно с таким же audigy для записи звука с микрофона для работы с программами типа cubase или Sonar?
Если у вас возникли проблемы с звуковым устройством или вы просто хотите узнать, какая звуковая карта стоит на вашем компьютере под управлением Windows 10, следуйте указанным инструкциям. Так вы сможете получить информацию о модели звуковой карты, установленной на вашем компьютере, и принять необходимые меры для настройки и улучшения качества звука.
Подробная инструкция для определения модели звуковой карты:
Определение модели звуковой карты в операционной системе Windows 10 может быть полезно при решении проблем с воспроизведением звука, настройке микрофона или выборе дополнительных функций. В этой статье мы рассмотрим несколько способов, с помощью которых можно узнать модель звуковой карты.
Способ 1: Диспетчер устройств Windows
- Нажмите правой кнопкой мыши на кнопку «Пуск» и выберите «Диспетчер устройств».
- Разверните раздел «Звук, видео и игры» и найдите свою звуковую карту.
- Щелкните правой кнопкой мыши на звуковой карте и выберите «Свойства».
- Перейдите на вкладку «Драйвер» и найдите информацию о модели звуковой карты.
Способ 2: Системные средства
- Откройте «Панель управления» и выберите категорию «Оборудование и звук».
- Нажмите на ссылку «Управление устройствами» и найдите свою звуковую карту.
- Щелкните правой кнопкой мыши на звуковой карте и выберите «Свойства».
- Перейдите на вкладку «Сведения» и найдите информацию о модели звуковой карты.
Способ 3: Использование сторонних утилит
Существуют специализированные утилиты, которые позволяют определить модель звуковой карты, такие как Speccy или HWiNFO. Вы можете загрузить эти программы с официальных сайтов разработчиков и запустить их на вашем компьютере. После этого найдите раздел, связанный с звуковыми картами, и определите модель вашей звуковой карты.
В данной статье мы представили подробную инструкцию по определению модели звуковой карты в операционной системе Windows 10. Вы можете использовать любой из представленных способов — Диспетчер устройств Windows, системные средства или сторонние утилиты, чтобы получить информацию о вашей звуковой карте. Успешного нахождения модели и решения возможных проблем с звуковыми картами в Windows 10!
Методы определения модели звуковой карты в Windows 10
Определение модели звуковой карты в операционной системе Windows 10 может быть полезно нам по многим причинам. Например, мы можем хотеть улучшить производительность звуковой карты, обновив ее драйверы, чтобы наслаждаться лучшим качеством звука при прослушивании музыки или игре. Также, зная модель звуковой карты, мы можем определить совместимость с определенными функциями и утилитами, представленными различными производителями.
Следующими способами мы можем определить модель звуковой карты в Windows 10:
1. Диспетчер устройств
Один из простых способов определить модель звуковой карты — использовать Диспетчер устройств. Для этого:
1. Щелкните правой кнопкой мыши по кнопке «Пуск» в левом нижнем углу экрана и выберите «Диспетчер устройств».
2. Раскройте раздел «Звук, видео и игры» и найдите звуковую карту в списке устройств. Название звуковой карты должно быть указано рядом с устройством.
2. Утилита HWiNFO
Еще один способ определить модель звуковой карты — использовать утилиту HWiNFO. Для этого:
1. Загрузите и запустите программу HWiNFO на вашем компьютере.
2. Перейдите к разделу «Аудио» или «Звук» и найдите информацию о звуковой карте. Название модели должно быть указано рядом с устройством или контроллером.
3. Консоль winr и команда dxdiag
Третий способ определить модель звуковой карты — использовать консоль winr и команду dxdiag. Для этого:
1. Нажмите сочетание клавиш win + r, чтобы открыть консоль winr.
2. Введите команду dxdiag и нажмите Enter.
3. В открывшемся окне выберите вкладку «Звук» и найдите модель звуковой карты, указанную рядом с устройством.
Эти способы помогут вам узнать модель звуковой карты, установленной на вашем компьютере под управлением Windows 10. Зная модель звуковой карты, вы сможете найти драйверы, утилиты и функции, чтобы улучшить работу звуковой карты и наслаждаться лучшим качеством звука в музыке и играх.
Использование системных средств для определения модели звуковой карты
Определение модели звуковой карты в операционной системе Windows 10 может быть полезным в случае, когда требуется переназначить устройство звукозаписи или повысить качество воспроизводимой музыки. Для того чтобы узнать, какая звуковая карта стоит на вашем компьютере, можно воспользоваться информационно-диагностическими программами или использовать системные средства.
Одним из способов определения модели звуковой карты является использование системной утилиты «Устройства и звук» в Windows 10:
- Открываем «Пуск» и выбираем «Настройки».
- В открывшемся окне выбираем раздел «Система».
- В подразделе «Об устройстве» находим и выбираем «Устройства и звук».
- В открывшемся окне находим вкладку «Воспроизведение» и выбираем звуковую карту.
- Щелкнув правой кнопкой мыши по выбранной звуковой карте, выбираем «Свойства».
- Во вкладке «Общие» можете увидеть модель звуковой карты.
Еще одним способом определения модели звуковой карты может быть использование системной утилиты «Управление компьютером» в Windows 10:
- Нажмите сочетание клавиш «Win» + «R» на клавиатуре, чтобы открыть окно «Выполнить».
- В окне «Выполнить» вводите команду «mmc» и нажимаете «OK».
- Открывается Консоль управления Microsoft. В главном меню выбираем «Файл», а затем «Добавить/удалить домену…».
- Выбираем пункт «Локальный компьютер» и нажимаем «OK».
- В левой панели консоли выбираем «Диспетчер устройств».
- Ищем внутреннюю или дискретную звуковую карту в списке устройств.
- Щелкнув правой кнопкой мыши по звуковой карте, выбираем «Свойства».
- Во вкладке «Драйвер» можно увидеть модель звуковой карты.
Если вы предпочитаете использовать сторонние утилиты для определения модели звуковой карты, то можно воспользоваться одной из следующих программ:
- Realtek HD Audio Manager
- ASIO4ALL
- PassMark SoundCheck
- DriverIdentifier
- Speccy
- 3DP Chip
- Unknown Device Identifier
- AIDA64
- SIW
- Belarc Advisor
- HWiNFO
- Driver Genius
- Everest
- CPU-Z
- GPU-Z
- CrystalDiskInfo
- Spek
Используя системные средства или специальные программы, вы сможете определить модель звуковой карты на вашем компьютере и обеспечить наилучшее качество звука и музыки. Необходимые драйверы можно найти на официальном сайте производителя звуковой карты. Удачи в вашем выборе!
Видео:
как узнать какой драйвер звуковой карты
как узнать какой драйвер звуковой карты by Good Video 11,411 views 7 years ago 32 seconds