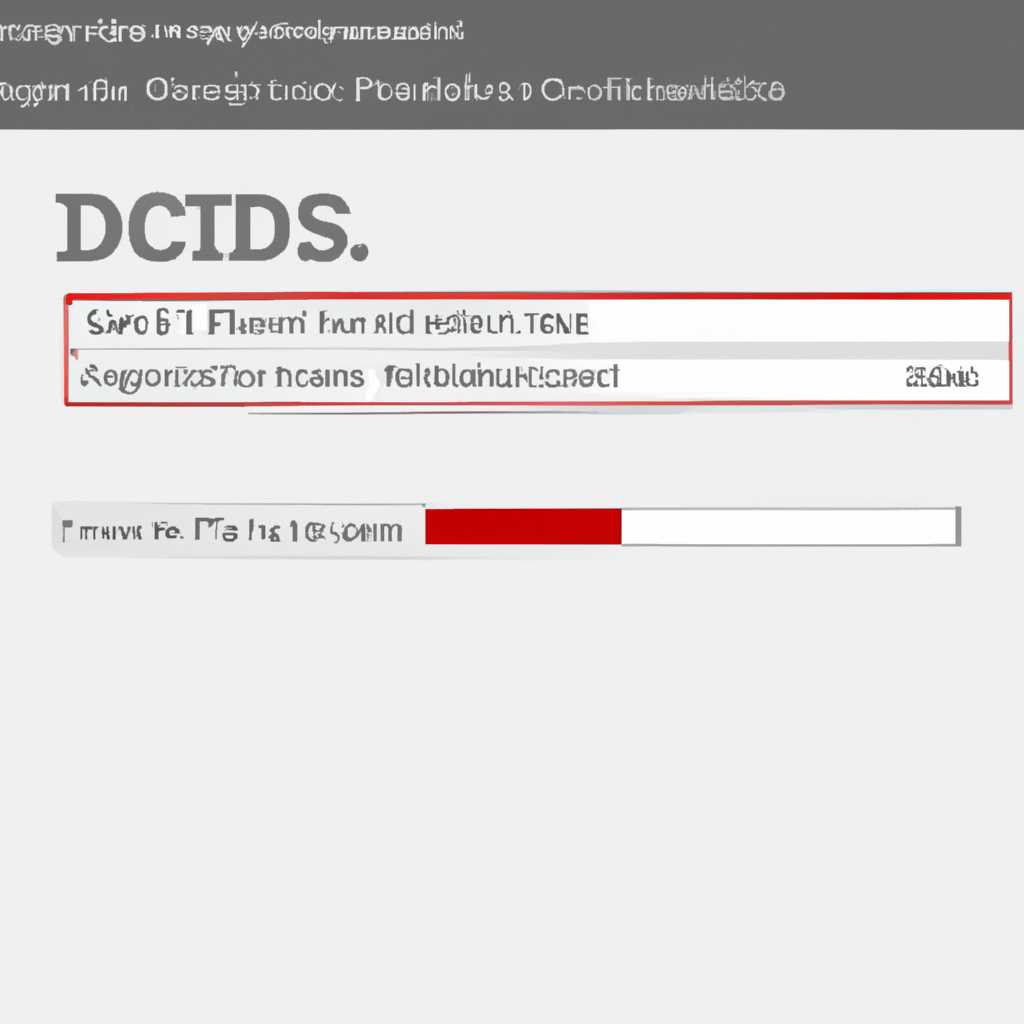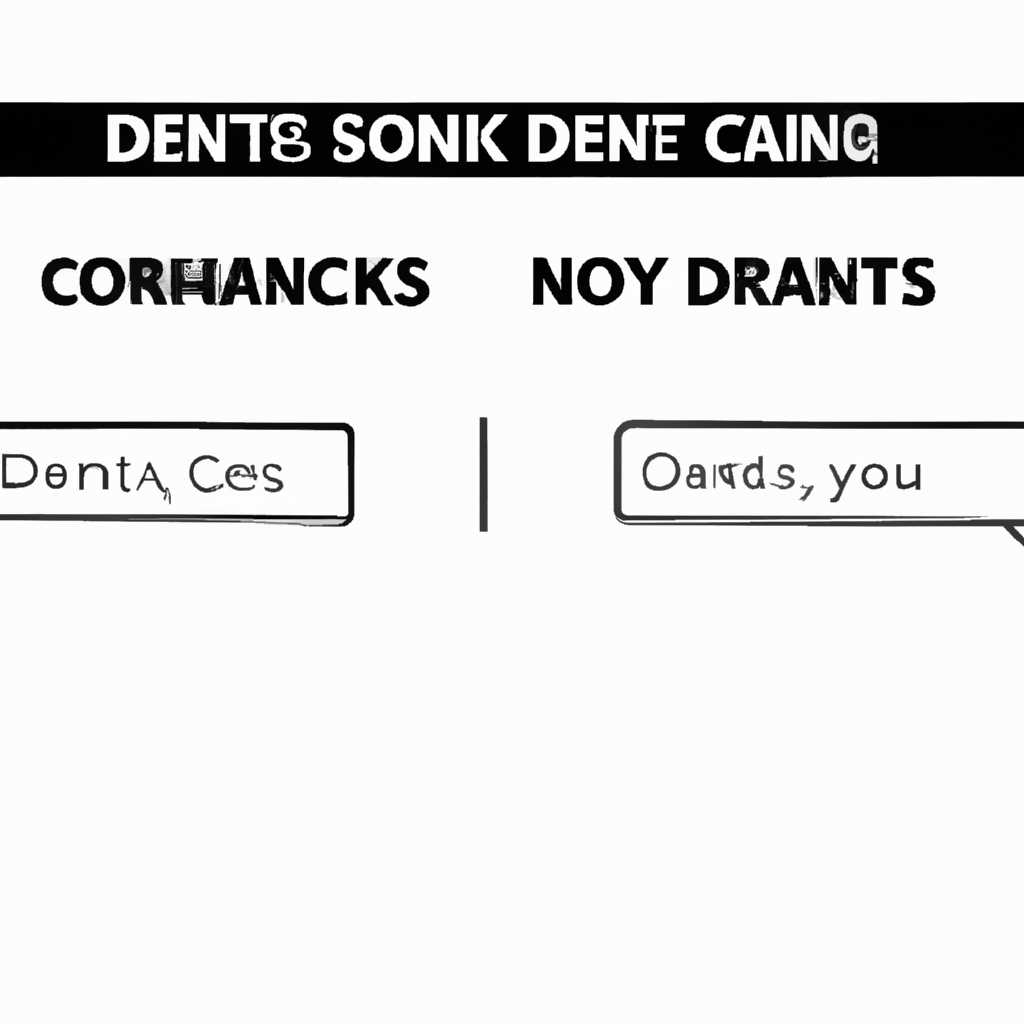- Как узнать настройки DNS командой?
- Просмотр и изменение DNS в Linux
- Посмотреть настройки DNS
- Изменение настроек DNS
- Контрольные пункты
- Способ 2: Редактирование конфигурационных файлов
- 1. Просмотр информации о DNS командой
- 2. Редактирование конфигурационных файлов
- 3. Изменение настроек
- 4. Сохранение изменений
- 5. Обновление DNS-настроек
- Настройка DNS в Linux
- Метод 1: Настройка DNS с помощью графической утилиты в Ubuntu
- Метод 2: Настройка DNS с помощью командной строки
- Метод 3: Настройка DNS с помощью утилиты nmcli
- Как посмотреть DNS в Linux
- Способ 1: Расширенный способ с использованием файлов конфигурации
- Способ 2: Использование команды «dig»
- Способ 3: Использование графической утилиты «Network Manager»
- Настраиваем DNS в Linux
- Способ 1: Меню графической оболочки
- Видео:
- 🔴 ПОМЕНЯЙ Эти Настройки SIM карты И ОФИГЕЕШЬ !!
Как узнать настройки DNS командой?
Чтобы узнать настройки DNS сервера, можно воспользоваться графической оболочкой операционной системы, но есть способ получить нужную информацию и с помощью команд в терминале. В этой статье мы рассмотрим несколько команд, которые помогут вам узнать настройки DNS серверов.
Первый способ:
1. Откройте терминал на вашей системе. Если вы используете Linux, нажмите Ctrl+Alt+T для вызова терминала. Если вы используете macOS, откройте приложение «Терминал» в папке «Утилиты». Если вы используете Windows, откройте командную строку (cmd.exe).
2. В терминале введите команду nslookup и нажмите клавишу Enter.
3. Далее введите команду set type=ns и нажмите Enter. Эта команда позволяет узнать настройки DNS сервера.
4. После этого введите имя домена, для которого вы хотите узнать информацию о DNS серверах. Например, введите «google.com» и нажмите Enter.
Просмотр и изменение DNS в Linux
Посмотреть настройки DNS
Для проверки текущих настроек DNS можно воспользоваться утилитой resolvconf. Чтобы посмотреть настройки DNS на всех интерфейсах, введите следующую команду:
sudo resolvconf -lЕсли вы используете систему Ubuntu с графической оболочкой, можно также посмотреть настройки DNS в меню «Settings» -> «Network». На открывшейся странице в пункте «Wired» или «Wireless» выберите соединение, которое вам интересно, и нажмите на него.
В дополнение можно воспользоваться командой nmcli, для просмотра и изменения настроек DNS. Например, чтобы посмотреть DNS серверы для всех интерфейсов, введите следующую команду:
nmcli -p device showИзменение настроек DNS
Для изменения настроек DNS можно воспользоваться редактированием конфигурационных файлов или использовать утилиту resolvconf. Для редактирования конфигурационных файлов достаточно открыть файл /etc/resolv.conf с помощью текстового редактора, добавить или изменить серверы DNS, а затем сохранить изменения. Например:
sudo nano /etc/resolv.confВы можете вставить значение DNS серверов после строки «nameserver». Например:
nameserver 8.8.8.8
nameserver 8.8.4.4Если вы используете Ubuntu с графической оболочкой, можно также воспользоваться меню «Settings» -> «Network» для изменения настроек DNS.
Для использования утилиты resolvconf для изменения настроек DNS, укажите новые серверы DNS в командной строке:
sudo resolvconf -a eth0 --nameserver 8.8.8.8 --nameserver 8.8.4.4Вместо «eth0» укажите имя вашего сетевого интерфейса.
После внесения изменений в конфигурационные файлы или использования утилиты resolvconf перезагрузите сетевые настройки для того, чтобы изменения вступили в силу.
Контрольные пункты
- Проверьте текущие настройки DNS с помощью утилиты resolvconf или команды nmcli.
- Посмотрите и отредактируйте конфигурационные файлы вручную или воспользуйтесь утилитой resolvconf.
- Перезагрузите сетевые настройки после внесения изменений.
Способ 2: Редактирование конфигурационных файлов
Если вы используете операционную систему Linux, то настройка DNS может быть осуществлена практически через редактирование конфигурационных файлов. В этом разделе мы рассмотрим способ настройки DNS через редактирование файлов, особенностям которого нужно уделить особое внимание.
1. Просмотр информации о DNS командой
Перед изменением настроек DNS, рекомендуется просмотреть текущие настройки. Для этого выполните следующую команду:
sudo systemd-resolve --statusПосле ввода команды нажмите Enter и получите информацию о DNS-сервере, используемом вашей системой.
2. Редактирование конфигурационных файлов
Для изменения DNS-настроек в Linux вставьте информацию в конфигурационный файл /etc/systemd/resolved.conf. Если такого файла не существует, то создайте его. Для редактирования используйте следующую команду:
sudo nano /etc/systemd/resolved.confПосле ввода команды нажмите Enter и откроется текстовый редактор nano с содержимым файла resolved.conf.
3. Изменение настроек
В файле resolved.conf найдите секцию [Network] и добавьте следующие строки:
DNS=<ваш DNS-сервер>Замените <ваш DNS-сервер> на IP-адрес вашего DNS-сервера или его доменное имя.
4. Сохранение изменений
После внесения изменений в файл resolved.conf, сохраните его и закройте редактор nano. Для сохранения нажмите Ctrl+O, а затем Enter. Для выхода из редактора нажмите Ctrl+X.
5. Обновление DNS-настроек
После внесения изменений в конфигурационный файл, необходимо обновить настройки DNS. Для этого выполните следующую команду:
sudo systemd-resolve --flush-cachesПосле выполнения команды DNS-настройки будут обновлены.
Теперь вы знаете, как настроить DNS через редактирование конфигурационных файлов в системе Linux. Этот способ является актуальным для многих операционных систем на базе Linux и позволяет полностью контролировать настройки DNS-сервера.
Настройка DNS в Linux
Настройка DNS (Domain Name System) в операционной системе Linux играет важную роль, так как позволяет пользователям обращаться к веб-сайтам и другим ресурсам по их доменным именам. В этой статье мы рассмотрим различные методы настройки DNS в Linux.
Метод 1: Настройка DNS с помощью графической утилиты в Ubuntu
В Ubuntu есть графическая утилита «Network Manager», которая позволяет устанавливать и изменять настройки сетевого подключения. Чтобы настроить DNS с помощью этой утилиты, следуйте инструкциям ниже:
- Откройте меню «Система» и выберите пункт «Настройки».
- В окне настроек выберите раздел «Сеть».
- Выберите соединение, которое вы хотите настроить, и нажмите кнопку «Настройки».
- В окне настроек соединения выберите вкладку «IPv4» или «IPv6», в зависимости от используемого протокола.
- Укажите IP-адрес и DNS-сервера, которые вы хотите использовать.
- Нажмите кнопку «Применить», чтобы сохранить изменения.
Метод 2: Настройка DNS с помощью командной строки
Если вы предпочитаете работать в текстовом режиме или используете операционные системы, не имеющие графического интерфейса, вы можете настроить DNS с помощью следующих команд:
- Откройте терминал или консольное окно.
- Введите команду «sudo nano /etc/resolv.conf» для редактирования файла с настройками DNS.
- Введите IP-адреса DNS-серверов в формате «nameserver IP_адрес», каждый адрес с новой строки.
- Сохраните изменения и закройте редактор.
Примечание: В некоторых операционных системах, таких как Ubuntu, вместо файла «/etc/resolv.conf» используется файл «/etc/netplan/01-netcfg.yaml». Для редактирования этого файла введите команду «sudo nano /etc/netplan/01-netcfg.yaml». Измените настройки DNS в соответствии с требованиями.
Метод 3: Настройка DNS с помощью утилиты nmcli
Если вы предпочитаете использовать командную строку, вы можете воспользоваться утилитой nmcli (Network Manager Command Line Interface) для настройки DNS в Linux. Следуйте инструкциям ниже:
- Откройте терминал или консольное окно.
- Введите команду «nmcli con show» для получения списка сетевых подключений.
- Найдите сетевое подключение, в котором вы хотите изменить настройки DNS, и запомните его идентификатор.
- Введите команду «nmcli con mod ИД_подключения ipv4.dns DNS_сервер» для изменения DNS-сервера в IPv4-конфигурации или «nmcli con mod ИД_подключения ipv6.dns DNS_сервер» для изменения DNS-сервера в IPv6-конфигурации.
- Введите команду «nmcli con up ИД_подключения» для перезапуска сетевого подключения и применения настроек DNS.
Примечание: Вместо использования IP-адресов DNS-серверов вы также можете использовать доменные имена. В этом случае, при резолве доменного имени, система будет автоматически использовать IP-адрес, связанный с этим доменным именем.
Независимо от выбранного метода настройки DNS в Linux, всегда рекомендуется проверять результаты с помощью команды «ping google.com» или других информационных сайтов. Если команда выполняется успешно, значит DNS работает правильно.
Как посмотреть DNS в Linux
Способ 1: Расширенный способ с использованием файлов конфигурации
В большинстве дистрибутивов Linux основная настройка DNS происходит через файл /etc/resolv.conf. Введите следующую команду в терминале, чтобы открыть этот файл:
sudo nano /etc/resolv.conf
В файле настроек будут указаны один или несколько DNS-серверов. Каждый сервер указывается с помощью ключевого слова «nameserver» и IP-адреса DNS-сервера:
| Файл конфигурации /etc/resolv.conf |
|---|
| nameserver 8.8.8.8 |
| nameserver 8.8.4.4 |
В этом примере используются DNS-серверы Google. Вы можете изменить или добавить другие DNS-серверы в этот файл. После внесения изменений в файл сохраните и закройте его.
Способ 2: Использование команды «dig»
Команда «dig» (domain information groper) — это утилита командной строки, которая позволяет получать информацию о DNS-записях для заданного домена или IP-адреса. Введите следующую команду в терминале:
dig google.com
В результате вы увидите различную информацию о заданном домене, включая его IP-адрес и другие DNS-серверы, которые этот домен использует.
Способ 3: Использование графической утилиты «Network Manager»
Некоторые дистрибутивы Linux имеют графическую утилиту Network Manager, которая предоставляет простой способ просмотра и настройки DNS. Чтобы открыть эту утилиту, найдите ее в меню или панели инструментов, как показано на скриншоте:
В настройках сети выберите нужное соединение, а затем нажмите на кнопку «Настройка». В открывшемся окне выберите пункт «IPv4» и введите IP-адреса DNS-серверов в поле «DNS-серверы». После внесения изменений нажмите «Сохранить».
Заметка: Доступность графической утилиты Network Manager и ее способ использования может варьироваться в зависимости от дистрибутива Linux и его версии.
Теперь вы знаете несколько способов, как посмотреть DNS в Linux. Вы можете выбрать самый удобный для вас способ в зависимости от ваших предпочтений и требований.
Настраиваем DNS в Linux
1. Введите команду sudo nano /etc/systemd/resolved.conf для открытия конфигурационного файла системы.
2. Измените или добавьте параметр nameserver с заданным вами IP-адресом DNS-сервера. Вы можете указать несколько DNS-серверов, разделяя их пробелами или запятыми. Например:
nameserver 8.8.8.8
nameserver 8.8.4.4
3. Нажмите Ctrl + O, чтобы сохранить изменения, а затем Ctrl + X, чтобы выйти.
4. Перезапустите службу systemd-resolved, используя команду sudo systemctl restart systemd-resolved.
Теперь система будет использовать указанные вами DNS-серверы при разрешении имен. Однако эти изменения могут не быть применены к вашей системе, поскольку Ubuntu также поддерживает графическую утилиту NetworkManager для настройки сетевого соединения и DNS. Следуйте инструкциям ниже, чтобы узнать, как изменить настройки DNS в Ubuntu с помощью графического интерфейса.
1. Откройте меню «Настройки системы» и выберите «Сеть».
2. В разделе «Сетевое подключение» выберите сетевое соединение, к которому вы хотите изменить настройки DNS, и нажмите кнопку «Настройка».
3. В появившемся окне выберите вкладку «IPv4».
4. В секции «DNS» выберите «Автоматическое (DHCP) адресирование только» и введите IP-адрес DNS-сервера, который вы хотите использовать.
5. Нажмите «Применить» и закройте окна настроек.
Теперь ваша система будет использовать указанные DNS-серверы для разрешения имен. Обратите внимание, что изменения в системе могут не оказаться актуальными до перезагрузки компьютера или переподключения к сети.
Способ 1: Меню графической оболочки
Для начала перейдите в меню настройки системы, которое может быть доступно по-разному в различных дистрибутивах Linux. На скриншоте ниже показано меню настроек в Ubuntu:
После открытия меню настроек, найдите в нем раздел сети или интернет. Обычно он располагается в разделе «Настройки системы» или «Система». Нажмите на этот раздел.
Далее вам может потребоваться выбрать определенную сеть, если у вас установлено несколько подключений. Выберите нужное подключение и перейдите к его настройкам.
Возможно, вам понадобится ввести пароль администратора для изменения настроек.
Встроенная утилита для настройки DNS в Ubuntu называется astra. Используя эту утилиту, вы можете просмотреть и изменить настройки DNS ваших подключений.
Для просмотра и изменения DNS-настроек выберите соответствующий раздел в меню настроек сети. Обычно он называется «Опции IPv4» или «IPv4-настройки». В этом разделе вы сможете увидеть список уже заданных адресов DNS-серверов и сделать изменения, если необходимо. Введите нужный адрес DNS-сервера в поле «DNS-сервер» и сохраните изменения.
Кроме того, в этом разделе вы можете настроить соединение через DHCP. В этом случае DNS-серверы будут автоматически определены вашим провайдером интернета и заданы автоматически.
Важно отметить, что этот способ применим не только к Ubuntu, но и к другим дистрибутивам Linux, которые используют подобные меню настроек.
Таким образом, первый способ проверки и изменения настроек DNS командой в Linux представляет собой использование графической оболочки и специальной утилиты для настройки сети.
Видео:
🔴 ПОМЕНЯЙ Эти Настройки SIM карты И ОФИГЕЕШЬ !!
🔴 ПОМЕНЯЙ Эти Настройки SIM карты И ОФИГЕЕШЬ !! by Xiaomi Club 5,343,079 views 1 year ago 6 minutes, 15 seconds