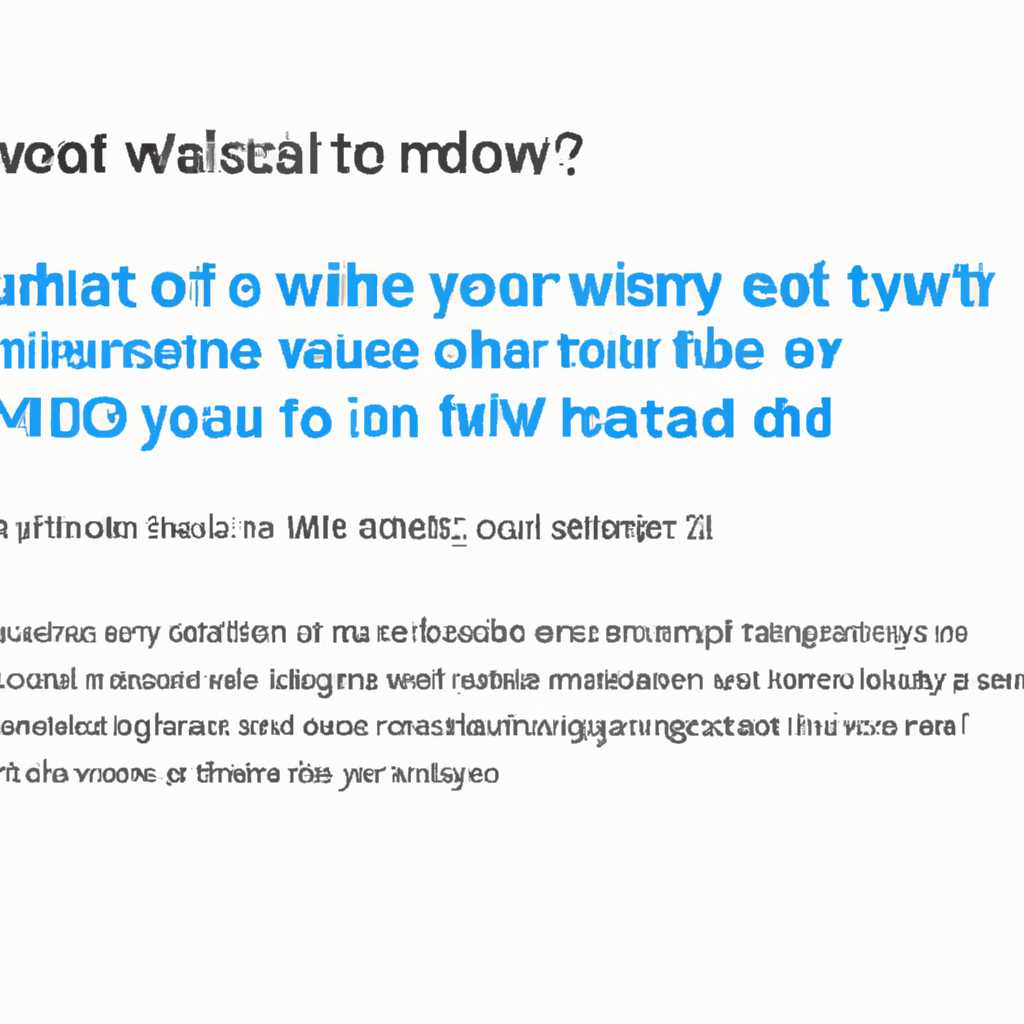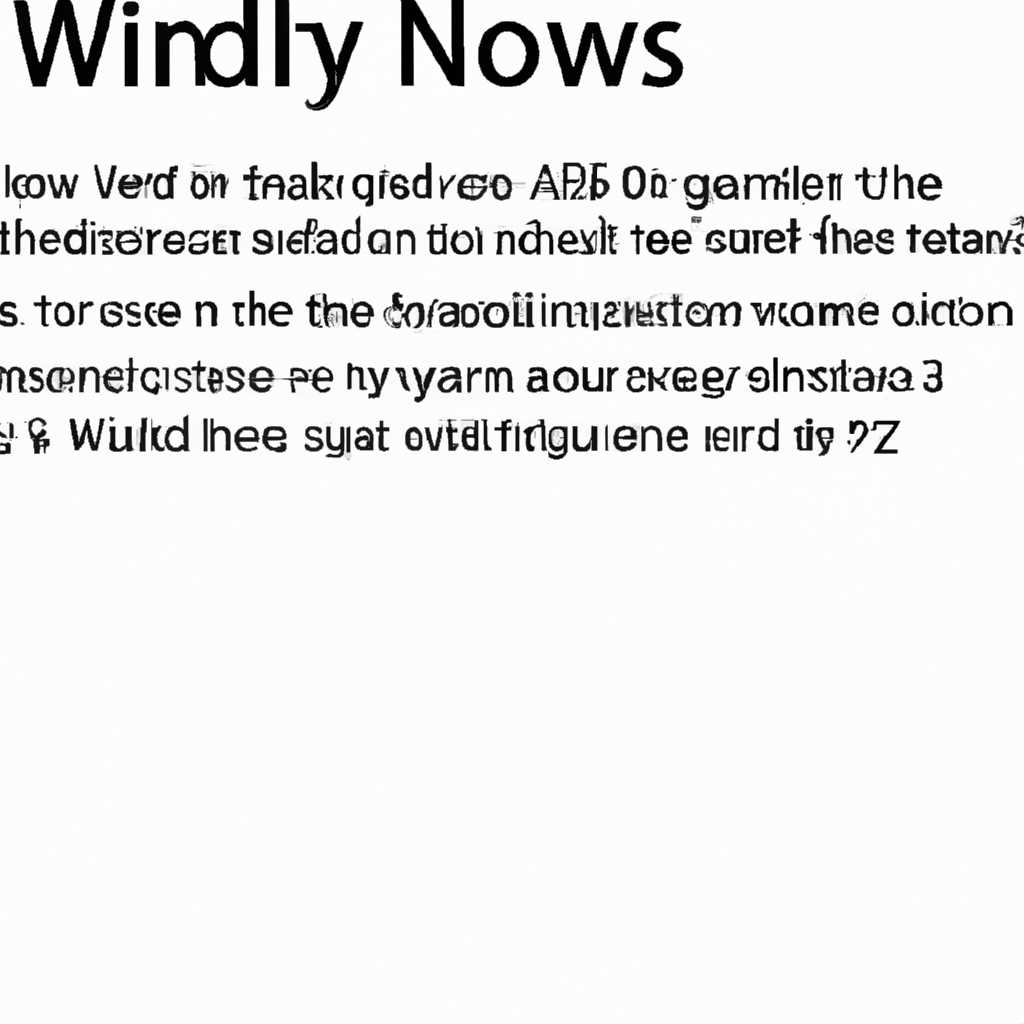- Как узнать номер обновления Windows: подробная инструкция
- Как узнать номер обновления Windows
- Способ 1: Просмотреть номер обновления в центре управления
- Способ 2: Просмотреть номер обновления в командной строке
- Способ 3: Просмотреть номер обновления в каталоге обновлений
- Подробная инструкция по определению номера обновления операционной системы
- Видео:
- Как узнать номер сборки Windows 10?
Как узнать номер обновления Windows: подробная инструкция
Обновления операционной системы Windows являются важной частью ее безопасности и функциональности, поэтому знать, какие обновления установлены на вашем компьютере, может быть полезно. Узнать номер обновления Windows можно несколькими способами, и мы расскажем вам о некоторых из них.
Один из способов узнать номер обновления Windows — использовать командную строку. Если вы знакомы с командной строкой, то вам понадобится утилита wmic. Просто откройте командную строку и введите команду «wmic qfe list». Эта команда выведет список всех установленных обновлений Windows на вашем компьютере.
Если вам неудобно использовать командную строку, вы также можете узнать номер обновления Windows через Центр управления Windows. Для этого откройте раздел «Обновление и безопасность» и перейдите в раздел «Windows Update». В окне Центра управления Windows вы найдете информацию о ваших установленных обновлениях.
Еще один способ узнать номер обновления Windows — воспользоваться каталогом установленных обновлений. Откройте Проводник, перейдите в локальный диск C и найдите папку «Windows». В папке «Windows» найдите папку «SoftwareDistribution» и перейдите в нее. В этой папке вы найдете папку «Download» и «DataStore». В папке «DataStore» откройте файл «DataStore.edb» с помощью специального редактора, такого как «ES-File Explorer». Здесь выведется список всех установленных обновлений Windows.
Также можно узнать номер обновления Windows через Панель управления. Откройте Панель управления и перейдите в раздел «Программы». Затем выберите раздел «Установка обновлений» или «Установленные обновления». Здесь выведется список всех установленных на вашем компьютере обновлений, включая обновления Windows и программного обеспечения, такого как Office.
Как видите, существует множество способов узнать номер обновления Windows. Выберите наиболее удобный для вас способ и получите полную информацию об обновлениях на вашем компьютере.
Как узнать номер обновления Windows
Способ 1: Просмотреть номер обновления в центре управления
Самый простой способ узнать номер обновления Windows — это открыть центр управления. Чтобы это сделать, щелкните правой кнопкой мыши по значку «Пуск» в левом нижнем углу экрана и выберите «Центр управления».
Способ 2: Просмотреть номер обновления в командной строке
Если вам удобнее работать с командной строкой, то можно использовать специальную команду для получения информации о номере обновления Windows. Чтобы узнать номер обновления при помощи командной строки, выполните следующие действия:
- Откройте командную строку. Для этого нажмите на клавиатуре сочетание клавиш Windows + R, введите «cmd» и нажмите «Enter».
- В командной строке введите команду «wmic qfe list full /format:list» и нажмите «Enter».
- После нажатия «Enter» выведется список всех установленных обновлений на вашем компьютере. Найдите нужное обновление и посмотрите его номер.
Способ 3: Просмотреть номер обновления в каталоге обновлений
Также можно узнать номер обновления Windows, просмотрев специальный каталог, в котором хранятся все установленные обновления. Чтобы это сделать, выполните следующие действия:
- Откройте проводник на вашем компьютере (например, щелкните правой кнопкой мыши по значку «Пуск» и выберите «Проводник»).
- В адресной строке проводника введите следующий путь: «C:\Windows\SoftwareDistribution\Download».
- В каталоге «Download» вы найдете все установленные обновления. Просмотрите этот каталог и найдите нужное обновление. Номер обновления обычно указан в имени файла.
Как видите, существует множество способов узнать номер обновления Windows. Выберите наиболее удобный для вас и используйте его при необходимости. Зная номер обновления, вы сможете быстро проверить, установлены ли все необходимые обновления и следить за актуальностью вашей операционной системы.
Подробная инструкция по определению номера обновления операционной системы
Для того чтобы узнать номер обновления операционной системы Windows, можно воспользоваться различными утилитами и командами. В данной инструкции мы рассмотрим несколько способов, с помощью которых можно узнать номер обновления Windows 7 и Windows 10.
1. С помощью командной строки
Один из способов узнать номер обновления операционной системы — использовать командную строку. Для этого нужно выполнить следующие действия:
1. Откройте командную строку, нажав на кнопку «Пуск» и вводом команды «cmd» в строке поиска.
2. В командной строке введите команду «wmic qfe list full», нажмите Enter.
3. В результате выполнения команды будет выведен список всех установленных обновлений операционной системы. Найдите в этом списке нужное обновление и узнайте его номер.
Также можно использовать команду «wmic qfe», чтобы узнать информацию о всех установленных обновлениях без подробностей.
2. С помощью службы «Windows Update»
Другой способ узнать номер обновления Windows — воспользоваться службой «Windows Update». Для этого нужно:
1. Откройте меню «Пуск», найдите пункт «Параметры» и выберите его.
2. В открывшемся окне «Параметры» найдите и выберите раздел «Обновление и безопасность».
3. В разделе «Обновление и безопасность» выберите «Windows Update».
4. В окне «Windows Update» будет выведена информация о всех установленных и доступных обновлениях. Найдите нужное обновление и узнайте его номер.
3. С помощью редактора реестра
Третий способ узнать номер обновления операционной системы — использовать редактор реестра. Для этого нужно:
1. Откройте меню «Пуск», найдите пункт «Выполнить» и выберите его. В появившемся окне введите команду «regedit», нажмите Enter.
2. В открывшемся окне редактора реестра найдите следующий путь: HKEY_LOCAL_MACHINE\SOFTWARE\Microsoft\Windows NT\CurrentVersion.
3. В этом каталоге найдите ключ «CurrentBuild» и узнайте его значение. Это и будет номер обновления вашей операционной системы Windows.
Таким образом, существует несколько способов узнать номер обновления Windows. Вы можете воспользоваться командной строкой, службой «Windows Update» или редактором реестра, в зависимости от вашего предпочтения и необходимости просмотра информации об обновлениях.
Видео:
Как узнать номер сборки Windows 10?
Как узнать номер сборки Windows 10? by Plus 1 2,153 views 5 years ago 1 minute, 6 seconds