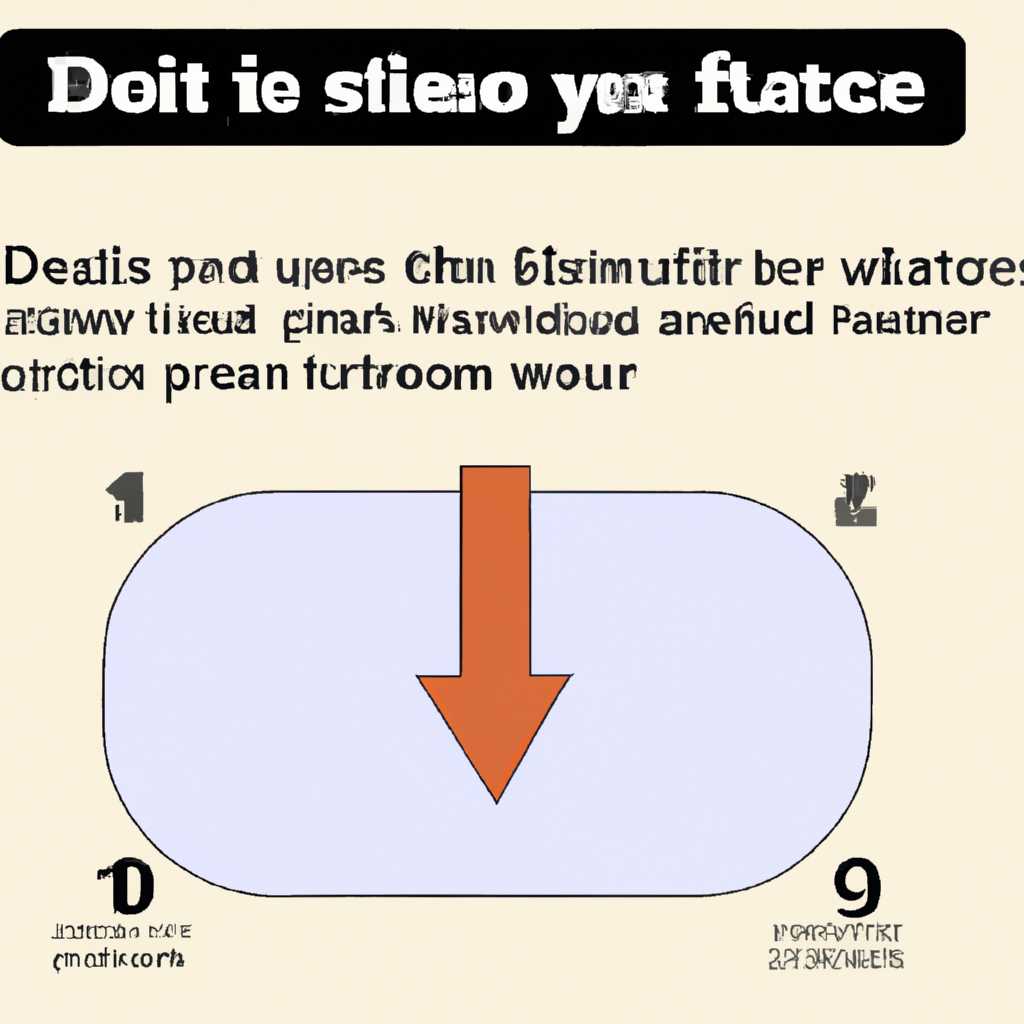- Как узнать объем и состояние локального диска или съемного накопителя
- Как узнать объем локального диска или съемного накопителя?
- Проверка объема жесткого диска в ОС Windows:
- Проверка объема жесткого диска в ОС macOS:
- Методы определения объема локального диска или съемного накопителя
- Программное обеспечение для измерения объема диска
- Командная строка для определения объема диска
- Как узнать сколько свободного и занятого пространства?
- Видео:
- Как достать информацию с жёсткого диска из сломанного ноутбука
Как узнать объем и состояние локального диска или съемного накопителя
Когда нужно узнать объем локального диска или съемного накопителя, а также сколько свободного и занятого пространства осталось на нем, есть несколько простых способов для выполнения этой задачи. Вы можете выбрать то, что вам удобно, в зависимости от места, где установлен ваш жесткий диск или объем накопителя, о котором вы интересуетесь.
Если у вас установлен HDD или SSD в виде скрытых разделов, то самый простой способ узнать его объем – воспользоваться системным диспетчером. В этом окошке мы можем увидеть полную информацию об объеме дисков, а также о свободном пространстве на них. Для этого нам нужно нажать комбинацию клавиш Win + Pause Break и запустить диспетчер устройств.
Если у вас ноутбук, то объем жесткого диска может быть указан на самом диске, но это редкость. В большинстве случаев модель HDD или SSD можно узнать с помощью специальных программ. К таким программам относятся, например, HWINFO32, HDDScan, и прочие. С их помощью можно получить информацию о моделях и объеме накопителей, а также о множестве других параметров.
Как узнать объем локального диска или съемного накопителя?
Часто нам необходимо проверить объем жесткого диска на нашем компьютере или ноутбуке, чтобы определить, сколько свободного или занятого пространства осталось. Это можно легко сделать, используя характеристики установленного диска или съемного накопителя.
Проверка объема жесткого диска в ОС Windows:
1. Щелкните правой кнопкой мыши по значку «Мой компьютер» на рабочем столе или в меню «Пуск» и выберите «Управление дисками».
2. В открывшемся окне вы увидите информацию о всех устройствах хранения данных на вашем компьютере. Найдите раздел, который соответствует вашему жесткому диску или съемному накопителю.
3. Щелкните правой кнопкой мыши по этому разделу и выберите «Свойства».
4. В открывшемся окне вы увидите информацию о вместимости диска (размере в гигабайтах или терабайтах) и о том, сколько свободного места осталось.
Проверка объема жесткого диска в ОС macOS:
1. Откройте Finder и выберите «Приложения» в панели слева.
2. В папке «Приложения» найдите и откройте папку «Утилиты».
3. В папке «Утилиты» найдите и откройте приложение «Дисковая утилита».
4. В левой панели вы увидите список всех устройств хранения данных на вашем компьютере. Выберите жесткий диск или съемный накопитель, который вас интересует.
5. В правом окне вы увидите информацию о вместительности диска (размере в гигабайтах или терабайтах) и о том, сколько свободного места осталось.
Теперь, зная объем и свободное пространство на вашем жестком диске или съемном накопителе, вы можете легко определить, сколько места осталось для хранения файлов, программ и прочих данных на вашем компьютере или ноутбуке.
Методы определения объема локального диска или съемного накопителя
В операционной системе Windows есть несколько способов узнать объем локального диска или съемного накопителя и узнать, сколько свободного и занятого пространства на нем.
Один из самых простых способов — использовать системное окошко «Мой компьютер». Для этого нужно найти и выбрать диск или накопитель, о котором хотите узнать объем. В окне «Мой компьютер» доступны характеристики каждого компьютерного устройства, включая модель и объем диска.
Другой способ — использовать специальные команды в командной строке. Например, команда «wmic diskdrive get caption,size» позволяет узнать размер жесткого диска или диска на компьютере. Это может быть полезно, если вам нужно получить информацию о диске без использования графического интерфейса.
Также, для определения объема диска можно воспользоваться специальными программами, предназначенными для работы с дисками. Они обычно позволяют узнать не только объем диска, но и размер каждого файла или папки, размещенного на нем.
Для съемных накопителей, таких как флешка или внешний жесткий диск, можно использовать аналогичные способы. Например, подключите накопитель к компьютеру и выберите его в окне «Мой компьютер» для получения информации о его объеме и свободном месте. Также можно воспользоваться командной строкой или специальными программами.
В зависимости от модели и типа устройства, способы определения объема диска или съемного накопителя могут отличаться. Но в целом, все они позволяют узнать размер и свободное место на любом диске или накопителе.
Программное обеспечение для измерения объема диска
Если вам необходимо узнать объем локального диска или съемного накопителя, а также сколько свободного и занятого пространства на нем имеется, вы можете воспользоваться специальным программным обеспечением. Это особенно полезно, когда вы работаете с ноутбуком или компьютером без прямого доступа к устройству.
Самый простой способ узнать объем диска и его вместимость – это использовать информацию, которая предоставляется операционной системой. Например, в ОС Windows вы можете открыть «Мой компьютер» и в окошке выбрать диск, размер которого вас интересует. Появится окно с информацией о его объеме и свободном месте.
Еще один способ узнать вместимость диска – это посмотреть на его название или маркировку. На шильдике или модели жесткого диска может быть указана его емкость или объем. Например, если вы видите название «500 ГБ» или «1 ТБ», это означает, что диск имеет емкость 500 гигабайт или 1 терабайт соответственно.
Если вы хотите определить объем диска или накопителя независимо от его маркировки, можно воспользоваться специальными программами. Например, программой «WinPause» можно легко узнать объем и состояние свободного места на любом накопителе в компьютере или ноутбуке.
Также существует несколько других способов узнать объем диска: через свойства диска в «Мой компьютер», командную строку или установку дополнительных программ, которые предоставляют более подробную информацию о размере и использовании дискового пространства.
В общем, независимо от вашего компьютерного устройства, вы всегда сможете узнать объем жесткого диска и сколько пространства осталось для размещения данных. Эта информация важна для планирования использования дискового пространства и определения необходимости дополнительного хранения данных.
Командная строка для определения объема диска
1. Нажмите кнопку «Пуск» в левом нижнем углу экрана и в поисковой строке наберите «cmd» (без кавычек). Нажмите клавишу Enter или кликните по значку «Командная строка».
2. В открывшемся окошке командной строки введите команду «wmic logicaldisk get caption, description, freespace, size» (без кавычек) и нажмите клавишу Enter.
3. Программа выведет информацию о дисковых накопителях, их объеме (размере) и количестве свободного места. В столбце «Caption» будет указано название диска или накопителя, например, C:, D:, E: и т.д. В столбце «Size» указан объем диска в байтах, а в столбце «FreeSpace» – количество свободного места на диске.
4. Для получения подробной информации о конкретном диске можно добавить в команду «wmic logicaldisk» дополнительные параметры. Например, команда «wmic logicaldisk where Caption=’C:’ get caption, description, freespace, size» (без кавычек) выведет информацию только о диске с названием «C:».
Командная строка – это простой и удобный способ узнать объем и свободное место на локальном диске или съемном накопителе. Используя команду «wmic logicaldisk», мы можем быстро получить информацию о дисках на компьютере и использовать ее для дальнейшего анализа или выполнения других задач.
Как узнать сколько свободного и занятого пространства?
Чтобы узнать объем локального диска или съемного накопителя и узнать сколько свободного и занятого пространства, у нас есть несколько способов.
- Один из способов — воспользоваться функцией «Свойства» диска в системе Windows. Для этого нужно найти нужный диск в проводнике, щелкнуть правой кнопкой мыши и выбрать «Свойства». В открывшемся окошке будет указан объем диска и количество свободного пространства.
- Еще один способ — использование Диспетчера задач Windows. Нажмите комбинацию клавиш Ctrl + Shift + Esc, чтобы открыть Диспетчер задач. Перейдите на закладку «Производительность» и выберите «Диски». В этом разделе можно определить объем памяти и свободное пространство на каждом диске.
- Также можно узнать объем памяти, свободное пространство и другую информацию о диске с помощью команды «wmic». Откройте командную строку и введите команду «wmic logicaldisk get size,freespace,caption». Нажмите Enter, и вы увидите информацию о каждом диске и его параметры.
- Если вы хотите узнать объем памяти на конкретном диске, например, на жестком диске вашего ноутбука, можно найти соответствующую информацию на шильдике с названием модели диска на нижней стороне ноутбука или в его спецификациях.
- Еще один способ — использование команды «вместимость» в командной строке. Откройте командную строку и введите команду «capacity», затем укажите букву диска (например, «C:») и нажмите Enter. В результате вы узнаете объем диска.
- В случае, если вам нужно узнать объем видеопамяти вашего компьютера, можно воспользоваться программами для мониторинга системы, например, GPU-Z или Speccy. Они предоставят информацию о графическом процессоре и его характеристиках, включая объем видеопамяти.
Видео:
Как достать информацию с жёсткого диска из сломанного ноутбука
Как достать информацию с жёсткого диска из сломанного ноутбука by MrStas ZoRrO 31,844 views 2 years ago 6 minutes, 1 second