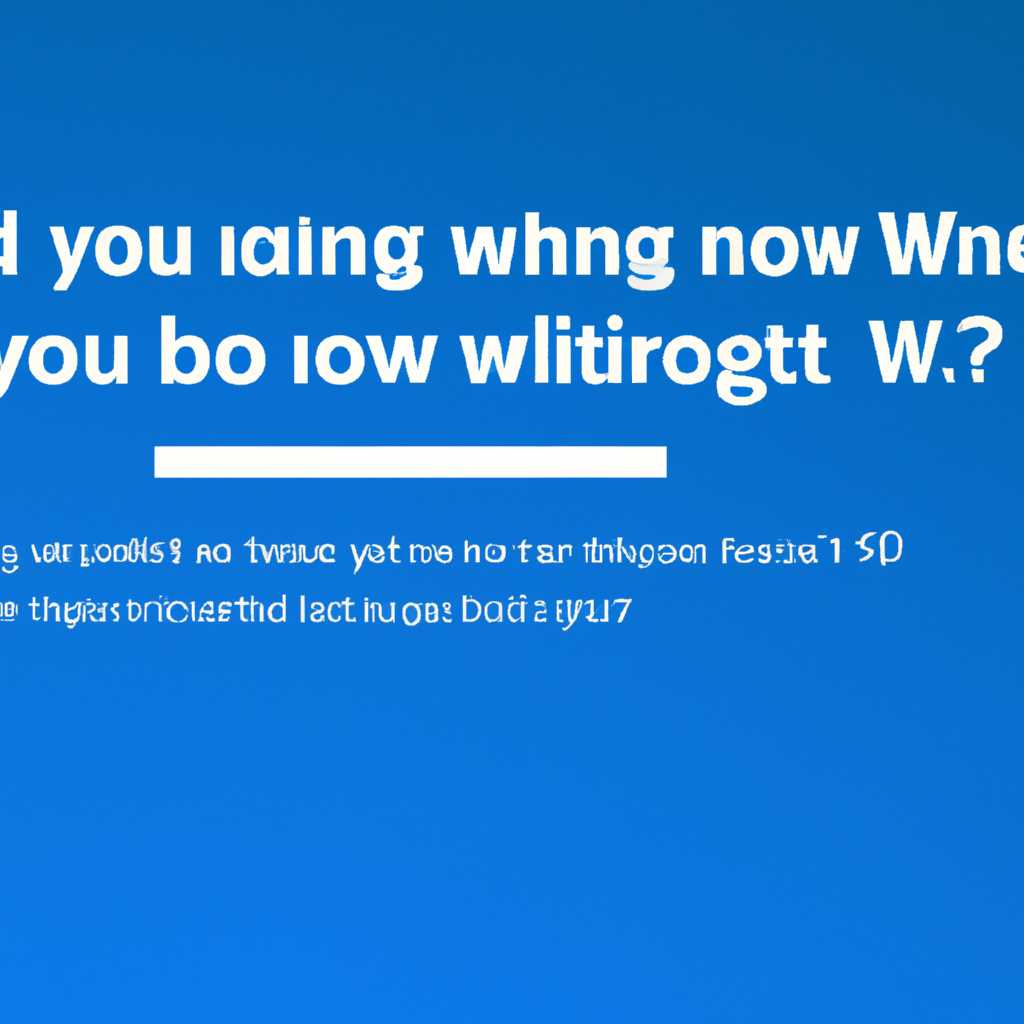- Как проверить наличие обновлений для операционной системы Windows 10
- Как проверить обновления в Windows 10: способы и проблемы
- Обновление Windows 10 через Параметры и другие методы
- Проверка наличия обновлений в Windows 10: способы и решения проблем
- Проверка обновлений с помощью Центра обновления
- Проверка обновлений с помощью командной строки
- Проверка обновлений с помощью Журнала обновлений
- Перезагрузка системы после установки обновлений
- Дополнительные способы проверки наличия обновлений Windows 10
- Проверка с помощью служб Windows Update
- Проверка с помощью программы wuauclt.exe
- Проверка с помощью журнала Windows Update
- Видео:
- Как включить Центр обновления Windows?
Как проверить наличие обновлений для операционной системы Windows 10
Windows 10 — одна из самых популярных операционных систем, которая постоянно обновляется для улучшения производительности, исправления ошибок и устранения уязвимостей. Но как узнать, обновляется ли ваша система? В этой статье мы рассмотрим несколько способов проверки наличия обновлений на компьютере с Windows 10.
Первый и наиболее простой способ — использование встроенной функции «Параметры». Нажимаем на кнопку «Пуск», затем на значок «Параметры» (шестеренка). В открывшемся окне выбираем раздел «Обновление и безопасность» и переходим на вкладку «Windows Update». Нажимаем на кнопку «Проверить наличие обновлений» и система начнет проверку на наличие доступных обновлений.
Если вы ищете более быстрые способы проверки наличия обновлений, то есть несколько альтернативных методов. Один из них — использование командной строки. Чтобы начать, откройте командную строку с помощью горячей клавиши «Win + R», введите «cmd» и нажмите «Enter». В открывшемся окне командной строки вводите команду «updatenow» и нажмите «Enter». Система автоматически начнет проверку на наличие обновлений и, если они найдены, предложит их установить.
Другой способ — использование сторонней программы. Существуют различные программы для проверки наличия обновлений, такие как «Windows Update Checker», «Microsoft Update Catalog» и другие. Просто загрузите и запустите одну из этих программ, и она выполнит проверку на наличие обновлений на вашем компьютере. Этот метод может быть особенно полезен для пользователей, которым необходимо выполнить принудительную проверку обновлений.
Как проверить обновления в Windows 10: способы и проблемы
Обновление операционной системы Windows 10 очень важно для поддержания безопасности и исправления возможных проблем. Чтобы узнать, обновляется ли ваша система, существуют различные способы и инструменты, которые мы рассмотрим в этой статье.
Один из самых простых способов проверить наличие обновлений — это использование встроенной программы Windows Update. Для этого откройте Центр управления Windows 10, щелкнув правой кнопкой мыши на значок «Пуск» в левом нижнем углу экрана, а затем выбрав «Обновление и безопасность». После этого щелкните на ярлык «Windows Update» в меню слева.
На странице Windows Update вы увидите информацию о последней проверке на наличие обновлений и кнопку «Проверить обновления». Если она показана, нажмите ее, чтобы начать проверку.
Если у вас возникли проблемы с проверкой обновлений через Windows Update, можно выполнить проверку обновлений с помощью командной строки. Для этого нажмите комбинацию клавиш Win + X и выберите «Windows PowerShell (администратор)» или «Командную строку (администратор)». После открытия командной строки выполните следующую команду: wuauclt.exe /updatenow. После этого Windows начнет проверку наличия обновлений.
Другой способ проверить обновления — это использование сторонней программы. Многие разработчики создали инструменты для автоматической проверки и установки обновлений для Windows 10. Программа будет проверять наличие новых обновлений и предложит их установить с помощью простого интерфейса.
Необходимо помнить, что обновление системы может занять длительное время, особенно при наличии большого количества полученных обновлений. Если обновление занимает слишком много времени или возникают другие проблемы, какими бы они ни были, вы можете просто перезагрузить компьютер и запустить обновления снова.
Возможные проблемы при проверке обновлений:
- Нерабочая служба обновлений Windows: если служба обновлений Windows (Windows Update) не работает, вам необходимо выполнить ряд действий по ее включению или восстановлению;
- Программы сторонних разработчиков: некоторые программы могут блокировать обновление системы, поэтому рекомендуется временно отключить антивирусные программы или программы защиты от вредоносных программ перед проверкой обновлений;
- Проблемы со сторонними службами обновлений: иногда сторонние службы обновлений могут вызывать проблемы с проверкой обновлений Windows 10. В таком случае рекомендуется отключить или удалить эти службы для правильной работы Windows Update;
- Длительная проверка обновлений: некоторые обновления могут занимать длительное время при проверке и установке, особенно при первоначальной настройке системы. Если проверка обновлений занимает слишком много времени, оставьте компьютер включенным на ночь или на длительный период времени.
Теперь вы знаете, как проверить обновления в Windows 10 и какие возможные проблемы могут возникнуть при этом. Не забывайте выполнять регулярные проверки обновлений, чтобы ваша система всегда работала безопасно и эффективно.
Обновление Windows 10 через Параметры и другие методы
Чтобы проверить наличие доступных обновлений, нужно щелкнуть на кнопке «Пуск», а затем выбрать пункт «Параметры». В открывшемся окне Параметры выберите раздел «Обновление и безопасность» и перейдите на вкладку «Обновление Windows».
На этой вкладке вы можете проверить наличие обновлений, нажав на кнопку «Проверить наличие обновлений». Если обновления доступны, вы увидите их список и сможете приступить к установке с помощью кнопки «Обновить сейчас».
Кроме того, вы можете запустить проверку обновлений с помощью служб Windows Update. Для этого откройте командную строку или терминал от имени администратора и выполните следующую команду:
wuauclt.exe /updatenow
После выполнения этой команды службы Windows Update начнут проверку наличия обновлений и, если таковые найдутся, начнут их загрузку и установку.
Если вы столкнулись с проблемами при обновлении Windows 10 через Параметры или службы Windows Update, вы можете воспользоваться прочими способами обновления. Например, вы можете проверить наличие обновлений с помощью дополнительной программы, такой как «Assistance Update», или запустить обновление Windows 10 с использованием специального ярлыка командной строки.
Для запуска обновления с помощью ярлыка командной строки вам потребуется создать на рабочем столе ярлык с указанием следующей команды:
%windir%\System32\wusa.exe %windir%\System32\Microsoft\Assistance\Windows10Upgrade\Windows10UpgraderApp.exe
После создания ярлыка, просто дважды щелкните на нем и следуйте инструкциям, чтобы начать обновление Windows 10.
После выполнения любого из указанных выше способов обновления Windows 10, рекомендуется перезагрузить компьютер, чтобы изменения вступили в силу.
Проверка наличия обновлений в Windows 10: способы и решения проблем
Когда дело касается обновлений операционной системы Windows 10, важно регулярно проверять наличие новых обновлений, которые могут содержать исправления уязвимостей безопасности, улучшения производительности и другие важные изменения. В этой статье мы расскажем о различных способах проверки наличия обновлений и решении возможных проблем.
Проверка обновлений с помощью Центра обновления
Один из самых простых способов проверки наличия обновлений — это использование Центра обновления. Для этого можно щелкнуть правой кнопкой мыши на ярлык Параметры Windows (иконка шестеренки) на панели задач и выбрать «Обновление и безопасность». В открывшемся окне щелкните на кнопке «Проверить наличие обновлений».
Другим способом является использование поиска. Просто нажмите клавишу «Windows» на клавиатуре и начните набирать «Обновление Windows». В поисковых результатах выберите пункт «Настройки» и щелкните на нем. Затем выберите «Обновление и безопасность» и нажмите на кнопку «Проверить наличие обновлений».
Проверка обновлений с помощью командной строки
Если вы предпочитаете использовать командную строку для выполнения задач, связанных с обновлениями, можно воспользоваться командой «wuauclt.exe /updatenow». Для этого необходимо запустить командную строку от имени администратора и ввести указанную команду.
Проверка обновлений с помощью Журнала обновлений
Если ваша система Windows 10 столкнулась с проблемами при установке обновлений, очень полезно будет взглянуть на Журнал обновлений. Для этого можно выбрать пункт «Показать журнал» в Центре обновления или выполнить поиск в меню «Параметры» по запросу «Журнал обновлений». В журнале будут показаны все полученные обновления и возможные проблемы при их установке.
Перезагрузка системы после установки обновлений
После того, как обновление Windows будет успешно установлено, системе потребуется перезагрузка для завершения процесса обновления. Вы можете нажать на кнопку «Перезагрузить» в Центре обновления или выполнить перезагрузку вручную с помощью кнопки питания на компьютере.
Учитывая важность обновлений для безопасности и эффективной работы вашей операционной системы, регулярная проверка и установка обновлений Windows 10 являются важными задачами. Надеемся, что вы сможете использовать указанные выше способы для проверки наличия обновлений и решения возможных проблем, чтобы ваша Windows 10 всегда была защищена и работала наилучшим образом.
Дополнительные способы проверки наличия обновлений Windows 10
Помимо стандартных методов проверки обновлений Windows 10, существуют и другие способы, которые позволяют более детально узнать о наличии доступных обновлений. В этом разделе мы рассмотрим несколько дополнительных методов, которые могут быть полезными при проверке обновлений операционной системы.
Проверка с помощью служб Windows Update
Одним из способов проверки наличия обновлений Windows 10 является использование служб Windows Update. Для этого необходимо выполнить следующие действия:
- Откройте меню «Параметры» Windows 10, нажав на значок «Пуск» в левом нижнем углу экрана и выбрав пункт «Параметры».
- В открывшемся окне выберите раздел «Обновление и безопасность».
- В левой панели выберите пункт «Windows Update».
- В правой панели нажмите кнопку «Проверить наличие обновлений».
После этого Windows 10 начнет искать доступные обновления. Если обновление будет найдено, вы увидите строку «Доступно обновление для вашего компьютера». Вы можете нажать на кнопку «Обновить сейчас», чтобы запустить процесс установки обновления. При необходимости может потребоваться перезагрузить компьютер.
Проверка с помощью программы wuauclt.exe
Дополнительным способом проверки наличия обновлений Windows 10 является использование программы wuauclt.exe. Для этого необходимо выполнить следующие действия:
- Нажмите комбинацию клавиш Win + R, чтобы открыть «Выполнить».
- Введите команду «wuauclt.exe /updatenow» и нажмите кнопку «ОК».
После выполнения этой команды откроется окно Windows Update, где вы можете проверить наличие доступных обновлений и запустить процесс их установки.
Проверка с помощью журнала Windows Update
Еще одним способом проверки наличия обновлений Windows 10 является использование журнала Windows Update. Для этого необходимо выполнить следующие действия:
- Нажмите комбинацию клавиш Win + R, чтобы открыть «Выполнить».
- Введите команду «wuauclt.exe /showwindowsupdatehistory» и нажмите кнопку «ОК».
После выполнения этой команды откроется окно с информацией о полученных обновлениях Windows 10. Вы можете просмотреть перечень установленных и проваленных обновлений операционной системы.
| Команда | Описание |
|---|---|
| wuauclt.exe /updatenow | Запускает проверку наличия обновлений Windows 10. |
| wuauclt.exe /showwindowsupdatehistory | Отображает историю полученных обновлений Windows 10. |
Теперь вы знаете о дополнительных способах проверки наличия обновлений Windows 10. Используйте эти методы при возникновении проблем с обновлением операционной системы или для более детальной проверки наличия новых обновлений.
Видео:
Как включить Центр обновления Windows?
Как включить Центр обновления Windows? door Computers — Компьютеры 82.232 weergaven 6 jaar geleden 37 seconden