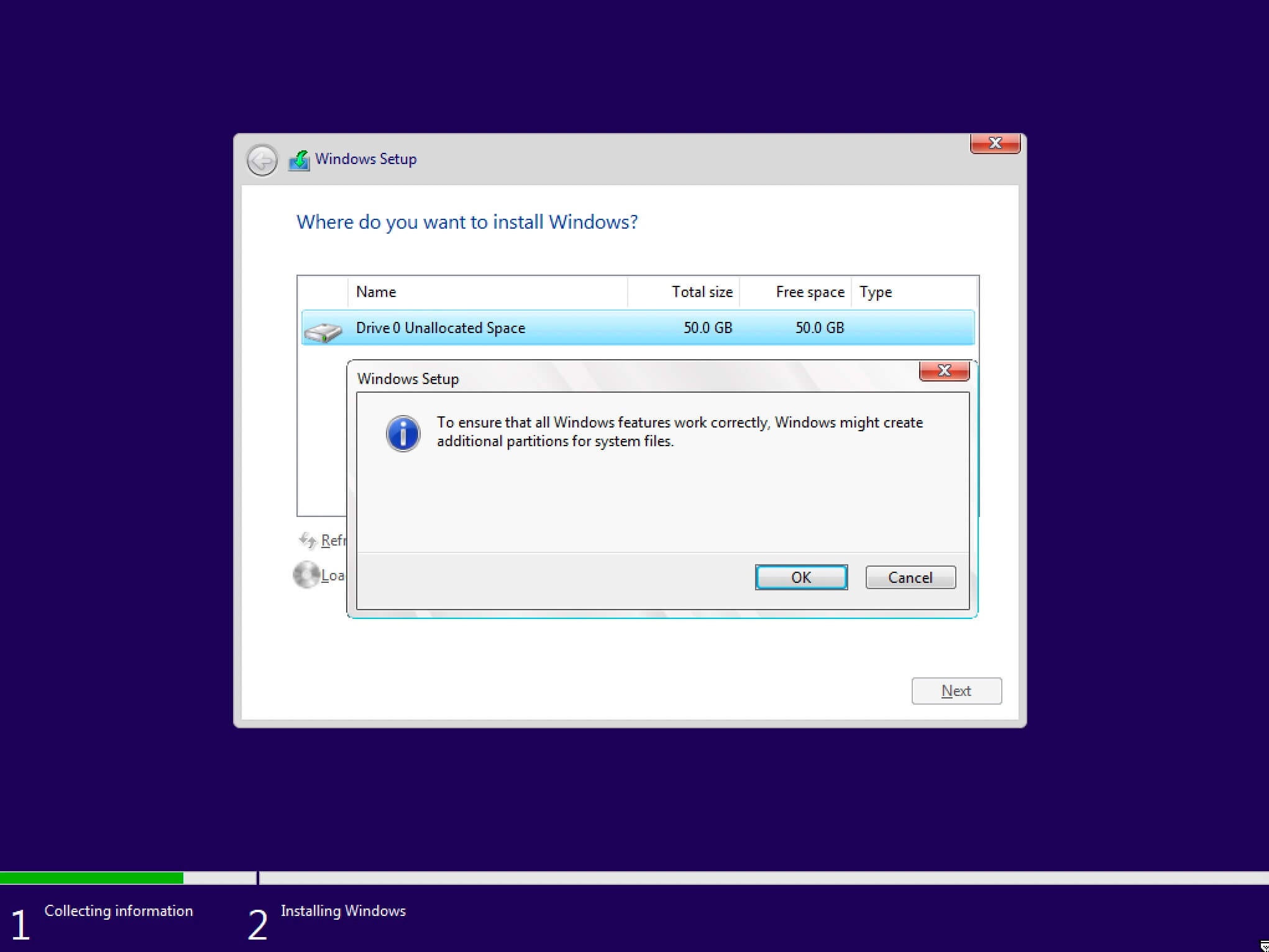- Как установить Windows 10 подробное руководство
- Установка Windows 10: все, что нужно знать о процессе
- Шаг 1: Как подготовиться к установке Windows 10
- Шаг 2: Как создать загрузочный USB-накопитель с Windows 10
- Шаг 3: Как установить Windows 10 с помощью Live CD от Дмитрия Малышева
- Шаг 1: Запись Live CD от Дмитрия Малышева на диск или флешку
- Шаг 2: Первичная настройка BIOS
- Шаг 3: Установка Windows 10 с помощью Live CD от Дмитрия Малышева
- Видео:
- Подробная пошаговая инструкция как установить Windows 10 на компьютер с USB флешки или диска.
Как установить Windows 10 подробное руководство
Установка Windows 10 является одной из ключевых задач при покупке нового компьютера или обновлении вашей текущей операционной системы. Чтобы успешно установить Windows 10, вам потребуется загрузчик и некоторые другие инструменты, а также доступ к нескольким разделам на вашем жёстком диске.
Одним из популярных загрузчиков, которые можно использовать при установке Windows 10, является «WinNTSetup3» от Дмитрия Малышева. Чтобы использовать этот загрузчик, вам нужно сначала скачать его и запустить с вашей текущей системой, а затем следовать инструкциям на экране.
Если вы предпочитаете использовать Live CD, чтобы установить Windows 10, вам потребуется загрузочный диск или флеш-накопитель с операционной системой на него. Вместе с диском или флеш-накопителем вы получите инструкции по запуску системы с него и установке Windows 10 на ваш жёсткий диск. Убедитесь перед установкой, что ваш жёсткий диск содержит необходимое количество свободного места для новой операционной системы.
Еще один способ установки Windows 10 — это использование инструмента «Strelec», который включает в себя различные утилиты для восстановления системы. Чтобы использовать «Strelec», запустите его с активным разделом и выберите необходимую вам версию Windows 10 для установки. Этот инструмент также позволяет вам узнать информацию о системе, включая наличие скрытого раздела MBR.
Установка Windows 10: все, что нужно знать о процессе
Если у вас есть установочный диск с Windows 10, вставьте его в привод и перезагрузите компьютер. При загрузке с диска выберите среди доступных вариантов загрузку с CD/DVD.
Если вы предпочитаете загрузить операционную систему с USB-накопителя, подключите его к компьютеру, затем выключите компьютер и вновь включите его. Во время загрузки нажимайте какой-либо клавиш, чтобы выбрать загрузку с USB.
Если у вас нет доступа ни к установочному диску, ни к USB-накопителю, вы можете загрузить операционную систему из Интернета. Для этого перейдите на официальный сайт Windows 10 и следуйте инструкциям по загрузке.
После загрузки операционной системы настало время выбрать раздел жесткого диска, на котором будет установлена Windows 10. Если ваш жесткий диск не разбит на несколько разделов, или у вас есть только один жесткий диск, Windows 10 будет установлен на него автоматически.
Если жесткий диск содержит несколько разделов, выберите тот раздел, на котором будет установлена Windows 10. Если вы не уверены, на каком разделе установлена текущая операционная система, вы можете воспользоваться программами, такими как «Disk Management» (для Windows) или «Disk Utility» (для Mac), чтобы узнать наличие разделов и их текущую структуру.
После выбора раздела жесткого диска, вы должны отформатировать его перед установкой Windows 10, если раздел не был отформатирован ранее. Для этого нажмите кнопку «Форматирование», затем выберите тип файловой системы и разрешите Windows отформатировать раздел.
Если ваш жесткий диск и так был отформатирован, и на нем уже установлена операционная система, вы можете выбрать опцию «Установить новую копию Windows» для переустановки системы.
После форматирования раздела, установщик Windows 10 начнет копировать файлы на жесткий диск и устанавливать необходимые компоненты. Этот процесс может занять несколько минут, в зависимости от мощности вашего компьютера и скорости жесткого диска.
После установки файлов на жесткий диск, Windows 10 сконфигурируется и перезагрузится. После перезагрузки вы можете увидеть окно настройки системы, где вы должны выбрать язык, страну и другие параметры.
После установки Windows 10 вы должны настроить свой аккаунт, выбрать имя пользователя и пароль. После этого вы можете войти в систему и начать использовать новую операционную систему.
Шаг 1: Как подготовиться к установке Windows 10
Перед установкой Windows 10 необходимо выполнить несколько подготовительных шагов, чтобы убедиться, что ваша система готова для обновления или чистой установки.
1. Проверьте системные требования: убедитесь, что ваш компьютер соответствует минимальным требованиям для установки Windows 10. Если ваш компьютер не соответствует этим требованиям, возможно, вам придется обновить некоторые компоненты или приобрести новое оборудование, чтобы установить операционную систему.
2. Создайте резервную копию данных: перед установкой Windows 10 рекомендуется создать резервную копию всех важных данных на внешний носитель, такой как флеш-диск или внешний жесткий диск. Это поможет вам сохранить свои файлы в случае каких-либо проблем или потери данных во время установки.
3. Узнайте о разделах на вашем жестком диске: если у вас уже установлена операционная система, вам может потребоваться знать, какие разделы находятся на вашем жестком диске. Как правило, Windows 10 устанавливается на активный раздел с файловой системой NTFS. Используйте утилиту Диспетчер дисков в Windows, чтобы узнать информацию о разделах на вашем диске.
4. Узнайте о загрузчике: если у вас уже установлена другая операционная система и вы планируете сохранить ее вместе с Windows 10, вам необходимо узнать, какой загрузчик используется на вашем компьютере. Наиболее распространенные загрузчики — это BOOTMGR (для систем с BIOS) и UEFI загрузчик (для систем с UEFI). Вы можете узнать это, открыв окно команд и введя команду «bcdedit».
5. Подготовка раздела: если вы планируете выполнить чистую установку Windows 10 на новый или отформатированный раздел, необходимо убедиться, что этот раздел активен и готов к установке системы. Вы можете использовать программы, такие как «WinNTSetup3» или «GParted LiveDisk», чтобы создать новый активный раздел и отформатировать его в формат NTFS. Если вы хотите оставить свое текущее разделение, пропустите этот шаг.
6. Подготовка загрузчика (только для множественной загрузки): если у вас уже установлены несколько операционных систем и вы хотите сохранить их вместе с Windows 10, вам может потребоваться настроить загрузчик для правильной работы. Вы можете использовать программы, такие как «EasyBCD» (при использовании BOOTMGR) или «UEFI Boot Manager» (при использовании UEFI загрузчика), чтобы создать и настроить опции загрузки для каждой установленной операционной системы.
Теперь, когда вы подготовлены, вы можете переходить ко второму шагу: «Шаг 2: Как установить Windows 10».
Шаг 2: Как создать загрузочный USB-накопитель с Windows 10
Для установки Windows 10 вам потребуется создать загрузочный USB-накопитель. В этом разделе мы расскажем, как выполнить эту задачу.
Следуйте этим шагам, чтобы создать загрузочный USB-накопитель с Windows 10:
- Перейдите на официальный сайт Microsoft и скачайте последнюю версию Windows 10.
- Вставьте USB-накопитель в компьютер.
- Откройте программу, которая позволяет форматировать диск. Например, вы можете использовать программу Rufus.
- Выберите USB-накопитель в списке доступных устройств.
- Установите следующие параметры:
- Формат диска: FAT32.
- Создать загрузочный диск с помощью: ISO-образ.
- Нажмите на кнопку «Обзор» и выберите загруженный файл Windows 10.
- Нажмите кнопку «Старт» и дождитесь завершения процесса создания загрузочного USB-накопителя.
После завершения этого процесса у вас будет готовый загрузочный USB-накопитель с Windows 10. Вы можете использовать его для установки операционной системы на разные компьютеры или для восстановления системы.
Шаг 3: Как установить Windows 10 с помощью Live CD от Дмитрия Малышева
Для установки Windows 10 с помощью Live CD от Дмитрия Малышева вам потребуется несколько системных ресурсов. Убедитесь, что у вас есть рабочий компьютер с DVD-приводом и свободным разделом на жестком диске, достаточным для установки операционной системы Windows 10. Если у вас нет DVD-привода, вы можете использовать USB-флешку.
Шаг 1: Запись Live CD от Дмитрия Малышева на диск или флешку
Для начала вам необходимо скачать дистрибутив Live CD от Дмитрия Малышева с официального сайта. Затем введите пустой DVD-диск в DVD-привод или подключите USB-флешку к компьютеру. С помощью специальной программы записи, например, ISO to USB или Rufus, запишите образ диска на выбранный носитель.
Шаг 2: Первичная настройка BIOS
Перед загрузкой компьютера с Live CD от Дмитрия Малышева убедитесь, что в настройках BIOS или UEFI выбран CD/DVD-привод или USB-устройство в качестве первого загрузочного устройства. Если не знаете, как узнать, какой загрузочный раздел активный, нажмите клавишу DEL или F2 при запуске компьютера, чтобы открыть окно настроек BIOS или UEFI. Если у вас есть загрузчик, активный раздел будет указан вместе с загрузчиком.
Если ваша система загружается вместе с Windows, вам необходимо выйти из нее и перезагрузить компьютер. Затем нажмите клавишу F12 или ESC, чтобы открыть меню выбора загрузочного устройства. Здесь выберите CD/DVD-привод или USB-устройство, на котором находится Live CD от Дмитрия Малышева.
Шаг 3: Установка Windows 10 с помощью Live CD от Дмитрия Малышева
При загрузке с Live CD от Дмитрия Малышева выберите язык и нажмите «Далее». Затем следуйте инструкциям на экране для форматирования и установки операционной системы Windows 10.
После завершения установки Windows 10 может потребоваться активация системы. Введите лицензионный ключ, если у вас есть такой, или выберите опцию «Пропустить этот шаг» для активации позже.
Готово! Теперь вы можете наслаждаться новой версией операционной системы Windows 10, установленной с помощью Live CD от Дмитрия Малышева.
Видео:
Подробная пошаговая инструкция как установить Windows 10 на компьютер с USB флешки или диска.
Подробная пошаговая инструкция как установить Windows 10 на компьютер с USB флешки или диска. by КОМПЬЮТЕРНАЯ АКАДЕМИЯ 26,762 views 5 years ago 16 minutes