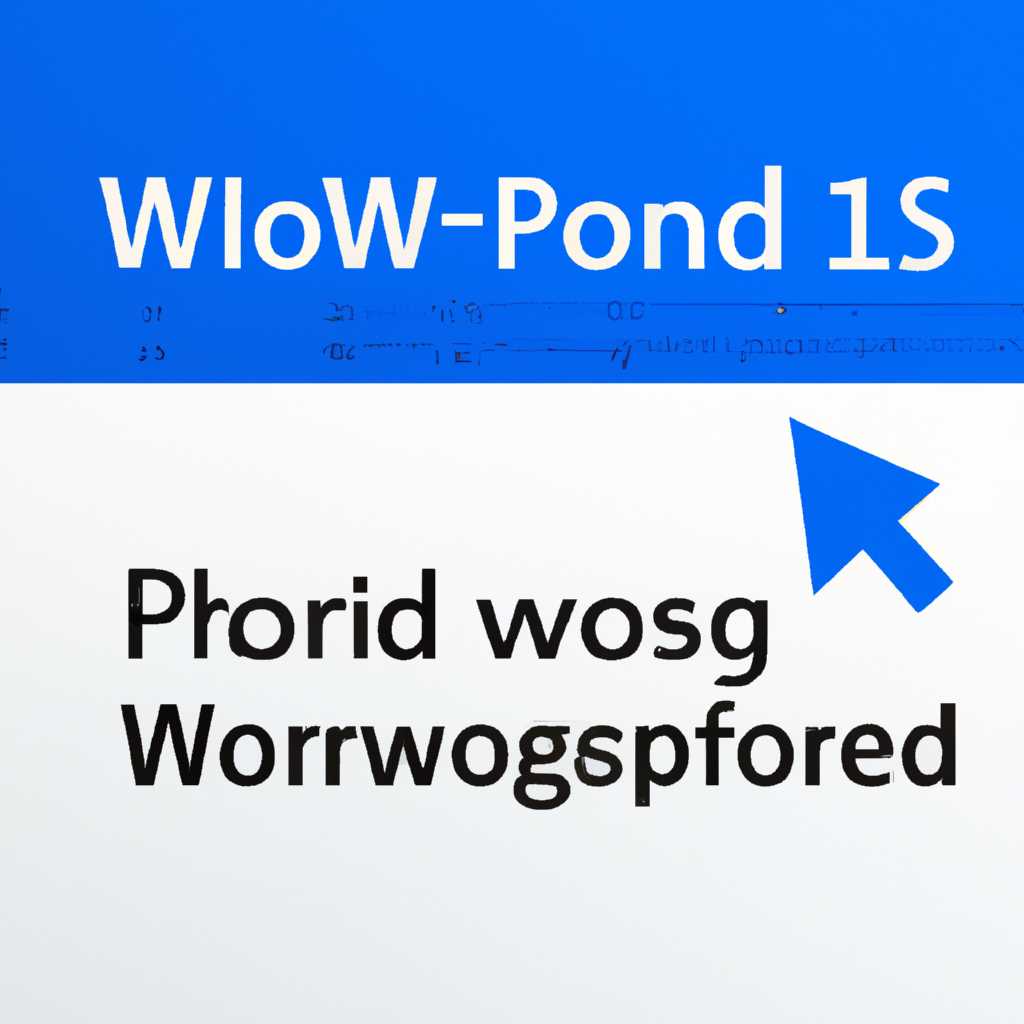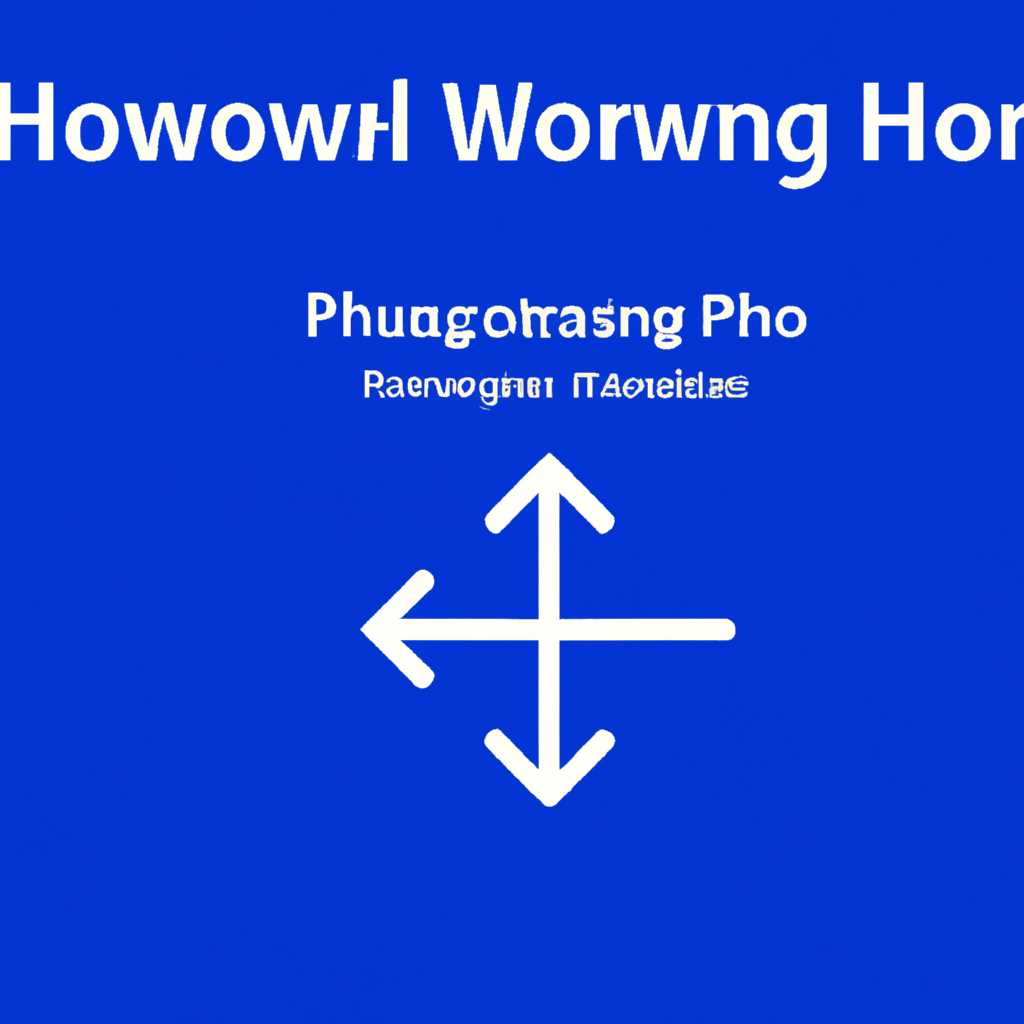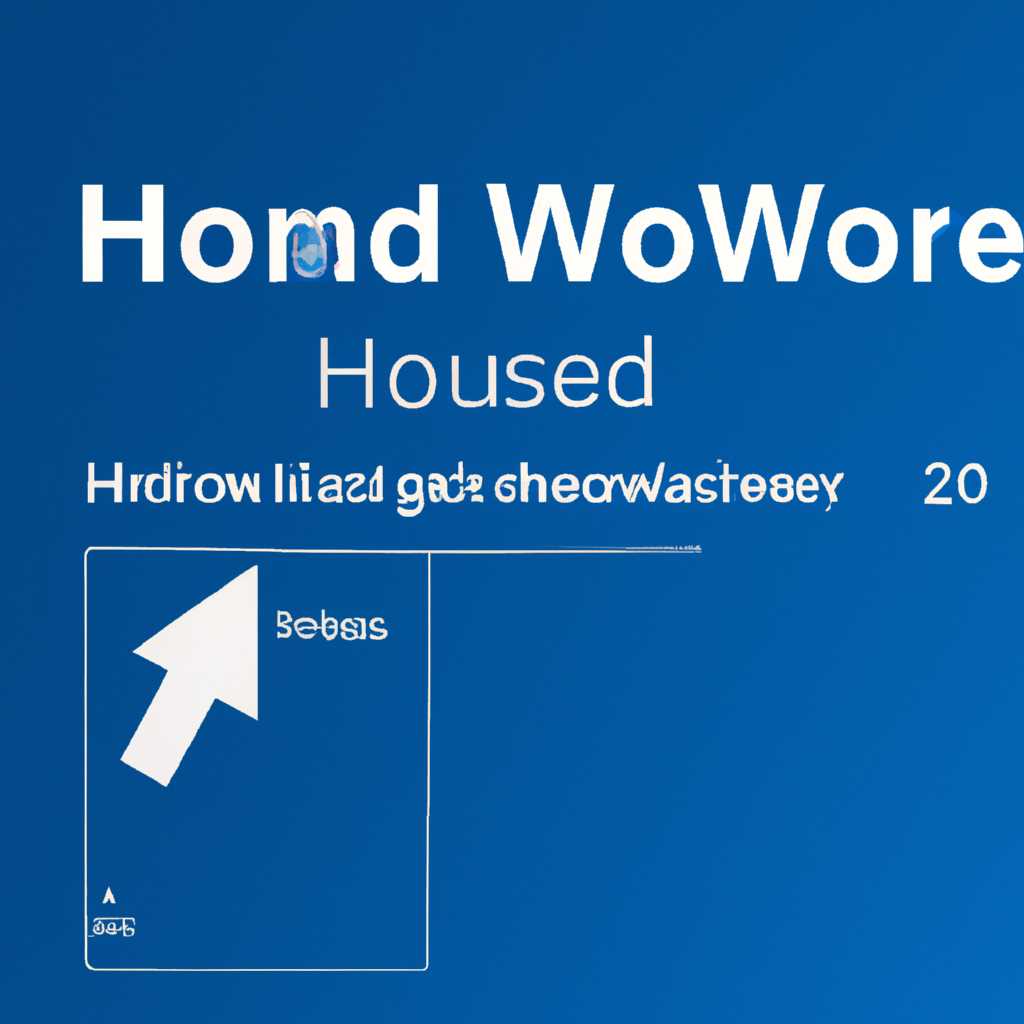- Как узнать пароль домашней группы в Windows 10: простые инструкции
- Шаги для нахождения пароля домашней группы
- Как узнать пароль домашней группы через Панель управления
- Нахождение пароля домашней группы через командную строку
- Возможность найти пароль домашней группы в реестре Windows
- Шаг 1: Откройте реестр Windows
- Шаг 2: Измените параметр в реестре Windows
- Подсказки для узнавания пароля домашней группы через контроллер учётных записей
- Шаг 1: Открытие Контроллера учётных записей
- Шаг 2: Просмотр свойств группы
- Шаг 3: Узнавание пароля группы
- Как найти пароль домашней группы через настройки сети
- Пароль домашней группы: поиск в файле резервной копии
- Отключение брандмауэра для частной сети
- Шаги для отключения брандмауэра для частной сети в Windows 10
- Отключение брандмауэра через настройки безопасности Windows
- Шаг 1: Открыть настройки безопасности Windows
- Шаг 2: Отключить брандмауэр
- Шаг 3: Проверить состояние брандмауэра
- Видео:
- Как отключить ввод сетевого пароля в Windows 7
Как узнать пароль домашней группы в Windows 10: простые инструкции
В операционной системе Windows 10 есть такая возможность, как создание и настройка домашней группы. Это очень удобно, если вы хотите обмениваться файлами и печатать с одного принтера на нескольких компьютерах в вашей домашней сети. Когда группа создана, вы можете подключиться к ней, используя общий пароль. Но что делать, если вы забыли этот пароль и хотите его узнать? В данной статье мы расскажем вам простые инструкции, как узнать пароль домашней группы в Windows 10.
Сначала откройте «Настройки» системы. Для этого нажмите на кнопку «Пуск», выберите значок шестеренки и кликните по нему. После этого откроется окно с настройками вашей системы.
Теперь выберите раздел «Сеть и Интернет». В этом разделе вы увидите различные параметры для настройки вашей домашней сети. Нас интересует раздел «Домашняя группа». Кликните на эту ссылку и откроется страница, где вы сможете узнать пароль домашней группы.
На этой странице вам будет виден пароль, который используется для доступа к вашей домашней группе. Этот пароль можно сменить или передавать другими пользователями, чтобы они могли присоединиться к вашей сети. Чтобы скопировать пароль, просто выделите его и нажмите кнопку «Копировать». После этого вы сможете использовать пароль для подключения к домашней группе на других компьютерах.
Теперь, когда вы знаете, как узнать пароль домашней группы в Windows 10, вы можете легко настроить и использовать эту функцию для обмена файлами и печати на различных компьютерах в вашей домашней сети.
Шаги для нахождения пароля домашней группы
Шаг 1: Первым делом, создаем домашнюю группу на одном из компьютеров в вашей сети. Для этого открываем панель управления и выбираем раздел «Сеть и Интернет». Затем выберите опцию «Домашняя группа» и следуйте инструкциям мастера создания домашней группы.
Шаг 2: Следующий шаг — настройка параметров обмена файлами и папками. На рабочем ПК открываем папку «Мой компьютер», выбираем раздел «Сетевых настроек» и в меню выбираем опцию «Изменение параметров общего использования папок». В открывшемся окне выбираем опцию «Выбрать или изменить параметры общего использования папок и файлов».
Шаг 3: В этом разделе, выбираем опцию «Безопасность» и нажимаем на кнопку «Сброс пароля». Вам может потребоваться ввести пароль администратора системы для продолжения.
Шаг 4: После сброса пароля на компьютере, на котором создана домашняя группа, вы можете открыть папку «Мой компьютер» и там увидеть домашнюю группу. Откройте ее и выберите пункт «Общий доступ» в контекстном меню домашней группы.
Шаг 5: В открывшемся окне выберите опцию «Общий доступ к папкам и файлам» и кликните на кнопку «Настроить доступ». В появившемся окне выберите вкладку «Общие» и убедитесь, что включен параметр «Указать пароль». Введите новый пароль и сохраните изменения.
Шаг 6: Точно таким же образом, как в шаге 5, настраиваем доступ к папкам на всех остальных компьютерах в домашней группе.
Шаг 7: После завершения настройки пароля на всех компьютерах, вы можете проверить результаты, подключившись к домашней группе с другого компьютера. На рабочем ПК откройте папку «Мой компьютер» и в разделе «Сеть» вы увидите свою домашнюю группу. Если вам потребуется ввести пароль, убедитесь, что вы вводите секретный пароль домашней группы.
Следуя этим простым шагам, вы сможете установить пароль для вашей домашней группы и быть уверенными в безопасности вашей сети. Помните, что домашняя группа была разработана компанией Microsoft для упрощения обмена файлами и папками между компьютерами в локальной сети, и она не является полностью защищенной от взлома. Если вы хотите достичь высокого уровня безопасности, рекомендуется попробовать другие методы и инструменты.
Как узнать пароль домашней группы через Панель управления
Если вы хотите узнать пароль домашней группы в Windows 10, вы можете воспользоваться Панелью управления. Это даст вам возможность получить доступ к свойствам вашей домашней группы и узнать пароль. Вот инструкции по выполнению этой операции:
- Начните с открытия Панели управления. Для этого нажмите Пуск и введите «Панель управления» в строке поиска. Выберите соответствующий результат.
- После открытия Панели управления найдите раздел «Сеть и Интернет» и перейдите в него.
- В разделе «Сеть и Интернет» найдите пункт «Центр сети и общего доступа» и нажмите на него.
- В окне «Центр сети и общего доступа» вы увидите список подключений. Найдите соединение Wi-Fi, к которому вы подключены, и нажмите на него дважды.
- В открывшемся окне настроек Wi-Fi перейдите на вкладку «Свойства».
- На вкладке «Свойства» найдите раздел «Безопасность» и обратите внимание на поле «Показать символы», расположенное рядом с полем ввода пароля. Отметьте это поле галочкой.
- После отметки поля «Показать символы» вы увидите пароль вашей домашней группы. Обратите внимание на него и запишите, чтобы иметь возможность использовать его при необходимости.
Теперь вы знаете, как узнать пароль домашней группы через Панель управления в Windows 10. Эта инструкция поможет вам получить доступ к настройкам и паролю вашей домашней группы, а также объединить компьютеры в одну сеть для предоставления различных уровней доступа к папкам и файлам не только вашему компьютеру, но и другим компьютерам, работающим в вашей домашней группе.
Нахождение пароля домашней группы через командную строку
Если у вас возникла проблема с паролем домашней группы в Windows 10, вы можете его найти, используя командную строку. Этот метод особенно полезен, если вы забыли пароль или его необходимо изменить по какой-то причине. В данной статье я расскажу вам, как выполнить эту задачу.
Перед тем, как начать, убедитесь, что все компьютеры подключены к одной локальной сети или имеют доступ к wifi. Также, чтобы следовать инструкциям, вам потребуется иметь административные права на компьютере.
Для начала откройте командную строку. Вы можете это сделать, нажав на кнопку «Пуск» в левом нижнем углу экрана, вводе команды «cmd» в поле поиска и выборе из списка результатов «Командная строка».
Как только вы открыли командную строку, вам нужно выполнить следующие действия:
- Введите команду
netsh wlan show profile. - Посмотрите список различных Wi-Fi сетей, к которым вы подключены. Найдите имя сети, к которой вы хотите узнать пароль, и запомните его.
- Теперь выполните команду
netsh wlan show profile name=имя_сети key=clear, заменив «имя_сети» на фактическое имя сети, которое вы выбрали на предыдущем шаге. - В результате выполнения этой команды вы должны увидеть информацию о выбранной сети, включая ее пароль. Ищите поле «Ключ контента». Пароль будет указан рядом с ним.
После того, как вы получите пароль, помните, что хранить пароли в открытом виде небезопасно. Рекомендуется создать папку для сохранения паролей и защитить ее паролем. Также, после получения необходимых данных, рекомендуется изменить пароль для повышения безопасности.
С помощью этих простых действий вы сможете найти пароль домашней группы через командную строку в Windows 10. Этот метод может быть полезен, когда вы хотите подключить новое устройство к сети и не знаете пароля или хотите изменить пароль в целях безопасности.
Возможность найти пароль домашней группы в реестре Windows
Если вы хотите узнать пароль домашней группы в Windows 10, есть один способ, который может помочь вам в этом. В реестре операционной системы можно найти информацию о домашней группе, включая пароль.
Вот пошаговая инструкция о том, как найти пароль домашней группы в реестре Windows:
Шаг 1: Откройте реестр Windows
- Нажмите клавишу «Пуск» на панели задач.
- В поисковой строке введите «реестр» и выберите приложение «Редактор реестра».
- Откроется окно «Редактор реестра».
Шаг 2: Измените параметр в реестре Windows
- Раскройте ветку HKEY_LOCAL_MACHINE\SOFTWARE\Microsoft\Windows\CurrentVersion\HomeGroup.
- Смотрите содержимое в правой части окна реестра. Найдите параметр «Password».
- Дважды щелкните на параметре «Password», чтобы открыть его редактирование.
- В открывшемся окне введите новый пароль для домашней группы.
- Нажмите кнопку «OK», чтобы сохранить изменения.
Теперь вы знаете, как изменить пароль домашней группы в Windows 10 через реестр. Проверить, что изменения вступили в силу, можно, подключившись к домашней группе с помощью нового пароля.
Кстати, помимо изменения пароля, в реестре Windows 10 можно изменить и другие настройки домашней группы. Обратите внимание на различные параметры в списке «HomeGroup» в редакторе реестра, чтобы настроить домашнюю группу под свои требования.
Итак, мы узнали, что пароль домашней группы в Windows 10 можно найти и изменить через реестр. Но будьте осторожны при внесении изменений в реестр, так как это может повлиять на работу других компонентов операционной системы.
Если у вас возникли сложности или вопросы по настройке домашней группы или изменениям в реестре Windows, вы всегда можете обратиться к специалистам или поискать дополнительные инструкции и руководства в справочной документации Microsoft.
Подсказки для узнавания пароля домашней группы через контроллер учётных записей
Когда в Windows 10 настройки домашней группы по какой-то причине перестают работать или возникает необходимость узнать пароль к домашней группе, можно воспользоваться контроллером учётных записей. Это простой и эффективный способ решить проблему без дополнительных усилий.
Шаг 1: Открытие Контроллера учётных записей
Для начала нажмите кнопку «Пуск» в левом нижнем углу рабочего стола Windows и выберите пункт «Выполнить».
В открывшемся окне выполните команду «lusrmgr.msc» и нажмите кнопку «ОК».
Шаг 2: Просмотр свойств группы
После выполнения предыдущего шага в контроллере учётных записей откроется окно «Локальные пользователи и группы».
В левой панели найдите папку «Группы» и щелкните на ней правой кнопкой мыши. В контекстном меню, которое появилось, выберите пункт «Создание группы».
Далее появится окно «Создание группы». В этом окне вы найдете все необходимые настройки и свойства группы, включая пароль домашней группы.
Шаг 3: Узнавание пароля группы
Чтобы узнать пароль домашней группы, вам необходимо открыть свойства группы. Для этого в окне «Создание группы» выберите нужную группу, щелкните на ней правой кнопкой мыши и выберите пункт «Свойства».
В открывшемся окне «Свойства группы» перейдите на вкладку «Общие». В этой вкладке вы найдете все необходимые сведения о группе, включая пароль домашней группы.
Теперь вы можете использовать этот пароль для объединения других компьютеров с домашней группой или делать другие необходимые изменения в настройках группы.
Если вы не видите пароль в свойствах группы, проверьте статус домашней группы, а также настройки брандмауэра Windows. Иногда пароль не отображается вследствие проблем с сетью или настройками безопасности компьютера.
Если у вас появилась проблема при узнавании или изменении пароля домашней группы, смотрите статью на сайте Windows или обращайтесь в службу поддержки.
Как найти пароль домашней группы через настройки сети
Когда мы настраиваем домашнюю группу в операционной системе Windows 10, иногда возникает проблема с паролем. Windows автоматически создает пароль, который не всегда виден для пользователя. В этом случае нам потребуется найти этот пароль, чтобы подключиться к домашней группе на других компьютерах в сети.
Следуя простым инструкциям ниже, вы сможете найти пароль домашней группы через настройки сети в Windows 10:
- Щелкните правой кнопкой мыши на значок сетевого подключения в системном трее.
- Выберите «Открыть сети и общий доступ к сети».
- В открывшемся окне выберите вкладку «Сеть и общий доступ к сети».
- На этой вкладке в левой части окна найдите раздел «Сетевое подключение». Перейдите к свойствам данного подключения.
- В открывшемся окне выберите вкладку «Сеть».
- Найдите и нажмите кнопку «Свойства»
- В открывшемся окне выберите вкладку «Защита сети»
- В данном окне в разделе «Схема защиты сети» можно увидеть пароль домашней группы.
Некоторые пользователи могут столкнуться с проблемой, когда пароля нет или он не работает. В таком случае, рекомендуется попробовать создать новый пароль, выбрав опцию «Изменить пароль домашней группы». Также стоит проверить настройки безопасности сетевых подключений и проверить, чтобы одинаковые имена пользователей были на всех компьютерах в домашней группе. Если ничего не помогает, можно попробовать отключиться от сети, а затем снова подключиться.
Итак, если вы хотите найти пароль домашней группы через настройки сети в Windows 10, следуйте указанным выше шагам. Не забывайте, что обычно пароль может быть изменен в любое время, поэтому, если данный метод не работал для вас, попробуйте создать новый пароль в настройках домашней группы.
Пароль домашней группы: поиск в файле резервной копии
Когда у вас есть домашняя группа, которую вы настроили в Windows 10, но забыли пароль, есть способ найти его через файл резервной копии.
Прежде всего, нужно зайти в папку с резервными копиями, для этого:
- Откройте Проводник (кнопка «Пуск» в левом нижнем углу экрана и выберите «Проводник»)
- В адресной строке введите
%localappdata%\Microsoft\Windows\HomeGroupи нажмите клавишу Enter - Открывшийся путь должен содержать несколько файлов с расширением .dat
Выберите файл с названием IdStore.dat, это и есть файл содержащий пароль вашей домашней группы. Теперь, чтобы узнать пароль:
- Скопируйте файл
IdStore.datв рабочую папку, чтобы было легче работать - Нажмите правой кнопкой мыши на файл
IdStore.datи выберите «Открыть с помощью» -> «Блокнот» - В блокноте найдите строку
(Wi-Fi) Password - Пароль будет находиться в этой строке рядом с именем вашей домашней сети Wi-Fi
Хотя Windows 10 по-прежнему позволяет узнать пароль домашней группы через файл резервной копии, обратите внимание, что эта процедура может быть не самой простой и она может вызвать проблемы, если вы неправильно редактируете содержимое файла. Поэтому, если вы не доверяете своим навыкам изменения содержимого файлов, лучше обратиться к другому способу узнать пароль домашней группы.
Отключение брандмауэра для частной сети
Когда в операционной системе Windows 10 создана домашняя группа, одной из возможных проблем может быть неправильная работа компьютеров в группе. Возможно, для решения этой проблемы нужно отключить брандмауэр на компьютерах, чтобы обеспечить свободное движение данных между устройствами в сети.
Майкрософт предоставляет простой способ отключения брандмауэра для частной сети. Чтобы это сделать, следуйте следующим инструкциям.
- Сначала откройте Сетевой центр, чтобы узнать адрес IP вашего компьютера в домашней группе. Чтобы сделать это, нажмите на кнопку «Пуск», а затем в поисковой строке введите «Сетевой центр» и выберите соответствующий пункт.
- В окне Сетевой центр в разделе «Активные сети» найдите вашу домашнюю сеть с пометкой «Домашняя» или «Частная». Когда найдете, нажмите на название сети, и откроется окно со статусом сети.
- В открывшемся окне сетевого статуса нажмите на ссылку «Параметры сети» в нижнем левом углу.
- Дальше вам надо будет попробовать узнать адрес IP вашего компьютера. Для этого в разделе «Сетевое подключение» найдите пункт «Статус». Рядом с ним будет указан адрес вашего компьютера. Обращаем внимание, что если у вас подключение осуществляется с помощью кабеля, адрес будет указан в разделе «IPv4-адрес».
- Теперь, когда вы знаете адрес вашего компьютера, вам нужно отметить его и создать исключение для этого адреса в брандмауэре. Чтобы этого добиться, возвратитесь к окну «Параметры сети» и нажмите на ссылку «Брандмауэр Windows».
- В окне брандмауэра выберите раздел «Дополнительные настройки» и найдите раздел «Правила входящих подключений».
- Далее создаём правило. Для этого нажмите правой кнопкой мыши на пустом месте и выберите пункт «Создать правило входящего подключения».
- В открывшемся окне настройки правила входящего подключения выберите следующее:
- Действия — «Разрешить подключение».
- Включённые протоколы и Порты — оставьте по умолчанию.
- Диапазон IP-адресов — введите адрес вашего компьютера, который вы узнали ранее.
- Профиль — выберите «Частная сеть».
- Имя — дайте правилу легко запоминающееся имя.
- После создания правила вы можете закрыть окно брандмауэра и проверить результаты. Теперь ваш компьютер будет пользоваться брандмауэром, который настроен исключительно для домашней группы, и будет иметь доступ к другим компьютерам в сети.
Отключение брандмауэра для частной сети в Windows 10 очень важно для правильной работы домашней группы. Следуя данным инструкциям, вы сможете легко узнать и настроить пароль для вашей группы, а также обеспечить свободное движение данных между компьютерами в сети.
Шаги для отключения брандмауэра для частной сети в Windows 10
Отключение брандмауэра для частной сети в Windows 10 может быть важным шагом для настройки и общения вашего компьютера с другими устройствами в домашней группе. Если у вас возникают проблемы с подключением к общей папке или видео на других компьютерах в вашей локальной сети, то, возможно, у вас есть проблемы с настройками брандмауэра.
Чтобы отключить брандмауэр для частной сети в Windows 10, следуйте этим простым шагам:
- Шаг 1: Откройте «Центр управления сетями и общим доступом» в Windows. Это можно сделать, щелкнув правой кнопкой мыши на значок сети в правом нижнем углу вашего экрана и выбрав «Открыть центр управления сетями и общим доступом».
- Шаг 2: В центре сетей и общего доступа щелкните на «Изменить параметры адаптера» на левой панели.
- Шаг 3: В открывшемся окне вы увидите ваше локальное подключение к сети. Щелкните правой кнопкой мыши на нем и выберите «Свойства».
- Шаг 4: В окне «Свойства локальной сети» найдите «Протокол интернета версии 4 (TCP/IPv4)» и дважды щелкните на нем.
- Шаг 5: В открывшемся окне выберите «Использовать следующие IP-адреса» и введите IP-адрес вашего компьютера.
- Шаг 6: В открывшемся окне выберите «Использовать следующие DNS-адреса» и введите адреса DNS-серверов вашего провайдера.
- Шаг 7: Нажмите кнопку «ОК», чтобы сохранить изменения и закрыть окно.
- Шаг 8: Проверьте, чтобы ваша домашняя группа настроена как «workgroup». Чтобы это сделать, щелкните правой кнопкой мыши на значок «Мой компьютер», выберите «Свойства» и выберите вкладку «Имя компьютера». В разделе «Группа по работе» должно быть указано «workgroup». Если это не так, то вы можете создать новую домашнюю группу с помощью кнопки «Сменить» и следовать инструкциям на экране.
- Шаг 9: Перезагрузите компьютер, чтобы внести все изменения в работу.
Теперь ваш брандмауэр для частной сети в Windows 10 будет отключен, и вы сможете пользоваться общим доступом к общим папкам и видео на компьютере в вашей домашней группе.
Отключение брандмауэра через настройки безопасности Windows
Если у вас возникла необходимость отключить брандмауэр в домашней группе в Windows 10, вы можете попробовать выполнить эту настройку через настройки безопасности операционной системы. Этот способ был проверен и работал во многих случаях, однако результаты могут быть различными в зависимости от конкретной ситуации.
Шаг 1: Открыть настройки безопасности Windows
Чтобы начать процесс отключения брандмауэра, кликните правой кнопкой мыши на значок «Пуск» в левом нижнем углу экрана. В открывшемся контекстном меню выберите пункт «Настройки».
В появившемся окне настроек выберите пункт «Обновление и безопасность».
Далее выберите в левой панели раздел «Безопасность Windows».
Шаг 2: Отключить брандмауэр
В разделе «Безопасность Windows» прокрутите содержимое страницы до раздела «Брандмауэр и защитник Windows». В этом разделе выберите пункт «Настройки брандмауэра и сетевой защиты».
В открывшемся окне выберите настройку «Профили общественной сети». Эта настройка отключает брандмауэр для общедоступных сетей, включая домашнюю группу.
После выбора настройки «Профили общественной сети» нажмите на кнопку «Применить».
Шаг 3: Проверить состояние брандмауэра
Чтобы убедиться, что брандмауэр успешно отключен, вернитесь к разделу «Безопасность Windows» и выберите пункт «Безопасность брандмауэра и защитника Windows».
В открывшемся окне в разделе «Состояние брандмауэра и защитника Windows» убедитесь, что брандмауэр отключен. Если статус брандмауэра отображается как «Выкл.», то это означает, что настройка была выполнена успешно.
Теперь вы успешно отключили брандмауэр в домашней группе Windows 10 через настройки безопасности операционной системы. Учтите, что эта настройка отключает брандмауэр для всех подключений к компьютеру, поэтому будьте внимательны и убедитесь, что ваша сеть открывается только для доверенных устройств.
Видео:
Как отключить ввод сетевого пароля в Windows 7
Как отключить ввод сетевого пароля в Windows 7 by Дневник Сисадмина 57,101 views 4 years ago 2 minutes, 5 seconds