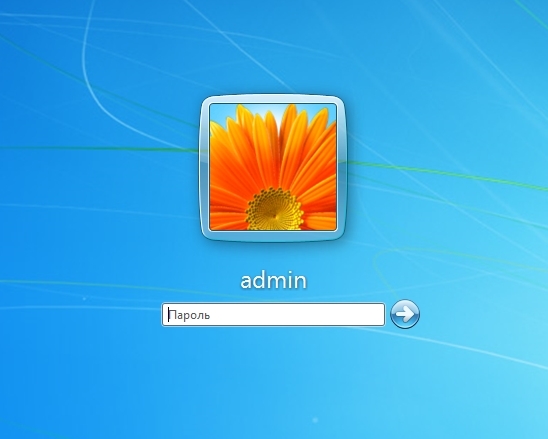- Как восстановить пароль администратора Windows подробная инструкция
- Как сбросить пароль администратора Windows: подробная инструкция
- 1. Использование программы для сброса пароля
- 2. Использование утилиты MS-DART (Microsoft Diagnostics and Recovery Toolset)
- 3. Использование командной строки при загрузке Windows
- Способ 1: Сброс пароля администратора в Windows 10 через безопасный режим
- Способ 2: Использование учетной записи Microsoft для сброса пароля в Windows 10
- Способ 3: Использование диска восстановления пароля Windows
- 1. Перейдите в режим загрузки с диска восстановления пароля
- 2. Запустить среду восстановления Dart
- 3. Выберите опцию сброса пароля
- 4. Сброс пароля и вход
- Способ 4: Сброс пароля Windows 10 с помощью MSDaRT
- Видео:
- Как сбросить пароль Windows 10 (Новое)
Как восстановить пароль администратора Windows подробная инструкция
Забытый пароль администратора Windows может стать серьезной проблемой, но решить ее возможно несколькими способами. В этой статье мы предоставим вам подробную инструкцию по сбросу паролей администраторов на различных версиях операционной системы Windows. Ознакомившись с этой информацией, вы сможете узнать, как легко и быстро снова получить доступ к компьютеру или веб-сайту без лишних хлопот.
Восстановление пароля администратора Windows может выглядеть сложной задачей, но на самом деле есть несколько простых способов сделать это. Первый способ — использование встроенной учетной записи «Администратор» в режиме восстановления. Для этого вам потребуется загрузочный носитель с Windows (например, DVD или USB-флешка) и следование краткой инструкции по запуску режима восстановления.
Если у вас нет доступа к загрузочному носителю или возможности его использовать, можно попробовать сбросить пароль администратора с помощью командной строки. В Windows 10, 8 и 7 это можно сделать, запустив командную строку из меню «Пуск» или через поиск «cmd». Для Windows Vista и более ранних версий можно найти командную строку в меню «Пуск» -> «Все программы» -> «Стандартные» -> «Командная строка».
Как сбросить пароль администратора Windows: подробная инструкция
1. Использование программы для сброса пароля
Этот способ требует загрузки специального программного обеспечения с другого носителя. Одним из самых популярных инструментов является ‘Offline NT Password & Registry Editor’, который можно скачать с официального сайта программы. После записи образа программы на носитель (например, флешку) вы можете запустить ее при загрузке компьютера. Затем следуйте инструкциям программы для сброса пароля администратора.
2. Использование утилиты MS-DART (Microsoft Diagnostics and Recovery Toolset)
MS-DART — набор инструментов для взаимодействия с системой Windows при ее неправильной работе. Одним из инструментов, доступных в этом наборе, является программа Dart Commander, которая позволяет сбросить пароль администратора. Для использования этого метода вам понадобится CD или флеш-накопитель с образом MS-DART. После запуска компьютера с носителя MS-DART выберите функцию сброса пароля, и на экране появится Dart Commander для восстановления доступа.
3. Использование командной строки при загрузке Windows
Еще один способ сбросить пароль администратора Windows заключается в использовании командной строки при загрузке операционной системы. Для этого вам понадобится установочный носитель Windows или флешка с Windows PE. При загрузке выберите опцию «Repair your computer», затем выберите «Command Prompt». В командной строке введите команду «net user», чтобы просмотреть список учетных записей. Затем введите команду «net user [username] *», где [username] — это имя учетной записи, пароль которой нужно сбросить. После ввода команды следуйте инструкциям на экране для сброса пароля.
Важно помнить, что эти методы сброса пароля администратора Windows могут быть сложными для неопытных пользователей. Если вы не уверены в своих навыках, лучше обратиться за помощью к компьютерному специалисту.
Способ 1: Сброс пароля администратора в Windows 10 через безопасный режим
1. Перед началом проверьте, есть ли у вас файлы или задачи, которые требуют выполнения. Когда вы сбросите пароль и войдете в систему, все текущие задачи будут остановлены.
2. Загрузите Windows 10 в безопасном режиме. Чтобы это сделать, после включения компьютера нажмите и удерживайте клавишу F8 или Shift+F8 до появления экрана выбора режимов загрузки. Затем выберите «Безопасный режим».
3. После входа в безопасный режим откройте браузер и скачайте утилиту PCUnlocker с официального сайта. Утилита доступна в бесплатной версии, но для получения доступа ко всем функциям может потребоваться лицензионный ключ.
4. Запустите утилиту PCUnlocker и выберите вашу операционную систему (Windows 10).
5. Выберите учетную запись администратора, для которой вы хотите сбросить пароль, и нажмите на кнопку «Сбросить пароль».
6. После успешного сброса пароля, перезагрузите компьютер и выйдите из безопасного режима. Теперь вы сможете войти в систему с использованием нового пароля.
Важно отметить, что этот метод доступен только для операционной системы Windows 10. Для более старых версий Windows, таких как Windows 7, Windows 8 или Windows Vista, есть другие методы сброса пароля, которые можно найти с помощью поиска в Интернете.
Обратите внимание, что сброс пароля администратора может потребовать дополнительного оборудования или использования загружаемого диска восстановления, такого как Dart. Если вы не уверены в своих навыках, рекомендуется обратиться за помощью к специалисту или использовать другие методы восстановления пароля.
Способ 2: Использование учетной записи Microsoft для сброса пароля в Windows 10
Для того чтобы восстановить пароль администратора Windows 10 с помощью учетной записи Microsoft, воспользуйтесь следующей процедурой:
- Перейдите на экран ввода пароля, нажмите на иконку питания и зажмите клавишу Shift, а затем выберите опцию «Перезагрузить».
- После перезагрузки компьютера появится экран с выбором опций запуска системы. Нажмите на кнопку «Отладка» (Troubleshoot).
- На следующем экране выберите «Дополнительные параметры» (Advanced options).
- В разделе «Дополнительные параметры» выберите «Параметры загрузки» (Startup Settings).
- На экране «Параметры загрузки» нажмите на кнопку «Перезагрузить» (Restart).
- Когда компьютер перезагрузится, появится краткое меню с номером «1» и различными опциями загрузки. Нажмите клавишу «1» или кликните на опцию «1. Включить защиту от несоответствия подписи драйверов» (Enable driver signature enforcement).
- После загрузки системы в режиме с отключенной защитой несоответствия подписи драйверов, откройте любой интернет-браузер и перейдите на сайт Microsoft.
- Войдите в свою учетную запись Microsoft, которая была указана на вашем компьютере, и перейдите на вкладку «Параметры» (Settings).
- В разделе «Параметры» найдите опцию «Справка по паролям» (Passwords help) и выберите «Сброс моего пароля» (Reset my password).
- Следуйте инструкциям на экране, чтобы сбросить пароль для указанной учетной записи Microsoft.
- После сброса пароля вы можете перезагрузить компьютер и войти в систему с использованием нового пароля.
Обратите внимание, что для использования этого метода вам понадобится наличие учетной записи Microsoft на вашем компьютере. Если у вас нет учетной записи Microsoft, вам придется использовать другие методы сброса пароля.
Способ 3: Использование диска восстановления пароля Windows
Для восстановления пароля администратора Windows существует еще один способ, который позволяет использовать специальный диск восстановления пароля. Этот способ особенно полезен, если вы забыли пароль и не можете войти на свою учетную запись.
1. Перейдите в режим загрузки с диска восстановления пароля
Для начала потребуется загрузить компьютер с диска восстановления пароля Windows. Для этого вам нужно найти диск восстановления, который поставляется с вашей операционной системой, или создать его заранее. Обратите внимание, что данный диск будет иметь формат в формате ISO.
2. Запустить среду восстановления Dart
После загрузки компьютера с помощью диска восстановления пароля, на экране будет отображаться среда восстановления Dart. Эта функция предлагает множество удобных возможностей для сброса пароля Windows и восстановления доступа к вашему компьютеру.
3. Выберите опцию сброса пароля
На экране среды восстановления Dart вам потребуется выбрать опцию «Сброс пароля». Последующие действия зависят от версии Windows, которую вы используете. В среде восстановления можно также выполнить некоторые другие задачи, такие как проверка и восстановление данных, создание точки восстановления и т. д.
4. Сброс пароля и вход
В процессе сброса пароля вам потребуется выбрать учетную запись администратора, для которой вы забыли пароль. Затем система проведет процедуру сброса и позволит вам войти в систему с новым временным паролем. После входа с этим временным паролем вы снова сможете получить доступ ко всем своим данным.
Способ 4: Сброс пароля Windows 10 с помощью MSDaRT
- Для начала, вам потребуется загрузочный диск или загружаемый образ MSDaRT. Обратите внимание, что загрузочный диск должен быть в формате ISO. Если у вас его нет, вы можете найти MSDaRT в составе Windows ADK (Windows Assessment and Deployment Kit) или скачать сторонние инструменты, такие как PCUnlocker.
- Запишите загружаемый образ на диск или создайте загрузочную флешку. После этого перейдите к следующему шагу.
- Загрузите компьютер с загружаемого диска или флешки MSDaRT. Для этого вам может понадобиться изменить порядок загрузки в BIOS компьютера. Обратите внимание, что процедура входа в BIOS может отличаться в зависимости от производителя компьютера.
- После успешной загрузки MSDaRT на экране появится описание набора инструментов, доступных с использованием MSDaRT. Обратите внимание на встроенную командную строку (Commander) — она может пригодиться в процессе сброса пароля Windows 10.
- Запустите командную строку (Commander) и выполните следующую команду:
cd Windows\System32. - Найдите учетные записи администраторов, используя следующую команду:
dir Utilman.exe. В результате поиска отобразится список файлов, в котором будет указан путь к файлу Utilman.exe. - Переименуйте файл Utilman.exe во временное название, выполнив команду
rename Utilman.exe Utilman.bak. - Теперь переименуйте файл cmd.exe в Utilman.exe с помощью команды
rename cmd.exe Utilman.exe. - Перезапустите компьютер, чтобы загрузить операционную систему Windows 10 снова. На экране входа в систему вы увидите кнопку «Сканировать лицо» (или другую в зависимости от настроек системы). Нажмите на эту кнопку.
- В результате вместо сканирования лица откроется командная строка (cmd.exe) с правами администратора. Теперь вы можете восстановить любой забытый или потерянный пароль, выполнив следующую команду:
net user [username] [newpassword], где [username] — имя пользователя, а [newpassword] — новый пароль, который вы хотите установить. - После сброса пароля, перезагрузите компьютер и войдите в систему с вашим новым паролем.
Обратите внимание, что этот метод может не сработать в некоторых случаях, особенно при использовании современных версий Windows или административных учетных записей с повышенными правами. Также учтите, что данный способ требует некоторых навыков работы с командной строкой и внесения изменений в системные файлы Windows.
Видео:
Как сбросить пароль Windows 10 (Новое)
Как сбросить пароль Windows 10 (Новое) by remontka.pro video 182,653 views 2 years ago 5 minutes, 12 seconds