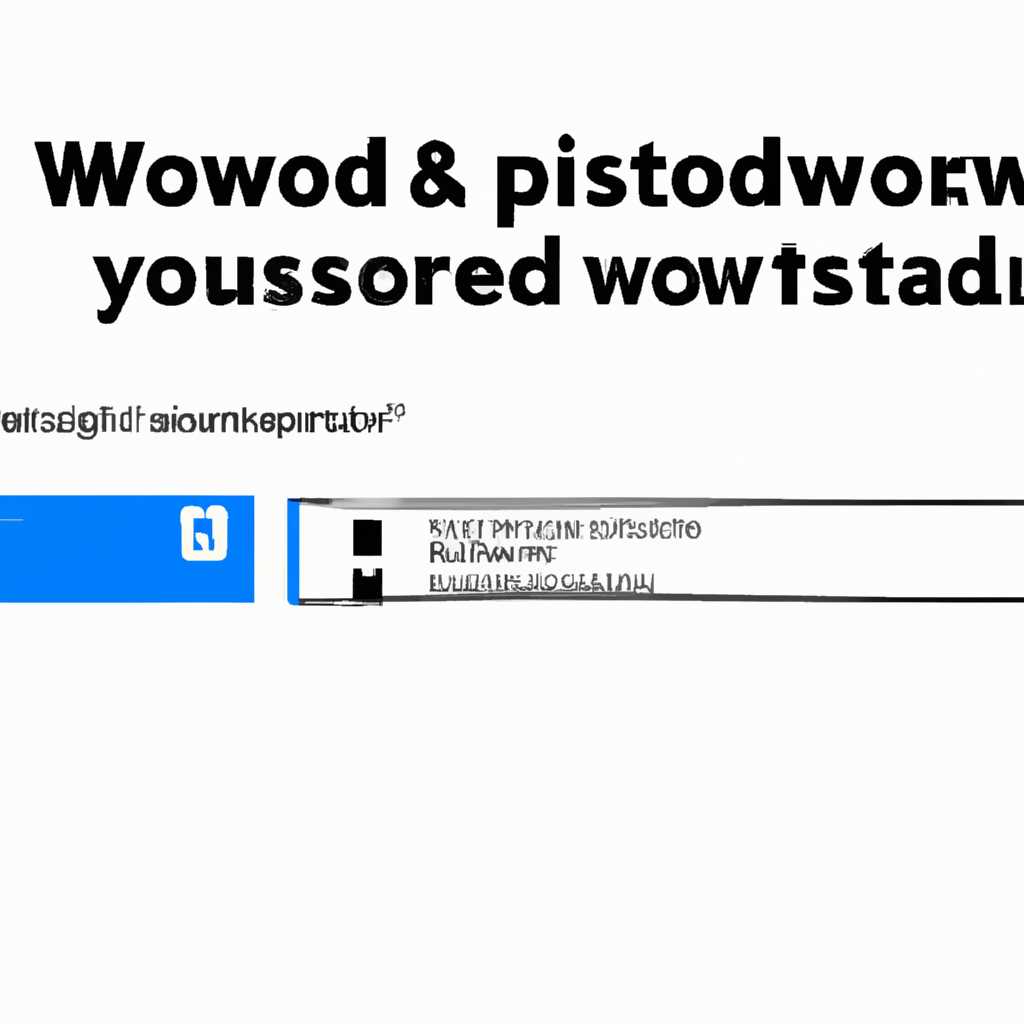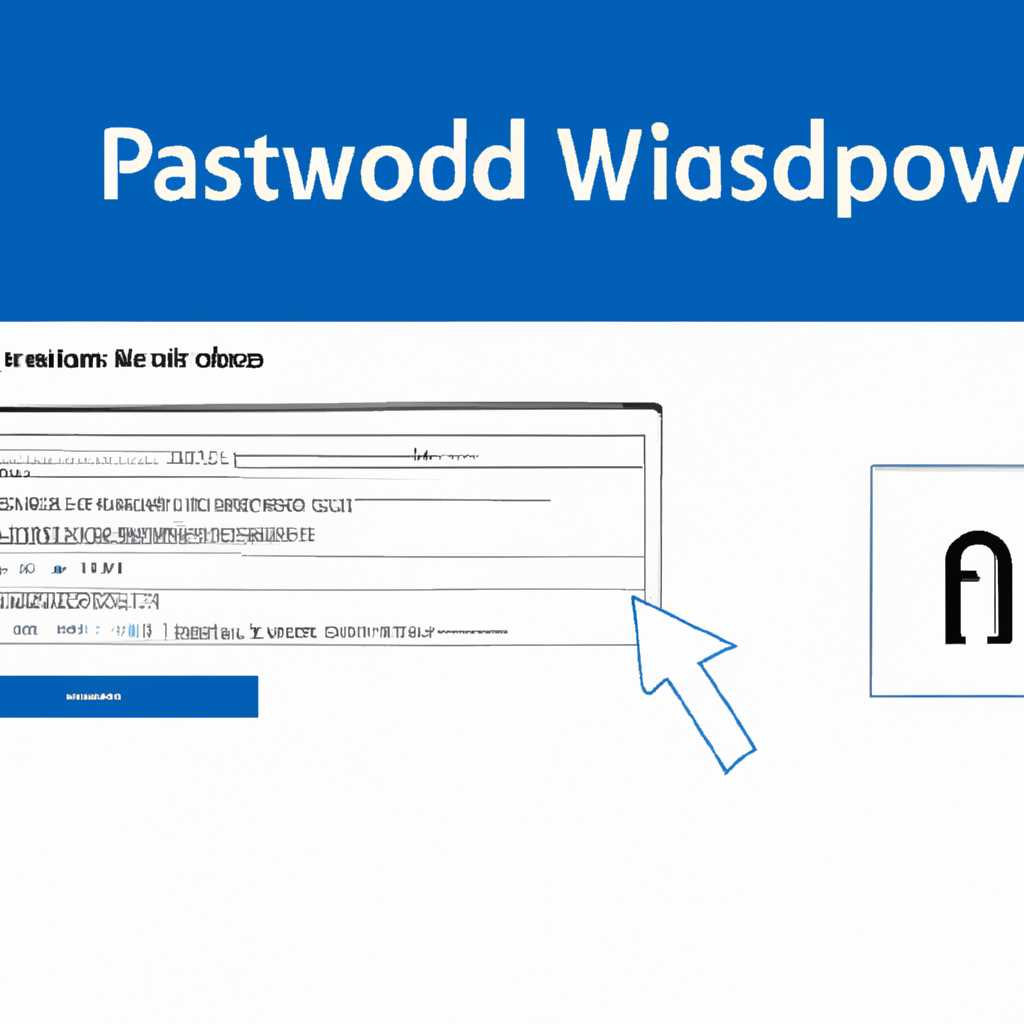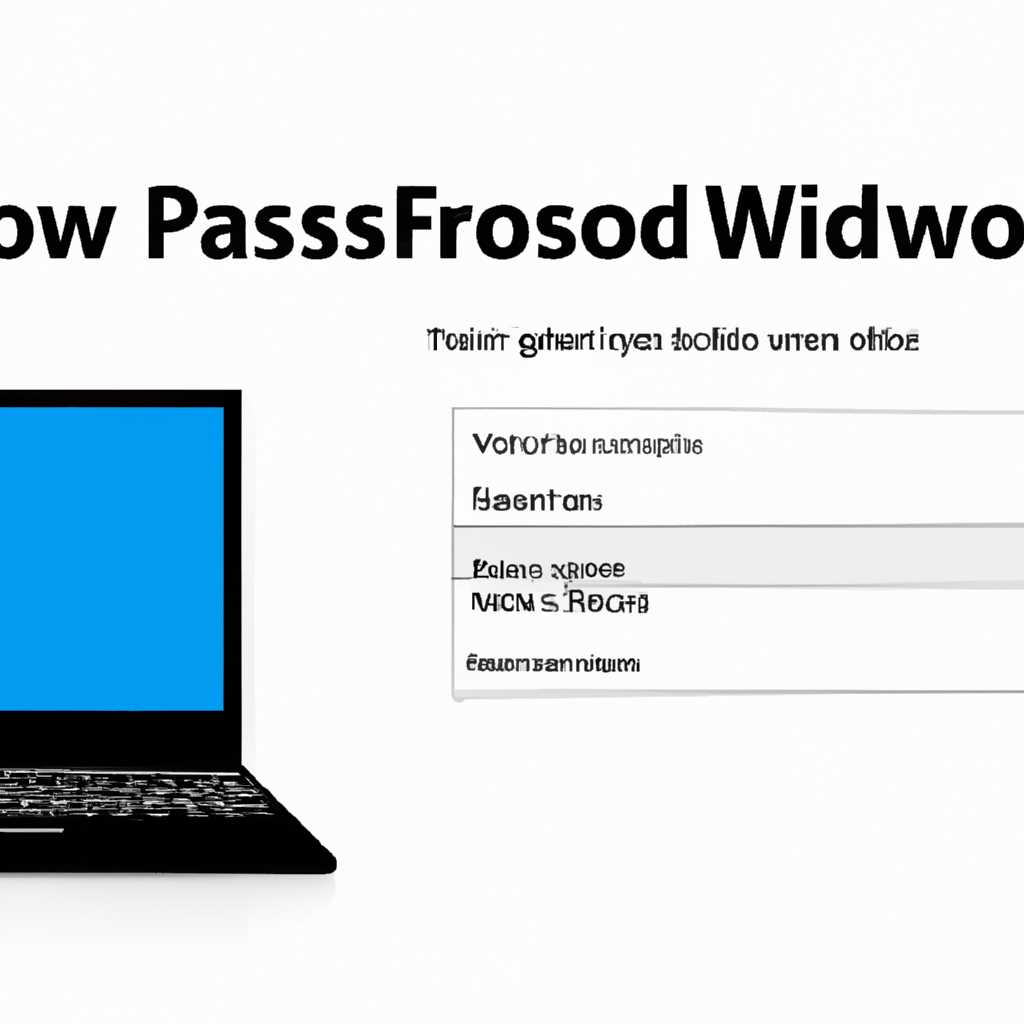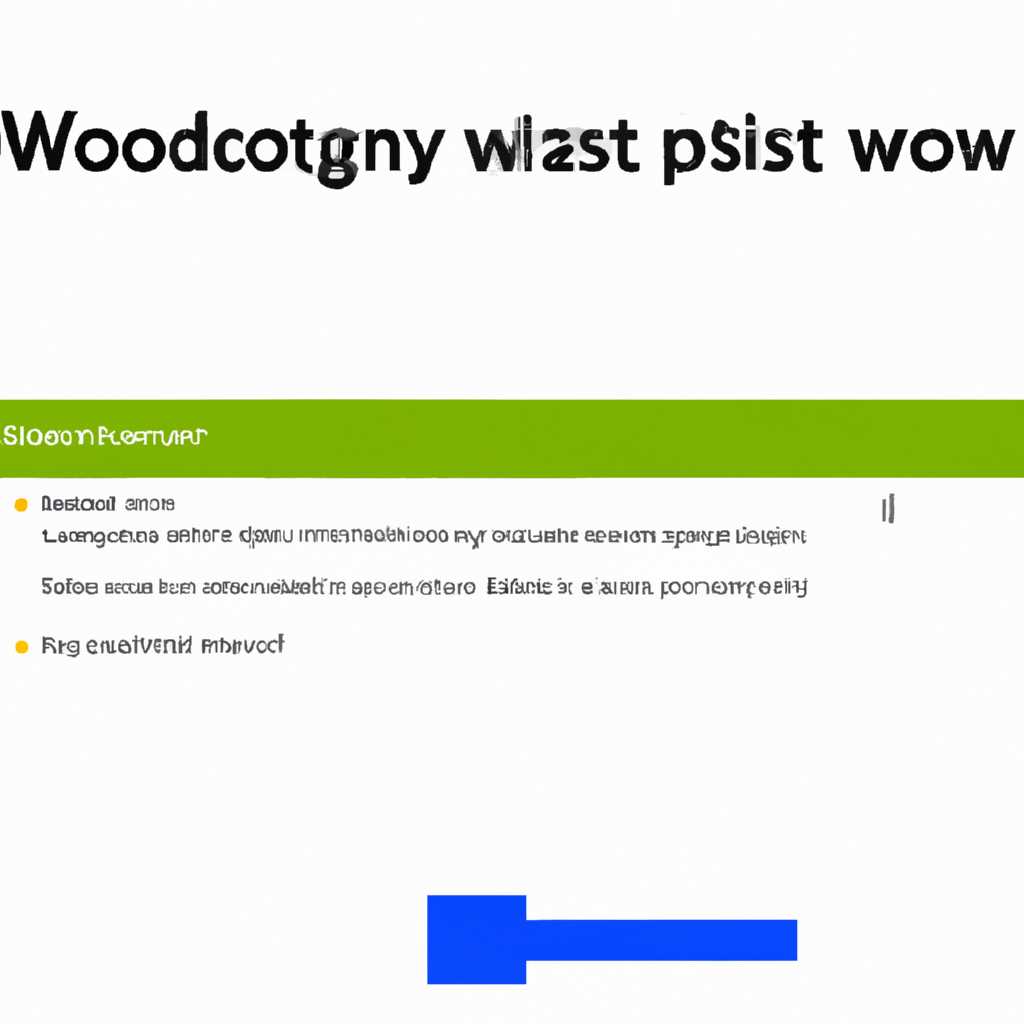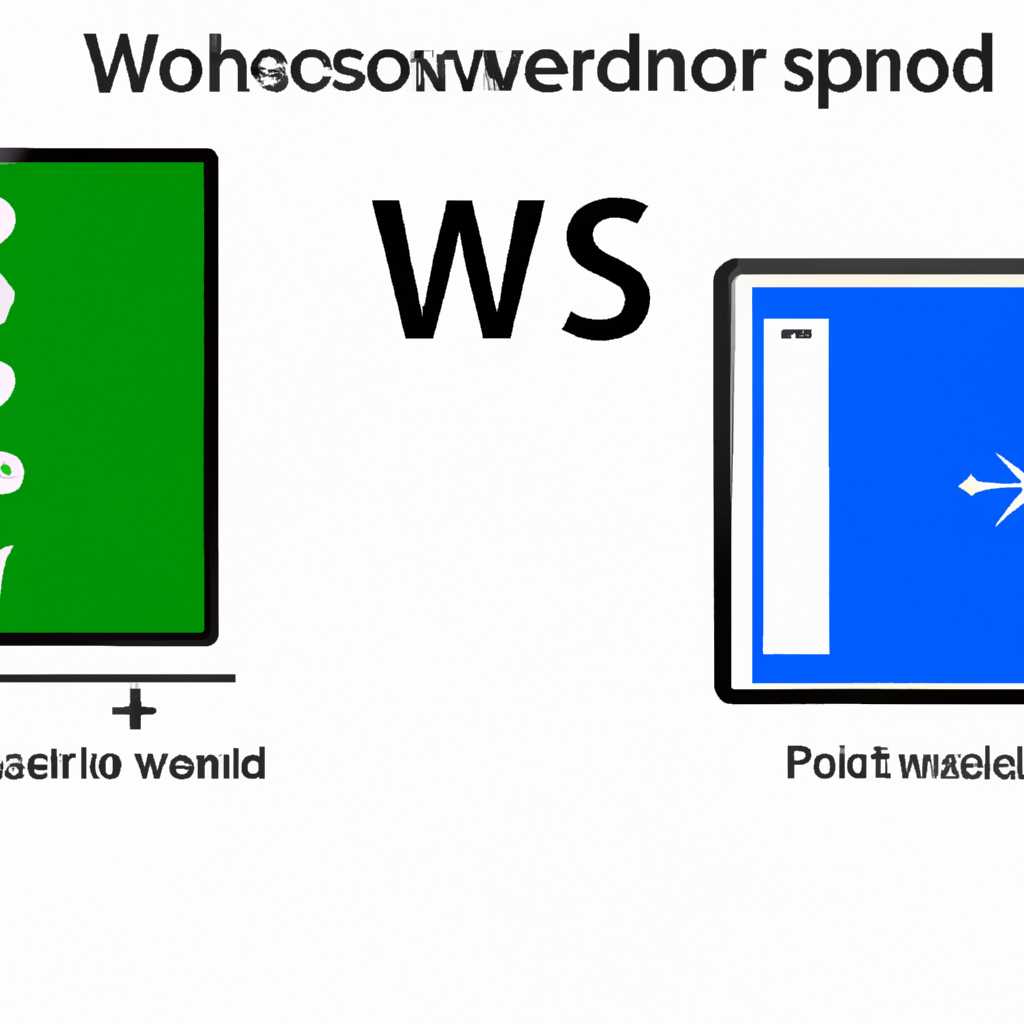- Как восстановить или сменить пароль Windows 10: пошаговая инструкция
- Сбрасываем пароль во время входа в ОС
- Метод 1: Входим в профиль Майкрософт 2004
- Как узнать пароль администратора Windows 10
- Как обойти пароль Windows 10
- Забыл пароль от компьютера что делать Windows 10 пошаговая инструкция 5 способов
- Способ 1: Использование установочного диска
- Способ 2: Использование учетной записи Майкрософт
- Способ 3: Использование программы для сброса пароля
- Способ 4: Использование командной строки
- Способ 5: Использование учетной записи администратора
- Метод 2: сбрасываем пароль Windows 10 с помощью реестра
- Метод 3: Специализированная программа
- Восстановление пароля Windows 10
- Видео:
- Как сбросить пароль Windows 10 на компьютере 2023
Как восстановить или сменить пароль Windows 10: пошаговая инструкция
Когда мы сталкиваемся с потребностью входа в систему Windows 10, а пароль забыт или утерян, то хотим знать, как найти и восстановить этот пароль. Существует несколько способов решения данной проблемы, и в данной статье мы рассмотрим наиболее эффективные из них.
Первый метод состоит в использовании встроенной программы входа Windows – «Специализированная среда восстановления (WinRE)». Для этого необходимо перейти в параметры компьютера, выбираем путь «Обновление и безопасность» и нажимаем на «Восстановление». Затем выбираем «Перезагрузка сейчас» в разделе «Действовать» и подтверждаем перезагрузку компьютера. Когда вы увидите окошко с помощью «Выбор параметров загрузки», нажмите на «Отладочные параметры», затем перейдите в раздел «Расширенные параметры» и выберите «Среду восстановления». После этого вам попросят выбрать вашу учетную запись пользователя и ввести пароль. Если вы его забыли или не знаете, можете использовать нетрадиционный способ — сброс пароля на флешку с помощью специализированной программы.
Еще один метод состоит в обходе пароля с помощью реестра системы Windows. Для этого вам необходимо перейти в Учетную запись пользователя, затем в Левом окне вы найдете «Значение» и выбрав путь «HKEY_LOCAL_MACHINE\SOFTWARE\Microsoft\Windows NT\CurrentVersion\Winlogon». Здесь нужно изменить значение параметра «DefaultPassword». Затем перейдите в папку «Кнопки» и найдите «Учетная информация», затем выберите вашу учетную запись и нажмите правой кнопкой мыши, затем выберите «Изменить» и введите новый пароль. Также вы можете обойти пароль, используя программу-помощник «Offline NT Password & Registry Editor» или сбросить пароль системы Windows с помощью загрузочного диска.
Итак, если вы забыли пароль Windows 10, не отчаивайтесь – существует несколько методов, которые позволяют восстановить доступ к вашему компьютеру. Вы можете использовать встроенные инструменты системы, такие как «Специализированная среда восстановления (WinRE)» или изменение реестра системы Windows, а также воспользоваться специализированными программами и загрузочными дисками. Следуйте указанным выше инструкциям и вы сможете сбросить или обойти пароль Windows 10 и войти в ваш профиль пользователя.
Сбрасываем пароль во время входа в ОС
Если вы забыли пароль для входа в операционную систему Windows 10, не стоит паниковать. Существует несколько способов сбросить пароль и получить доступ к своему компьютеру.
1. Используйте специализированную программу для сброса пароля. Существуют различные программы, такие как «Реестр», «электронная почта Microsoft» и «смартфон Microsoft», которые позволяют сбросить пароль.
2. Если у вас установлен пин-код, выбираем его вместо пароля. Нажимаем на иконку Компьютера и вводим пин-код.
3. Когда появится окно входа в систему, кликните по адресу электронной почты или номеру телефона, связанному с вашим аккаунтом Майкрософт.
4. Введите свой адрес электронной почты или номер телефона и нажмите «Далее».
5. На следующем экране выберите способ подтверждения доступа, который подходит для вас: по электронной почте или по номеру телефона.
6. Далее вам может потребоваться ввести код подтверждения, который будет отправлен на вашу электронную почту или номер телефона.
7. После успешного подтверждения вы сможете создать новый пароль для входа в систему.
8. Если вы не помните адрес электронной почты или номер телефона, связанный с вашим аккаунтом Майкрософт, можете воспользоваться программой сброса пароля.
9. Если у вас есть доступ к администраторской учетной записи на компьютере, вы можете сбросить пароль для другого профиля. Для этого откройте командную строку от имени администратора и выполните команду «net user <имя_пользователя> новый_пароль», где <имя_пользователя> — имя пользователя, а «новый_пароль» — новый пароль, который вы хотите установить.
| Способ | Доступен в версии Windows 10 |
|---|---|
| Специализированная программа | Доступен |
| Ввод пин-кода вместо пароля | Доступен |
| Подтверждение доступа через электронную почту или телефон | Доступен |
| Восстановление пароля с помощью программы сброса | Доступен |
| Сброс пароля через командную строку | Доступен |
Учтите, что некоторые методы могут быть недоступны в зависимости от версии операционной системы Windows 10, например, функция подтверждения доступа через электронную почту и телефон была добавлена только в версии 2004.
Не забудьте записать свой новый пароль в надежное место.
Метод 1: Входим в профиль Майкрософт 2004
Если вы забыли пароль от учетной записи Майкрософт и в Windows 10 установлена версия 2004 и новее, вы можете восстановить доступ к системе с помощью цифровой лицензии.
Вот пошаговая инструкция:
- В левом нижнем углу экрана кликните по значку «Пуск».
- Выберите «Параметры» (значок шестеренки).
- В открывшемся окне выберите «Обновление и безопасность».
- На вкладке «Восстановление» в разделе «Актуализация и восстановление» нажмите «Войти с помощью цифровой лицензии».
- Перейдите по ссылке «Не помню свой пароль» и подтвердите свою электронную почту или номер телефона.
- После подтверждения вам будет предложено сбросить пароль, выберите соответствующий вариант.
- Затем следуйте указаниям программы и сбросьте пароль учетной записи.
- После сброса пароля вы сможете войти в систему с новым паролем.
Это один из способов, с помощью которого вы можете восстановить доступ к системе Windows 10, если забыли пароль от учетной записи Майкрософт.
Как узнать пароль администратора Windows 10
Когда вы вошли в свою учетную запись Windows 10 на ноутбуке или компьютере, может случиться так, что вы забыли пароль администратора системы. В этом случае у вас можем быть проблемы при выполнении определенных задач и программ, которые требуют подтверждения от администратора. Но не отчаивайтесь, есть несколько способов получить доступ к паролю администратора Windows 10. В этом разделе мы рассмотрим несколько таких методов.
Метод 1: Использование командной строки
| Шаг | Действие |
|---|---|
| 1 | Нажмите на иконку «Пуск» в левом нижнем углу экрана. |
| 2 | В поисковой строке введите «командная строка» и нажмите Enter. Появится окно командной строки. |
| 3 | Введите следующую команду и нажмите Enter: net user |
| 4 | Программа покажет список пользователей системы. Найдите нужного пользователя и запишите его имя. |
| 5 | Введите следующую команду и нажмите Enter: net user <имя_пользователя> (вместо <имя_пользователя> введите имя пользователя, которого вы записали на предыдущем шаге) |
| 6 | В списке результатов поищите строку, начинающуюся с «Пароль». Значение, идущее после «Пароль:», будет являться паролем для данного пользователя. |
Метод 2: Использование реестра Windows
| Шаг | Действие |
|---|---|
| 1 | Нажмите комбинацию клавиш Win + R, чтобы открыть окно «Выполнить». |
| 2 | В появившемся окне введите «regedit» и нажмите Enter. Откроется редактор реестра Windows. |
| 3 | Перейдите по следующему пути: HKEY_LOCAL_MACHINE\SOFTWARE\Microsoft\Windows NT\CurrentVersion\Winlogon |
| 4 | В правой части окна найдите значение «DefaultPassword». Значение этого параметра будет являться паролем для вашей учетной записи. |
Метод 3: Использование среды востановления
| Шаг | Действие |
|---|---|
| 1 | Перезагрузите компьютер. |
| 2 | Когда появится логотип Windows, нажмите и удерживайте клавишу F8 до появления экрана восстановления. |
| 3 | Выберите «Безопасный режим с командной строкой». |
| 4 | В командной строке введите следующую команду и нажмите Enter: net user <имя_пользователя> * (вместо <имя_пользователя> введите имя пользователя, для которого вы хотите сбросить пароль) |
| 5 | Программа попросит ввести новый пароль для выбранного пользователя. Введите новый пароль и нажмите Enter. |
Помните, что использование этих методов может быть незаконным и небезопасным, поэтому рекомендуется применять их только в случае, когда вы действительно забыли пароль администратора Windows 10. Также рекомендуется записать свои пароли в безопасное место, например, в электронной тетради или на другом носителе.
Как обойти пароль Windows 10
Способ 1: Сброс пароля через командную строку
1. Перезагрузите компьютер и затем нажмите комбинацию клавиш Shift+Restart, при этом зажимая клавишу Shift до появления меню выбора параметров.
2. В открывшемся меню выберите Отладка → Дополнительные параметры → Системный интерфейс командной строки. Нажмите кнопку Перезагрузить.
3. Когда появится командная строка, введите следующую команду:
net user [имя пользователя] [новый пароль]
Здесь [имя пользователя] — это ваше имя пользователя, а [новый пароль] — новый пароль, который вы хотите установить.
4. Нажмите клавишу Enter для сброса пароля. Если все прошло успешно, вы сможете войти в систему с новым паролем.
Способ 2: Использование специализированной программы
1. Загрузите специализированную программу для сброса пароля Windows 10 на другом компьютере. Одним из популярных инструментов является Windows Password Reset.
2. Создайте загрузочную флешку или карту памяти с помощью этой программы. Подключите флешку или карту к заблокированному компьютеру.
3. Перезагрузите компьютер и выберите загрузку с флешки или карты памяти.
4. В программе выберите вашу систему Windows 10 и администраторскую учетную запись.
5. Введите новый пароль и нажмите кнопку Сбросить.
6. После завершения процесса сброса перезагрузите компьютер и войдите в систему с новым паролем.
Не зависимо от выбранного способа, помните, что обход пароля Windows 10 и восстановление доступа к компьютеру должно быть осуществлено только при надлежащих правах или при разрешении владельца системы. Данные инструкции предоставлены для информационных целей и должны использоваться с осторожностью.
Забыл пароль от компьютера что делать Windows 10 пошаговая инструкция 5 способов
Забыли пароль от вашего компьютера под управлением Windows 10? Не волнуйтесь, мы предлагаем вам пошаговую инструкцию по 5 различным способам, с помощью которых вы сможете восстановить доступ к системе.
Способ 1: Использование установочного диска1. Если у вас есть установочный диск Windows 10, вставьте его в компьютер и перезагрузите систему. 2. Затем выберите язык и настройки клавиатуры. 3. Нажмите на ссылку «Восстановление» в нижней правой части экрана. 4. Перейдите в раздел «Дополнительные параметры». 5. Выберите «Командная строка» из списка доступных опций. 6. В командной строке введите следующую команду и нажмите Enter: 7. Затем введите следующую команду и нажмите Enter: 8. Перезагрузите компьютер и на экране ввода пароля нажмите клавишу Shift пять раз. Это приведет к запуску командной строки с правами администратора. 9. В командной строке введите следующую команду и нажмите Enter: 10. Помните новый пароль и воспользуйтесь им для входа в систему. | Способ 2: Использование учетной записи Майкрософт1. Перейдите на страницу восстановления пароля Майкрософт (ссылка). 2. Выберите «Я забыл свой пароль» и нажмите «Далее». 3. Укажите адрес электронной почты или номер телефона, связанные с вашей учетной записью Майкрософт, и нажмите «Далее». 4. Подтвердите свою личность с помощью кода подтверждения, который будет отправлен на вашу электронную почту или телефон. 5. Введите новый пароль и подтвердите его. 6. После сброса пароля у вас будет возможность использовать новый пароль для входа в систему. |
Способ 3: Использование программы для сброса пароля1. Скачайте и установите программу для сброса пароля на другом компьютере. 2. Создайте загрузочный диск или USB-флешку с этой программой. 3. Вставьте загрузочный диск или USB-флешку в заблокированный компьютер и перезагрузите систему. 4. Загрузитесь с загрузочного диска или USB-флешки. 5. Запустите программу и следуйте инструкциям для сброса пароля. 6. После сброса пароля перезагрузите компьютер и используйте новый пароль для входа в систему. | Способ 4: Использование командной строки1. Загрузитесь в режиме безопасного режима, нажав клавишу F8 при запуске компьютера. 2. Выберите «Загрузить в безопасном режиме с командной строкой». 3. В командной строке введите следующую команду и нажмите Enter: 4. Перезагрузите компьютер и войдите в систему с новым паролем. |
Способ 5: Использование учетной записи администратораЭтот способ применим, если вы помните пароль от учетной записи администратора. 1. Перезагрузите компьютер и введите имя пользователя «Администратор». 2. Введите пароль администратора, если он установлен. 3. После входа в систему откройте «Панель управления» и перейдите в раздел «Учетные записи пользователей». 4. Выберите вашу учетную запись и нажмите «Сменить пароль». 5. Установите новый пароль и подтвердите его. 6. Перезагрузите компьютер и войдите в систему с новым паролем. | |
Выберите один из этих пяти способов в зависимости от наличия у вас установочного диска, доступа к учетной записи Майкрософт или учетной записи администратора. Сброс пароля поможет вам восстановить доступ к вашей системе и продолжить ее использование.
Метод 2: сбрасываем пароль Windows 10 с помощью реестра
Второй метод позволяет сбросить пароль Windows 10 с использованием реестра. Данный способ доступен пользователям, которые имеют доступ к другой учетной записи администратора на компьютере. Если у вас есть такой доступ, вы можете использовать этот метод для сброса пароля.
Чтобы сбросить пароль Windows 10 с помощью реестра, выполните следующие шаги:
- Войдите в систему, используя учетную запись администратора. Если у вас нет доступа к другой учетной записи администратора, попробуйте использовать другой метод.
- Нажмите левую кнопку мыши на кнопке «Пуск» в левом нижнем углу экрана, найдите строку поиска и введите «Редактор реестра».
- Введите пароль администратора (если он потребуется).
- В редакторе реестра перейдите к следующему пути:
HKEY_LOCAL_MACHINE\SOFTWARE\Microsoft\Windows NT\CurrentVersion\ProfileList. - Просмотрите подпапки в этой ветке, чтобы найти папку с вашим профилем пользователя. Обратите внимание на цифровую строку (S-1-5-…) в поле «ProfileImagePath». Запишите этот номер, он потребуется нам позднее.
- Установите значение
RefCountравным 0 для найденной папки пользователя. Для этого щелкните правой кнопкой мыши на папке и выберите «Изменить». Введите значение 0 и нажмите кнопку «ОК». - Примените изменения и закройте редактор реестра.
- Перезагрузите компьютер.
После перезагрузки компьютера вы сможете войти в Windows 10 без ввода пароля. Убедитесь, что не забыли установить новый пароль для вашего профиля пользователя.
Метод 3: Специализированная программа
Если у вас есть доступ к другому компьютеру с ОС Windows 10, то можно обойти учетную запись и сбросить пароль с помощью специализированной программы. Для этого выполните следующие шаги:
- На другом компьютере запустите браузер и перейдите по ссылке, чтобы скачать и установить программу для сброса пароля.
- Подтвердите, что на компьютере, с которого вы собираетесь сбросить пароль, есть активное подключение к интернету.
- На компьютере, с которого вы хотите сбросить пароль, выполните следующие действия:
- Перейдите в меню «Пуск» и введите в поисковой строке «Сброс пароля» (без кавычек).
- Выберите программу для сброса пароля из списка результатов поиска и запустите ее.
- В программе для сброса пароля выберите ваш профиль Windows 10.
- Вводите новый пароль для вашей учетной записи.
- Сохранив изменения, вы можете перейти к входу в систему с новым паролем.
Запишите новый пароль в тетрадь или любое другое безопасное место. Не забывайте время от времени менять пароль для повышения безопасности.
Восстановление пароля Windows 10
В случае, если вы забыли пароль от своего ноутбука или компьютера с операционной системой Windows 10, существует несколько способов его восстановления.
1. Способ первый: использование командной строки.
Загрузите компьютер в специальном режиме и выберите командную строку. В командной строке введите команду net user и нажмите Enter. Вы увидите список пользователей и номера, присвоенные каждому из них. Затем введите команду net user <имя пользователя> <новый пароль>, где вместо <имя пользователя> введите нужное имя пользователя, а вместо <новый пароль> введите новый пароль для данного пользователя.
2. Способ второй: использование специальной программы.
Скачайте и установите программу для восстановления пароля, например, «Kon-Boot», «LCP» или «Reset Windows Password». Запустите программу и следуйте инструкциям. Программа позволит вам сбросить или изменить пароль.
3. Способ третий: использование учетной записи Microsoft.
Если вы использовали учетную запись Microsoft при входе в систему, вы можете восстановить пароль, перейдя по ссылке «Забыли свой пароль?» на странице входа. Следуйте инструкциям, введите свой номер телефона или адрес электронной почты, связанный с учетной записью, и подтвердите свою личность. Microsoft отправит вам код подтверждения на указанную контактную информацию, после чего вы сможете ввести новый пароль и войти в систему.
Выберите подходящий для вас способ восстановления пароля Windows 10 и не волнуйтесь, если вы забыли свой пароль. Введите новый пароль и продолжайте пользоваться системой без помех!
Видео:
Как сбросить пароль Windows 10 на компьютере 2023
Как сбросить пароль Windows 10 на компьютере 2023 by ЕРМАКОВ 1,378,968 views 3 years ago 7 minutes, 28 seconds