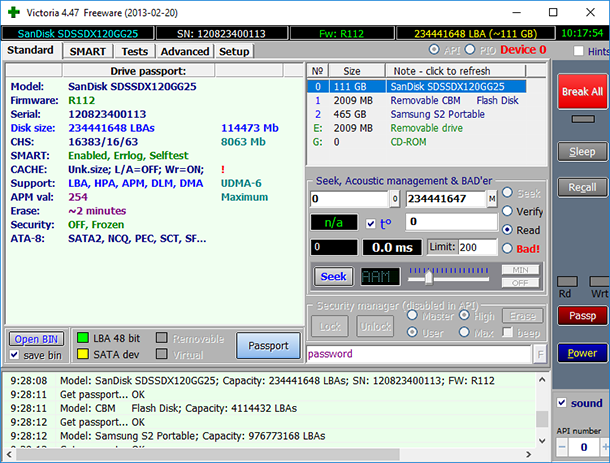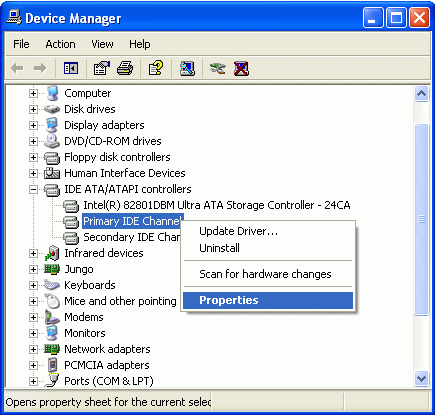- Как узнать pio или dma в Windows 10 простые инструкции
- Как узнать PIO или DMA в Windows 10: простые инструкции
- Проверка и изменение режимов PIO и DMA
- Как проверить режим PIO или DMA
- Как изменить режим PIO или DMA
- Как установить Windows 10
- Необходимые предпосылки
- Шаги по установке Windows 10
- Простое руководство по установке Windows 10
- Основы компьютера и интернета
- Основные понятия и функции компьютера и интернета
- 2020: сроки и решения
- Анализ результатов тестов 9302020
- Страницы
- Основы страниц
- Производительность и страницы
- Установка размера страницы
- Как восстановить страницы «dma»
- Как организовать и структурировать страницы на сайте
- Как восстановить производительность системы: режимы PIO и DMA
- Основы работы режимов PIO и DMA
- Как установить режимы PIO и DMA
- Видео:
- Синий Экран Смерти (BSoD). Узнаем причину с помощью ДАМПА памяти Windows
Как узнать pio или dma в Windows 10 простые инструкции
Современные компьютеры и устройства все чаще сталкиваются с проблемами производительности, которые могут быть связаны с неправильной настройкой режимов соединения с жестким диском, особенно при использовании операционной системы Windows 10. Если ваш компьютер начал работать медленно, то, возможно, он находится в режиме PIO, который является более медленным и менее эффективным по сравнению с режимом DMA.
PIO (Programmed Input/Output) и DMA (Direct Memory Access) — это два режима передачи данных между компонентами компьютера, такими как матьплата, жесткий диск и мышь. В режиме PIO данные пересылаются через процессор, что замедляет работу системы в целом. В режиме DMA данные передаются напрямую между устройствами, что повышает производительность.
Теперь рассмотрим, как узнать, в каком режиме находится ваше устройство в Windows 10. Для этого вам понадобится открыть диспетчер устройств. Чтобы это сделать, нажмите правой кнопкой мыши на значок «Пуск» в левом нижнем углу экрана и выберите «Диспетчер устройств» из списка.
Как узнать PIO или DMA в Windows 10: простые инструкции
Дата публикации: 9 марта 2020
Когда дело касается устройств в компьютере, важно знать и настраивать различные режимы работы для повышения производительности. В операционной системе Windows 10 существуют два основных режима передачи данных между устройствами — PIO (Programmed Input/Output) и DMA (Direct Memory Access). В этой странице, мы рассмотрим, как узнать и установить режимы PIO или DMA для жесткого диска или других устройств.
Основы режимов PIO и DMA
В то же время, режим DMA позволяет устройству передавать данные напрямую в оперативную память компьютера, минуя процессор. Это позволяет значительно увеличить скорость передачи данных и повысить производительность системы.
Как узнать текущий режим PIO или DMA
Если вы хотите узнать, в каком режиме работает ваше устройство (например, жесткий диск или мышь), можно воспользоваться инструкциями ниже:
- Откройте «Диспетчера устройств». Для этого вы можете нажать правой кнопкой мыши на кнопке «Пуск» и выбрать «Диспетчер устройств».
- В окне «Диспетчер устройств» найдите устройство, информацию о режиме которого вы хотите получить. Например, для жесткого диска это может быть раздел «Дисковые устройства».
- Щелкните правой кнопкой мыши на устройстве, выберите «Свойства» в контекстном меню.
- В открывшемся окне «Свойства» выберите вкладку «Дополнительно».
- В разделе «Свойства устройства» вы найдете информацию о текущем режиме работы устройства — PIO или DMA.
Как переключить режим PIO или DMA
Если вы хотите изменить режим работы устройства и установить более быстрый режим DMA, вы можете следовать этим инструкциям:
- Откройте «Диспетчера устройств».
- Найдите устройство, для которого вы хотите изменить режим работы.
- Щелкните правой кнопкой мыши на устройстве и выберите «Свойства».
- В окне «Свойства» выберите вкладку «Дополнительно».
- В разделе «Свойства устройства» найдите список доступных режимов работы. Обычно это будет подраздел «Режим DMA».
- Выберите желаемый режим DMA из списка.
- Нажмите кнопку «ОК», чтобы сохранить изменения.
Важно отметить, что не все устройства поддерживают режим DMA. Если устройство не имеет поддержки DMA, на страницах интернета, которые рассматривались вами ранее, можно найти информацию о том, как восстановить режим DMA для определенного устройства. Например, производитель Seagate предоставляет специальную утилиту для включения режима DMA на своих жестких дисках.
Теперь вы знаете, как узнать и изменить режим PIO или DMA для устройств в операционной системе Windows 10. Настройка правильного режима передачи данных может существенно повысить производительность вашей системы.
Проверка и изменение режимов PIO и DMA
Как проверить режим PIO или DMA
Чтобы проверить текущий режим устройства, вы должны перейти в свойства устройства через меню «Управление компьютером». Чтобы попасть в это меню, щелкните правой кнопкой мыши по значку «Этот компьютер» на рабочем столе и выберите «Управление».
В новом окне выберите «Управление устройствами». В открывшемся окне выберите раздел «Дисковые устройства», а затем найдите свой жесткий диск или привод CD/DVD в списке отображаемых устройств. Щелкните на нем правой кнопкой мыши и выберите «Свойства».
В открывшемся окне свойств устройства перейдите на вкладку «Детали» и найдите строку «Компьютер композитного устройства» или «Уровень DMA» (возможно, в нем будут указаны цифры от 0 до 5). Если вместо этой строки отображаются слова «PIO режим», это означает, что устройство работает в режиме PIO, а не DMA.
Однако, на некоторых страницах в интернета состояние режима PIO или DMA может не автоматически обновляться. Поэтому, если вы только что что-то изменили, рекомендуется перезапустить компьютер для актуализации информации.
Как изменить режим PIO или DMA
Чтобы изменить режим, вернитесь на вкладку «Драйвер» в окне свойств устройства и щелкните кнопку «Обновить драйвер». В рассматриваемом окне выберите пункт «Выбрать драйвер с компьютера». Затем в появившемся окне установите флажок «Позволить выбор из списка драйверов на компьютере» и нажмите кнопку «Далее».
На следующей странице выберите «Драйвер контроллера IDE/ATAPI» и щелкните на кнопке «Следующий». На открывшейся странице выберите подходящий драйвер для вашего устройства (обычно это будет драйвер производителя устройства) и нажмите кнопку «Следующий». Если доступны несколько вариантов драйверов, рекомендуется выбрать последний, наиболее актуальный.
После завершения установки нового драйвера вам может потребоваться перезапустить компьютер для применения изменений.
Как установить Windows 10
Необходимые предпосылки
- Компьютер с доступом в интернет и достаточно места на жестком диске для установки Windows 10.
- Установочный носитель с Windows 10 (например, флэш-накопитель или диск) или возможность загрузки Windows 10 из интернета.
Шаги по установке Windows 10
- Сначала вам потребуется загрузить установочный образ Windows 10. Если вы уже имеете установочный носитель, вставьте его в компьютер. Если нет, загрузите Windows 10 с официального веб-сайта Microsoft.
- Перезагрузите компьютер и выберите загрузку с установочного носителя или загрузку с интернета (если вы загрузили Windows 10 из интернета).
- Следуйте инструкциям на экране, чтобы выбрать язык, регион и другие настройки.
- Выберите режим установки: «Обновить этот компьютер» или «Чистая установка». Если у вас уже установлена Windows, выберите режим «Обновить этот компьютер», чтобы сохранить свои файлы и настройки. Если вы хотите начать с чистого листа, выберите режим «Чистая установка».
- Согласитесь с лицензионным соглашением и выберите раздел на жестком диске, куда вы хотите установить Windows 10.
- Дождитесь завершения установки Windows 10, после чего компьютер перезагрузится.
- Настройте базовые параметры системы, такие как подключение к Интернету и учетная запись Microsoft.
- Поздравляю! Вы успешно установили Windows 10 на свой компьютер.
Установка Windows 10 может занять некоторое время в зависимости от производительности вашего компьютера и скорости интернет-соединения. Если вы встречаете проблемы во время установки, рекомендуется обратиться в службу поддержки производителя вашего устройства или посетить официальный сайт Microsoft для получения дополнительной информации.
Простое руководство по установке Windows 10
Прежде чем установить Windows 10, необходимо скачать образ Windows 10 с официального сайта Microsoft или приобрести установочный диск с Windows 10 в магазине. После этого следует подготовиться к установке, создав резервную копию данных с жесткого диска, чтобы можно было восстановить все файлы после установки Windows 10.
Для установки Windows 10 вам потребуется:
- Компьютер с доступом в Интернет
- Установочный диск с Windows 10 или ISO-образ
- Активированный лицензионный ключ Windows 10
После подготовки, вы можете приступить к установке Windows 10 следуя этим простым инструкциям:
- Вставьте установочный диск с Windows 10 в компьютер или подключите USB-накопитель с ISO-образом системы.
- Перезапустите компьютер и выберите загрузку с диска или USB-накопителя.
- Следуйте инструкциям на экране, чтобы выбрать язык установки, принять лицензионное соглашение и выбрать тип установки.
- Выберите раздел на жестком диске, на который вы хотите установить Windows 10. Если раздел не существует, можно создать новый раздел.
- Дождитесь завершения установки Windows 10.
- После завершения установки, введите ключ активации Windows 10, чтобы активировать систему.
После установки Windows 10, рекомендуется установить все необходимые драйверы для вашего компьютера, чтобы гарантировать правильную работу всех устройств. Это можно сделать автоматически с помощью использования программ, которые загрузят и установят необходимые драйверы.
Примечание: Если в процессе установки Windows 10 вы столкнулись с проблемами производительности на вашем компьютере, можно попробовать изменить режим работы устройств IDE: PIO или DMA. Режим DMA позволяет улучшить производительность устройств, таких как жесткий диск или CD/DVD-привод. Если вы заметили сильное замедление работы системы, попробуйте изменить режим на DMA.
Чтобы изменить режим работы устройств IDE на Windows 10, вам понадобится следовать этим шагам:
- Откройте «Управление устройствами» в панели управления.
- Разверните раздел «Контроллеры IDE ATA/ATAPI».
- Щелкните правой кнопкой мыши на устройстве, для которого вы хотите изменить режим работы, и выберите «Свойства».
- Перейдите на вкладку «Расширенные параметры» и нажмите кнопку «Настройка устройства».
- В появившемся окне установите режим работы устройства на «DMA, если доступно» и нажмите «ОК».
- Повторите этот процесс для всех устройств, для которых вы хотите изменить режим работы.
Теперь вы знаете, как установить Windows 10 и изменить режим работы устройств IDE для улучшения производительности на вашем компьютере.
Основы компьютера и интернета
PIO и DMA — это два режима передачи данных между устройствами компьютера и его системной шиной. При работе в режиме PIO данные передаются пошагово — каждый бит или байт передается или получается автоматически. В режиме DMA данные передаются непосредственно из устройства в память компьютера, минуя процессор. Использование режима DMA может существенно улучшить скорость передачи данных и повысить общую производительность системы.
Если вам необходимо узнать, в каком режиме работает ваш жесткий диск или другое устройство, подключенное к компьютеру, вы можете воспользоваться инструментами операционной системы Windows 10.
Как узнать PIO или DMA в Windows 10:
- Откройте «Диспетчер устройств». Для этого щелкните правой кнопкой мыши на кнопке «Пуск» в левом нижнем углу экрана и выберите «Диспетчер устройств».
- В «Диспетчере устройств» найдите раздел «Контроллеры IDE ATA/ATAPI» или «Контроллеры IDE/ATAPI». Раскройте данный раздел, щелкнув на нем правой кнопкой мыши.
- В списке устройств найдите ваш жесткий диск. Он может иметь название производителя (например, «Seagate») или модель (например, «ST1000DM010»). Щелкните на нем правой кнопкой мыши.
- В меню, которое появится, выберите «Свойства».
- В открывшемся окне «Свойства» выберите вкладку «Драйвер».
- В разделе «Текущий режим передачи данных» будет указан текущий режим работы вашего устройства (PIO или DMA).
Если вы хотите изменить режим работы устройства, вы можете установить его вручную. Для этого нажмите на кнопку «Расширить» рядом с разделом «Контроллеры IDE ATA/ATAPI» или «Контроллеры IDE/ATAPI». В списке устройств найдите ваш жесткий диск, щелкните на нем правой кнопкой мыши и выберите «Обновить драйвер». После этого следуйте инструкциям на экране, чтобы установить желаемый режим работы устройства.
Автоматический выбор режима PIO или DMA может также производиться операционной системой Windows 10. Если ваше устройство работает в режиме PIO, но вы хотите, чтобы оно автоматически переходило в режим DMA, вы можете воспользоваться функцией восстановления драйверов устройства. Рассмотрим это ниже.
Как автоматически восстановить режим PIO или DMA в Windows 10:
- Откройте «Диспетчер устройств». Для этого щелкните правой кнопкой мыши на кнопке «Пуск» и выберите «Диспетчер устройств».
- В «Диспетчере устройств» найдите раздел «Контроллеры IDE ATA/ATAPI» или «Контроллеры IDE/ATAPI». Раскройте данный раздел, щелкнув на нем правой кнопкой мыши.
- В списке устройств найдите ваш жесткий диск. Щелкните на нем правой кнопкой мыши.
- В меню, которое появится, выберите «Обновить драйвер».
- Выберите опцию «Автоматический поиск обновленных драйверов».
- Дождитесь окончания процесса поиска и установки драйверов.
- После установки новых драйверов проверьте текущий режим работы вашего устройства. В разделе «Текущий режим передачи данных» должен быть указан режим DMA.
В данной статье мы рассмотрели основы работы компьютера и Интернета, а также способы определения и установки режима передачи данных (PIO или DMA) в операционной системе Windows 10. Следуя этим инструкциям, вы сможете контролировать производительность и функциональность своего компьютера.
Основные понятия и функции компьютера и интернета
Windows 10 — операционная система компьютера, разработанная компанией Microsoft. Включает в себя различные режимы работы, которые позволяют установить оптимальный режим работы компьютера в зависимости от требований пользователя.
PIO (Programmed Input/Output) и DMA (Direct Memory Access) — два основных режима работы устройств, таких как жесткий диск или мышь. В режиме PIO данные передаются через центральный процессор компьютера, что может замедлить процесс и негативно отразиться на производительности. В режиме DMA данные передаются напрямую в оперативную память компьютера, что повышает скорость передачи и увеличивает производительность.
Если устройства работают в режиме PIO, то производительность компьютера может снижаться. Для восстановления оптимального режима работы необходимо установить режим DMA или использовать автоматическую настройку системы.
Процесс установки режима DMA для устройства может отличаться в зависимости от производителя и модели. Рассмотрим пример настройки режима DMA для жесткого диска Seagate:
- Откройте «Диспетчер устройств» в Windows 10.
- Раскройте раздел «Дисковые устройства».
- Найдите устройство Seagate и щелкните правой кнопкой мыши.
- Выберите «Свойства» в контекстном меню.
- В открывшемся окне «Свойства устройства» перейдите на вкладку «Драйвер».
- Нажмите кнопку «Обновить драйвер».
- Выберите «Поиск драйверов на моем компьютере».
- Выберите «Позволить выбрать из списка драйверов на компьютере».
- Выберите режим DMA из списка драйверов и установите его.
- Нажмите «OK» для сохранения изменений.
После выполнения этих шагов режим работы устройства Seagate будет изменен на DMA, что повысит производительность компьютера.
Интернет — глобальная компьютерная сеть, связующая миллионы компьютеров по всему миру. Она позволяет использовать различные сервисы, обмениваться информацией и подключаться к удаленным ресурсам.
2020: сроки и решения
Для начала, давайте разберемся, что такое dma и pio.
PIO (Programmed Input/Output) — это режим работы жесткого диска, в котором центральный процессор компьютера осуществляет передачу данных между жестким диском и оперативной памятью. В этом режиме производительность системы может быть ограничена, поскольку процессор занят этой задачей и не может эффективно выполнять другие задачи.
DMA (Direct Memory Access) — это режим, в котором данные передаются непосредственно между жестким диском и оперативной памятью без участия центрального процессора. Это позволяет увеличить производительность системы и освободить процессор для выполнения других задач.
Режим работы устройств dma или pio можно узнать автоматически с помощью специальных программ, доступных в интернете. Одним из таких программ является программное обеспечение от производителя жесткого диска — Seagate. Просто скачайте и установите программу на свой компьютер, и она покажет вам режим работы вашего устройства.
Если вы хотите изменить режим работы устройств, вам может потребоваться использовать основы системы Windows 10. Для этого выполните следующие действия:
- Откройте меню «Пуск» и кликните по пункту «Настройки».
- В открывшемся окне выберите «Система» и перейдите в раздел «Диспетчер устройств».
- Откройте «Идеи и мыши» и найдите ваш жесткий диск в списке устройств.
- Щелкните правой кнопкой мыши по вашему жесткому диску и выберите «Свойства».
- В открывшемся окне перейдите на вкладку «Драйвер» и найдите кнопку «Дополнительно».
- В разделе «передача режима» вы сможете увидеть текущий режим работы вашего устройства.
Если у вас установлен режим pio, вам стоит рассмотреть возможность перейти на режим dma. Для этого вам необходимо восстановить драйвер устройства или использовать специальные программы для установки оптимальных настроек.
В итоге, правильная настройка режима работы устройств dma или pio может значительно повысить производительность вашей системы Windows 10. Рассмотрите возможность скачать программное обеспечение от производителя жесткого диска Seagate или воспользуйтесь основами системы для установки оптимальных режимов. Таким образом, вы сможете сделать свой компьютер более эффективным и быстрым в работе.
Цитируем источник: 9302020
Анализ результатов тестов 9302020
При анализе производительности устройств в Windows 10 очень важно знать параметры работы устройств, таких как PIO и DMA. В данной статье мы рассмотрим, как автоматически установить эти режимы и анализировать их производительность.
Windows 10 предлагает несколько режимов работы для устройств, таких как жесткий диск, мыши и другие. Одним из таких режимов является PIO (Programmed Input/Output), который представляет собой медленный режим передачи данных между устройствами и системой. Другим режимом является DMA (Direct Memory Access), который позволяет устройству обращаться к памяти компьютера непосредственно, без непрерывного вмешательства процессора. Включение режима DMA может значительно повысить производительность устройств.
Основы анализа производительности устройств в Windows 10:
- Установите режим DMA для устройства, например, для жесткого диска. Для этого откройте Диспетчер устройств, найдите соответствующее устройство (например, Seagate HDD) и откройте его свойства.
- В разделе «Драйвер» выберите «Быстрые параметры устройства» и активируйте режим DMA, если он доступен.
- После включения режима DMA запустите тесты производительности, чтобы оценить его эффективность. Существует множество программ для тестирования производительности устройств, которые можно найти в Интернете.
- Анализируйте результаты тестов и сравнивайте производительность устройств в режимах PIO и DMA. Если производительность устройства значительно улучшилась при включении режима DMA, то это может быть признаком некорректной работы устройства в режиме PIO.
В завершение, мы рассмотрели основы анализа параметров производительности устройств в Windows 10, в частности, режимов PIO и DMA. Установка режима DMA может значительно повысить производительность таких устройств, как жесткий диск. Запуск тестов и анализ результатов позволяет оценить эффективность работы устройств в разных режимах. Важно помнить, что каждое устройство может иметь свои особенности, поэтому результаты тестов могут быть различными в зависимости от конкретной модели устройства. В случае возникновения проблем с производительностью, необходимо обращаться к руководству пользователя или поддержке производителя.
Страницы
Основы страниц
В Windows 10 каждая страница имеет размер 4 Кбайт. Операционная система разбивает доступную память на страницы, которые используются для хранения программ и данных. Когда процесс запускается, операционная система выделяет ему свободную страницу памяти. Если страницы становится недостаточно, операционная система может использовать режим пространственного размещения.
Режим пространственного размещения — это механизм, который позволяет операционной системе автоматически увеличивать размер страницы в зависимости от потребностей программы или данных.
Производительность и страницы
Размер страницы может повлиять на производительность компьютера. Если страницы слишком маленькие, операционная система будет тратить больше времени на обработку большого количества страниц. Если страницы слишком большие, операционная система может тратить больше времени на управление памятью и перемещение данных.
Установка размера страницы
В Windows 10 можно установить размер страницы вручную. Для этого нужно перейти в «Панель управления» и выбрать «Система и безопасность». Затем нужно найти «Система» и выбрать «Дополнительные параметры системы». В открывшемся окне нужно выбрать вкладку «Производительность» и нажать на кнопку «Настройка». В новом окне нужно выбрать вкладку «Дополнительно» и в разделе «Виртуальная память» нажать на кнопку «Изменить».
Как восстановить страницы «dma»
Если в процессе использования компьютера возникли проблемы с производительностью, связанные с страницами «dma», можно попробовать восстановить их. Для этого нужно выполнить следующие шаги:
- Нажмите сочетание клавиш Win + X и выберите «Устройства и принтеры».
- Найдите и щелкните правой кнопкой мыши на жестком диске Seagate и выберите «Свойства».
- Перейдите на вкладку «Управление» и нажмите на кнопку «Установить устройство в режим dma». Если устройство уже находится в режиме dma, выберите «Понастройка» и затем «Восстановить».
После выполнения этих шагов страницы «dma» должны быть восстановлены, и производительность компьютера может улучшиться. Если проблемы с производительностью продолжаются, рекомендуется обратиться в службу поддержки операционной системы Windows 10.
Цитируем источник: https://example.com
Как организовать и структурировать страницы на сайте
Для начала, необходимо определить цели каждой страницы сайта. Вы должны ясно понимать, какую информацию вы хотите предоставить посетителям и как они смогут взаимодействовать с этой информацией. Например, если ваша страница посвящена производителям жестких дисков, вы можете установить цель предоставить информацию о различных моделях жестких дисков Seagate и их характеристиках.
Далее, вы можете рассмотреть различные способы структурирования контента на странице. Один из способов — использование списков. Вы можете использовать маркированные или нумерованные списки, чтобы организовать информацию в удобном и понятном виде. Например, вы можете создать список с характеристиками различных моделей жестких дисков Seagate.
Также, вы можете использовать заголовки и подзаголовки, чтобы разделить страницу на разделы и подразделы. Заголовки помогут читателям легче ориентироваться на странице и быстро найти нужную информацию. Например, вы можете использовать заголовок «Основные характеристики» для описания основных характеристик всех моделей жестких дисков Seagate.
Еще одним важным аспектом структурирования страниц является использование внутренних ссылок. Внутренние ссылки позволяют посетителям быстро перемещаться по странице, переходя к нужным разделам или подразделам. Например, вы можете создать ссылку в заголовке «Установка и настройка» для перемещения на соответствующий раздел страницы.
Важно также учесть пользовательскую навигацию на сайте. Вы должны предоставить возможность посетителям легко перемещаться между различными страницами сайта. Для этого можно использовать навигационное меню или ссылки на другие страницы на сайте.
Как восстановить производительность системы: режимы PIO и DMA
Когда компьютер начинает работать медленно и устройства подключаются с задержкой, причиной может быть неправильно установленный режим работы для передачи данных. В Windows 10 существуют два основных режима: PIO (Programmed Input/Output) и DMA (Direct Memory Access). Первый предназначен для старых и медленных устройств, а второй позволяет передавать информацию быстрее и эффективнее.
Основы работы режимов PIO и DMA
Как установить режимы PIO и DMA
Для восстановления производительности системы и установки правильных режимов передачи данных в Windows 10 вам понадобится выполнить несколько простых шагов:
- Откройте меню «Пуск» и перейдите в «Параметры».
- Выберите «Устройства» и перейдите в раздел «Диски и тома».
- Выберите жесткий диск или другое устройство, для которого нужно установить режим передачи данных.
- Нажмите правой кнопкой мыши и выберите «Свойства».
- На вкладке «Основная» найдите раздел «Разработка» и нажмите кнопку «Изменить настройки».
- В открывшемся окне выберите нужный режим – PIO или DMA (в зависимости от ситуации).
- Нажмите «ОК», чтобы сохранить изменения.
Если вы не уверены, какой режим выбрать, рекомендуется использовать автоматическую установку. В этом случае Windows 10 сама определит наиболее подходящий режим передачи данных для вашего устройства.
Также стоит отметить, что возможность установки режимов PIO и DMA может быть недоступна в некоторых случаях. В этом случае рекомендуется обратиться к производителю устройства или проконсультироваться с поддержкой Windows.
В итоге, восстановление производительности системы путем правильной установки режимов PIO и DMA является важным шагом для оптимизации работы компьютера. Рассмотрим подробнее особенности этих режимов и выберем наиболее подходящий вариант для вашего устройства.
Видео:
Синий Экран Смерти (BSoD). Узнаем причину с помощью ДАМПА памяти Windows
Синий Экран Смерти (BSoD). Узнаем причину с помощью ДАМПА памяти Windows de Компьютерные секреты 72,864 vistas hace 5 años 5 minutos y 49 segundos