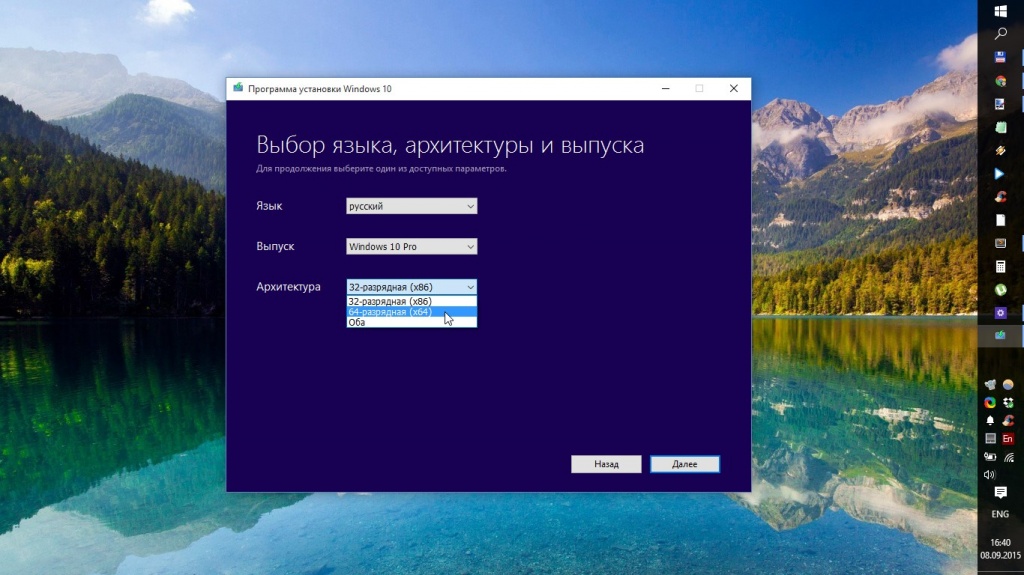- Как узнать, 32-битная или 64-битная версия Windows установлена на компьютере
- Как узнать, 32-битная или 64-битная версия Windows установлена на компьютере?
- Разница между 32- и 64-битной разрядностью Windows
- Как определить разрядность Windows на вашем компьютере
- Подробная инструкция для определения разрядности Windows
- 1. Проверка разрядности Windows через «Систему» в «Параметрах»
- 2. Проверка разрядности Windows через «Свойства системы»
- 3. Проверка разрядности Windows через командную строку
- Преимущества и ограничения 64-битной разрядности Windows
- Преимущества
- Ограничения
- Видео:
- Как узнать разрядность Windows 10
Как узнать, 32-битная или 64-битная версия Windows установлена на компьютере
Определение разрядности операционной системы может быть полезным во многих случаях. Например, если вам нужно установить программу или игру, то, чтобы она работала максимально эффективно, важно знать, какая разрядность вашей системы — 32-битная или 64-битная.
Определить разрядность операционной системы можно несколькими способами. Один из самых простых способов — это через панель управления. Для этого перейдите на панель управления, выберите раздел «Система и безопасность», затем «Система». В открывшемся окне вы найдете информацию о вашей операционной системе, включая разрядность. Если напротив надписи «Тип системы» указано «32-разрядная операционная система», это означает, что у вас установлена 32-битная версия Windows.
Другим способом проверить разрядность операционной системы является использование команды «dxdiag» через строку запуска. Откройте меню «Пуск» и введите «dxdiag» в строку поиска. Запустите найденную программу, и вам откроется окно с информацией о вашей системе. Во вкладке «ОС» вы сможете увидеть информацию о разрядности системы.
Как узнать, 32-битная или 64-битная версия Windows установлена на компьютере?
Версия операционной системы Windows (32-разрядная или 64-разрядная) может быть важной информацией при установке программ, игр и приложений, так как они могут быть ориентированы на определенную архитектуру. Кроме того, знание версии Windows может быть полезно для контроля производительности и работы операционной системы в целом. Вот несколько способов узнать, какая версия Windows установлена на вашем компьютере.
1. Используйте панель управления:
- Нажмите кнопку «Пуск» в левом нижнем углу экрана.
- Введите «командную строку» в строку поиска и выберите соответствующий пункт «Командная строка».
- В командной строке введите «systeminfo» и нажмите клавишу «Enter».
- Выведется множество информации о вашей системе. В строке «Системное имя» будет указана версия Windows, например, «Microsoft Windows 10 Pro 10.0.18363 x64»
2. Используйте свойства компьютера:
- Кликните правой кнопкой мыши по значку «Компьютер» на рабочем столе или в проводнике.
- В контекстном меню выберите пункт «Свойства».
- В открывшемся окне будет указана версия Windows в разделе «Система».
3. Используйте информацию об оперативной памяти:
- Нажмите сочетание клавиш «Win» + «Pause»/»Break» на клавиатуре, чтобы открыть «Свойства системы».
- В открывшемся окне будет указана информация о вашей системе, включая значение «Тип системы». Если значением этого поля является «x64-based PC», то у вас установлена 64-разрядная версия Windows. В противном случае, у вас установлена 32-разрядная версия Windows.
Таким образом, существуют несколько способов узнать, какая версия операционной системы Windows — 32-битная или 64-битная — установлена на вашем компьютере. Проверьте систему, используя один из предложенных методов, чтобы быть уверенным в архитектуре вашей операционной системы и использовать программы и приложения, рассчитанные на нее.
Разница между 32- и 64-битной разрядностью Windows
Выбор между 32-битной и 64-битной версией Windows зависит от требований и совместимости с программами и играми, которые вы планируете использовать. Версии программ для 64-битной разрядности Windows часто более производительны и можно выполнять более сложные задачи.
Проверить, какая версия Windows установлена на вашем компьютере, можно следующими способами:
1. Просмотр через настройки системы:
- Кликните правой кнопкой мыши на кнопку «Пуск» в левом нижнем углу экрана.
- Выберите «Система».
- В разделе «Система» будет указана разрядность операционной системы под надписью «Тип системы». Если там указано «64-разрядная операционная система», значит у вас установлена 64-битная версия Windows. Если указано «32-разрядная операционная система», значит установлена 32-битная версия.
2. Просмотр через командную строку:
- Нажмите клавиши Win + R, чтобы открыть окно «Выполнение».
- Наберите команду «sysdm.cpl» (без кавычек) и нажмите Enter.
- В открывшемся окне «Свойства системы» перейдите на вкладку «Общие».
- В поле «Система» будет указана разрядность операционной системы.
Теперь, зная разрядность вашей операционной системы, вы можете выбрать программы и игры, совместимые с вашей версией Windows.
Как определить разрядность Windows на вашем компьютере
Чтобы определить разрядность установленной операционной системы Windows, вы можете выполнить следующую проверку:
- Нажмите правой кнопкой мыши на кнопке «Пуск» в левом нижнем углу экрана.
- В открывшемся контекстном меню выберите пункт «Свойства».
- В открывшемся окне «Настройки системы» прокрутите страницу до раздела «Система» и найдите строку «Тип системы».
- Разрядность вашей операционной системы указана рядом с надписью «Системный тип». Если ваша система 32-битная, там будет написано «32-разрядная операционная система». Если ваша система 64-битная, там будет написано «64-разрядная операционная система».
Также существует несколько альтернативных способов проверки разрядности вашей операционной системы:
- Используйте командную строку. Введите команду «sysdm.cpl» и нажмите клавишу Enter. В открывшемся окне «Свойства системы» откройте вкладку «Общие» и найдите информацию о разрядности вашей операционной системы.
- Используйте интернет. Поиск в интернете по названию вашей версии Windows или модели компьютера также может дать информацию о том, какая разрядность операционной системы обычно устанавливается на эту модель.
Важно помнить, что некоторые программы могут быть рассчитаны только на работу с определенной архитектурой операционной системы. Несовместимость программ с архитектурой операционной системы может вызывать проблемы при установке или использовании таких программ. Если вы планируете обновление операционной системы с одной разрядностью на другую, убедитесь, что все ваши программы и драйверы также поддерживают новую разрядность.
Подробная инструкция для определения разрядности Windows
Возможно, вы столкнулись с вопросом определения разрядности операционной системы Windows, установленной на вашем компьютере. Знание этой информации может быть важно при выборе и установке программного обеспечения или драйверов. В этой статье мы подробно рассмотрим несколько способов проверки разрядности Windows.
1. Проверка разрядности Windows через «Систему» в «Параметрах»
Первый и самый простой способ проверить разрядность Windows — это использовать «Систему» в «Параметрах». Вот пошаговая инструкция:
- Нажмите правой кнопкой мыши на кнопку «Пуск» (или нажмите сочетание клавиш Win + X) и выберите «Параметры».
- В открывшемся окне «Параметры» выберите раздел «Система».
- На странице «Система» найдите раздел «Сведения о системе» и просмотрите информацию о «Типе системы». Здесь будет указано, 32-битная или 64-битная версия Windows установлена на вашем компьютере.
2. Проверка разрядности Windows через «Свойства системы»
Если вы хотите получить более подробную информацию о системе, включая разрядность Windows, вы можете воспользоваться «Свойствами системы». Вот инструкция:
- Нажмите правой кнопкой мыши на значок «Мой компьютер» (или «Компьютер») на рабочем столе или в проводнике и выберите «Свойства».
- В открывшемся окне «Свойства системы» найдите раздел «Система» и просмотрите информацию «Тип системы». Здесь будет указано, 32-битная или 64-битная версия Windows установлена на вашем компьютере.
3. Проверка разрядности Windows через командную строку
Также можно использовать командную строку для проверки разрядности Windows. Вот инструкция:
- Нажмите клавишу Win + R, чтобы открыть окно «Выполнить».
- Введите «cmd» и нажмите Enter, чтобы открыть командную строку.
- Введите команду «wmic os get osarchitecture» и нажмите Enter.
- В командной строке будет выведена информация о разрядности операционной системы Windows. Если указано «32-битная», то у вас установлена 32-битная версия Windows. Если указано «64-битная», то у вас установлена 64-битная версия Windows.
Вот несколько простых и надежных способов проверки разрядности Windows. Используя эти методы, вы без труда сможете определить, 32-битная или 64-битная версия Windows установлена на вашем компьютере.
Преимущества и ограничения 64-битной разрядности Windows
Для начала, давайте разберемся, что представляют собой 32-битная и 64-битная разрядности Windows. Разрядность операционной системы определяет, сколько бит информации она может обрабатывать одновременно. В 32-разрядной системе это 32 бита, а в 64-разрядной — 64 бита.
Теперь перейдем к рассмотрению преимуществ и ограничений 64-битной разрядности Windows:
Преимущества
1. Поддержка большего объема оперативной памяти: 32-разрядная система может использовать не более 4 ГБ оперативной памяти, в то время как 64-разрядная система может использовать до 18,4 миллиона ТБ (терабайт) памяти. Это особенно полезно для работы с ресурсоемкими программами и большими наборами данных.
2. Увеличенная производительность: 64-разрядная система способна обрабатывать большие объемы данных, благодаря чему может выполнять сложные вычисления быстрее и более эффективно.
3. Улучшенная безопасность: 64-разрядная система предлагает различные технологии безопасности, такие как исполнение данных (DEP) и предотвращение выполнения данных (NX), которые увеличивают защиту от вредоносных атак.
4. Поддержка новых технологий: Некоторые новые технологии, такие как виртуализация, требуют 64-разрядной системы для полной поддержки. Таким образом, установка 64-разрядной Windows позволяет использовать более широкий спектр новых программ и возможностей.
Ограничения
1. Несовместимость с некоторыми программами: Некоторые старые или специфические программы могут не работать на 64-разрядной системе. В таких случаях придется искать альтернативные решения или использовать виртуальные машины.
2. Ограниченная совместимость с драйверами: Некоторые старые устройства, такие как принтеры или сканеры, могут не работать на 64-разрядной системе, поскольку для них нет соответствующих 64-битных драйверов.
3. Возможные проблемы с настройками и программным обеспечением: Некоторые настройки и программное обеспечение, разработанные для 32-разрядной системы, могут работать некорректно или не работать вообще на 64-разрядной системе.
Теперь, когда вы знаете преимущества и ограничения 64-битной разрядности Windows, вы можете принять осознанное решение о том, какую версию операционной системы использовать на своем компьютере.
Видео:
Как узнать разрядность Windows 10
Как узнать разрядность Windows 10 di Антон Дьяченко 34.312 visualizzazioni 8 anni fa 29 secondi