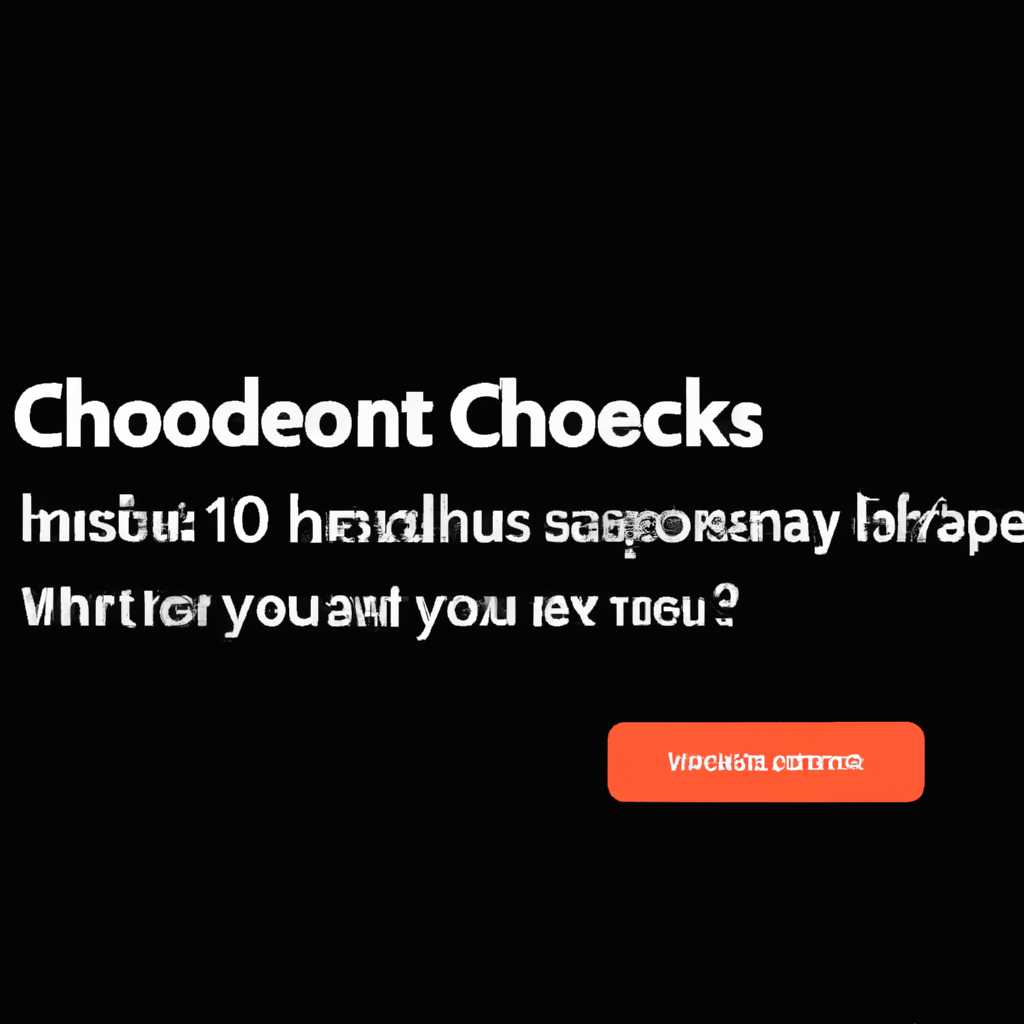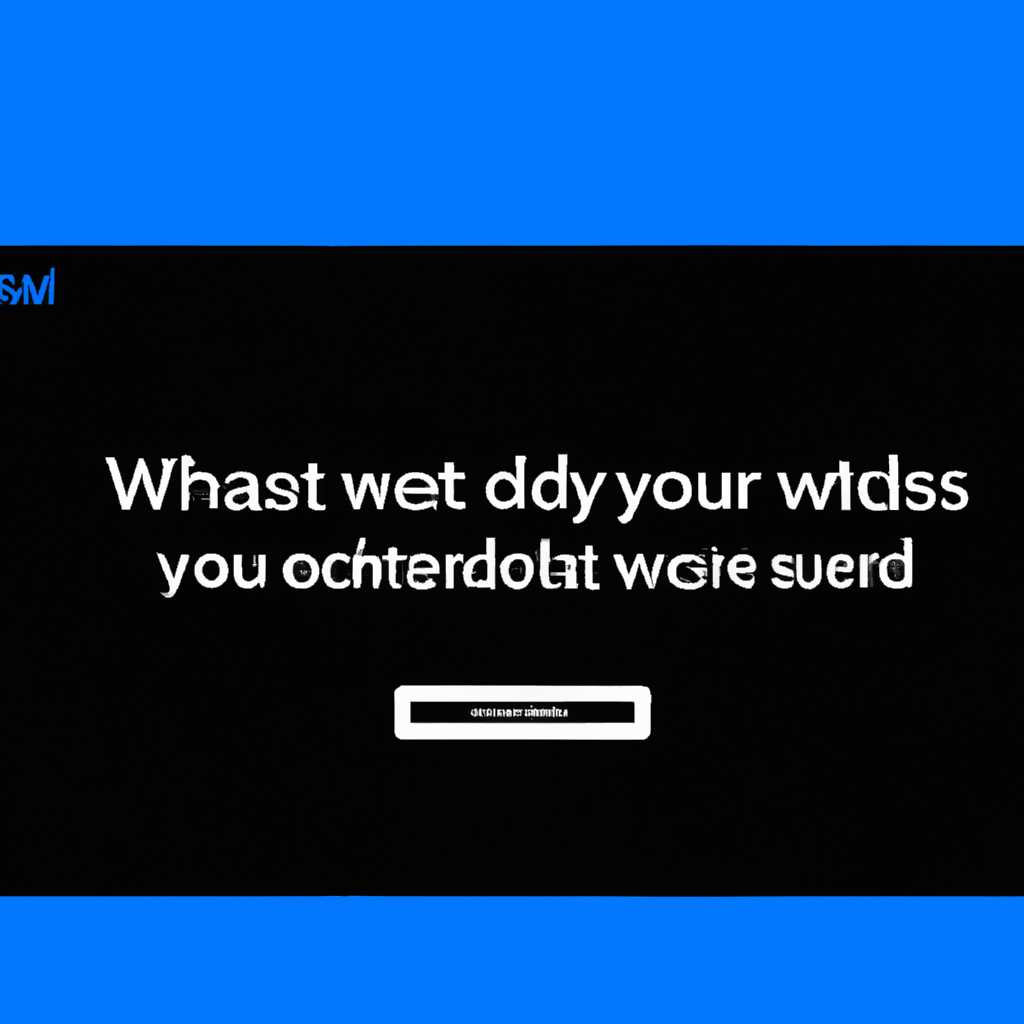- Поддерживает ли Windows 10 режим Modern Standby: проверяем вашу операционную систему
- Популярный способ узнать, поддерживает ли ваша Windows 10 режим Modern Standby
- Способ 1: Проверка с помощью командной строки
- Способ 2: Проверка с помощью реестра Windows
- Способ 3: Проверка с помощью программы powercfg
- Полезный лайфхак: Как отключить режим Modern Standby Connected Standby
- Как отключить функцию Connected Standby в Windows 10: шаг за шагом
- Шаг 1: Откройте редактор реестра
- Шаг 2: Найдите ключ Connected Standby
- Включить или Отключить Modern Standby в Windows 10
- Как в Windows 10 отключить функцию Connected Standby: подробная инструкция
- Как в Windows 8.1 и 10 отключить функцию Connected Standby
- Шаг 1: откройте командную строку в режиме администратора
- Шаг 2: проверьте, поддерживает ли ваше устройство режим Connected Standby
- Шаг 3: отключите функцию Connected Standby
- Инструкция по отключению функции Connected Standby в Windows 8.1 и 10
- Видео:
- Microsoft is Forcing me to Buy MacBooks — Windows Modern Standby
Поддерживает ли Windows 10 режим Modern Standby: проверяем вашу операционную систему
Modern Standby – одна из новых функций, представленных в ОС Windows 10. Этот режим значительно улучшает электропотребление вашего устройства, позволяя оставаться подключенным и готовым к действию в течение всего дня. Но как узнать, поддерживает ли ваша версия Windows 10 режим Modern Standby?
Откройте режим Modern Standby в Windows 10, как и Swift на Android. Этот полезный лайфхак позволит вам узнать, поддерживает ли ваша операционная система эту функцию, и даже отключить или включить ее при необходимости. Удобно, не правда ли?
Итак, для проверки наличия режима Modern Standby в Windows 10 вам понадобится простой способ. Просто откройте Результаты поиска в вашей системе. В них вы найдете множество информации о вашей ОС, а также список поддерживаемых функций. Поищите там «Modern Standby» или «Connected Standby» – если эта функция есть, значит, ваша версия Windows 10 ее поддерживает.
Существует также более технический способ проверки. Введите в поиске «CSenabled» или «Ndis» – это ключевые параметры, связанные с Modern Standby. Если результаты поиска выдают «CSenabled=1» или «Ndis=1», значит режим Modern Standby поддерживается вашей ОС Windows 10. Если результаты таких параметров не найдены или они равны 0, значит в вашей версии Windows 10 эта функция отключена.
Популярный способ узнать, поддерживает ли ваша Windows 10 режим Modern Standby
Способ 1: Проверка с помощью командной строки
Откройте командную строку в качестве администратора. Введите следующую команду:
powercfg /a
Вы должны увидеть список поддерживаемых режимов электропотребления. Если среди них есть «Standby (S0 Low Power Idle)», это означает, что ваша операционная система поддерживает режим Modern Standby.
Способ 2: Проверка с помощью реестра Windows
Откройте «Редактор реестра» Windows, нажав клавишу Windows + R и введите «regedit».
Откройте следующий путь: HKEY_LOCAL_MACHINE\SYSTEM\CurrentControlSet\Control\Power
Найдите значение «CsEnabled» и проверьте, установлено ли оно в «1». Если это значение отсутствует или установлено в «0», это означает, что ваша операционная система не поддерживает режим Modern Standby.
Способ 3: Проверка с помощью программы powercfg
Откройте командную строку в качестве администратора и введите следующую команду:
powercfg /availablesleepstates
Посмотрите, есть ли в списке «Connected Standby (S0 Low Power Idle)» или «System wake from connected standby (S0 Low Power Idle)», это означает, что ваша операционная система поддерживает режим Modern Standby.
Если ни один из этих способов не позволил вам установить, поддерживает ли ваша Windows 10 режим Modern Standby, возможно, ваше устройство или версия Windows 10 не поддерживают эту функцию. В таком случае вы можете попытаться обновить драйверы или включить режим Modern Standby в настройках вашего устройства.
Полезный лайфхак: Как отключить режим Modern Standby Connected Standby
Если у вас есть устройство на Windows 8, 8.1 или 10, то оно, скорее всего, имеет функцию режима Modern Standby (ранее известного как Connected Standby). Эта функция позволяет вашему устройству быстро переходить в режим ожидания и быстро просыпаться для приема уведомлений и обновления данных. Однако она может сильно увеличить электропотребление устройства и вносить некоторые неудобства в его использование.
Если вы хотите отключить режим Modern Standby Connected Standby для уменьшения электропотребления или по другим причинам, вот как это сделать:
1. Откройте командную строку (cmd) от имени администратора.
2. Введите следующую команду и нажмите Enter:
powercfg /a
3. Посмотрите результаты команды. Если вы видите «Standby (S0 Low Power Idle) with no platform directed firmware changes» в списке, это означает, что у вас есть поддержка режима Modern Standby (Connected Standby). Если результаты не содержат эту фразу, значит, устройство не поддерживает эту функцию.
Включить или отключить режим Modern Standby Connected Standby можно с помощью следующей команды:
powercfg /setacvalueindex SCHEME_CURRENT SUB_ENERGYSAVER ESPOLICY ORMINDEX
4. Чтобы включить режим Modern Standby Connected Standby, введите следующую команду и нажмите Enter:
powercfg /setacvalueindex SCHEME_CURRENT SUB_ENERGYSAVER ESPOLICY 3
5. Чтобы отключить режим Modern Standby Connected Standby, введите следующую команду и нажмите Enter:
powercfg /setacvalueindex SCHEME_CURRENT SUB_ENERGYSAVER ESPOLICY 0
После выполнения этой команды устройство будет переходить в обычный режим ожидания, а не в режим Modern Standby Connected Standby.
Используйте этот лайфхак на своем устройстве под Windows 8, 8.1 и 10, чтобы управлять функцией режима Modern Standby Connected Standby и получить больше контроля над электропотреблением.
Как отключить функцию Connected Standby в Windows 10: шаг за шагом
Однако, есть случаи, когда этот режим может сильно потреблять электроэнергию, особенно на ноутбуках и планшетах. Если вы заметили высокое энергопотребление и хотите отключить функцию Connected Standby, следуйте этим простым инструкциям:
Шаг 1: Откройте редактор реестра
Для выполнения данного лайфхака откройте редактор реестра с правами администратора. Нажмите комбинацию клавиш Win + R, введите regedit и нажмите клавишу Enter.
Шаг 2: Найдите ключ Connected Standby
В редакторе реестра откройте ветку HKEY_LOCAL_MACHINE\SYSTEM\CurrentControlSet\Control\Power.
Найдите подключение CSEnabled и измените его значение с 1 на 0. Если данного ключа нет, создайте его самостоятельно. Чтобы создать новый ключ, нажмите правой кнопкой мыши на пустом месте, выберите пункт «Создать» и выберите «DWORD (32-разрядное) значение». Назовите новый ключ CSEnabled и установите его значение 0.
После того как вы отключили функцию Connected Standby, ваше устройство больше не будет включаться самостоятельно в режиме Modern Standby, что может помочь снизить потребление электроэнергии в то время, когда оно не используется.
Обратите внимание, что изменение этого ключа может повлиять на работу некоторых сетевых функций, таких как функция Wake on LAN (WOL) или функции, связанные с управлением энергопотреблением в режиме ожидания. Поэтому, прежде чем отключать функцию Connected Standby, рекомендуется ознакомиться с рекомендациями производителя и продукта, чтобы быть уверенным в своих действиях.
Включить или Отключить Modern Standby в Windows 10
Для включения или отключения Modern Standby в Windows 10, выполните следующие шаги:
- Откройте Реестр Windows, нажав комбинацию клавиш Win + R и введя «regedit».
- Перейдите к ключу реестра «HKEY_LOCAL_MACHINE\SYSTEM\ControlSet001\Control\Power».
- Создайте новый параметр «CsEnabled», если его еще нет. Для этого щелкните правой кнопкой мыши по пустому месту в окне с правой стороны и выберите «New» -> «DWORD (32-bit) Value». Назовите его «CsEnabled».
- Дважды щелкните на параметре «CsEnabled» и установите его значение в «0», чтобы отключить Modern Standby, или «1», чтобы включить эту функцию.
- Нажмите «OK» и закройте Редактор реестра.
- Перезагрузитесь для применения изменений.
После перезагрузки вашего устройства, Modern Standby будет включен или отключен в соответствии с установленным значением параметра «CsEnabled».
Важно отметить, что на некоторых устройствах возможность изменить этот параметр может быть ограничена или отсутствовать. Если вы не видите параметр «CsEnabled» или значение этого параметра не сохраняется после изменения, вероятно, ваше устройство не поддерживает отключение или включение Modern Standby.
Включение или отключение Modern Standby в Windows 10 может сильно повлиять на время работы вашего устройства на батарейном питании, поэтому рекомендуется оставить эту функцию включенной, если вы не сталкиваетесь с какими-либо проблемами или необходимостью ее отключения.
Как в Windows 10 отключить функцию Connected Standby: подробная инструкция
Режим Connected Standby (также известный как Modern Standby) в Windows 10 позволяет вашему устройству быть всегда готовым к использованию, при этом потребляя очень мало электропотребление. Однако, в некоторых случаях, вы можете захотеть отключить эту функцию. Например, если ваше устройство не поддерживает Modern Standby, или если вы заметили, что функция Connected Standby влияет на производительность вашей системы. В этом лайфхаке мы покажем вам, как отключить функцию Connected Standby в Windows 10.
Процедура отключения Connected Standby не требует особых навыков администратора и может быть выполнена любым пользователем. Следуйте инструкциям ниже, чтобы отключить эту функцию на вашем устройстве:
- Откройте реестр Windows, нажав комбинацию клавиш Win + R и введя regedit.
- В окне реестра перейдите к следующему пути: HKEY_LOCAL_MACHINE\SYSTEM\CurrentControlSet\Control\Power. Если вы не знакомы с работой с реестром, рекомендуется создать резервную копию реестра перед внесением изменений.
- В правой части окна реестра найдите параметр CSEnabled (если этого параметра нет, создайте его). Значение этого параметра определяет, включена ли функция Connected Standby или нет.
- Дважды щелкните на параметре CSEnabled, чтобы открыть его окно свойств.
- В окне свойств измените значение параметра CSEnabled на 0, чтобы отключить функцию Connected Standby.
- Нажмите «ОК» для сохранения изменений.
- Перезапустите компьютер, чтобы изменения вступили в силу.
После выполнения этих шагов функция Connected Standby будет полностью отключена на вашем устройстве. Обратите внимание, что отключение этой функции может повлиять на время работы от батареи, поскольку режим Connected Standby был разработан для минимизации энергопотребления в ожидании.
Как в Windows 8.1 и 10 отключить функцию Connected Standby
Однако, есть случаи, когда вам может понадобиться отключить эту функцию. Для этого выполните следующие шаги:
Шаг 1: откройте командную строку в режиме администратора
Для этого нажмите правой кнопкой мыши на кнопку «Пуск» и выберите «Командная строка (администратор)».
Шаг 2: проверьте, поддерживает ли ваше устройство режим Connected Standby
В командной строке введите следующую команду: «powercfg /a«. Среди результатов поиска найдите строку с названием «Standby (Connected)», и если рядом с ней стоит «CSenabled», значит ваше устройство поддерживает режим Connected Standby.
Шаг 3: отключите функцию Connected Standby
В командной строке введите следующую команду: «powercfg -attributes SUB_DEVICE NDIS DEVICE_NDIS_SLEEP_ENABLED -ATTRIB_HIDE«. Эта команда отключит функцию Connected Standby и переведет устройство в режим обычного ожидания (S3).
После выполнения всех шагов режим Connected Standby будет отключён, и ваше устройство будет потреблять меньше электроэнергии в режиме ожидания.
Но имейте в виду, что изменение этой функции может сильно повлиять на энергопотребление вашего устройства, поэтому обдумайте свои действия перед отключением Modern Standby.
Важно: эта информация актуальна для Windows 8.1 и 10.
Инструкция по отключению функции Connected Standby в Windows 8.1 и 10
Если вы заметили, что ваше устройство Windows 8.1 или 10 сильно расходует электропотребление в режиме Connected Standby или хотите отключить эту функцию по другим причинам, в этом лайфхаке я расскажу вам, как это сделать.
Отключение функции Connected Standby может быть полезным, если вы обнаружили, что ваше устройство не переходит в режим Modern Standby, а остается в режиме Connected Standby, даже когда вы его не используете.
Чтобы отключить эту функцию, выполните следующие шаги:
- Откройте командную строку от имени администратора:
- В Windows 8.1: откройте меню «Пуск», введите «cmd» в поле поиска, щелкните правой кнопкой мыши на «Командная строка» и выберите «Выполнить от имени администратора».
- В Windows 10: щелкните правой кнопкой мыши по кнопке «Пуск», выберите «Командная строка (администратор)».
- Введите следующую команду и нажмите Enter:
- Перезагрузите компьютер.
powercfg -attributes SUB_SLEEP csenabled -ATTRIB_HIDE
После перезагрузки функция Connected Standby будет отключена, и ваше устройство больше не будет работать в этом режиме. Обратите внимание, что эта инструкция может не дать результатов на некоторых устройствах, особенно на устройствах Swift, где эта функция может быть установлена железно.
Надеюсь, эта инструкция была полезной и помогла вам отключить функцию Connected Standby в Windows 8.1 или 10.
Видео:
Microsoft is Forcing me to Buy MacBooks — Windows Modern Standby
Microsoft is Forcing me to Buy MacBooks — Windows Modern Standby by Linus Tech Tips 3,700,666 views 10 months ago 11 minutes, 6 seconds