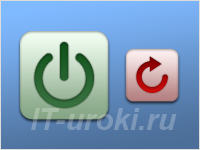- Как узнать причину выключения компьютера полезные советы и рекомендации
- Включите журнал auditd
- Проверьте события в журнале
- Изучите записи журнала датчика питания
- Проверьте настройки BIOS
- Пример команды для проверки системных журналов в Linux:
- Проверьте системные журналы
- Проверьте журналы питания
- Используйте команду dmesg
- Проверьте файл syslog
- Проверьте журналы ошибок
- Журнал событий Windows
- Журналы в Linux
- Проверьте журналы ядра
- Проверьте журналы Xorg
- Проверьте журналы входа пользователя
- Проверьте системные файлы
- Используйте программы для проверки проблем
- Как использовать программы для проверки проблем:
- Заключение
- Видео:
- Топ-8 ошибок эксплуатации турбодизеля! Никогда не допускай их!
Как узнать причину выключения компьютера полезные советы и рекомендации
Выключение компьютера без видимых причин может быть очень раздражающим и создавать проблемы в работе или игре. Но не беспокойтесь, у нас есть несколько полезных способов, с помощью которых вы сможете выяснить причину такого незапланированного выключения.
Первым способом для проверки причины выключения является просмотр журналов системы. В системе Linux, таких как Ubuntu или Debian, вы можете использовать команду «journalctl» для проверки журналов системы. В командной строке введите «journalctl -r» и нажмите «Enter». Система выведет все журналы в обратном порядке от последнего. Это позволит вам узнать последнюю дату и время выключения компьютера, а также увидеть события, произошедшие перед этим.
Если вы используете Windows, вы можете воспользоваться инструментом «Просмотр журналов событий». Введите «eventvwr.msc» в меню «Пуск» и нажмите «Enter». Затем выберите «Журналы Windows» и «Система». Вы увидите список событий, включая и информацию о выключении компьютера. Включен ли компьютер? Если в основном видно AD, они нередко показывают время выключения (Событие ID 41) и причины сбоя (Базовая операция). Если возникли проблемы с питанием или перезагрузкой, вы можете увидеть это в журнале.
В Windows можно проверить время работы системы, нажав сочетание клавиш «Ctrl + Shift + Esc», чтобы открыть диспетчер задач, и выбрав вкладку «Производительность». Здесь вы увидите значение «Время с момента последней перезагрузки», которое покажет, сколько времени прошло с последней перезагрузки или выключения компьютера.
Если все вышеперечисленные способы не помогли вам выяснить причину выключения компьютера, можно попробовать сохранить журналы системы перед перезагрузкой. В Linux введите команду «sudo journalctl — > logs.txt» в терминале. Это сохранит журнал системы в текстовый файл с именем «logs.txt». В Windows вы можете воспользоваться инструментом «Robocopy», чтобы скопировать журналы событий в другое место перед перезагрузкой.
Узнав причину выключения компьютера, вы сможете предпринять необходимые шаги для устранения проблемы. Не забудьте также проверить систему на наличие вирусов и других вредоносных программ, так как они могут быть причиной сбоев и аварийного выключения. Важно сохранить систему в безопасности, чтобы избежать потери данных и неконтролируемых выключений в будущем.
Включите журнал auditd
Если вы хотите узнать причину выключения компьютера, необходимо включить журнал auditd. Это система аудита, которая позволяет отслеживать различные события и действия в операционной системе Linux.
Для того, чтобы включить журнал auditd, выполните следующие шаги:
- Откройте терминал на вашем сервере или компьютере.
- Войдите в систему под учетной записью root или с правами администратора.
- Введите команду systemctl enable auditd и нажмите клавишу «Enter». Эта команда включит сервис auditd и настроит его запуск при загрузке системы.
- Введите команду systemctl start auditd и нажмите клавишу «Enter». Эта команда запустит сервис auditd.
Чтобы просмотреть журналы auditd, вы можете использовать команду ausearch или aureport. Например, команда ausearch -ts today -k poweroff -i выведет список всех системных событий, связанных с выключением компьютера.
Включение журнала auditd позволит вам легко найти причину выключения компьютера и решить возникшую проблему. Всегда имейте в виду, что настройка и анализ журналов является важной частью работы в системе Linux, поэтому не забывайте об этом при настройке и поддержке серверных систем.
Проверьте события в журнале
В большинстве дистрибутивов Linux используется система журналирования «systemd». Подобные журналы можно найти в каталоге /var/log/. В зависимости от настройки вашей системы, вы можете обнаружить файлы с различными названиями, такими как «messages», «syslog» или «kern.log».
В журналах хранятся записи о различных событиях, включая неполадки с железом, программными сбоями, падением системы и многое другое. Чтобы найти информацию о выключении компьютера, проверьте последние строки логов. Обычно они содержат ключевые фразы, такие как «shutdown», «poweroff» или «reboot».
Если вы используете сервер GNU/Linux (например, CentOS, Ubuntu Server, Debian), то вам также стоит изучить логи auditd и mysql, если они установлены на вашем сервере. Они могут содержать информацию о действиях пользователя, которые могли привести к выключению системы.
Для более глубокого анализа логов можно использовать специальные инструменты и команды. Например, команда grep позволяет искать ключевые слова или фразы в журналах. Например, команда:
grep «shutdown» /var/log/syslog
позволит вам найти все строки в журнале syslog, содержащие слово «shutdown». Вы можете менять ключевое слово в соответствии с вашими потребностями.
Также полезно контролировать журналы системы в режиме реального времени. Для этого можно использовать команду tail. Например, команда:
tail -f /var/log/syslog
В завершении рекомендуется регулярно изучать журналы системы, особенно при возникновении проблем с вашим компьютером или сервером. Это позволит вам быстро выявить возможную причину выключения и принять необходимые решения для предотвращения подобных ситуаций в будущем.
Изучите записи журнала датчика питания
- Откройте терминал и выполните команду
sudo journalctlдля отображения всех журналов системы. - Чтобы ограничить поиск только к записям, относящимся к датчикам питания, вы можете добавить фильтр, используя команду
sudo journalctl -k -t kernel -o json | jq 'select(.MESSAGE == "Power Supply")'. Это позволит вам просмотреть только записи, связанные с питанием. - Изучите записи журналов, чтобы найти информацию о предыдущих сбоях питания и возможные причины. Обратите внимание на любые сообщения об ошибках, предупреждения или иные отклонения от нормы, которые могли возникнуть перед выключением.
- Вы можете сохранить результаты анализа, чтобы иметь возможность ознакомиться с ними позже путем выполнения команды
sudo journalctl -k -t kernel -o json | jq 'select(.MESSAGE == "Power Supply")' > power_supply_logs.txt. Это создаст файл с результатами анализа. - Если вы предпочитаете просмотреть журналы в более удобном виде, вы можете использовать команду
sudo journalctl -k -t kernel -o short-monotonic | less. Это откроет журнал в программеless, которая позволяет легко просматривать его.
Изучение записей журнала датчика питания может помочь вам узнать причину внезапного выключения компьютера или сервера. Будьте внимательны при анализе журналов и ищите любые отклонения или ошибки, которые могут быть связаны с проблемами питания. Этот способ контролировать систему позволит сохранить целостность и корректное функционирование вашей системы.
Проверьте настройки BIOS
Для проверки настроек BIOS выполните следующие действия:
- Перезагрузите компьютер и во время загрузки нажмите нужную клавишу, чтобы войти в настройки BIOS. Обычно это клавиша DEL, F2 или F12, но может отличаться в зависимости от производителя компьютера.
- В настройках BIOS найдите раздел, отвечающий за контроль выключения компьютера. Обычно он называется «Power Management» или «ACPI Settings».
- Убедитесь, что настройки в этом разделе установлены правильно. Например, проверьте, что функция автоматического выключения при перегреве отключена или что настройки энергосбережения не вызывают незапланированных выключений.
- Сохраните изменения и выйдите из настроек BIOS. Обычно это делается с помощью соответствующей команды в меню настроек.
Проверка настроек BIOS может быть полезна, если проблема с выключением компьютера возникает еще на стадии загрузки операционной системы, до того, как Linux или Windows начинают работать. Если высокое время загрузки или проблемы с системой возникают только после загрузки, проверьте соответствующие логи и журналы системы.
Пример команды для проверки системных журналов в Linux:
journalctl -b -1 -e | less
Социальные сети и специализированные форумы также могут быть полезными при поиске причин выключения компьютера. Вы можете найти список проверенных решений для вашей конкретной проблемы или задать свой вопрос в комментариях к предыдущему посту или в тематических группах с форумах.
Проверьте системные журналы
Если вы хотите узнать причину выключения компьютера, одним из полезных способов может быть проверка системных журналов. Системные журналы записывают информацию о работе компьютера, включая информацию о выключении и перезагрузках.
В Linux вы можете проверить системные журналы напрямую с помощью команд, таких как journalctl или uptime. Например, команда journalctl -b выведет журналы последней загрузки системы, а команда uptime покажет время работы системы.
В Windows вы также можете использовать системные журналы для поиска причины выключения или перезагрузки компьютера. Для этого откройте «Просмотр событий» через меню «Пуск» или используйте команду eventvwr.msc в командной строке.
Системные журналы могут содержать различные ошибки и предупреждения, которые могут помочь вам понять, что вызвало выключение компьютера. Обратите внимание на последние записи перед выключением или перезагрузкой. Если вы не уверены, что искать, можете воспользоваться поиском или фильтрами для более точной проверки.
В итоге, проверка системных журналов может быть полезным способом для понимания причины выключения компьютера. Независимо от того, какой операционной системой вы пользуетесь, системные журналы будут отражать информацию о состоянии питания, загрузке и работе компьютера, что поможет вам найти возможные причины перезагрузок или выключений.
Проверьте журналы питания
Если ваш компьютер неожиданно выключается, то может быть полезно обратить внимание на журналы питания. Журналы записывают информацию о различных событиях, происходящих на вашем компьютере, включая информацию о выключении и перезагрузке.
Для того чтобы найти информацию о причине выключения компьютера, вы можете проверить журналы системных событий. В ОС Linux вы можете использовать команду «journalctl» для просмотра журналов.
| Команда | Описание |
|---|---|
| journalctl -b | |
| journalctl —list-boots | Показывает список всех загрузок системы и их идентификаторы |
| journalctl -b -1 |
Обратите внимание на строки, содержащие информацию о выключении или перезагрузке. Вы можете использовать команду «grep» для поиска конкретных ключевых слов в журналах, например:
journalctl -b | grep "shutdown"
journalctl -b | grep "poweroff"
journalctl -b | grep "reboot"
Не забудьте заменить «shutdown», «poweroff» и «reboot» на ключевые слова, которые вы хотите найти.
Кроме того, важно помнить, что различные программы и службы могут записывать свои события в различные журналы. Например, если вы используете MySQL, вы можете проверить журнал ошибок MySQL, чтобы узнать, была ли проблема с базой данных.
Если вам нужно выполнить анализ более структурированного журнала, вы можете использовать аудитный журнал или другие инструменты аудита системы, такие как «auditd». Это особенно полезно для корпоративных серверов, где важно отслеживать и анализировать различные события на сервере.
Используйте команду dmesg
Чтобы воспользоваться командой dmesg, надо открыть терминал и ввести следующую команду:
dmesg | less
Используя команду dmesg, вы сможете точно узнать причину выключения компьютера и контролировать работу своей системы. Это очень полезный инструмент для администраторов серверных систем и гипервизоров.
Проверьте файл syslog
В операционных системах Linux и Unix, журналы системных событий сохраняются в файле syslog. В этом файле содержатся записи о различных событиях, таких как перезагрузки, остановки или незапланированные отключения компьютера.
Чтобы проверить файл syslog, вам потребуется выполнить несколько команд. В первом командном окне введите команду sudo journalctl -f, чтобы просматривать настоящие события в режиме реального времени.
Если вы хотите получить записи о последних событиях, вам необходимо ввести команду sudo journalctl -xe. Это покажет все журналы системных событий, включая ошибки и предупреждения, которые могут быть причиной выключения компьютера.
Кроме того, вы можете использовать различные параметры с командой journalctl, чтобы уточнить результаты, например, указать определенный период времени с помощью параметра --since=date и --until=date.
Обратите внимание на ошибки и предупреждения, которые могут указывать на проблему. Последняя запись или сообщение перед перезагрузкой или отключением может быть ключом к пониманию причины.
Если эти записи не дают вам достаточно информации, вы также можете проверить другие системные журналы, такие как демон systemd, командой sudo journalctl -u systemd.
В дополнение к текстовым журналам, вы также можете использовать графические утилиты, такие как «Системный журнал» в Ubuntu или «Журнал событий» в Fedora, чтобы легче просматривать и анализировать журналы событий.
Не забывайте, что анализ журналов требует некоторых знаний о системе и ее компонентах. Если у вас возникли трудности в понимании журналов или причины выключения компьютера, лучше обратиться за помощью к специалистам.
Проверьте журналы ошибок
Журнал событий Windows
- Откройте «Панель управления».
- Перейдите в раздел «Администрирование».
- Выберите «Журнал событий».
- Откройте вкладку «Система».
Вы увидите список событий, которые произошли в системе. Проверьте последние записи и найдите информацию о выключении компьютера. Журналы ошибок в Linux также могут быть полезными для определения причины выключений и перезагрузок.
Журналы в Linux
В Linux также существуют различные журналы ошибок, которые можно использовать для определения причин выключений. Например, в Ubuntu можно проверить журналы системных событий в файле /var/log/syslog. Вы можете использовать команду «cat /var/log/syslog | grep shutdown» для поиска записей о выключении компьютера.
Если вы предпочитаете использовать графический интерфейс, вы также можете установить и использовать инструменты, такие как «System Log Viewer» или «GNOME Logs», чтобы проверить журналы ошибок.
В корпоративные сетях и средах виртуализации, таких как VMware или Hyper-V, также можно проверить системные журналы для определения причин выключения компьютера.
Проверка журналов ошибок может быть полезным способом быстро выяснить причину выключения компьютера. Вам необходимо проверить последние записи журнала, чтобы найти информацию о выключении или перезагрузке. Этим способом можно выяснить, какие события вызвали выключение компьютера и в какой дату и время это произошло.
Не забывайте, что проверка журналов ошибок может быть полезна не только для выяснения причины внезапного выключения компьютера, но и для обнаружения других проблем в системе. Поэтому этот способ может быть полезен для разных целей, включая область безопасности и устранение ошибок.
Проверьте журналы ядра
Чтобы проверить журналы ядра, вы можете использовать команду «journalctl» в командной строке. Например, чтобы просмотреть все записи журнала за последние 24 часа, вы можете ввести:
journalctl --since "24 hours ago"
Эта команда вернет список всех событий, произошедших за последние 24 часа. Вы можете использовать различные фильтры, чтобы уточнить результаты, например, указав конкретную дату или время:
journalctl --since "2022-01-01 00:00" --until "2022-01-01 12:00"
Кроме того, существуют различные инструменты и программы, которые помогают анализировать журналы ядра более удобным способом. Например, для систем на базе Linux вы можете использовать утилиту «auditd», которая предоставляет дополнительные возможности для мониторинга и контроля за событиями в системе.
Изучение журналов ядра может помочь вам определить причину выключения компьютера. Например, вы можете найти информацию о последней перезагрузке или сбое системы. Эта информация может быть полезна для администраторов систем, а также для пользователей, желающих узнать больше о проблемах и исправлениях.
Не забывайте делать резервные копии журналов регулярно, чтобы сохранить данные о прошлых событиях. Это может быть полезно в будущем, если вы столкнетесь с подобной проблемой. Кроме того, вы можете использовать специальные инструменты для анализа журналов, чтобы получить более детальную информацию о произошедших событиях.
Проверьте журналы Xorg
В журналах Xorg можно найти информацию о возможных ошибках или сбоях, которые могут быть ответственными за выключение компьютера. Для этого выполните следующие команды:
- Откройте терминал (можно воспользоваться сочетанием клавиш
Ctrl+Alt+T). - Введите команду
sudo less /var/log/Xorg.0.logи нажмите Enter. - В появившемся окне можно использовать стрелки для навигации по логу. Просмотрите содержимое лога и поищите информацию о возможных проблемах.
Таким образом, проверка журналов Xorg может помочь выяснить причину выключения компьютера и найти решение проблемы.
Проверьте журналы входа пользователя
Система Linux, в частности, предпочитает использовать журналы входа пользователя под названием /var/log/syslog и /var/log/messages. Эти файлы содержат записи о работе вашей системы, и вы можете анализировать их для выяснения причин выключения компьютера.
journalctl -u systemd-logind | less
В журналах входа пользователя можно найти записи о последней работе системы, значимых событиях и возможных ошибках. Это может помочь вам определить, что могло привести к выключению компьютера. Если вы видите сообщение о завершении работы, причиной которого является неизвестное приложение или служба, это может быть значимым фактором для дальнейшего анализа.
Помимо журналов входа пользователя, вы также можете проверить логи конкретных приложений или служб. Например, если у вас есть серверные службы, такие как Apache или Nginx, вы можете найти записи об ошибках или остановках в соответствующих журналах.
Проверьте системные файлы
Чтобы выяснить, что вызвало выключение компьютера, можно обратиться к системным логам. Логи — это записи о различных событиях, происходящих в системе. Последнее выключение компьютера может быть сохранено в логах, и вы сможете найти дату, время и причину его остановки.
Анализ системных логов может быть полезен при возникновении непредвиденных выключений компьютера или сервера. Навигация по логам может быть сложной и затруднительной без специальных знаний и опыта в системном администрировании. В таких случаях полезна помощь системных администраторов или использование специальных инструментов, таких как мониторинг и анализ логов.
Один из инструментов, который может помочь вам найти причину выключения компьютера, — это проверка журнала системных событий. Например, в операционной системе Windows журналы событий хранятся в формате evtx, а в системах Linux — в формате log. В этих журналах можно найти информацию о различных событиях, произошедших в системе, включая выключения компьютера.
Также, для анализа системных логов может быть полезно использование команды auditd. Эта утилита предоставляет информацию о действиях, произведенных пользователями и системными процессами, и может помочь выяснить, что вызвало выключение компьютера.
Проверка системных файлов может быть особенно полезна в корпоративной среде, где системный администратор отслеживает все события и происходящие изменения в сети и серверной инфраструктуре. Это помогает оперативно выявлять и устранять проблемы и снижает время простоя системы.
Используйте программы для проверки проблем
Если ваш компьютер постоянно выключается или перезагружается без какой-либо видимой причины, возможно, проблема кроется глубже, чем вы думаете. В таких случаях полезно обратиться к специальным программам, которые помогут вам выяснить, что вызывает такое поведение вашего компьютера.
Системные логи являются очень полезным инструментом для анализа проблем компьютера. В операционных системах Linux существует множество программ для мониторинга и анализа системных логов, например, auditd, journalctl и другие. С их помощью можно найти информацию о системных ошибках, перезагрузках, отключениях и других событиях, которые могут быть связаны с внезапным выключением компьютера.
Например, используя команду «journalctl -r -n 50», вы сможете видеть последние записи в системном журнале. Это может помочь вам найти информацию о незапланированных остановках и ошибках, которые может вызывать выключение компьютера.
Еще одним полезным инструментом является мониторинг работоспособности компьютера с помощью специальных программ. Например, программа Mmonit позволяет отслеживать работу серверов и компьютеров в реальном времени и получать уведомления о незапланированных остановках или других проблемах.
Для анализа причин выключения компьютера также можно использовать базу знаний или форумы, где другие пользователи могут делиться своим опытом и решениями. Поиск в Интернете может помочь вам найти информацию о том, какие причины выключений компьютера были у других пользователей и как они решали эти проблемы.
Как использовать программы для проверки проблем:
- Установите и запустите программу для мониторинга системных логов или работоспособности компьютера.
- Проанализируйте записи в системных логах и обратите внимание на любые ошибки, перезагрузки или отключения.
- Используйте базу знаний или форумы, чтобы найти информацию о причинах выключения компьютера и возможных решениях.
- При необходимости, обратитесь за помощью к специалистам или партнёрам, которые могут помочь вам выяснить причину проблемы и её решение.
Заключение
Использование программ для проверки проблем может быть очень полезным для выяснения причин выключения компьютера. Системные логи, мониторинг работоспособности и поиск информации в Интернете могут помочь вам найти ответы на вопросы о причинах незапланированных остановок и выключений компьютера. Не стесняйтесь обращаться за помощью, если вам не удается самостоятельно разобраться с проблемой.
Видео:
Топ-8 ошибок эксплуатации турбодизеля! Никогда не допускай их!
Топ-8 ошибок эксплуатации турбодизеля! Никогда не допускай их! by Знать Полезно! 678,455 views 2 years ago 5 minutes, 44 seconds