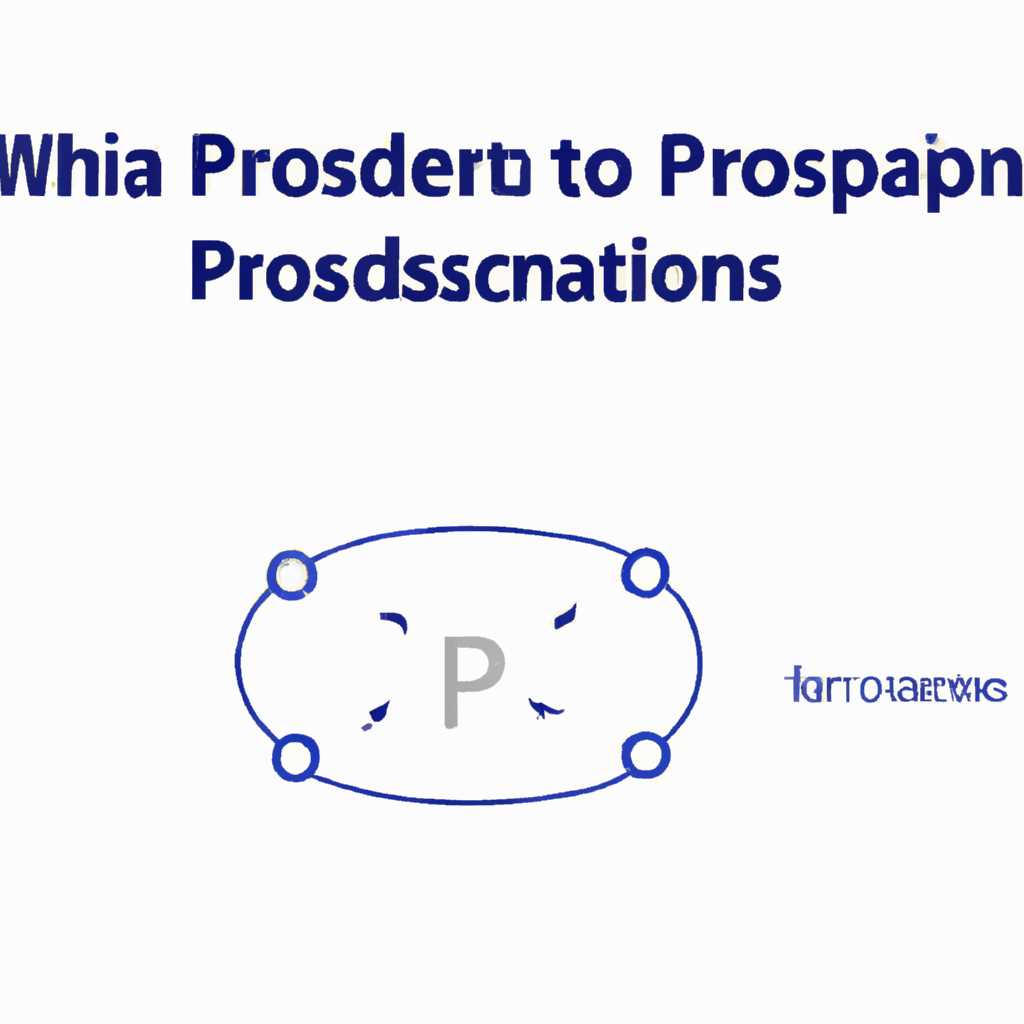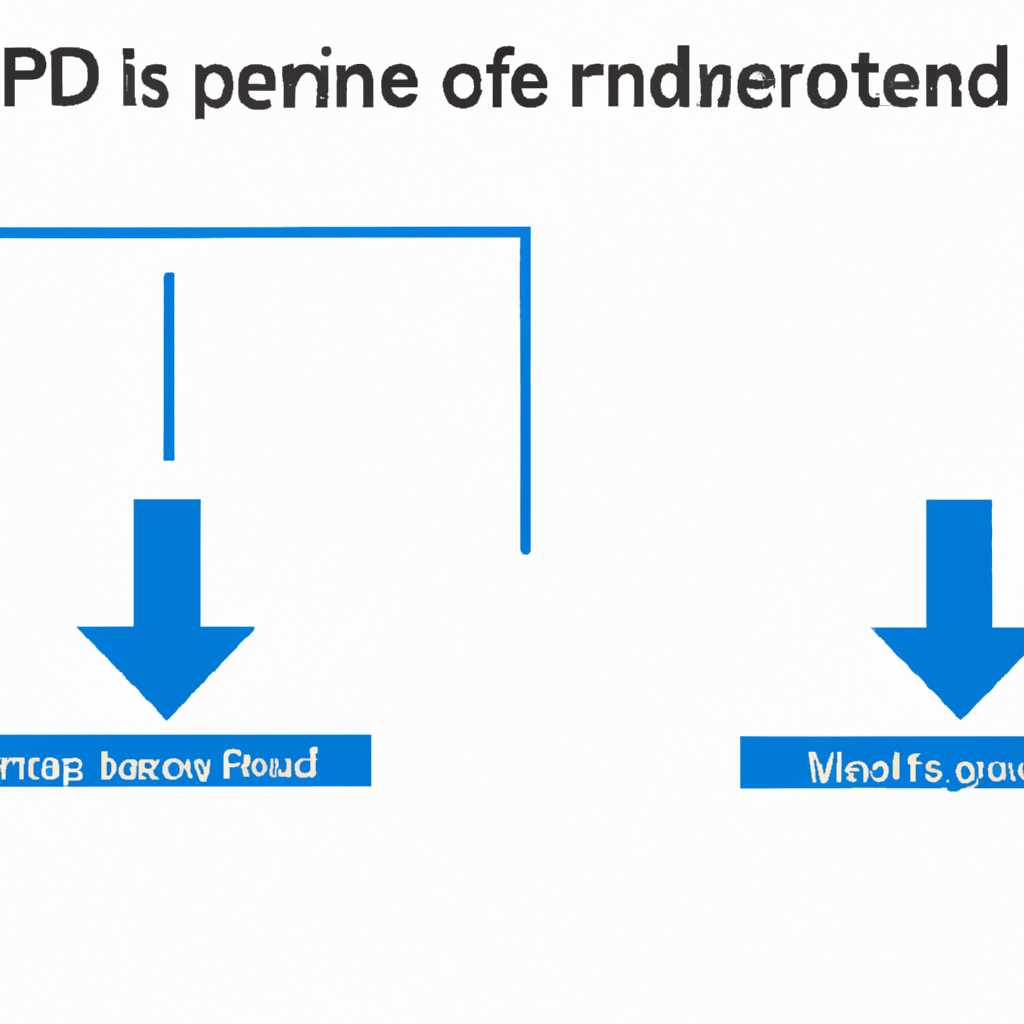- Как узнать процесс по PID в Windows
- Как узнать PID идентификатор процесса в Windows
- Как узнать PID идентификатор процесса в командной строке
- Как узнать PID идентификатор процесса в диспетчере задач
- Как получить подробные сведения о процессах в Windows 7
- Как получить информацию о работающих процессах в Windows 7
- Как получить дополнительные сведения о процессах в Windows 7
- Использование Диспетчера задач
- Использование Утилиты загрузки системы
- Как получить статистику по процессам в Windows 7
- Как проверить использование ресурсов процессами в Windows 7
- Как узнать зависшие процессы в Windows 7
- Как получить подробную информацию о каждом процессе в Windows 7
- Видео:
- КАК ДЕКОМПИЛИРОВАТЬ EXE DLL C# | КАК УЗНАТЬ ИСХОДНЫЙ КОД ПРОГРАММЫ | ДЕКОМПИЛЯЦИЯ | C# ПЛЮШКИ
Как узнать процесс по PID в Windows
Процессы играют важную роль в операционных системах, выполняя различные задачи. Когда вам понадобится узнать информацию о процессе по его идентификатору PID (Process ID), есть несколько способов, среди которых самым простым является использование встроенного инструмента — Диспетчера задач.
Для вызова Диспетчера задач вам необходимо нажать сочетание клавиш «Ctrl+Shift+Esc» или кликнуть правой кнопкой мыши по панели задач и выбрать пункт «Диспетчер задач». В открывшемся окне Диспетчера задач перейдите на вкладку «Процессы».
На этой вкладке отображен список всех процессов, работающих на вашей системе. Каждый процесс представлен своим идентификатором PID, именем процесса, памятью, которую он использует, и другими характеристиками. Чтобы узнать процесс по его идентификатору PID, выполните следующие действия:
1. В строке «Столбцы» (возможно, она скрыта и не отображается, для ее отображения нажмите правой кнопкой мыши на любую видимую заголовочную строку и выберите пункт «Столбцы») найдите пункт «PID» и убедитесь, что он отмечен.
2. После этого вы сможете видеть столбец процессов с их идентификаторами PID.
3. Найдите нужный вам процесс по его идентификатору PID. Например, если вы ищете процесс с идентификатором PID 1234, просто прокрутите список процессов, пока не найдете его.
Теперь, когда вы опознали процесс по его идентификатору PID, вы можете получить о нем более подробную информацию. Для этого можно нажать правой кнопкой мыши на процессе и выбрать пункт «Описание». В открывшемся окне будет отображена подробная информация о процессе, включая его путь, количество используемой памяти и другие характеристики.
Таким образом, вы узнали, как опознать процесс по его идентификатору PID в Windows, используя Диспетчер задач. Это один из наиболее простых способов узнать информацию о процессах и идентифицировать отдельные процессы в системе.
Как узнать PID идентификатор процесса в Windows
В операционной системе Windows каждый запущенный процесс имеет свой уникальный идентификатор, известный как PID (Process Identifier). Знание PID-номера может быть полезным для получения подробных сведений о процессе, работающем на компьютере, и критически важно, например, при отключении или просмотре процессов в диспетчере задач.
Как узнать PID процесса в Windows можно несколькими способами. Один из простейших способов — использовать диспетчер задач.
- Нажмите команду «Ctrl + Shift + Esc», чтобы открыть диспетчер задач.
- Откройте вкладку «Подробные сведения» (если она не открыта по умолчанию) или же «Процессы».
- В столбце «Идентификатор процесса» (PID) будут отображены номера идентификаторов процессов.
Теперь вы знаете, как узнать PID процесса с помощью диспетчера задач. Кроме этой возможности, Windows предоставляет и другие способы идентифицировать процесс.
Если вы хотите получить более подробные сведения о процессах, вы можете использовать командную строку. Для этого необходимо открыть командную строку и вызвать команду:
tasklist /v
После выполнения этой команды будет выведен список всех запущенных процессов с подробными сведениями, включая идентификаторы процессов.
В Windows также есть возможность опознать PID процесса, который инициирует работу определенной вкладки в фоновом режиме. Для этого:
- Нажмите команду «Ctrl + Shift + Esc», чтобы открыть диспетчер задач.
- Откройте вкладку «Процессы».
- Правой кнопкой мыши нажмите на процесс, который запускает вкладку на которой работает нужная вам задача.
- В контекстном меню выберите пункт «Открыть файловое местоположение» или «Открыть описание процесса».
- В сведениях о процессе будет указан путь к файлу и идентификатор процесса (PID).
Теперь вы знаете, как получить идентификатор (PID) процесса в Windows с помощью диспетчера задач, командной строки и других доступных вариантов. Эта информация может быть полезной при анализе и управлении запущенными процессами вашей системы.
Как узнать PID идентификатор процесса в командной строке
Один из способов получить PID процесса – открыть диспетчер задач. Для этого нажмите правой кнопкой мыши на панели задач и выберите «Диспетчер задач». В открывшемся окне диспетчера задач перейдите на вкладку «Процессы». Здесь вы увидите список всех запущенных процессов, каждому из которых системой присвоен уникальный идентификатор PID.
Еще один способ узнать PID процесса – использовать командную строку. Для этого откройте окно командной строки, нажав сочетание клавиш Win + R, введите «cmd» и нажмите Enter. В командной строке введите команду:
tasklist /fi "PID eq [PID-номер]"
Вместо [PID-номер] укажите нужный вам PID процесса, который хотите узнать. Например, если вам нужно узнать PID процесса «explorer.exe», введите:
tasklist /fi "IMAGENAME eq explorer.exe"
После выполнения команды в командной строке будет отображен список процессов, соответствующих указанному PID.
Если вам необходимо получить более подробные сведения о процессе, вы можете использовать команду:
tasklist /fi "PID eq [PID-номер]" /v
Эта команда покажет также столбцы с подробным описанием процесса, такими как заголовок окна, имя пользователя, использование памяти и другие.
Помимо диспетчера задач и командной строки, система Windows имеет и другие инструменты для работы с процессами. Например, в ОС Windows 7 и более ранних версиях можно вызвать диспетчер задач нажатием комбинации клавиш Ctrl + Shift + Esc. В более новых версиях Windows, таких как Windows 10, можно открыть диспетчер задач, щелкнув правой кнопкой мыши на панели задач и выбрав «Диспетчер задач».
Используя указанные способы, вы сможете легко узнать PID идентификатор процесса в командной строки Windows и использовать его для опознавания и управления процессами в системе.
Как узнать PID идентификатор процесса в диспетчере задач
Чтобы получить PID процесса в диспетчере задач, сначала вызовите диспетчер задач. Для этого нажмите комбинацию клавиш Ctrl+Shift+Esc или Ctrl+Alt+Del и выберите «Диспетчер задач». Диспетчер задач отобразит список всех запущенных процессов на вашей системе.
Этот список процессов можно упорядочить по различным столбцам, таким как имя процесса, PID, объем памяти и другим. Для того чтобы узнать PID идентификатор процесса, просто найдите нужный процесс в списке, и в столбце «PID» будет указан его идентификатор.
Если вам необходимо получить более подробные сведения о процессе, щелкните на нем правой кнопкой мыши и выберите «Подробные сведения». Откроется окно с подробной информацией о выбранном процессе.
В диспетчере задач также есть возможность идентифицировать процесс по его PID. Для этого откройте командную строку и введите команду tasklist /fi «PID eq [PID-идентификатор]». Вместо [PID-идентификатор] введите нужный вам PID процесса. В результате будет выведена информация о процессе, включая его имя, PID и другие характеристики.
Количество столбцов и отображаемая информация может отличаться в разных версиях Windows. Помимо идентификатора процесса (PID), в диспетчере задач можно узнать, например, объем используемой памяти и CPU в процессах, а также инициирует ли процесс работу какая-либо служба.
| Столбец | Описание |
|---|---|
| Имя процесса | Имя процесса или исполняемого файла |
| PID | Идентификатор процесса |
| Пользователь | Имя пользователя, от имени которого запущен процесс |
| Память (в КБ) | Объем памяти, занимаемый процессом |
| ЦП (CPU) | Процентное использование процессора |
| Инициатор службы | Указывает, является ли процесс службой или фоновым процессом |
В диспетчере задач есть несколько вкладок, на которых можно получить информацию о процессах. Важно знать, что не все процессы в системе могут быть отображены в диспетчере задач. Некоторые системные и служебные процессы могут скрываться или быть доступны только для администратора.
Теперь вы знаете, как узнать PID идентификатор процесса в диспетчере задач в Windows. Этот идентификатор может быть полезен при анализе и управлении процессами на вашем компьютере.
Как получить подробные сведения о процессах в Windows 7
Если вам необходимо получить подробные сведения о текущих процессах в операционной системе Windows 7, у вас есть несколько способов это сделать. В этом разделе мы рассмотрим один из этих способов, а именно, использование диспетчера задач.
Для начала откройте диспетчер задач, нажав сочетание клавиш Ctrl + Shift + Esc или щелкнув правой кнопкой мыши на панели задач и выбрав пункт «Диспетчер задач». В открывшемся окне диспетчера задач вы увидите список всех активных процессов, которые выполняются на вашем компьютере.
Чтобы получить более подробные сведения о процессе, нужно выбрать этот процесс в списке и нажать правой кнопкой мыши на нем. В контекстном меню выберите пункт «Сведения о процессе».
Откроется окно с подробным описанием выбранного процесса. Здесь вы сможете узнать такие сведения, как идентификатор процесса (PID), путь к исполняемому файлу процесса, используемая память и многое другое.
Помимо этого, в диспетчере задач есть возможность настроить отображение столбцов. Для этого щелкните правой кнопкой мыши на заголовке любого столбца и выберите нужные столбцы в контекстном меню.
Среди наиболее полезных столбцов можно выделить:
- PID – идентификатор процесса;
- Имя процесса – название исполняемого файла процесса;
- Пользователь – имя пользователя, от имени которого выполняется процесс;
- ЦП – процент использования процессора процессом;
- Память – объем использованной памяти процессом.
Теперь, при необходимости, вы можете получать подробные сведения о процессах в операционной системе Windows 7 с помощью диспетчера задач.
Как получить информацию о работающих процессах в Windows 7
Чтобы открыть диспетчер задач, нажмите сочетание клавиш Ctrl + Shift + Esc или щелкните правой кнопкой мыши по панели задач и выберите пункт «Диспетчер задач». В открывшемся окне диспетчера задач перейдите на вкладку «Процессы». В этом окне отображаются все запущенные процессы в вашей системе.
В таблице процессов вы увидете несколько столбцов с информацией о каждом процессе, таких как имя процесса, идентификатор процесса (PID), объем используемой памяти и другие свойства. Чтобы получить подробные сведения о процессе, выберите его и нажмите кнопку «Подробные сведения».
Если вам необходимо идентифицировать процесс по его идентификатору (PID), вы можете вызвать командную строку и ввести команду «tasklist /FI «PID eq <идентификатор>» /FI «USERNAME eq <имя_пользователя>«», где <идентификатор> — идентификатор процесса, а <имя_пользователя> — ваше имя пользователя.
Еще одним способом получить информацию о работающих процессах в Windows 7 является использование системного журнала. Для этого откройте меню «Пуск» и в строке поиска введите «События». Откройте пункт «События» и перейдите в раздел «Системные журналы»->»Система». В системном журнале вы найдете записи о различных событиях, включая информацию о запущенных процессах. Вы можете использовать фильтры журнала для отображения только событий, связанных с процессами.
Один из наиболее важных процессов в Windows 7 — это процесс «winlogon». Этот процесс инициирует вход в систему и является ответственным за запуск рабочего стола пользователя. Если вы заметили, что процесс «winlogon» использует много памяти или вызывает другие проблемы, вам может потребоваться отключить или идентифицировать причину его работы.
Как получить дополнительные сведения о процессах в Windows 7
В операционной системе Windows 7 можно получить дополнительные сведения о процессах, которые выполняются на компьютере. Это может понадобиться, например, чтобы узнать, какие процессы занимают большое количество памяти или CPU. В данной статье приведены способы, которые помогут увидеть подробную информацию о процессах в системе.
Использование Диспетчера задач
Наиболее простым способом узнать информацию о процессах в Windows 7 является использование встроенного инструмента — Диспетчера задач. Для его запуска можно нажать комбинацию клавиш CTRL + SHIFT + ESC или выполнить команду taskmgr в командной строке.
После открытия Диспетчера задач откройте вкладку «Процессы» и вы увидете список всех процессов, работающих в системе. Здесь вы можете увидеть идентификатор процесса (PID), название процесса, его описание, количество используемой памяти и многое другое. Для получения дополнительной информации о процессе, кликните правой кнопкой мыши на процессе и выберите пункт «Открыть файл-расположение», чтобы увидеть, где находится исполняемый файл процесса.
Использование Утилиты загрузки системы
Для более подробной информации о процессах в Windows 7 также можно воспользоваться Утилитой загрузки системы (msconfig). Для ее запуска нажмите WIN + R, введите msconfig и нажмите Enter.
В открывшемся окне выберите вкладку «Загрузка» и вы увидите список всех процессов, запускающихся при загрузке системы. Здесь вы можете увидеть идентификаторы процессов, их описания и место, откуда они запускаются. Вы можете отключить ненужные процессы, чтобы ускорить загрузку системы.
В данной статье были приведены два способа получения дополнительных сведений о процессах в Windows 7. Вы можете использовать Диспетчер задач для мониторинга процессов в режиме реального времени или Утилиту загрузки системы для управления процессами, которые запускаются при загрузке системы.
Как получить статистику по процессам в Windows 7
Для запуска Диспетчера задач нажмите комбинацию клавиш «Ctrl + Shift + Esc» и откроется окно Диспетчера задач. Если у вас нет необходимости в расширенных функциях Диспетчера задач, то можно воспользоваться более простым способом. Щелкните правой кнопкой мыши по панели задач и выберите пункт «Диспетчер задач» в контекстном меню.
Теперь в окне Диспетчера задач вы увидите список процессов, запущенных на вашей системе. Для того чтобы узнать статистику по процессам (например, использование памяти или количество выполняемых операций), необходимо открыть вкладку «Процессы».
На этой вкладке вы увидите список процессов, а также определенное количество столбцов, которые предоставляют информацию о работе каждого процесса. Если у вас есть необходимость узнать конкретные сведения о каком-то процессе, то служит поле «PID» (идентификатор процесса).
Чтобы получить подробное описание процесса, достаточно нажать правой кнопкой мыши на его строке в таблице и выбрать пункт «Свойства» в контекстном меню.
Важно отметить, что Диспетчер задач позволяет опознавать системные процессы, работа которых критически необходима для работы вашей системы. Поэтому будьте осторожны при внесении изменений в статус и приоритет работы таких процессов.
Как проверить использование ресурсов процессами в Windows 7
Для того чтобы узнать, какие процессы используют ресурсы вашего компьютера в операционной системе Windows 7, вы можете воспользоваться инструментом Диспетчер задач. В этой статье мы рассмотрим, как получить подробные сведения о процессах, запущенных на вашем компьютере.
1. Чтобы открыть Диспетчер задач, нажмите комбинацию клавиш Ctrl + Shift + Esc или Ctrl + Alt + Delete и выберите пункт «Диспетчер задач».
2. В открывшемся окне Диспетчера задач перейдите на вкладку «Процессы». Здесь отображен список всех текущих процессов, выполняющихся на вашем компьютере.
3. Чтобы получить подробные сведения о процессе, найдите его в списке процессов и щелкните на нем правой кнопкой мыши. В появившемся контекстном меню выберите пункт «Подробно».
4. В открывшейся строке ввода введите PID (идентификатор процесса) интересующего вас процесса и нажмите клавишу Enter. Теперь вы получите подробную информацию о выбранном процессе.
Примечание: PID можно узнать в Диспетчере задач. Для этого найдите процесс, который вас интересует, обратите внимание на соответствующую строку в столбце «PID».
Помимо Диспетчера задач, другим способом получить информацию о процессе может быть командная строка. Нажмите комбинацию клавиш Win + R, введите cmd и нажмите клавишу Enter, чтобы открыть окно командной строки.
Для того чтобы узнать информацию о процессе в командной строке, введите команду tasklist /FI «PID eq [идентификатор процесса]» /NH и нажмите клавишу Enter. Например, команда tasklist /FI «PID eq 1234» /NH позволит получить информацию о процессе с идентификатором 1234.
Таким образом, чтобы узнать, какие процессы используют ресурсы вашего компьютера в операционной системе Windows 7, вы можете воспользоваться Диспетчером задач или командной строкой. Используя вышеописанные способы, вы сможете получить подробные сведения о процессах, работающих в фоновом режиме на вашем компьютере.
Как узнать зависшие процессы в Windows 7
Чтобы получить сведения о процессах, отвечающих в Windows 7, откройте диспетчер задач. Для этого нажмите комбинацию клавиш Ctrl+Shift+Esc или щелкните правой кнопкой мыши на панеле задач и выберите «Диспетчер задач».
В открывшемся окне Диспетчера задач перейдите на вкладку «Процессы». Здесь вы увидете список всех запущенных процессов на вашем компьютере. Один из самых важных столбцов — «Идентификатор процесса» (PID), который опознавать каждый процесс системы. Однако, кроме PID, есть также множество других полезных столбцов, обеспечивающих информацию о каждом процессе, таких как «Имя процесса», «Путь процесса», «Описание процесса» и т.д.
Если вы хотите узнать, какой процесс инициирует важный процесс работы компьютера, выберите его в списке и нажмите кнопку «Открыть файл» в нижней части окна Диспетчера задач. В этом случае откроется окно «Системные сведения о процессе», в котором будет отображен путь к исполняемому файлу этого процесса.
Однако, помимо этого, есть также возможность узнать информацию о зависших процессах с помощью командной строки. Чтобы это сделать, откройте командную строку (нажмите кнопку «Пуск» и в поле поиска введите «cmd»). В окне командной строки введите команду tasklist и нажмите клавишу Enter.
Вы увидите список всех процессов, запущенных на вашем компьютере, со столбцами, содержащими информацию о каждом процессе, включая его идентификатор (PID), имя процесса и другие сведения.
Теперь, когда вы знаете, как узнать зависшие процессы в Windows 7, вы сможете легко определить, какие процессы мешают нормальной работе вашей системы и принять соответствующие меры для их завершения или устранения проблемы.
Как получить подробную информацию о каждом процессе в Windows 7
Для получения подробной информации о каждом процессе в Windows 7 можно использовать командную строку и диспетчер задач. В этой статье будет описано несколько способов узнать информацию о процессах, запущенных в системе.
- Откройте командную строку. Вы можете сделать это, нажав Win + R, введите cmd и нажмите Enter.
- В командной строке введите команду tasklist, чтобы увидеть список процессов, запущенных в системе. В столбце PID будут указаны идентификаторы процессов.
- Чтобы получить более подробные сведения о конкретном процессе, используйте команду tasklist /v /fi «PID eq [номер_процесса]». Вместо [номер_процесса] укажите идентификатор интересующего вас процесса. В результате будут отображены такие данные, как имя процесса, путь к исполняемому файлу, память, используемая процессом, и многое другое.
Еще один способ узнать подробные сведения о процессе — открыть диспетчер задач. Для этого можно использовать несколько способов:
- Нажмите Ctrl + Shift + Esc, чтобы вызвать диспетчер задач.
- Нажмите Ctrl + Alt + Del, выберите пункт Диспетчер задач.
В диспетчере задач найдите интересующий вас процесс и щелкните правой кнопкой мыши на нем. В открывшемся контекстном меню выберите пункт Подробности. В результате вы увидите подробную информацию о выбранном процессе, включая имя пользователя, запустившего его, и путь к исполняемому файлу.
Кроме того, в диспетчере задач можно опознать, какие процессы являются системными, используя столбец Имя процесса. Например, процесс с именем winlogon.exe является системным процессом, отвечающим за управление рабочего стола и инициирующим вход и выход из системы.
Чтобы отключать процессы в диспетчере задач, нажмите правой кнопкой мыши на процессе и выберите пункт Завершить задачу. Однако будьте осторожны, при отключении системных процессов можно повредить работу системы.
Этими способами вы сможете получить подробную информацию о каждом процессе в Windows 7. Если у вас возникнут вопросы или проблемы, не стесняйтесь обратиться к документации операционной системы или к специалисту по обслуживанию компьютеров.
Видео:
КАК ДЕКОМПИЛИРОВАТЬ EXE DLL C# | КАК УЗНАТЬ ИСХОДНЫЙ КОД ПРОГРАММЫ | ДЕКОМПИЛЯЦИЯ | C# ПЛЮШКИ
КАК ДЕКОМПИЛИРОВАТЬ EXE DLL C# | КАК УЗНАТЬ ИСХОДНЫЙ КОД ПРОГРАММЫ | ДЕКОМПИЛЯЦИЯ | C# ПЛЮШКИ by #SimpleCode 150,240 views 4 years ago 15 minutes