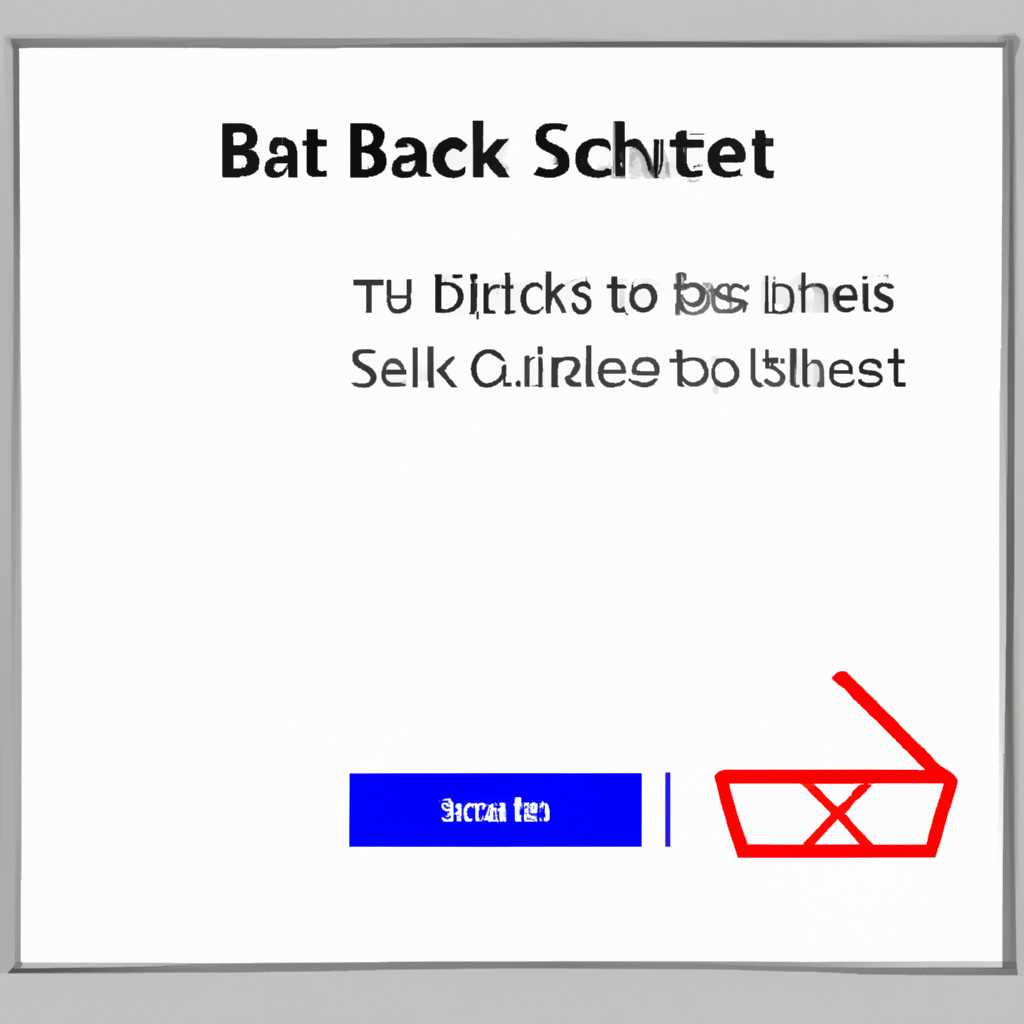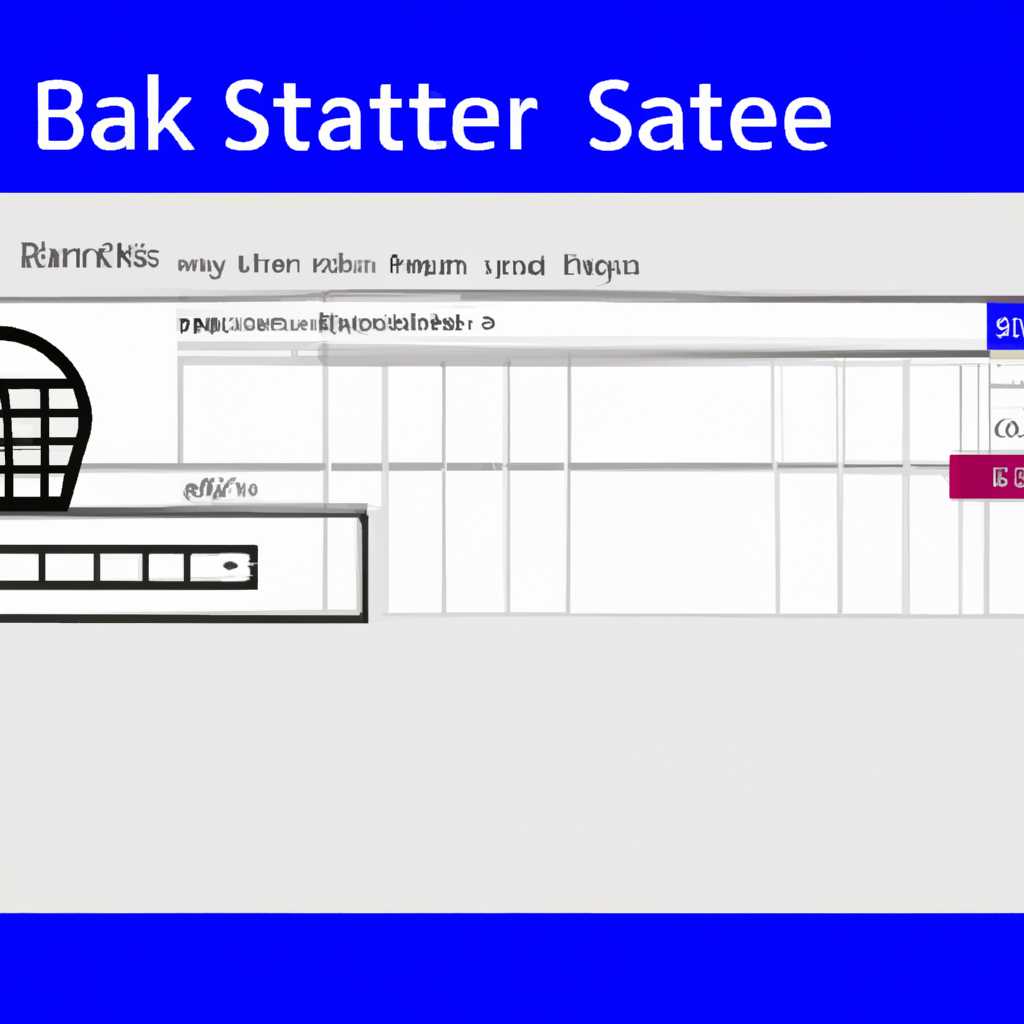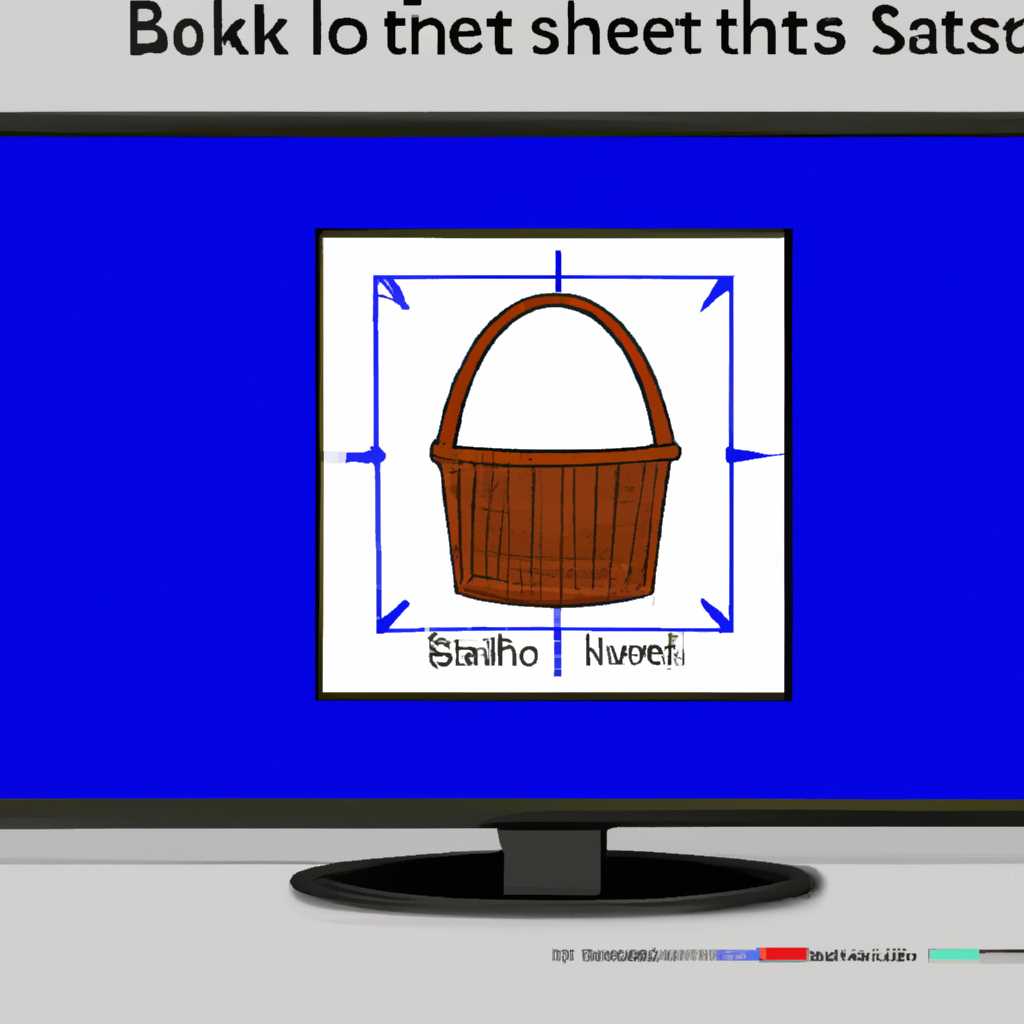- Как узнать размер корзины в Windows 8.1 Update
- Размер содержимого корзины в Windows 8.1 Update
- Как посмотреть сколько весит корзина Windows 10
- Метод 1: Перейти к корзине через рабочий стол
- Метод 2: Перейти к корзине через меню «Параметры»
- Где находится «Корзина» в Windows 10
- 1. Через рабочий стол
- 2. Через панель элементов
- Просмотреть размер и содержимое корзины
- Где в ОС Windows 10 находится Корзина
- Как открыть и восстановить ярлык Корзины в Windows 10
- Открытие и восстановление ярлыка Корзины
- Видео:
- Automatic Updates for Windows 8 in 2022: What You Need to Know
Как узнать размер корзины в Windows 8.1 Update
Если вы хотите узнать размер вашей корзины в Windows 8.1 Update, то вам потребуется выполнить несколько простых шагов. Корзина — это особая папка на рабочем столе, где находятся удаленные файлы и элементы, которые вы удалили с вашего компьютера. Если вы хотите оценить объем содержимого вашей корзины или просто посмотреть, сколько файлов и папок там находится, то следуйте инструкциям ниже.
Для начала, откройте корзину. Чтобы это сделать, просто щелкните на значок корзины, который находится на панели задач внизу экрана. Затем выберите «Открыть корзину» из появившегося меню. Если вы не видите значок корзины на панели задач, то вы можете найти его на рабочем столе или через панель «Поиск».
Когда вы откроете корзину, вы увидите общий объем файлов и папок, которые находятся в ней. Чтобы посмотреть, сколько места занимают удаленные элементы в корзине, выберите «Просмотреть содержимое» или просто дважды щелкните на папку «Корзина». Вы увидите список всех файлов и папок, которые были удалены с вашего компьютера.
Размер содержимого корзины в Windows 8.1 Update
Если важное содержимое пропала из корзины, есть возможность восстановить его. Для этого найдите и выберите файлы или папки, которые вы хотите восстановить, и щелкните правой кнопкой мыши. Далее выберите опцию «Восстановить». Таким образом, файл или папка будет возвращен(а) на исходное место.
Чтобы посмотреть количество элементов в корзине и узнать, сколько места они занимают, можно использовать групповой режим в окне корзины. Для этого откройте папку «Корзина», перейдите на вкладку «Вид» в верхней части окна и выберите опцию «Группировать по» в разделе «Размер». Теперь элементы корзины будут группироваться по размеру.
Чтобы узнать полный объём содержимого корзины, нужно найти значок корзины на рабочем столе или в локальной панели задач. Щелкните правой кнопкой мыши на значке «Корзина» и выберите «Свойства». В открывшемся окне можно увидеть информацию о размере корзины, включая общий объём и количество элементов в ней.
Также можно проверить размер корзины через «Параметры». Для этого нажмите на значок «Пуск» в левом нижнем углу экрана, найдите папку «Windows Система» и откройте ее. В появившемся списке найдите «Корзина» и нажмите правой кнопкой мыши, чтобы открыть контекстное меню. В меню выберите опцию «Свойства». Откроется редактор параметров «Корзины», где можно увидеть объем и размер.
Как посмотреть сколько весит корзина Windows 10
Корзина в операционной системе Windows 10 представляет собой специальную папку, в которую помещаются удаленные файлы и папки. Если вы хотите узнать, сколько места занимает содержимое вашей корзины, есть несколько способов сделать это.
Метод 1: Перейти к корзине через рабочий стол
На рабочем столе найдите значок «Корзина». Обычно он располагается в углу экрана или на панели задач. Щелкните на значке, чтобы открыть корзину.
В окне корзины вы можете увидеть общее количество элементов в корзине. Для проверки размера корзины щелкните правой кнопкой мыши на пустом месте в окне корзины и выберите «Свойства» из контекстного меню.
В открывшемся окне «Свойства корзины» вы увидите информацию о размере и объеме содержимого в корзине. Здесь вы можете узнать, сколько файлов и папок находится в корзине, а также общий объем этого содержимого.
Метод 2: Перейти к корзине через меню «Параметры»
Если значок «Корзины» пропал с рабочего стола или из панели задач, вы можете открыть корзину через меню «Параметры». Для этого:
- Найдите значок «Папка» на панели задач или в меню «Пуск» и щелкните на нем, чтобы открыть редактор папок.
- В редакторе папок перейдите на вкладку «Параметры».
- Найдите и выберите «Параметры файлов» или «Параметры папок», чтобы открыть окно параметров файлов и папок.
- В окне параметров файлов и папок перейдите на вкладку «Вид».
- На вкладке «Вид» найдите и выберите пункт «Показывать скрытые файлы, папки и диски».
- Щелкните «Применить», затем «OK», чтобы закрыть окно параметров файлов и папок.
- Теперь вы можете увидеть значок «Корзина» в редакторе папок. Щелкните на него, чтобы открыть корзину.
В окне корзины вы можете следовать тому же методу, который описан в первом способе, чтобы узнать размер и объем содержимого.
Теперь вы знаете, как посмотреть, сколько места занимает содержимое корзины в Windows 10. Эта информация может быть полезной, если вы хотите проверить, сколько места будут занимать файлы, если вы решите восстановить удаленные элементы из корзины или создать резервные копии.
Где находится «Корзина» в Windows 10
Если вы хотите узнать, где находится Корзина в Windows 10, есть несколько способов.
1. Через рабочий стол
На рабочем столе найдите значок «Корзина». Если иконки нет на рабочем столе, вы можете создать ярлык на нее:
- Щелкните правой кнопкой мыши на свободной области рабочего стола.
- Выберите «Персонализировать».
- Перейдите в раздел «Темы» и выберите «Настройка значений на рабочем столе».
- В групповой политике откройте «Параметры Упрощения Доступа».
- Выберите «Показывать значок корзины на рабочем столе» и нажмите «Применить».
2. Через панель элементов
Если значок «Корзина» был удален с рабочего стола, вы можете найти его в Панели элементов:
- Щелкните правой кнопкой мыши на панели задач.
- Выберите «Панель элементов».
- В меню, которое откроется, найдите и щелкните правой кнопкой мыши на значке «Корзина».
- Выберите «Показывать на рабочем столе».
Просмотреть размер и содержимое корзины
Когда вы открываете корзину, вы можете посмотреть, сколько файлов и какого размера она содержит:
- Щелкните правой кнопкой мыши на значке Корзины на рабочем столе или в панели элементов.
- Выберите «Открыть».
В открывшемся окне вы увидите список удаленных файлов, а также общий объём содержимого корзины.
Теперь, зная, где находится «Корзина» в Windows 10, вы можете легко проверить ее содержимое и объем, а также восстановить удаленные файлы, если потребуется.
Где в ОС Windows 10 находится Корзина
Чтобы открыть Корзину и просмотреть ее содержимое в OS Windows 10, выполните следующие шаги:
- На рабочем столе найдите и щелкните ярлык «Корзина». Она обычно располагается на панели общих настроек Проводника Windows.
- Когда Корзина будет открыта, вы увидите список всех элементов, которые находятся в корзине.
- Чтобы узнать размер каждого элемента, выделите его и щелкните правой кнопкой мыши, затем выберите «Свойства». В открывшемся окне вы найдете раздел «Общий размер» и информацию о размере выбранного элемента.
- Если вы хотите восстановить файлы или папки из корзины, выделите их и щелкните правой кнопкой мыши, затем выберите «Восстановить». Это вернет выбранные элементы на их исходное место.
- Чтобы очистить корзину полностью, выберите значок «Очистить корзину» в верхней панели инструментов. При этом все файлы и папки в корзине будут безвозвратно удалены.
Также в OS Windows 10 можно настроить параметры корзины и политики удаления файлов. Чтобы открыть редактор параметров корзины, нажмите правой кнопкой мыши на значок «Корзина» и выберите «Параметры». В открывшемся окне можно настроить количество наиболее важных элементов, объем веса в корзине и групповой размер для локальной или общей корзины.
Теперь вы знаете, как найти и открыть Корзину в операционной системе Windows 10, а также как проверить ее размер и восстановить удаленные файлы.
Как открыть и восстановить ярлык Корзины в Windows 10
Корзина в операционной системе Windows 10 позволяет вам удобно просматривать и восстанавливать файлы, которые были удалены с вашего компьютера. Если корзина пропала с рабочего стола или вы хотите проверить общий объем файлов, находящихся в Корзине, вы можете восстановить иконку Корзины и открыть ее, чтобы просмотреть содержимое.
Открытие и восстановление ярлыка Корзины
- На рабочем столе перейдите на панель задач и найдите значок «Корзина». Если значок Корзины отсутствует, продолжайте следующие шаги.
- Щелкните правой кнопкой мыши на пустом месте рабочего стола и выберите «Параметры».
- В открывшемся окне «Параметры локальной групповой политики» перейдите к «Параметры пользователя» > «Настроек» > «Общий объем содержимого Корзины».
- В редакторе политики Корзины вы можете создать новый ярлык Корзины. Щелкните правой кнопкой мыши на папке «Корзина» и выберите «Создать ярлык».
- Восстановленный ярлык Корзины будет создан на рабочем столе
- Вы можете дважды щелкнуть на ярлыке Корзины, чтобы открыть ее и проверить, сколько файлов и какой общий размер содержимого находится в вашей Корзине.
Важно помнить, что корзина является важным элементом операционной системы Windows 10, и чтобы восстановить ее после пропадания или узнать размер, вам потребуется выполнить указанные выше действия. Содержимое Корзины не весит ничего, пока вы не удаляете файлы на своем компьютере, поэтому периодически проверять размер содержимого Корзины и восстанавливать удаленные файлы — это важная задача для поддержания порядка на вашем компьютере.
Видео:
Automatic Updates for Windows 8 in 2022: What You Need to Know
Automatic Updates for Windows 8 in 2022: What You Need to Know by Adventures in Nostalgia 11,543 views 2 years ago 2 minutes, 11 seconds