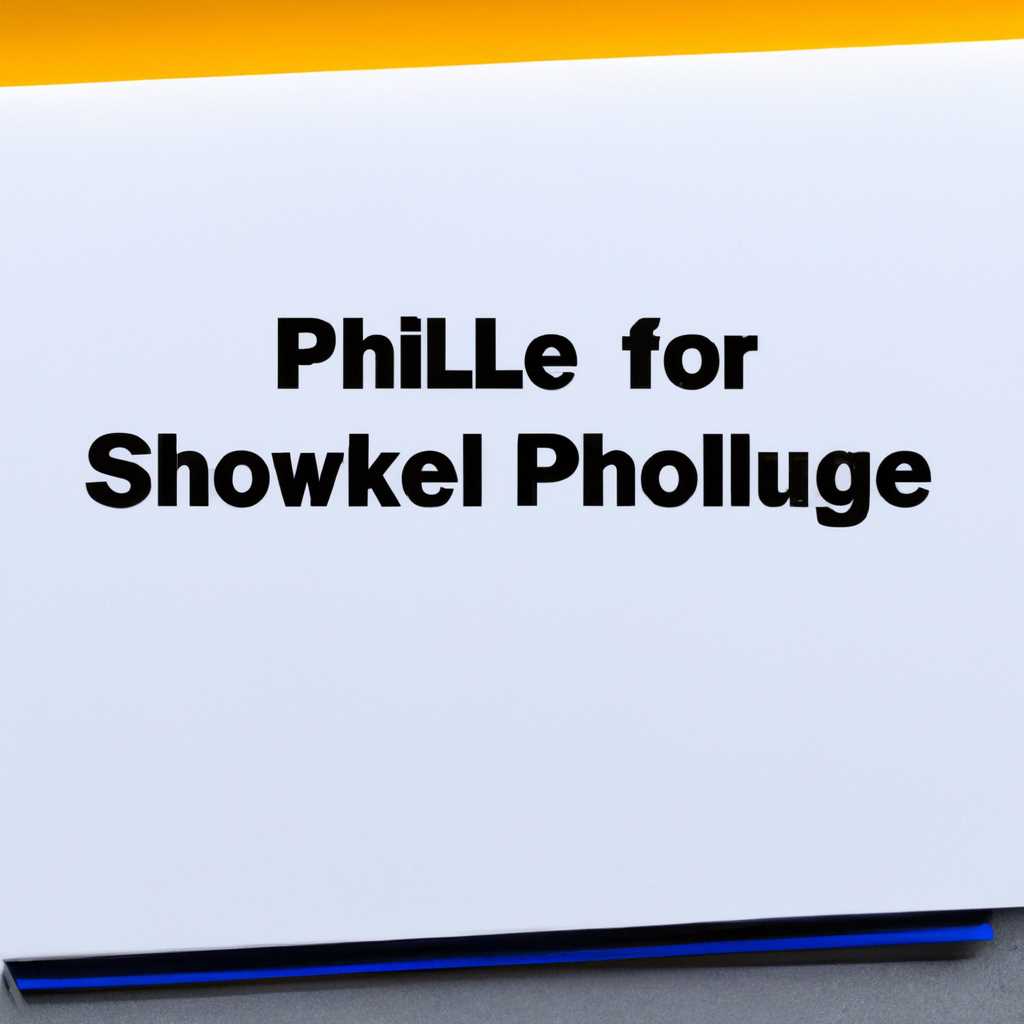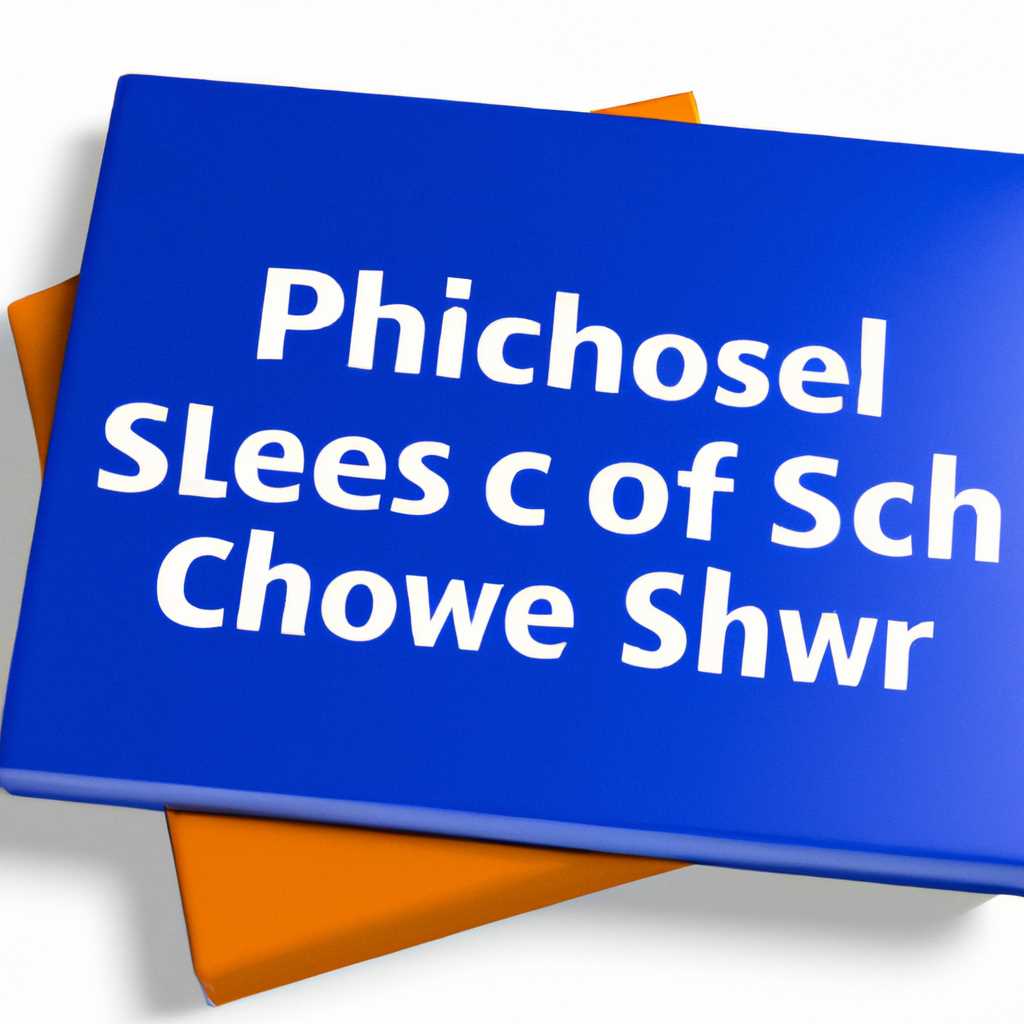- Как определить размер папок на жестком диске с помощью PowerShell: полное руководство с инструкциями и подробным описанием
- Проводники с показом размера папок
- Пять простых способов получить список файлов и папок в Windows 10
- Получение списка файлов или папок в Проводнике
- Получаем список файлов и папок в командной строке
- 1. Вручную через проводнике
- 2. Используйте программу Q-Dir
- 3. Используйте команду PowerShell
- Получение списка файлов с помощью DirLister
- Вариант 1: Получение списка файлов вручную
- Вариант 2: Получение списка файлов с помощью командной строки
- Вариант 3: Получение списка файлов с помощью программы DirLister
- Вариант 4: Получение списка файлов с помощью PowerShell
- Используем для получения списка файлов браузер
- Используем PowerShell для получения размера файлов
- Обзор проводников с показом размера папок
- Список файлов и папок в PowerShell
- Видео:
- Как узнать размер файла или папки
Как определить размер папок на жестком диске с помощью PowerShell: полное руководство с инструкциями и подробным описанием
Если вам необходимо получить список папок на диске и узнать их размер, то PowerShell — это отличный инструмент для этой задачи. PowerShell — это мощный инструмент командной строки, который предоставляет возможность автоматизации различных задач в Windows.
В Windows PowerShell в окне командной строки вы можете получить список папок и их размер с помощью команды Get-ChildItem, которая возвращает список объектов диска. Чтобы получить размер каждой папки в списке, мы применим команду Measure-Object, которая выполняет измерение свойств объектов.
Существуют различные способы получения списка папок и их размера с помощью PowerShell. Один из способов — использование командлета Get-ChildItem и Measure-Object. Возьмем, к примеру, диск «C» в нашем случае. Выполните следующую строку в окне PowerShell:
Get-ChildItem C:\ | Measure-Object -Property Length -Sum
После выполнения этой команды вы увидите номер 10, отображающий общий размер папки C:\ в байтах. Если же вы хотите увидеть размер папок в килобайтах, мегабайтах или гигабайтах, добавьте ключевое слово -value к командлету Measure-Object:
Get-ChildItem C:\ | Measure-Object -Property Length -Sum -value
В результате вы увидите общий размер папки C:\ в килобайтах. Дополнительно, если вы хотите видеть папки в проводнике, вы можете нажать клавишу Ctrl и кликнуть на каждую папку из списка.
Если вам понравилось выполнение этой команды, вы можете создать функцию для получения размера папки с возможностью учета подпапок. Вот пример функции:
function Get-FolderSize ($folder) {
Get-ChildItem -Path $folder -Recurse -Force -ErrorAction SilentlyContinue |
Measure-Object -property Length -sum -ErrorAction SilentlyContinue |
Select-Object -ExpandProperty Sum
}
Просто выполните эту функцию, передав в качестве аргумента путь к папке, чтобы получить ее размер с учетом всех подпапок.
Если вы предпочитаете более простые способы нахождения размера папки, вы можете использовать сторонние программы, такие как WizTree, которые предоставляют более удобный и быстрый способ нахождения размера папок на диске. В этом случае вам стоит скачать и установить WizTree на свой компьютер.
Также можно воспользоваться программой QDir, которая предоставляет пользователю возможность просматривать файловую систему с помощью нескольких проводников в одном окне. Этот инструмент имеет простой интерфейс и позволяет узнать размер папок и файлов.
Конечно, есть и другие способы получения списка папок и их размера, например, с помощью команды dir в командной строке или с использованием браузера файловой системы. В любом случае, выбирайте способ, который наиболее удобен для вас!
Проводники с показом размера папок
Если вам необходимо получить обзор размера папок на вашем диске с помощью PowerShell, есть несколько способов сделать это.
Первый способ — использовать командную строку или проводники для получения размера папок вручную. Для этого в проводнике можно использовать такие функции, как «Свойства» или «Показать дополнительные параметры». В командной строке можно воспользоваться командой «dir«, а затем использовать фильтры, чтобы найти нужные папки по размеру.
Второй способ — использовать инструменты для получения размера папок с помощью PowerShell. Один из таких инструментов — WizTree. Это небольшая программка, которая покажет вам список папок с указанием их размера. Для этого вам нужно загрузить и установить WizTree, затем открыть его и выбрать нужную папку для получения обзора размера папок.
Третий способ — использовать PowerShell для получения размера папок. Для этого вы можете использовать команду «Get-ChildItem«, а затем применить команду «Measure-Object -Property Length -Sum» для получения общего размера всех файлов в папке. В результате получите практически такой же обзор размера папок, как и в предыдущих способах.
Используйте один из этих способов, который вам больше понравился, для получения обзора размера папок на вашем диске.
Пять простых способов получить список файлов и папок в Windows 10
Если вам необходимо получить список файлов и папок на жестком диске вашего компьютера с Windows 10, вы можете воспользоваться несколькими способами.
Первый способ — воспользоваться файловым менеджером. В проводнике кликаем на нужную папку или диск, в котором мы хотим узнать размер папки или списка файлов. Затем нажимаем клавишу Ctrl + A или выбираем Вид -> Выбрать все, чтобы выбрать все элементы в папке или диске. Далее смотрим размер папки или списка файлов на панели обзора.
Второй способ — использовать командную строку PowerShell. Для этого в панели задач кликаем правой кнопкой мыши на кнопке Пуск, выбираем Windows PowerShell и запускаем от имени администратора. Затем вводим команду Get-ChildItem -Path «D:\путь\к\папке» -recurse, где вместо «D:\путь\к\папке» указываем путь к папке, в которой хотим получить список файлов и папок. PowerShell выведет список всех файлов и папок в указанной папке и ее подпапках.
Третий способ — использовать сторонние программы. Одной из таких программ является WizTree. Скачайте и установите эту программу на свой компьютер. Запустите WizTree и выберите желаемый диск или папку. WizTree покажет список файлов и папок с указанием их размера.
Четвертый способ позволяет получить список файлов и папок с помощью команды в командной строке. Войдите в командную строку, используя сочетание клавиш Win + R и введите cmd, затем нажмите Enter. В командной строке введите команду dir /s, и она выведет список всех файлов и папок на выбранном диске или в текущей папке.
Пятый способ — использовать Windows Explorer. Кликаем правой кнопкой мыши на нужной папке или диске, выбираем Свойства и переходим во вкладку Размер. Windows Explorer покажет размер данной папки или диска в МБ или ГБ.
Используйте любой из этих практических способов, чтобы получить список файлов и папок на вашем жестком диске в Windows 10.
Получение списка файлов или папок в Проводнике
Когда вам необходимо узнать размер папок на жестком диске, PowerShell предоставляет несколько способов получения списка файлов или папок с помощью командлетов и функций.
Один из способов — использовать командлет Get-ChildItem. Для получения списка файлов или папок в Проводнике выполните следующие действия:
- Откройте командную строку PowerShell.
- Введите команду «Get-ChildItem -Force», чтобы получить список всех файлов и папок, включая скрытые.
- Нажмите клавишу Enter, чтобы выполнить команду и получить список файлов и папок в текущей директории.
- Если вы хотите получить список файлов и папок в конкретной директории, введите команду «Get-ChildItem -Path [путь к папке]», где [путь к папке] — путь к нужной папке.
- Нажмите клавишу Enter, чтобы выполнить команду и получить список файлов и папок в указанной директории.
Еще один способ — использовать программку WizTree. WizTree — это удобная программка для обзора, показом и получения списка папок и размера файловой системы на вашем жестком диске. Для получения списка папок и размера файловой системы на жестком диске выполните следующие действия:
- Запустите программку WizTree.
- В строке браузера введите номер диска, для которого вы хотите получить список папок и размер.
- Нажмите клавишу Enter, чтобы выполнить команду и получить список папок и размер файловой системы на указанном диске.
- Если вы видите список проводников, выберите тот, который вы хотите исследовать.
- Используйте функцию «Measure-Object» для получения суммарного размера файлов и папок. Введите команду «Get-ChildItem -Path [путь к папке] | Measure-Object -Property Length -Sum», где [путь к папке] — путь к папке, для которой вы хотите получить суммарный размер.
- Нажмите клавишу Enter, чтобы выполнить команду и получить практический список каталогов с их размером.
Если вы предпочитаете получить список файлов и папок в Проводнике вручную, воспользуйтесь следующими шагами:
- Откройте Проводник.
- Выберите нужную папку или диск в левой панели Проводника.
- Кликаем правой кнопкой мыши на выбранную папку или диск.
- Выбираем «Свойства» в контекстном меню.
- Во вкладке «Общие» вы видите размер папки или диска.
- Если вам необходимо получить подробный список файлов и папок с их размерами, выберите вкладку «Подробно» и выполните скорость расчета.
Получаем список файлов и папок в командной строке
Получение списка файлов и папок в командной строке может быть довольно утомительной задачей, особенно если вам нужно узнать размер каждой папки. Однако, существуют различные способы сделать это проще и быстрее. В этом разделе мы рассмотрим несколько способов получения списка файлов и папок с их размерами в командной строке.
1. Вручную через проводнике
Прежде чем использовать PowerShell или любую другую командную строку, вы можете получить список файлов и папок вручную, используя проводник. Для этого откройте проводник, перейдите в нужную папку, и ознакомьтесь с размером каждой папки или файла. Этот способ прост и интуитивно понятен, но может быть неэффективным для больших объемов данных.
2. Используйте программу Q-Dir
Если вам не нравится работать с командной строкой или проводником, вы можете воспользоваться программой, такой как Q-Dir, для получения списка файлов и папок с их размерами. Q-Dir предоставляет возможность просматривать содержимое диска или папки в виде древовидной структуры с указанием размера каждого элемента. Просто выполните программу Q-Dir, выберите нужный диск или папку, и получите список размера файлов и папок в удобном графическом интерфейсе.
3. Используйте команду PowerShell
Если вы предпочитаете использовать командную строку, PowerShell предоставляет мощные средства для получения размера файлов и папок на вашем жестком диске. Вот как это сделать:
- Откройте окно PowerShell.
- Перейдите в нужную папку, используя команду
cd. - Введите команду
Get-ChildItem -Force | Measure-Object -Property Length -Sum.
Эта команда получает список файлов и папок в текущей папке и суммирует их размеры. Вы увидите результат, включающий общий размер всех файлов и папок в байтах. Если вам нужно узнать размер каждой отдельной папки, используйте команду Get-ChildItem | Where-Object $_.PSIsContainer} .
С помощью PowerShell можно получить список файлов и папок в командной строке, указывая их размеры. Выберите наиболее удобный и эффективный для вас способ в зависимости от особенностей вашей ситуации.
Получение списка файлов с помощью DirLister
Вариант 1: Получение списка файлов вручную
Для начала выполните следующие шаги:
- Откройте проводники и перейдите в папку, для которой вы хотите получить список файлов.
- Нажмите правой кнопкой мыши на нужную папку и выберите «Свойства» в контекстном меню.
- В открывшемся окне перейдите на вкладку «Размер» и нажмите кнопку «Получение размера».
- После этого вы увидите список файлов и папок вместе с их размером.
Вариант 2: Получение списка файлов с помощью командной строки
В этом варианте мы воспользуемся командной строкой для получения списка файлов и размера папок:
- Нажмите клавишу Win+R на клавиатуре, чтобы открыть окно «Выполнить».
- Введите «cmd» в текстовое поле и нажмите «Enter», чтобы открыть командную строку.
- В командной строке перейдите в нужную папку с помощью команды «cd», например: «cd C:\Папка».
- После перехода в нужную папку введите команду «dir /s» для получения списка файлов и папок с размером.
Вариант 3: Получение списка файлов с помощью программы DirLister
В этом варианте мы воспользуемся программой DirLister для получения списка файлов и их размера:
- Скачайте и установите программу DirLister на ваш компьютер.
- Запустите программу и выберите нужную папку с помощью проводника или вручную введите путь к папке.
- Нажмите кнопку «Обзор» для просмотра списка файлов и папок вместе с их размером.
Вариант 4: Получение списка файлов с помощью PowerShell
Если у вас установлена ОС Windows с PowerShell, можно воспользоваться следующей командой:
- Откройте PowerShell с помощью команды Win+X, а затем выберите «Windows PowerShell».
- В командной строке введите следующую команду: «Get-ChildItem -Recurse | Measure-Object -Property Length -Sum».
- Нажмите «Enter», чтобы выполнить команду.
- После выполнения команды вы увидите обзор размера всех файлов и папок на выбранном диске.
В каждом из этих вариантов вы получаете список файлов и папок в выбранной папке, а также их размер. Выберите подходящий вариант для вас и узнайте размер своих файлов и папок!
Используем для получения списка файлов браузер
Первым способом является использование программы WizTree. Для того чтобы узнать размер папок и файлов на диске, откройте файловый браузер WizTree и нажмите на кнопку «Поиск». В появившемся окне выберите диск, на котором хотите найти информацию о размере файлов. После этого нажмите кнопку «ОК» и программа начнет сканировать диск. По завершении сканирования будет показан список папок и файлов с указанием их размера.
Вторым способом является использование программы Q-Dir. Эта программа также позволяет узнать размер папок и файлов на диске. Для этого откройте программу Q-Dir и кликаем правой кнопкой мыши на нужный каталог в окне программы. В выпадающем меню выберите пункт «Свойства». В открывшемся окне найдите строку «Размер» и справа увидите указанную информацию о размере папки или файла.
Используем PowerShell для получения размера файлов
Если вам понравилось пользоваться PowerShell для получения списка файлов и папок, то есть возможность получить такую информацию с помощью команды «Measure-Object». Для этого выполните следующие действия:
- Откройте PowerShell в Windows.
- Перейдите в нужный каталог с помощью команды «cd [путь к каталогу]».
- Введите команду «Get-ChildItem» для получения списка файлов и папок в текущем каталоге.
- Чтобы получить размер файлов и папок, добавьте после команды «Get-ChildItem» параметр «-Recurse».
- Добавьте команду «Measure-Object» с параметром «-Sum -Property Length» для подсчета суммарного размера файлов и папок.
После выполнения этих команд в PowerShell вы увидите информацию о размере файлов и папок в текущем каталоге и всех его подкаталогах.
Обзор проводников с показом размера папок
При работе с файловой системой нашего жесткого диска в Windows часто возникает необходимость узнать размер папок и каталогов. Для получения этой информации можно воспользоваться различными проводниками, которые предоставляют возможность просмотреть размер папок и каталогов.
Один из простых и удобных проводников для получения размера папок – это проводник Windows (File Explorer), который поставляется с операционной системой Windows. Чтобы узнать размер папки или каталога в проводнике Windows, достаточно кликнуть правой кнопкой мыши на эту папку или каталог и выбрать в контекстном меню команду «Свойства». В открывшемся окне вы увидите размер папки в байтах.
Если вам требуется в дополнение к этому получить более подробный обзор размера папок и каталогов, вы можете воспользоваться командной строкой. Откройте командную строку (cmd.exe), перейдите в нужную папку с помощью команды «cd» и выполните команду «dir /s». В этом случае вы получите список всех папок и файлов в данной папке с указанием их размера в байтах.
Для более удобного использования командной строки PowerShell можно воспользоваться специальной командой «Get-ChildItem» с параметрами для получения размера папок и каталогов. Например, вы можете использовать следующую команду для получения размера папки:
Get-ChildItem -Path «путь_к_папке» -Recurse | Measure-Object -Property Length -Sum
В этой команде «путь_к_папке» — это путь к папке, размер которой вы хотите узнать. Параметр «-Recurse» указывает на необходимость рекурсивного обзора всех подпапок и файлов внутри данной папки. Функция «Measure-Object» с параметром «-Property Length» позволяет измерить размер каждого элемента и суммировать их. В результате будет выведено значение суммарного размера папки в байтах.
Для более удобного просмотра размера папок и каталогов в операционной системе Windows также существуют сторонние программы и проводники. Например, можно воспользоваться программой Folder Size или Dirlister для получения обзора размеров папок и каталогов в вашей файловой системе. Они предоставляют более детальную информацию о размере каждой папки и позволяют легко найти крупные папки.
Еще одной полезной программкой для получения обзора размера папок и каталогов является WizTree. Она отличается высокой скоростью сканирования файловой системы, что позволяет оперативно получить информацию о размере папок и каталогов на вашем жестком диске.
Все эти проводники и программы обладают своими особенностями и возможностями в показе размера папок и каталогов. Вы можете выбрать для себя наиболее удобный вариант и использовать его в соответствии с вашими потребностями.
Список файлов и папок в PowerShell
Если вам нужно получить список файлов и папок на жестком диске с помощью PowerShell, у вас есть несколько способов это сделать. В этой программке мы рассмотрим два способа получения размера папок: с помощью командной строки и с помощью функции Measure-Object.
Первая возможность — это использование команды «dir» или «ls» со специальными параметрами для получения списка файлов и папок в заданной папке. Например, чтобы получить список файлов и папок в папке «C:\папка», вы можете использовать следующую команду:
dir C:\папка
Второй способ — это использование функции Measure-Object для получения размера папок. В этом случае вы можете использовать команду «Get-ChildItem» для получения списка файлов и папок в заданной папке, а затем передать результат в команду «Measure-Object». Например, чтобы получить размер всех папок в папке «C:\папка», вы можете использовать следующую команду:
Get-ChildItem C:\папка | Measure-Object -Property Length -Sum
В обоих случаях вы получите список файлов и папок, а также их размер. Кроме того, второй способ позволяет получить также общий размер всех папок в папке.
Если вы хотите получить список файлов и папок в другом месте, вы можете изменить путь к папке в команде «dir» или «ls» или в команде «Get-ChildItem». Если вы хотите получить список файлов и папок в текущей папке, вы можете запустить команду без указания пути к папке:
dir
Используйте команду «dir» или «ls» для получения списка файлов и папок в командной строке PowerShell. Используйте команду «Get-ChildItem» для получения списка файлов и папок с возможностью получения их размера.
Теперь у вас есть пять способов узнать размер папок на диске с помощью PowerShell: с помощью командной строки, с помощью функции Measure-Object, с помощью команды «dir /s», с помощью программы Dirlister и с помощью файлового проводника Windows. Все эти способы достаточно просты и практически любой пользователь сможет их использовать.
Если вы пользуетесь Windows и вам понравилось получение размера папок с помощью PowerShell, вам стоит попробовать и другие функции этого инструмента, такие как получение списка файлов с определенным размером или номером строк в файле.
Видео:
Как узнать размер файла или папки
Как узнать размер файла или папки by Мой Друг Компьютер 12,566 views 6 years ago 4 minutes, 17 seconds