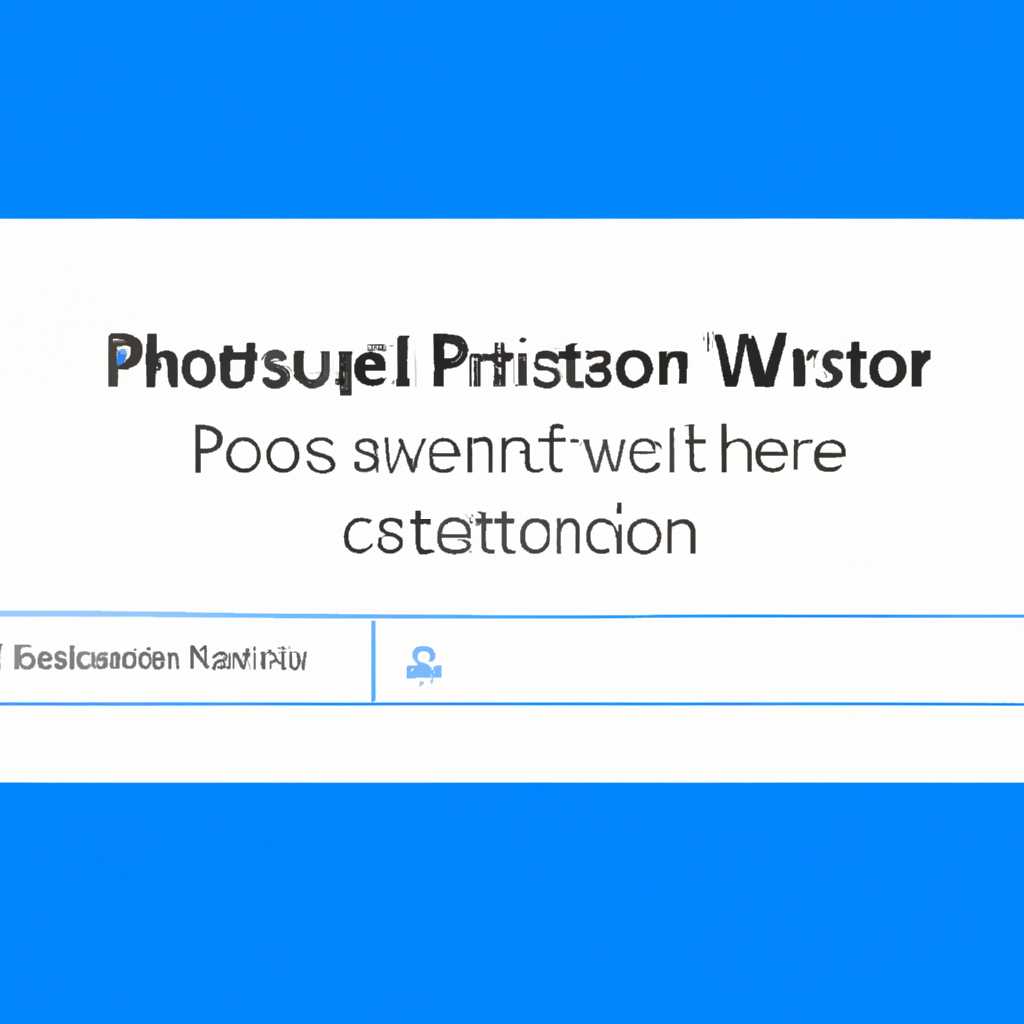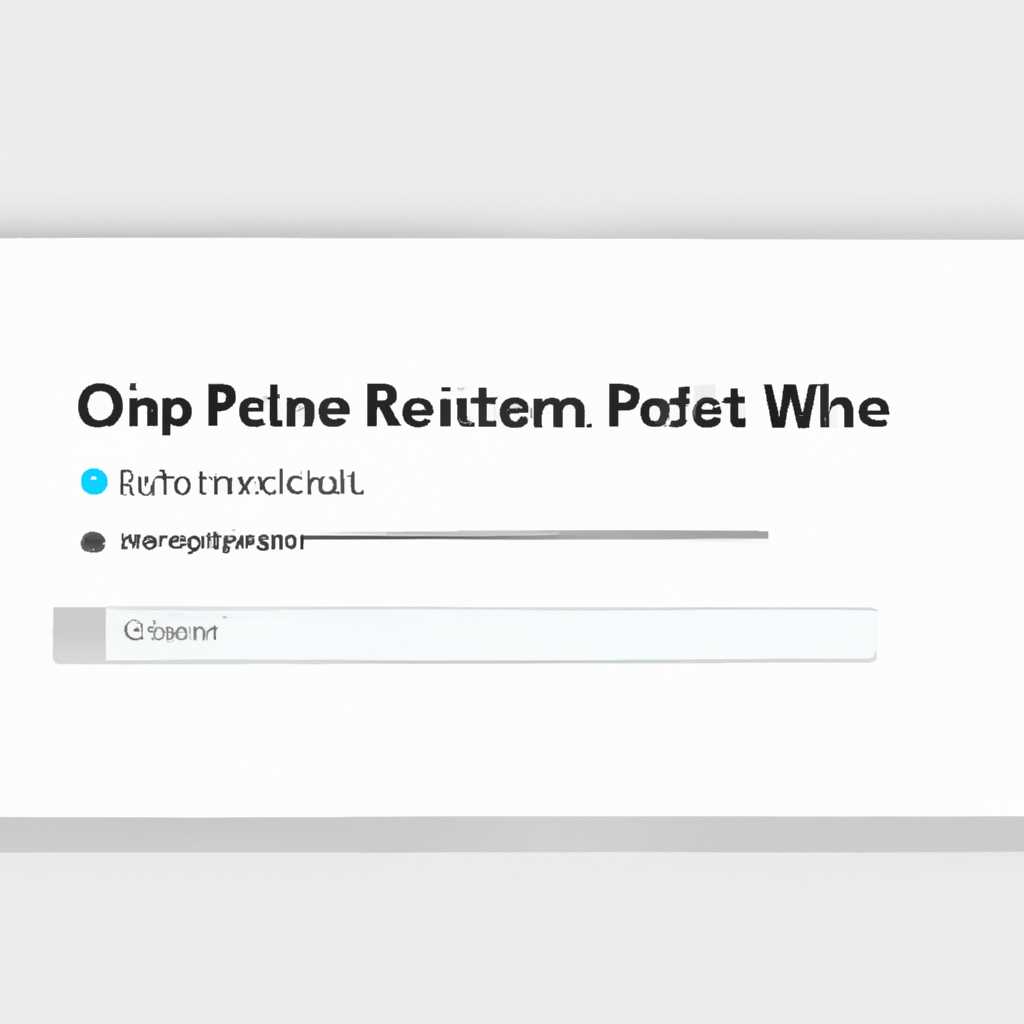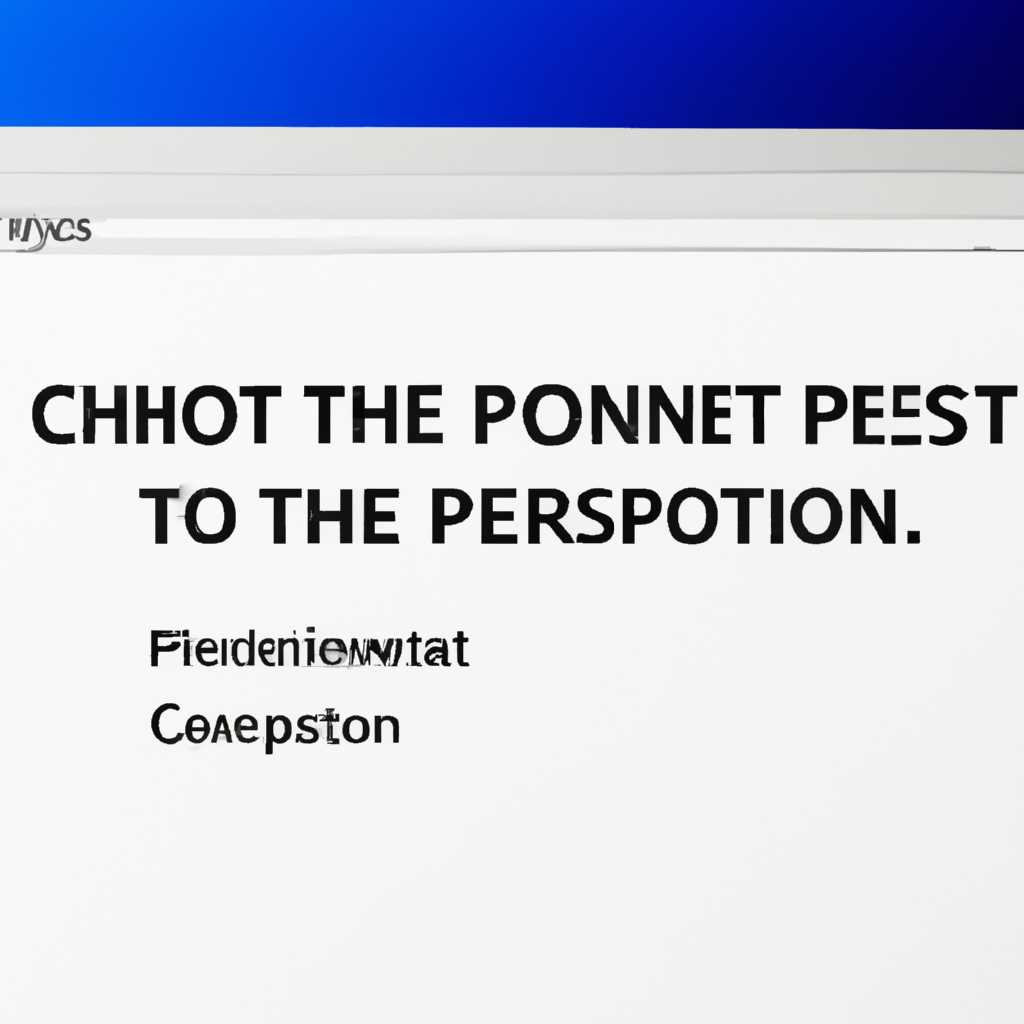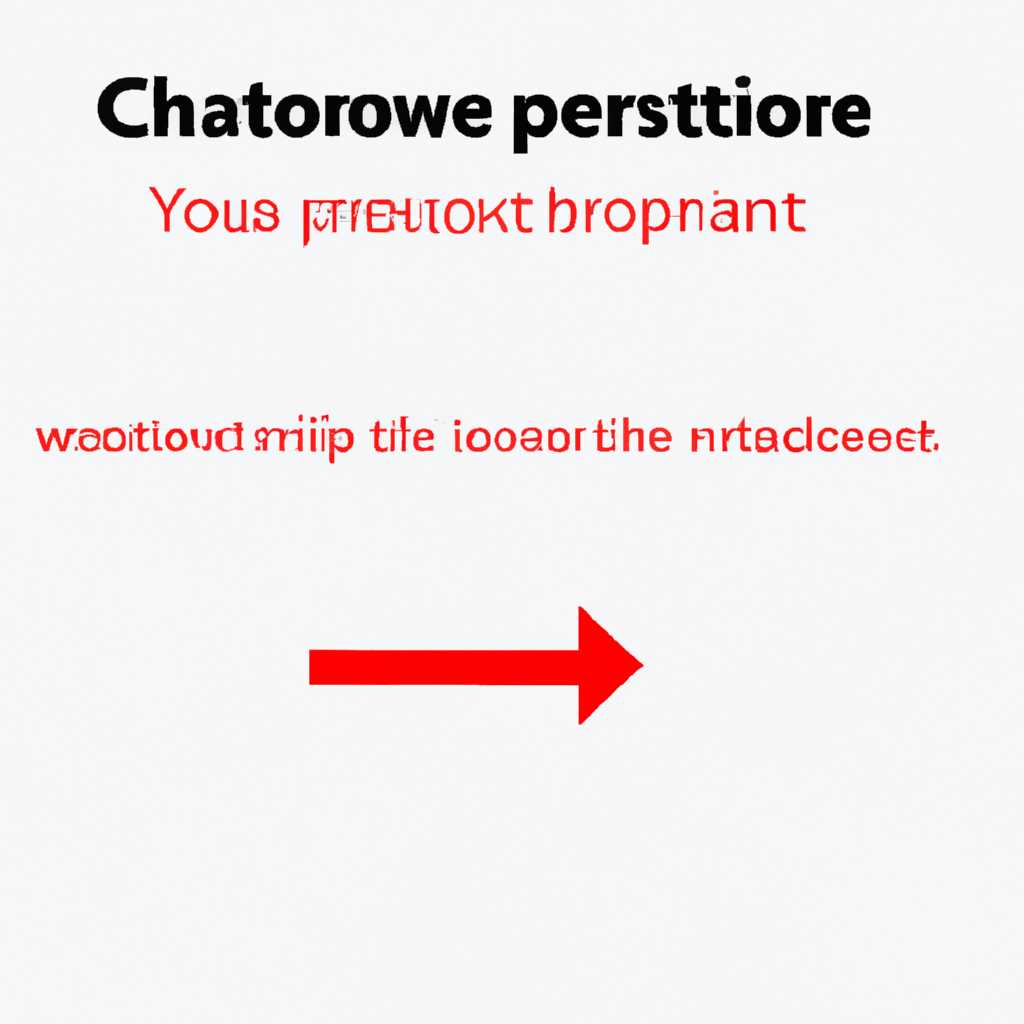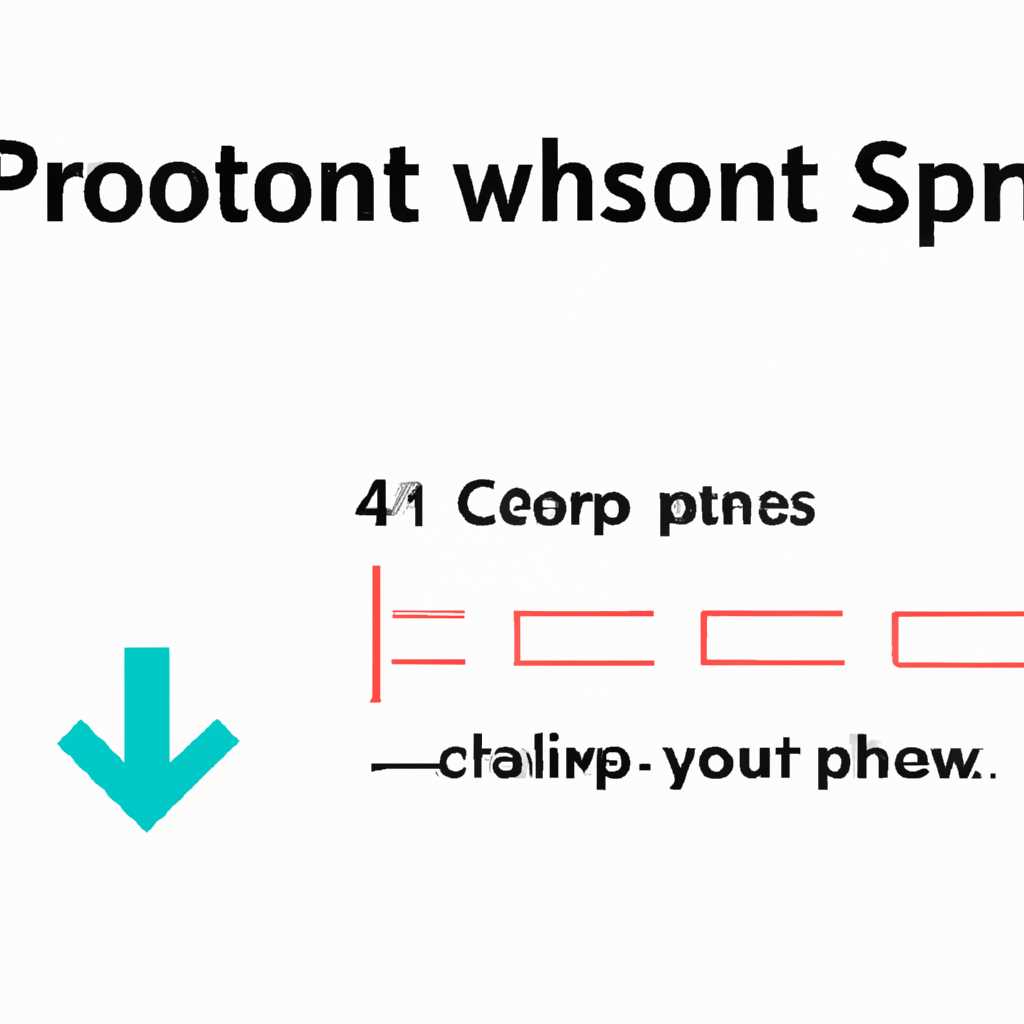- Как узнать размер точки восстановления в Windows 10: простые шаги
- Как узнать размер точки восстановления в Windows 10
- Откройте настройки системы
- Узнайте размер точки восстановления
- Откройте Панель управления
- Перейдите в раздел «Система и безопасность»
- Нажмите на «Настройка защиты системы»
- Выберите нужный диск и нажмите «Настроить»
- Проверьте поле «Максимальный размер» для точки восстановления
- Измените размер, если необходимо
- 1. Откройте настройки точки восстановления
- 2. Измените размер точки восстановления
- 3. Сохраните изменения и освободите место
- Нажмите «Применить» и «ОК»
- Простые шаги создания точки восстановления Windows 10
- Откройте Панель управления
- Перейдите в раздел «Система»
- Выберите «Создание точки восстановления»
- Нажмите на «Создать» и введите название точки восстановления
- Видео:
- Не запускается windows 10? Методы восстановления работы
Как узнать размер точки восстановления в Windows 10: простые шаги
В Windows 10 настраиваем точки восстановления, чтобы иметь возможность откатить систему к определенному времени, если что-то пойдет не так. Также точки восстановления могут быть созданы автоматически при установке программ, обновлении драйверов или выполнении других заданий на компьютере. Существует несколько способов узнать размер точки восстановления, включая использование стандартных инструментов Windows и заполнения места на диске.
Чтобы узнать размер точки восстановления, можно воспользоваться функцией «Система», которая доступна через Панель управления или поиск в строке «win+r». После открытия системы переходим на вкладку «Защита системы», где можно попасть на страницу создания, удаления и настройки точек восстановления. Здесь можно увидеть различные точки восстановления, которые создаются, и выбрать интересующую вас точку для узнать ее размер.
Еще одним способом узнать размер точки восстановления является использование инструментов очистки диска. Нажав правой кнопкой мыши на диск, выбираем «Свойства» и переходим на вкладку «Общие». Здесь можно увидеть информацию о размере диска, а также сколько места занимают точки восстановления. Если точка восстановления уже создана, в ее названии будет указано время создания, которое также можно использовать для определения размера.
В случае, если вы хотите освободить место на диске, можно удалить старые или ненужные точки восстановления. Для этого откройте «Систему» через Панель управления или поисковую строку. Перейдите на вкладку «Защита системы» и выберите диск, для которого вы хотите удалить точки восстановления. После этого нажмите на кнопку «Настроить» и выберите «Удалить». В открывшемся окне вы сможете выбрать, сколько точек восстановления удалить и освободить место на диске.
Как узнать размер точки восстановления в Windows 10
В Windows 10 точки восстановления создаются автоматически при выполнении определенных заданий, таких как установка нового программного обеспечения или изменение настроек системы. Однако, вы также можете создать точку вручную при необходимости.
Если вы хотите узнать, сколько места занимает точка восстановления на вашем диске, есть несколько простых шагов, которые вы можете выполнить:
Откройте настройки системы
1. Нажмите правой кнопкой мыши на значке «Этот компьютер» и выберите «Свойства».
2. В открывшемся окне выберите вкладку «Защита системы».
Узнайте размер точки восстановления
3. На вкладке «Защита системы» в разделе «Защищенные системой диски» выберите диск, для которого вы хотите узнать размер точки восстановления.
4. Нажмите кнопку «Настроить».
5. В открывшемся интерфейсе вы увидите список всех созданных точек восстановления. Размер каждой точки указан рядом с ее описанием.
В таком же интерфейсе вы можете удалить или создать новую точку восстановления. Для удаления точки восстановления просто выберите ее и нажмите кнопку «Удалить». Для создания новой точки восстановления нажмите кнопку «Создать».
Теперь, зная размер существующих точек восстановления, вы сможете лучше управлять пространством на диске и освободить его при необходимости.
Как видно из инструкции, меры по настройке точек восстановления в Windows 10 довольно просты и доступны. Благодаря этому вы сможете не только осуществить откат системы в случае возникновения проблем, но и увеличить общую надежность вашего компьютера.
Откройте Панель управления
Чтобы узнать размер точки восстановления в Windows 10, вам потребуется открыть Панель управления. Для этого выполните следующие простые шаги:
- Щелкните правой кнопкой мыши на значке «Пуск» в левом нижнем углу экрана.
- В открывшемся меню выберите «Панель управления».
После этого откроется окно Панели управления, где вы сможете настраивать различные параметры системы.
Перейдите в раздел «Система и безопасность»
Откройте меню «Пуск» в нижнем левом углу экрана на своем компьютере с Windows 10. Введите «Настройки» в поле поиска, а затем выберите соответствующий результат поиска.
В открывшемся окне настроек выберите пункт «Система». После этого щелкните на вкладке «Система и безопасность».
Если вы находитесь в основном меню настроек, прокрутите вниз до раздела «Система» и нажмите на его заголовок. После этого выберите вкладку «Система и безопасность» в навигации слева.
Как только вы находитесь в разделе «Система и безопасность», вам следует прокрутить экран вниз, пока не найдете вкладку «Восстановление». Нажмите на нее, чтобы открыть настройки восстановления системы.
Теперь, когда вы находитесь в разделе «Восстановление», вы можете увидеть последнюю созданную точку восстановления и количество места на диске, которое она занимает. Это место отображается в гигабайтах и позволяет вам оценить размер точки восстановления.
Если вы хотите создать новую точку восстановления, вы можете нажать на кнопку «Создать» под разделом «Создание точки восстановления». Это позволит вам создать новую точку восстановления вручную и установить ее имя.
Теперь у вас есть все необходимые настройки, чтобы контролировать размер и использование точек восстановления в Windows 10. Вы сможете откатить систему до предыдущего состояния в случае каких-либо проблем или ошибок и освободить диск для более эффективного использования.
Нажмите на «Настройка защиты системы»
Чтобы узнать размер точки восстановления в Windows 10, необходимо использовать функцию «Настройка защиты системы». Данная функция позволяет создавать точки восстановления, которые помогают откатить систему к предыдущему состоянию в случае возникновения проблем.
Для открытия настроек защиты системы следует нажать на кнопку Пуск в левом нижнем углу экрана и ввести слово «настройки». После этого в поисковой строке выбрать соответствующую программу «Настройки системы», и откроется окно с настройками системы.
В открывшемся окне нужно перейти на вкладку «Защита системы». Для этого пролистайте список настроек до конца и нажмите на пункт меню «Система», который находится в нижней части окна. После этого выберите вкладку «Защита системы» на левой панели.
После выбора вкладки «Защита системы» откроется новое окно с настройками защиты. В этом окне можно создавать новые точки восстановления, устанавливать количество места на диске для хранения точек восстановления, а также удалять уже созданные точки восстановления.
Чтобы узнать размер последней точки восстановления, нажмите на кнопку «Настройка защиты». После этого откроется новое окно с настройками защиты системы, где будет указан размер последней созданной точки восстановления.
Видео-инструкция по данной теме доступна здесь.
Выберите нужный диск и нажмите «Настроить»
Чтобы узнать размер точки восстановления в Windows 10, следует выполнить несколько простых шагов. В видео (ссылка на видео) наглядно показано, как это сделать. Также рассмотрим эту тему более подробно.
- Кликните по кнопке «Пуск» в левом нижнем углу экрана или нажмите клавишу Win, затем введите в строке поиска «восстановление системы» и выберите соответствующий пункт из списка.
- Откроется панель управления системой, на которой необходимо выбрать диск, для которого хотите узнать размер точки восстановления. Кликните по нему правой кнопкой мыши и выберите «Свойства».
- В открывшемся окне выберите вкладку «Системная защита» и нажмите кнопку «Настроить».
- В этой вкладке у вас будет возможность создавать и удалять точки восстановления на этом диске. В системе автоматическое создание точек восстановления может быть включено или выключено. Если оно включено, система будет создавать точки восстановления в заданных интервалах времени.
- Чтобы узнать сколько места занимают уже созданные точки восстановления, выделите нужный диск и посмотрите сколько места занимают точки восстановления в этом диске.
- Если вам необходимо, чтобы система автоматически удаляла старые точки восстановления для освобождения места на диске, выберите пункт «Отключить системную защиту» и нажмите кнопку «Применить».
Теперь вы знаете, как узнать размер точки восстановления в Windows 10 и как создать или откатить систему к последней успешно созданной точке восстановления. Используя интерфейс системной защиты, вы сможете легко управлять этими данными и контролировать количество места, которые они занимают на диске. В случае непонятного или необходимости удалить несколько точек восстановления, вы всегда сможете воспользоваться командной строкой или удалить их вручную в папке «System Volume Information».
Проверьте поле «Максимальный размер» для точки восстановления
Чтобы узнать размер точки восстановления, следуйте этим простым шагам:
- Нажмите кнопку «Пуск» и введите в поисковой строке слово «система».
- Выберите «Система» в результатах поиска.
- На открывшемся окне выберите вкладку «Защита системы».
- В поле «Максимальный размер», вы можете увидеть текущий объем дискового пространства, отведенного для точек восстановления.
- Если хотите изменить размер точек восстановления, нажмите кнопку «Настроить».
- Для автоматического управления использованием дискового пространства для точек восстановления, выберите «Автоматическое управление размером» и установите требуемое значение в мегабайтах.
Можно также удалить предыдущие точки восстановления для освобождения места на компьютере. Для этого можно воспользоваться инструментами восстановления или удаления точек восстановления вручную.
Тем не менее, следует помнить, что в мере защиты компьютера создаются точки восстановления, поэтому, чем больше точек создавать, тем больше места они будут занимать на диске. Поэтому рекомендуется настраивать использование дискового пространства для точек восстановления с учетом объема свободного места на диске и требований к работе системы Windows.
Измените размер, если необходимо
Если вам потребуется изменить размер точки восстановления в Windows 10, это можно сделать с помощью нескольких простых шагов. В данном разделе мы рассмотрим, как изменить размер точки восстановления в Windows 10, чтобы адаптировать его под ваши потребности.
1. Откройте настройки точки восстановления
Для начала откройте «Панель управления» и перейдите в раздел «Система и безопасность». Затем найдите и выберите пункт «Система». В левом меню выберите пункт «Защита системы».
2. Измените размер точки восстановления
После открытия настроек точки восстановления, нажмите на кнопку «Настроить». В открывшемся окне вы увидите список всех доступных дисков на компьютере. Найдите диск, для которого вы хотите изменить размер точки восстановления, и выберите его.
Внизу окна отобразится информация о доступном объеме диска и текущем размере точки восстановления. Чтобы изменить размер, нажмите на кнопку «Настроить» и выберите нужную опцию.
3. Сохраните изменения и освободите место
Когда вы выбрали нужный размер для точки восстановления, нажмите кнопку «Применить» и подождите, пока система произведет изменения. Если выбранный вами размер больше, чем доступное место на диске, вам предложат освободить место.
Чтобы освободить место, вы можете выбрать один из вариантов:
- Уменьшить максимальное количество точек восстановления
- Удалить старые точки восстановления
Выберите нужный вариант и нажмите «ОК», чтобы завершить настройку.
Теперь вы знаете, как изменить размер точки восстановления в Windows 10. Следует помнить, что точка восстановления является важной частью системы, которая позволяет откатиться к предыдущему состоянию компьютера в случае проблем. Поэтому изменяйте размер точки восстановления с умом, чтобы не потерять возможность восстановить систему.
Если у вас возникли вопросы или возникает непонятности, не стесняйтесь обращаться к дополнительным ресурсам или специалистам, чтобы получить полную информацию по этой теме.
Нажмите «Применить» и «ОК»
После того, как вы настроили все параметры создания и использования точки восстановления в системе Windows 10, обязательно нажмите кнопку «Применить» и затем «ОК». Это необходимо, чтобы внесенные изменения в настройки точек восстановления вступили в силу.
Когда вы создаете точку восстановления вручную или через системные инструменты диагностики и помощи Windows 10, такие как «Создать» или «Откатить систему», вам будет предложено ввести название для этой точки. На вкладке «Создание» в окне «Свойства системы» вы найдете раздел с названием «ввод имени точки восстановления». В этом разделе вы сможете задать имя для точки восстановления вручную.
Если вы хотите узнать размер точки восстановления, созданной в вашей системе Windows 10, следует открыть окно «Свойства Локального Диска C», нажав на эту кнопку правой кнопкой мыши и выбрав пункт «Свойства». В открывшемся окне переходим на вкладку «Система» и нажимаем кнопку «Настройки защиты системы».
В разделе «Защита системы» вы увидите список всех доступных дисков на вашем компьютере. Чтобы посмотреть настройки и размер точек восстановления для конкретного диска, выберите его и нажмите кнопку «Конфигурация». В открывшемся окне вы сможете увидеть количество созданных точек восстановления и объем дискового пространства, занимаемого этими точками.
Также есть способы автоматического создания и заполнения точек восстановления в системе Windows 10. Для этого откройте вкладку «Настроить». В этой вкладке есть два способа автоматического создания точек восстановления: «Включить защиту системы» и «Настроить заполнение диска». Чтобы узнать размер точки восстановления, необходимо выбрать соответствующий диск и нажать кнопку «Открыть». В открывшемся окне вы сможете посмотреть настройки и размеры точек восстановления для данного диска.
Простые шаги создания точки восстановления Windows 10
1. Щелкните правой кнопкой мыши по значку «Мой компьютер» на рабочем столе и выберите пункт «Свойства».
2. В открывшемся окне настроек системы переходим на вкладку «Система».
3. В верхней части окна найдите кнопку «Создать» рядом с надписью «Создание точки восстановления». Нажмите на нее.
4. Появится окно «Создание точки восстановления», где вам будет предложено ввести название для точки восстановления. Вы можете использовать любое название, которое будет вас информировать о причине создания данной точки.
5. После заполнения названия нажмите кнопку «Создать».
6. Windows 10 автоматически создаст точку восстановления на вашем компьютере.
7. После успешного создания точки восстановления вы можете увидеть ее в списке доступных точек восстановления на вкладке «Восстановление системы».
Теперь, в случае непредвиденной ситуации, вы сможете откатить вашу систему к последней созданной точке восстановления.
Откатить систему можно через интерфейс системы. Для этого:
1. Откройте пункт «Настройки» на вашем компьютере.
2. В открывшемся окне настройки переходим на вкладку «Обновление и безопасность».
3. Далее в левом столбце выбираем пункт «Восстановление».
4. В правой части окна найдите раздел «Восстановление системы».
5. Нажмите на кнопку «Начать» под этим разделом.
6. Откроется окно с различными вариантами восстановления системы. Чтобы откатить систему к точке восстановления, нажмите на кнопку «Далее».
7. Выберите одну из доступных точек восстановления и нажмите кнопку «Далее».
8. Нажмите на кнопку «Готово» в окне с подтверждением вашего выбора.
9. Система начнет процесс отката и автоматического восстановления к выбранной точке.
Также вы можете удалить созданную вами точку восстановления, если она более не нужна. Для удаления:
1. Откройте раздел «Настройки» на вашем компьютере.
2. Перейдите на вкладку «Система».
3. В разделе «Защита системы» нажмите на кнопку «Настроить».
4. Выберите нужный вам диск с системой в окне «Свойства системы».
5. Нажмите на кнопку «Удалить» в нижней части окна.
6. В появившемся окне подтвердите удаление точки восстановления.
7. Нажмите на кнопку «Применить» и «ОК» для сохранения изменений.
Теперь вы знаете, как создать точку восстановления Windows 10 и успешно восстановить вашу систему через интерфейс Windows 10. Следуя этим простым шагам, вы сможете защитить ваш компьютер от непредвиденных ошибок и проблем с установкой нового программного обеспечения.
Откройте Панель управления
Создание и удаление точек восстановления в Windows 10 можно сделать через Панель управления. Чтобы открыть Панель управления, есть несколько способов:
Способ 1: Нажмите на кнопку «Пуск» в левом нижнем углу экрана, затем выберите «Панель управления» в правом столбце. Если у вас отображается иконка «Панель управления» на панели задач, можно просто нажать на нее.
Способ 2: Нажмите клавишу Win + R на клавиатуре, чтобы открыть окно «Выполнить». Введите команду «control» (без кавычек) и нажмите «ОК».
Способ 3: Нажмите на кнопку «Пуск» в левом нижнем углу экрана и начните вводить «Панель управления» в строке поиска. Когда результаты поиска появятся, нажмите на «Панель управления».
Все эти способы приведут вас к Панели управления Windows 10. Здесь вы сможете настроить множество важных параметров и инструментов вашего компьютера.
Перейдите в раздел «Система»
Чтобы узнать размер точки восстановления в Windows 10, вам потребуется выполнить несколько простых шагов. В первую очередь, откройте панель управления, для этого нажмите правой кнопкой мыши на «Пуск» и выберите пункт «Система». Если вы работаете с помощью командной строки, введите команду «control system» для открытия этого окна.
После открытия панели управления выберите вкладку «Система и безопасность» и нажмите кнопку «Система». В появившемся окне перейдите к пункту «Защита системы». Здесь вы сможете увидеть время и место, которые занимает точка восстановления системы на вашем диске.
Если вы хотите только посмотреть информацию о точке восстановления без создания новой, нажмите кнопку «Создать» и в появившемся окне выберите пункт «Только посмотреть настройки системы». В этом случае вы сможете увидеть информацию о последней точке восстановления, созданной в системе.
Видеоинструкция по созданию и использованию точки восстановления в Windows 10
Выберите «Создание точки восстановления»
Для начала, чтобы узнать размер точки восстановления в Windows 10, откройте «Панель управления» на вашем компьютере. Чтобы попасть в «Панель управления», есть несколько вариантов: вы можете нажать на клавишу «Win+R» и в строке заполнения ввести «control panel» (без кавычек), либо найти пункт «Панель управления» в меню «Пуск».
Когда панель управления открыта, воспользуйтесь поиском в правом верхнем углу интерфейса. Начните вводить слово «точка» и по мере набора, отобразятся результаты. Выберите пункт «Создание точки восстановления».
После выбора пункта «Создание точек восстановления», откроется окно «Свойства системы». В этом окне вы сможете узнать размер точки восстановления, а также сколько места занимает каждая точка. Все точки будут отображены в списке внизу окна. Чтобы узнать размер конкретной точки, выберите ее и нажмите кнопку «Настроить».
В дополнение к узнанию размера точек восстановления, в этом же окне вы можете выполнить следующие действия: создать или удалить точку восстановления вручную, откатить систему до последней успешной точки восстановления или откатиться к точке восстановления по выбору.
Использование точек восстановления в Windows 10 поможет вам освободить место на диске и восстановить работоспособность компьютера после некоторых заданий или просто удалить неудачные программы.
Теперь, когда вы знаете, как узнать размер точки восстановления в Windows 10 и использовать все ее функции, вы успешно сможете поддерживать ваш компьютер в исправном состоянии и безопасности.
Нажмите на «Создать» и введите название точки восстановления
1. Чтобы создать новую точку восстановления, откройте меню «Пуск» и перейдите в раздел «Настройки».
2. В окне настроек выберите пункт «Система» и перейдите в подраздел «Защита системы».
3. В окне «Защита системы» выберите нужный диск, для которого хотите создать точку восстановления. В большинстве случаев это будет основной системный диск (обычно «C:»). Нажмите на этот диск и нажмите кнопку «Настроить».
4. В открывшемся окне «Настроенные параметры защиты» выберите вариант «Создать» для создания новой точки восстановления. Также можно выбрать варианты «Автоматическое создание» или «Удаление» для настройки автоматического создания точек восстановления и удаления старых точек, чтобы освободить место на диске. Нажмите «Ок», чтобы продолжить.
5. Теперь откроется окно «Создание точки восстановления», где можно ввести название новой точки. Введите название, которое будет понятно и легко запомнить в случае необходимости восстановления системы. Нажмите «Создать», чтобы начать процесс создания точки восстановления.
6. После нажатия на кнопку «Создать», система начнет процесс создания точки восстановления. В это время лучше не загружать компьютер дополнительными заданиями или программами, чтобы система смогла создать точку восстановления максимально быстро.
7. После завершения создания точки восстановления появится окно с сообщением о успешном создании. Нажмите «Ок», чтобы закрыть это окно.
Теперь вы знаете, как создать новую точку восстановления и задать ей название. Количество точек восстановления на вашем компьютере показывается в окне «Защита системы». Кроме того, вы можете вручную удалить точку восстановления, нажав на нее правой кнопкой мыши и выбрав «Удалить». Использование точек восстановления позволяет откатить систему к предыдущему состоянию в случае непредвиденных проблем или ошибок. Это очень полезная функция Windows, которую стоит использовать для защиты вашей системы от потенциальных проблем.
Видео:
Не запускается windows 10? Методы восстановления работы
Не запускается windows 10? Методы восстановления работы door IT-Skills I Запишись в ИТ качалку 633.336 weergaven 4 jaar geleden 17 minuten