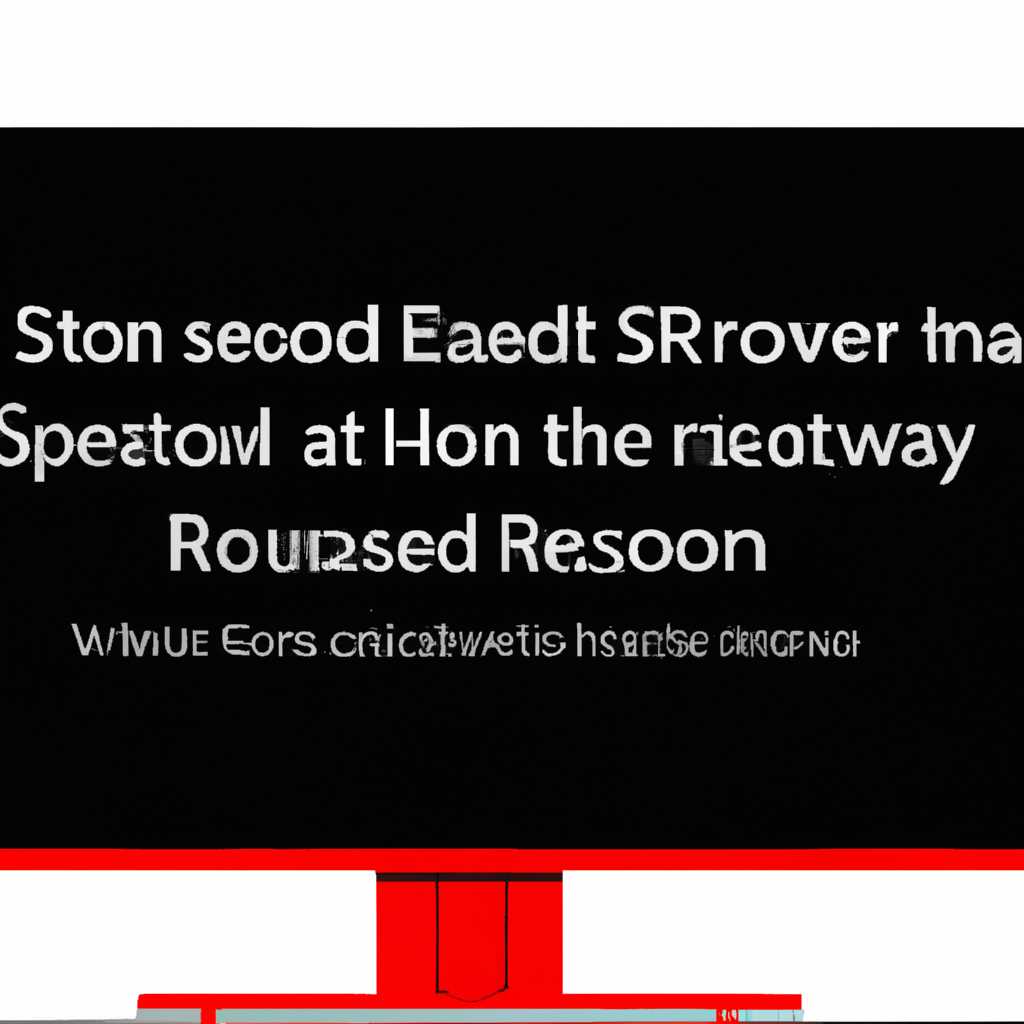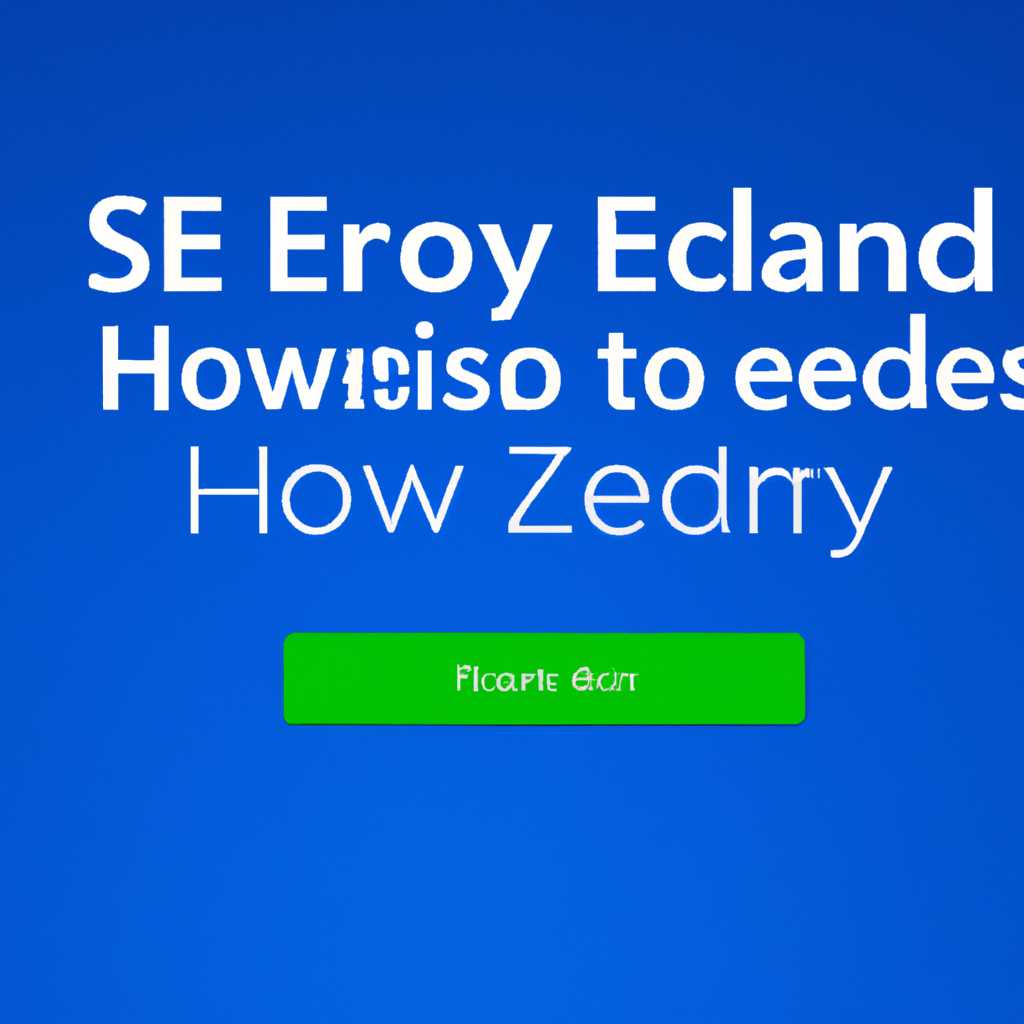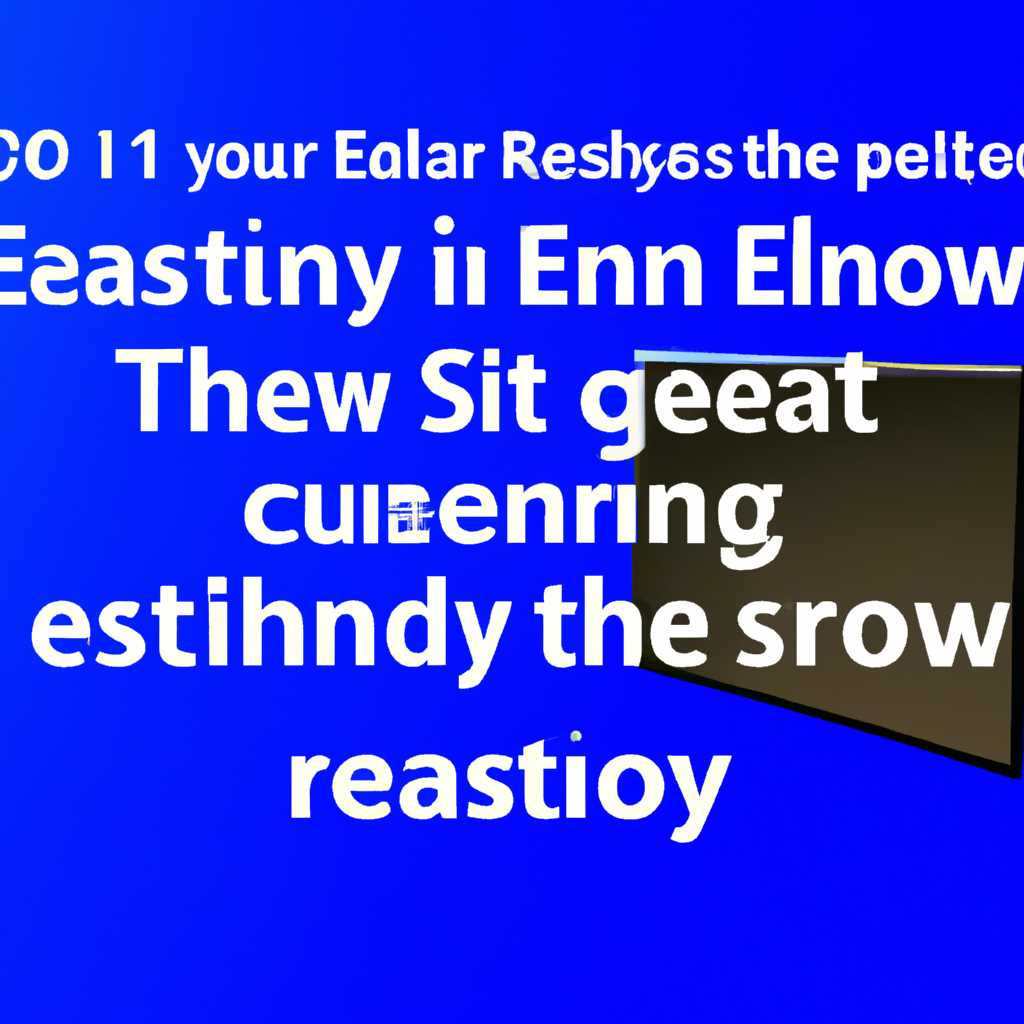- Как узнать разрешение экрана на Windows 10: простой способ
- Используя настройки операционной системы
- Через диспетчер устройств
- При помощи меню «Параметры экрана»
- С использованием панели управления
- Через свойства экрана
- Путем проверки драйверов видеокарты
- Используя графический адаптер
- Определяем разрешение экрана с помощью DirectX
- Изменение разрешения экрана с помощью настроек дисплея Windows
- С помощью системной информации
- Через меню контекстного клика на рабочем столе
- При помощи команды «DxDiag» в выпадающем меню «Пуск»
- Шаг 1: Откройте меню «Пуск» и найдите «DxDiag»
- Шаг 2: Смотрим разрешение экрана в разделе «Display»
- Шаг 3 (дополнительно): Изменить разрешение экрана
- С использованием команды «wmic desktopmonitor get screenheight, screenwidth»
- 1. Проблемы с разрешением монитора
- 2. Проблемы с видеокартой
- 3. Проблемы с самомоденяющимся разрешением
- Путем проверки самого монитора
- Шаг 1: Откройте панель управления
- Шаг 2: Найдите настройки монитора
- Шаг 3: Проверьте параметры монитора
- Дополнительные способы узнать разрешение экрана
- Командная строка управления
- Сторонние программы
- Видео:
- Как узнать размер экрана ноутбука? Как узнать размер экрана компьютера?
Как узнать разрешение экрана на Windows 10: простой способ
Разрешение экрана является одной из важных характеристик монитора, которая определяет количество пикселей, отображаемых на дисплее. Знание разрешения экрана может быть полезным при работе с графическими программами, играми и при настройке вашего компьютера под конкретные параметры работы. Но как узнать разрешение экрана на Windows 10? Ответ на этот вопрос очень прост – кликните правой кнопкой мыши на рабочем столе и выберите пункт «Параметры дисплея».
В открывшемся окне «Настройки дисплея» найдите раздел «Разрешение экрана». Здесь вы увидите строку со списком доступных разрешений вашего монитора. Максимальное разрешение будет отмечено как «Рекомендуемое». Если вы хотите изменить разрешение экрана, достаточно выбрать другую опцию из списка.
Если у вас подключено несколько мониторов или используется дополнительный адаптер, установленный на ваш компьютер, то вы сможете выбрать разрешение для конкретного дисплея. Для этого кликните на выпадающем списке «Положение в системе» и выберите монитор, разрешение которого вы хотите изменить. Также вы можете изменить масштабирование и ориентацию экрана в разделе «Положение в системе».
Если вам не хватает информации о вашем мониторе в настройках Windows 10, вы можете воспользоваться сторонними программами для получения дополнительных сведений о разрешении экрана. Например, программа Speccy может предоставить подробные характеристики вашего монитора, видеокарты и других устройств вашего компьютера.
Важно помнить, что изменение разрешения экрана может повредить вашему устройству и вызвать проблемы с видеокартой, поэтому рекомендуется оставить стандартные настройки, если вы не знаете, как это сделать правильно. При работе с групповыми политиками или из командной строки также можно изменить разрешение экрана, но в этом случае нужно быть осторожным и иметь подробные сведения о своей системе.
Используя настройки операционной системы
1. Для начала откройте панель управления Windows 10. Для этого нажмите на кнопку «Пуск» в левом нижнем углу экрана и выберите «Панель управления».
2. В открывшемся окне панели управления найдите раздел «Отображение» или «Дисплей». В некоторых версиях ОС раздел может называться иначе.
3. В разделе «Дисплей» вы найдете информацию о текущем разрешении экрана и кнопку «Изменить разрешение экрана». Кликните по этой кнопке.
4. Вновь откроется окно с настройками разрешения экрана. Здесь вы можете выбрать максимальное разрешение для вашего дисплея. Обычно максимальное разрешение имеет более высокое количество пикселей и позволяет отобразить на экране более четкую и детализированную картинку.
5. Если в списке доступных разрешений нет нужного вам, то возможно требуется установить или обновить драйвера для вашего дисплея. Для этого вы можете найти на официальном сайте бренда вашего дисплея или устройства ссылку на драйвера с поддержкой вашей операционной системы.
Используя настройки Windows 10, вы сможете изменить разрешение экрана и настроить его под свои предпочтения и требования. Будьте внимательны и аккуратны, чтобы не повредить ваш монитор или настройки системы. Если возникнут проблемы, вы всегда сможете восстановить предыдущие настройки или воспользоваться специальными инструментами, такими как DirectX Diagnostic Tool или инструменты видеокарт.
Через диспетчер устройств
- Щелкните правой кнопкой мыши по кнопке «Пуск» в левом нижнем углу экрана и выберите «Диспетчер устройств».
- В диспетчере устройств найдите раздел «Адаптеры дисплея» и разверните его.
- Там вы увидите вашу видеокарту. Щелкните правой кнопкой мыши по ней и выберите «Свойства».
- В открывшемся окне перейдите на вкладку «Детали» и выберите параметр «Описание».
- В поле «Значение» будет указана модель вашей видеокарты.
После того как вы узнали модель видеокарты, вы можете найти дополнительную информацию о ней на официальном сайте производителя. Там будут указаны характеристики и параметры вашей видеокарты, включая максимальное разрешение.
При помощи меню «Параметры экрана»
- 1. Щелкните правой кнопкой мыши на свободной области рабочего стола и выберите пункт «Параметры экрана».
- 2. В открывшемся окне «Параметры» нажмите «Дисплей» в левой части меню.
- 3. В разделе «Разрешение экрана» вы увидите информацию о текущем разрешении вашего монитора.
Помимо разрешения экрана, здесь также можно решить другие проблемы, связанные с отображением. В разделе «Масштабирование и шрифты» вы можете изменить размер элементов на экране.
Возникнуть могут и другие проблемы с разрешением экрана, например, в случае использования нестандартных мониторов или видеокарт. Для их решения можно воспользоваться специальными утилитами, такими как «Панель управления NVIDIA» или «AMD Catalyst Control Center».
Если вам требуется подробная информация о вашем устройстве отображения, введите в строке поиска «Информация об адаптере» и выберите соответствующий результат.
В открывшемся окне «Информация о видеокарте», в разделе «Монитор» содержится информация о подключенном мониторе, его модели и максимальном разрешении.
Используя меню «Параметры экрана» на Windows 10, можно решить множество проблем, связанных с разрешением и управлением экраном. Данное инструментальное средство позволяет легко определить разрешение экрана и внести необходимые изменения в его настройки.
С использованием панели управления
Чтобы открыть панель управления, нажмите на кнопку «Пуск» в левом нижнем углу экрана, а затем выберите пункт «Панель управления».
В открывшемся окне панели управления найдите раздел «Видео» или «Экран». Обычно он располагается в разделе «Оборудование и звук». В этом разделе вы найдете информацию о разрешении экрана.
Настройки разрешения экрана представляют собой набор двух чисел — ширина и высота. Например, разрешение 1920×1080 означает, что количество пикселей по горизонтали равно 1920, а по вертикали — 1080.
Если в панели управления вы не найдете нужной информации, то вы можете воспользоваться сторонними инструментами, такими как AIDA64 или программы для настройки видеоадаптера.
В AIDA64, например, вы можете открыть раздел «Устройства Windows» и выбрать интересующий вас адаптер. Здесь вы найдете подробные технические характеристики устройства, включая информацию о разрешении экрана.
Также можно использовать средства системы DirectX для определения разрешения экрана. Для этого запустите комбинацию клавиш Win + R, введите «dxdiag» (без кавычек) и нажмите Enter. В открывшемся окне выберите раздел «Отображение» и найдите параметр «Разрешение». Здесь будет указано максимальное разрешение экрана.
Если разрешение экрана на вашем компьютере самоменяющееся, то оно может меняться в зависимости от конкретной конфигурации системы или настроек драйвера видеоадаптера.
Таким образом, с использованием панели управления и специальных инструментов вы сможете легко определить разрешение экрана на Windows 10 и изменить его при необходимости.
Через свойства экрана
Чтобы узнать разрешение экрана, введите команду «экран» в строке поиска в меню Пуск, а затем выберите пункт «Настройка разрешения экрана».
После этого откроется окно «Параметры экрана», в котором вы сможете узнать текущее разрешение экрана вашего компьютера.
Если вы хотите узнать разрешение экрана для конкретного монитора (в случае, когда на компьютере подключено несколько устройств), перейдите на закладку «Дополнительные параметры» и выберите нужное устройство из списка, после чего внизу окна вы найдете сведения о разрешении экрана для этого монитора.
Для более подробной информации о характеристиках вашего дисплея вы также можете воспользоваться утилитами, такими как AIDA64 или утилита управления видеокартой.
Почему полезно знать разрешение экрана? Разрешение экрана определяет количество пикселей, которые могут быть отображены на экране. Чем выше разрешение экрана, тем более четкое и детализированное изображение вы получите.
Если вы работаете с графическими приложениями, такими как редакторы фотографий или видео, знание разрешения экрана может быть важным фактором при настройке этих программ.
Теперь вы знаете несколько способов, как узнать разрешение экрана на Windows 10. Вы можете выбрать наиболее удобный для вас метод и получить необходимую информацию о разрешении вашего экрана.
Путем проверки драйверов видеокарты
1. Для начала откройте «Панель управления» и кликните на пункт «Управление видео» или «Управление графикой». Также можно запустить DirectX Diagnostic Tool («DXDiag»), введя его название в строке поиска Windows.
2. В открывшемся окне выберите вкладку «Панель управления» или «Основные параметры», где можно узнать текущее разрешение экрана.
3. Если нужно изменить разрешение, кликните на кнопку «Изменить разрешение» или «Resolution». Откроется окно с возможностью выбора максимального разрешения экрана.
4. В некоторых случаях изменить разрешение на максимальное может быть недостаточно. Возможно, в системе имеются проблемы с драйверами видеокарты. Для проверки этого в DirectX Diagnostic Tool перейдите на вкладку «Дисплей» или «Display».
5. В этой части вы найдете информацию о текущей видеокарте, ее бренде, модели, драйверах и дополнительных параметрах.
6. Если в этой вкладке нет нужной информации, возможно, у вас установлены специальные драйверы или приложения, которые скрывают эти данные. В таком случае можно воспользоваться специализированными утилитами, например, Speccy или другими программами.
7. Запустите утилиту и введите в строку «Разрешение экрана» или «Screen Resolution». В результате вы получите информацию о текущем разрешении экрана.
8. Если проблема с разрешением экрана возникает при запуске определенных программ или игр, то рекомендуется проверить их технические требования. В требованиях указывается, какие разрешения поддерживаются и какие изменения могут быть внесены в процессе работы программы.
Таким образом, узнать разрешение экрана на Windows 10 можно путем проверки драйверов видеокарты и параметров системы. Это достаточно простой и очень полезный инструмент в работе с настройками Windows.
Используя графический адаптер
Определяем разрешение экрана с помощью DirectX
Один из способов определить разрешение экрана на Windows 10 – это использование DirectX, который является набором API для работы с графическими приложениями.
- Для начала, откройте командную строку. Для этого нажмите Win + R, введите «cmd» в поле «Выполнить» и нажмите Enter.
- После этого выполните команду «dxdiag» и нажмите Enter. Это запустит инструмент диагностики DirectX.
- В инструменте диагностики DirectX перейдите на вкладку «Отображение». Здесь вы можете увидеть информацию о вашем графическом адаптере и разрешении экрана. Максимальное разрешение будет указано в поле «Текущее разрешение».
Таким образом, вы сможете узнать текущее разрешение экрана с помощью инструмента диагностики DirectX.
Изменение разрешения экрана с помощью настроек дисплея Windows
Windows 10 также предоставляет встроенный инструмент для изменения разрешения экрана и настройки параметров отображения.
- Нажмите правой кнопкой мыши на любом свободном месте на рабочем столе и выберите «Настройки дисплея».
- В открывшемся окне «Параметры» перейдите на вкладку «Экран». Здесь вы увидите различные параметры отображения и разрешения экрана.
- Чтобы изменить разрешение экрана, кликните на выпадающем списке «Разрешение экрана» и выберите желаемое разрешение.
- Нажмите кнопку «Применить», чтобы сохранить изменения.
Теперь вы знаете, как изменить разрешение экрана с помощью настроек дисплея в Windows 10.
С помощью системной информации
Если ваши экраны подключены к компьютеру, а вы хотите узнать разрешение конкретного монитора, то для решения этой проблемы можно воспользоваться системной информацией.
Для начала откройте «Панель управления» и найдите соответствующий пункт в списке настроек. После этого перейдите в раздел «Система и безопасность», а затем в «Система».
Нажмите на пункт «Дополнительные параметры системы» и в новом окне, которое откроется, перейдите на вкладку «Оборудование». Там вы найдете кнопку «Менеджер устройств».
В менеджере устройств находим раздел «Мониторы» и кликаем на треугольник, чтобы развернуть список. У вас может быть несколько пунктов. Если вам интересно разрешение конкретного экрана, то выберите нужный монитор и нажмите правой кнопкой мыши на него. В открывшемся контекстном меню выберите пункт «Свойства».
В открывшемся окне перейдите на вкладку «Драйвер» и найдите кнопку «Детали». После клика на эту кнопку вы сможете узнать разрешение монитора в разных единицах измерения, включая пиксели ширины и высоты.
Чтобы узнать разрешение всех мониторов, можно воспользоваться программами для системной информации, такими как AIDA64 или HWiNFO. Запустите программу и найдите вкладку «Дисплей» или «Монитор». Здесь вы сможете узнать разрешение каждого экрана на вашем устройстве.
Также можно воспользоваться командной строкой. Для этого необходимо открыть командную строку и ввести команду «wmic desktopmonitor get screenheight, screenwidth». После нажатия клавиши Enter вы увидите текущее разрешение вашего дисплея.
Все вышеуказанные способы позволяют узнать разрешение экрана на Windows 10. С помощью этих сведений вы сможете настроить работу вашего монитора под ваши нужды или решить возникнувшую проблему с изображением.
Через меню контекстного клика на рабочем столе
Для начала, щелкните правой кнопкой мыши на пустой области вашего рабочего стола, чтобы открыть контекстное меню управления. В нем выберите пункт «Параметры отображения» или «Дисплей».
После этого откроется панель с дополнительными настройками и параметрами дисплея. В этой панели можно определить разрешение экрана вашего компьютера. В разделе «Разрешение экрана» вы увидите информацию о текущем разрешении в пикселях.
Если у вас многомониторная настройка (multimonitor), то в этой панели также можно выбрать конкретный монитор и посмотреть его разрешение.
Если возникнут трудности с определением разрешения или нужно изменить его, можно воспользоваться стандартными средствами Windows. Для этого перейдите в строку поиска в меню «Пуск» и введите «панель управления». В открытой панели управления выберите «Параметры экрана» или «Дисплей».
В окне параметров экрана найдите раздел «Разрешение экрана» и проверьте указанное значение разрешения.
Кроме того, разрешение экрана можно узнать через командную строку с помощью инструментов Windows, таких как DirectX или PowerShell. Например, в командной строке можно выполнить команду «wmic desktopmonitor get screenheight, screenwidth».
В целом, есть много способов узнать разрешение экрана на Windows 10. Выберите подходящий для вас и используйте его для определения разрешения вашего компьютера или монитора.
При помощи команды «DxDiag» в выпадающем меню «Пуск»
Шаг 1: Откройте меню «Пуск» и найдите «DxDiag»
Для начала откройте выпадающее меню «Пуск», которое находится слева от панели задач. После этого введите «DxDiag» в строке поиска и нажмите клавишу Enter. Вы увидите окно инструментов диагностики DirectX.
Шаг 2: Смотрим разрешение экрана в разделе «Display»
В окне «DxDiag» перейдите на вкладку «Display». Здесь вы найдете основные сведения о вашем видеоадаптере и мониторе, включая текущее разрешение экрана.
В разделе «Device» будет указано название вашей видеокарты, а в разделе «Monitor» — модель монитора. Основное разрешение экрана будет отображено в параметре «Resolution» в формате «горизонтальные x вертикальные пиксели». Например, «1920 x 1080» означает, что разрешение экрана составляет 1920 пикселей по горизонтали и 1080 пикселей по вертикали.
Шаг 3 (дополнительно): Изменить разрешение экрана
Если вам нужно изменить разрешение экрана, вы можете сделать это, щелкнув правой кнопкой мыши на свободной области рабочего стола и выбрав «Параметры дисплея» в контекстном меню. В открывшемся окне «Параметры дисплея» перейдите на вкладку «Дисплей» и выберите требуемое разрешение из списка доступных.
Обратите внимание, что в списке могут быть только те разрешения, которые поддерживаются вашим монитором и видеокартой.
Теперь вы знаете, как узнать разрешение экрана на Windows 10 с помощью команды «DxDiag» в выпадающем меню «Пуск». Это полезное средство для технической диагностики и управления параметрами экрана, которое может пригодиться при возникновении проблем с отображением на вашем компьютере.
С использованием команды «wmic desktopmonitor get screenheight, screenwidth»
Если вам требуется узнать разрешение экрана на Windows 10 без использования специальных параметров или панели управления, вы можете воспользоваться командой «wmic desktopmonitor get screenheight, screenwidth». Это стандартная команда, которая позволяет узнать разрешение экрана на вашем компьютере.
Какие проблемы могут возникнуть при настройке разрешения экрана и как их можно решить?
1. Проблемы с разрешением монитора
Когда у вас есть несколько мониторов, каждый из них может иметь свои собственные параметры разрешения. Для решения этой проблемы вам нужно перейти в панель управления, затем в «Отображение» и выбрать нужные настройки разрешения для каждого монитора.
2. Проблемы с видеокартой
Если вам не удаётся изменить разрешение экрана при помощи штатных средств Windows 10, то может быть проблема связана с драйвером вашей видеокарты. В таком случае вам нужно запустить меню «Устройства и дисплеи», выбрать вашу видеокарту и смотреть её характеристики. Если видеокарта поддерживает режим разрешения, которого вы хотите добиться, то решение проблемы может состоять в обновлении драйвера или установке новой версии DirectX.
3. Проблемы с самомоденяющимся разрешением
Некоторые мониторы имеют функцию самоменяющегося разрешения, которая позволяет увеличивать или уменьшать его в зависимости от содержимого или условий работы. Если вам не нравится такое поведение, то вы можете отключить эту функцию в меню настройке монитора бренда или модели вашего монитора.
Информация по разрешению экрана также может быть полезна приложениям, которые требуют определенное разрешение для работы. Если программа отображается некорректно, возможно, вам нужно выбрать другое разрешение приложения или изменить настройки отображения Windows 10 с помощью соответствующих инструментов.
Теперь, чтобы узнать разрешение экрана на Windows 10 с использованием команды «wmic desktopmonitor get screenheight, screenwidth», вам нужно выполнить следующие шаги:
- Нажмите правой кнопкой мыши на панели задач и выберите «Диспетчер задач» в контекстном меню.
- В Диспетчере задач перейдите на вкладку «Приложения».
- В нижней части окна Диспетчера задач найдите кнопку «Новая задача…» и кликните по ней.
- В открывшемся окне «Создать новую задачу» введите команду «cmd» и нажмите кнопку «ОК».
- Появится командная строка. Введите команду «wmic desktopmonitor get screenheight, screenwidth» и нажмите Enter.
В результате вы получите информацию о разрешении экрана вашего компьютера, которую можно использовать для решения возможных проблем с разрешением и адаптации приложений.
Путем проверки самого монитора
Шаг 1: Откройте панель управления
Перейдите в меню «Пуск» и кликните на пункт «Панель управления».
Шаг 2: Найдите настройки монитора
В панели управления найдите категорию «Оборудование и звук» и выберите пункт «Настройка экрана».
Шаг 3: Проверьте параметры монитора
В открывшемся окне «Настройка экрана» вы увидите информацию о вашем мониторе, его модели и параметрах. В разделе «Разрешение экрана» будет указано текущее разрешение вашего монитора.
| Ширина | Высота | Частота обновления |
|---|---|---|
| 1920 | 1080 | 60 Гц |
В штатных средствах Windows 10 также есть utility под названием «Параметры дисплея», где можно узнать подробные сведения о типе монитора и его параметрах.
Дополнительные способы узнать разрешение экрана
Если возникнут проблемы с панелью управления или смотрите разнообразные модели дисплея, отличные от стандартных, то есть и другие способы узнать разрешение экрана.
Командная строка управления
Введите комбинацию клавиш Win + X и выберите пункт «Командная строка (администратор)». Введите «dxdiag» и нажмите клавишу Enter. В открывшемся окне «Сведения о системе» найдите раздел «Монитор» и узнаем максимальное разрешение вашего монитора.
Сторонние программы
Если предыдущие методы не помогли, вы можете воспользоваться сторонними программами, которые позволяют узнать разрешение экрана более подробно и детально.
Вот как узнать разрешение экрана в операционной системе Windows 10 путем проверки самого монитора. Независимо от типа вашего монитора, система Windows 10 предоставляет несколько способов, чтобы вы могли быстро и легко узнать разрешение экрана.
Видео:
Как узнать размер экрана ноутбука? Как узнать размер экрана компьютера?
Как узнать размер экрана ноутбука? Как узнать размер экрана компьютера? by TravelBlog 17,662 views 3 years ago 44 seconds