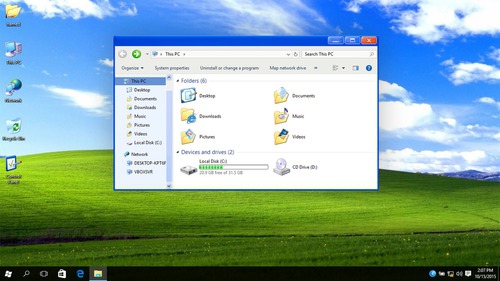- Как узнать разрядность системы на Windows XP, 7, 8 и 10: простая инструкция
- Как узнать разрядность системы в Windows XP, 7, 8 и 10
- Простая инструкция по использованию команды Systeminfo
- Заключение
- Альтернативные методы для определения разрядности Windows
- Использование команды Сведения о системе в Windows XP
- Как определить разрядность Windows 7 по файлам на диске
- Метод 1: Проверка файлов на диске
- Альтернативные методы
- Использование команды Сведения о компьютере в Windows 8
- Как узнать разрядность Windows до ее установки
- Как определить разрядность Windows
- Методы для определения разрядности в Windows 10 и Windows 8
- Методы для определения разрядности в Windows 7 и Windows XP
- Разрядность Windows 10 и ее определение
- Как узнать разрядность Windows 7 — дополнительные способы
- Метод 1: Использование системных свойств
- Метод 2: Командная строка
- Метод 3: Просмотр файлов на диске
- Как использовать свойства системы для определения разрядности
- Шаг 1: Открываем свойства системы
- Шаг 2: Смотрим разрядность системы
- Альтернативные методы определения разрядности
- Заключение
- Видео:
- Как узнать сколько бит (разрядность) в windows 32 или 64
Как узнать разрядность системы на Windows XP, 7, 8 и 10: простая инструкция
Если вы планируете установить новую программу или игру на ваш компьютер, то, возможно, вам потребуется знать разрядность вашей операционной системы Windows — 32-бита или 64-бита. Разрядность системы определяет, сколько памяти системы может использовать приложение и какие версии программ совместимы с вашей системой.
Возможно, вы уже знаете, как узнать разрядность системы на компьютерах с Windows XP, 7, 8 или 10, но существует несколько различных методов, чтобы получить эту информацию. В этой статье я расскажу вам о нескольких простых способах, как вы можете определить разрядность вашей системы.
Начнем с Windows XP. Для того чтобы узнать разрядность операционной системы, вам нужно открыть командную строку. Сделать это можно, нажав кнопку Пуск в левом нижнем углу экрана, затем выбрав пункт меню Выполнить. В открывшемся окне введите cmd и нажмите клавишу Enter. После этого откроется командная строка.
Когда вы увидите командную строку на экране, введите команду systeminfo и нажмите клавишу Enter. В открывшемся окне вы должны увидеть информацию о вашей системе, включая разрядность системы. Искомая информация будет расположена в строке под названием «Системная информация».
Если у вас установлена Windows 7, 8 или 10, то определить разрядность системы можно другими способами. На рабочем столе найдите значок «Мой компьютер» или «Этот компьютер» и щелкните на нем правой кнопкой мыши. В открывшемся контекстном меню выберите пункт «Свойства». В открывшемся окне вы сможете увидеть разрядность вашей системы в строке «Система».
Если вы планируете установить новую операционную систему, то разрядность можно определить уже на этапе установки. При запуске компьютера с диска или флешки с установочными файлами вам будет предложено выбрать разрядность системы — 32-битную или 64-битную. Просто выберите подходящую опцию и продолжайте установку.
В заключение, независимо от того, какую систему у вас есть — Windows XP, 7, 8 или 10 — вы всегда можете определить разрядность вашей системы с помощью простых методов. Теперь вы знаете, как узнать разрядность системы на вашем компьютере. Используйте эту информацию, когда планируете установку новых программ или игр, чтобы быть уверенными, что они будут совместимы с вашей системой.
Как узнать разрядность системы в Windows XP, 7, 8 и 10
Если вы планируете установить новую программу или драйвер на ваш компьютер, вам может потребоваться знать разрядность системы (32-х или 64-х битная) для совместимости. Как узнать разрядность системы в Windows XP, 7, 8 и 10? У вас есть несколько методов:
Метод 1: Система в свойствах компьютера
1. Щелкните правой кнопкой мыши на значке Мой компьютер на рабочем столе или в файловом менеджере и выберите свойства.
2. В открывшемся окне посмотрите раздел «Система». Разрядность системы будет указана рядом с надписью «Система».
Метод 2: Использование командной строки
1. Нажмите кнопку «Пуск» и в строке поиска введите «cmd» или «командная строка».
2. Открывшемся окне командной строки введите «systeminfo» и нажмите Enter.
3. В полученных сведениях найдите строку «Система типа». Разрядность системы будет указана рядом с надписью «x64-based» для 64-х битной системы или «x86-based» для 32-х битной системы.
Метод 3: Альтернативные способы
1. Нажмите кнопку «Пуск» и выберите «О компьютере» или «Параметры системы».
2. В открывшемся окне справа смотрим раздел «Сведения о компьютере». Разрядность системы будет указана рядом с надписью «Система».
Теперь вы знаете несколько методов, как определить разрядность системы в Windows XP, 7, 8 и 10. Выберите наиболее удобный для вас способ и получите нужные сведения о вашей системе.
Простая инструкция по использованию команды Systeminfo
Для начала, откройте командную строку. Для этого нажмите на кнопку Пуск, введите cmd в строке поиска и нажмите клавишу Enter. Открывшийся Командная строка будет выглядеть примерно так:
C:\Users\Username>
Теперь вызываем команду systeminfo, введя ее в командную строку и нажав клавишу Enter:
C:\Users\Username>systeminfo
После выполнения команды systeminfo на экране появится множество информации о вашей системе, включая разрядность операционной системы. В строке Система вы увидите информацию о разрядности, например:
Система: x64-based PC
В данном примере система имеет разрядность 64-х битной (x64-based). Это означает, что у вас установлена 64-х битная версия операционной системы.
Если вы планируете использовать альтернативные методы, чтобы узнать разрядность системы в Windows 7, 8 или 10, я также расскажу вам о них.
В Windows 7 вы можете узнать разрядность системы, открыв свойства компьютера. Чтобы это сделать, щелкните правой кнопкой мыши по значку Компьютер на рабочем столе или в меню Пуск, выберите пункт Свойства и в открывшемся окне найдите строку Система. В этой строке будет указана разрядность вашей операционной системы.
В Windows 8 и 10 можно также узнать разрядность, открыв Панель управления. Щелкните правой кнопкой мыши по кнопке Пуск, выберите пункт Панель управления, а затем выберите пункт Система и безопасность. В открывшемся окне найдите строку Система и в ней вы увидите разрядность операционной системы.
Теперь вы знаете несколько методов, как узнать разрядность системы в Windows XP, 7, 8 и 10. Независимо от того, какой метод вы выберете, вы сможете легко определить разрядность вашей операционной системы и использовать эту информацию для своей задачи.
Заключение
В этой статье мы рассмотрели простую инструкцию по использованию команды systeminfo для определения разрядности операционной системы. Мы также рассмотрели альтернативные методы для узнавания разрядности системы в Windows XP, 7, 8 и 10. Теперь вы можете легко и быстро получить информацию о разрядности вашей системы и использовать ее в своих нуждах.
Альтернативные методы для определения разрядности Windows
Когда вы хотите узнать разрядность операционной системы на своем компьютере, есть несколько альтернативных методов, помимо уже описанных выше.
- Метод 1: Просмотр свойств системы
- Нажмите правой кнопкой мыши на значок «Компьютер» на рабочем столе или в меню «Пуск».
- Выберите «Свойства».
- В открывшемся окне вы сможете увидеть разрядность системы в разделе «Система».
-
Метод 2: Командная строка
- Нажмите кнопку «Пуск».
- В строке поиска введите «cmd» и нажмите клавишу Enter, чтобы открыть командную строку.
- Введите команду «systeminfo» и нажмите клавишу Enter.
- В результате вы увидите информацию о вашей системе, включая разрядность.
-
Метод 3: Проверка файлов
- Откройте проводник и перейдите в папку «C:\Windows».
- Найдите файл «System32».
- Если в названии файла встречается «amd64», это означает, что у вас установлена 64-разрядная версия Windows.
- Если в названии папки встречается «syswow64», это указывает на 32-разрядную версию Windows.
Теперь у вас есть альтернативные методы для определения разрядности вашей операционной системы Windows. Выберите тот, который вам более удобен и легко узнайте необходимые сведения о вашей системе.
Заключение:
Когда вы планируете установку программного обеспечения, важно знать разрядность вашей системы. Эта информация позволит вам правильно выбрать соответствующую версию программы, чтобы избежать возможных совместимостей или работоспособности.
Использование команды Сведения о системе в Windows XP
Когда вы хотите узнать разрядность операционной системы Windows XP, вы можете использовать команду Сведения о системе. Чтобы вызвать эту команду, следуйте следующим инструкциям:
- Нажмите правую кнопку мыши на значке «Мой компьютер» на рабочем столе или откройте «Мой компьютер» в меню «Пуск».
- В открывшемся контекстном меню выберите «Свойства».
- На вкладке «Общие» вы увидите информацию о вашем компьютере, включая разрядность системы.
- Смотрим строчку «Система», где будет указана разрядность операционной системы.
С помощью этой простой команды можно определить только разрядность системы в Windows XP. Если вы планируете узнать разрядность оперативной памяти или другие свойства вашего компьютера, вы можете использовать альтернативные методы или команды.
Например, в операционных системах Windows 7, 8 и 10, можно открыть командную строку и ввести команду «systeminfo». В результате вы увидите много информации о вашей системе, включая разрядность системы.
Теперь, после установки Windows XP, 7, 8 или 10, вы можете легко узнать разрядность вашей системы, следуя этим простым инструкциям.
Заключение: нажав правую кнопку мыши на значке «Мой компьютер» и открыв «Свойства», вы сможете быстро узнать разрядность операционной системы в Windows XP. Если вы используете более новую операционную систему, вы можете использовать команду «systeminfo» в командной строке, чтобы получить более детальную информацию о вашей системе.
Как определить разрядность Windows 7 по файлам на диске
Если вы планируете установить новую программу или переустановить операционную систему, важно знать разрядность вашей системы Windows 7. Как узнать разрядность Windows 7, когда вы не видите этой информации явно на компьютере? Несколько методов помогут вам решить задачу.
Метод 1: Проверка файлов на диске
1. Откройте проводник и перейдите в раздел диска C: (или любой другой диск, на котором установлена ваша система).
2. В строке адреса, где обычно вводится путь к папке, напишите Windows\System32 и нажмите Enter.
3. Найдите файл с названием kernel32.dll. Если файл называется kernel32, то его разрядность — 32 бита. Если файл называется kernel32.dll, то разрядность — 64 бита.
4. Вернитесь в папку Windows и перейдите в папку SysWOW64. Если эта папка существует, значит ваша система Windows 7 64-х разрядная. Если папки SysWOW64 нет, значит ваша система — 32-х разрядная.
Метод 2: Использование командной строки
1. Нажмите правой кнопкой мыши на значок «Пуск» в нижнем левом углу экрана.
2. В контекстном меню выберите «Командная строка (администратор)» или «Windows PowerShell (администратор)». Если ни одного из этих пунктов нет, выберите «Командная строка» или «Windows PowerShell».
3. В открывшемся окне командной строки введите systeminfo и нажмите Enter.
Альтернативные методы
Если у вас уже установлена Windows 7, существуют и другие способы узнать разрядность:
— Откройте «Свойства системы», нажав сочетание клавиш Win + Pause/Break. В открывшемся окне сведений о системе разрядность будет указана в строке «Система».
— Щелкните правой кнопкой мыши на значок «Компьютер» на рабочем столе и выберите «Свойства». В открывшемся окне разрядность будет указана в строке «Система».
Использование команды Сведения о компьютере в Windows 8
- Нажмите на кнопку «Пуск» в левом нижнем углу рабочего стола Windows 8.
- Открывшемся меню выберите пункт «Компьютер».
- Открываем проводник и смотрим в левой части окна список разделов диска. В строке «Система» указана разрядная версия вашей ОС.
- Нажав правой кнопкой мыши на «Мой компьютер» и выбрав «Свойства», можно также узнать разрядность оперативной системы.
Если вы планируете установку нового программного обеспечения или работу с файлами, то знание разрядности системы может быть важным. Теперь вы знаете, как определить разрядность своей операционной системы!
В случае с Windows 8 существуют и альтернативные методы узнать разрядность системы, например, с помощью командной строки. Если интересно узнать больше об этом, буду рад рассказать в следующих статьях!
Как узнать разрядность Windows до ее установки
Планируете установить новую операционную систему Windows, но хотите знать, какая разрядность будет установлена на вашем компьютере? В этом случае можно воспользоваться альтернативными методами, чтобы узнать разрядность Windows до ее установки.
Метод 1: Узнать разрядность компьютера через свойства системы
- Запустите Проводник (в Windows 10 — Проводник Файлов) и перейдите в раздел Этот компьютер. Нажмите правой кнопкой мыши на свободное место в окне и выберите пункт Свойства.
- Открывшемся окне справа в верхней строчке будет указана разрядность системы. Например, «Система: 64-х разрядная».
Метод 2: Запустить командную строку на компьютере с установленной Windows XP, 7, 8 или 10
- Нажмите клавишу Win + R, чтобы вызвать окно «Выполнить». Введите команду msinfo32 и нажмите Enter.
- Откроется окно с подробными сведениями о системе. В верхней строке в разделе Системная информация будет указана разрядность операционной системы. Например, «Системная тип CPU: x64-based PC».
Теперь вы знаете, как узнать разрядность Windows до ее установки. Эти два метода помогут вам определить, какая разрядность будет у вашей будущей операционной системы, чтобы выбрать правильную версию Windows для установки.
Как определить разрядность Windows
Определить разрядность операционной системы Windows можно несколькими способами. В данной статье я расскажу о нескольких альтернативных методах для Windows XP, 7, 8 и 10, чтобы вы могли легко узнать разрядность вашей системы.
Методы для определения разрядности в Windows 10 и Windows 8
- Открываем «Проводник» (Explorer) и выбираем компьютер (обычно отображается слева). Нажимаем правой кнопкой мыши на «Диск C» или любой другой диск, на котором установлена операционная система. В открывшемся контекстном меню выбираем «Свойства».
- В открывшемся окне «Свойства диска C» смотрим строчку «Система». В этой строке будет указана разрядность операционной системы. Если здесь написано «64-разрядная операционная система», значит, у вас установлена 64-разрядная версия Windows.
Методы для определения разрядности в Windows 7 и Windows XP
- Открываем меню «Пуск» и в поисковой строке вводим команду «systeminfo». Нажимаем Enter.
- В открывшемся окне «Сведения о системе» ищем строку с названием «Системный тип». Рядом с этой строкой будет указана разрядность операционной системы.
Теперь вы знаете, как определить разрядность операционной системы Windows. Если вы планируете установить новое программное обеспечение или обновить драйверы на своем компьютере, то знание разрядности системы может быть полезным. Удачи!
Разрядность Windows 10 и ее определение
Когда мы планируем установку программы или запуск файлов на компьютере, важно знать разрядность операционной системы Windows 10. Разные версии Windows могут быть 32-х или 64-х битными, и правильность выбора программного обеспечения зависит от этого параметра.
Чтобы узнать, с какой разрядностью установлена операционная система на вашем компьютере, есть несколько альтернативных методов. Начнем с самого простого способа.
| Версия Windows | Метод определения разрядности |
|---|---|
| Windows XP |
|
| Windows 7 и 8 |
|
| Windows 10 |
|
Теперь вы знаете разрядность вашей операционной системы Windows 10 и можете использовать эту информацию для правильной установки программного обеспечения или запуска файлов на компьютере.
Как узнать разрядность Windows 7 — дополнительные способы
Если вы хотите определить разрядность операционной системы Windows 7 с помощью дополнительных методов, мы расскажем вам несколько альтернативных способов.
Метод 1: Использование системных свойств
- Нажмите правой кнопкой мыши на значок «Мой компьютер» на рабочем столе или в меню пуск и выберите «Свойства».
- В открывшемся окне «Система» вы увидите информацию о вашей операционной системе. Разрядность системы будет указана напротив пункта «Система». Если напротив нижней строки написано «64-х разрядная операционная система», то ваша система работает на 64-битном процессоре.
Метод 2: Командная строка
- Откройте командную строку, нажав кнопку «Пуск», введите «cmd» в строку поиска и нажмите Enter.
- В открывшемся окне командной строки введите команду «systeminfo» и нажмите Enter.
- Смотрим информацию о вашей системе. Разрядность системы указана в строке «Системный тип» в разделе «Сведения об аппаратуре». Если вы видите «x64-based PC», значит ваш компьютер работает на 64-битной версии Windows 7.
Метод 3: Просмотр файлов на диске
- Открываем проводник и переходим на системный диск (обычно это диск C:).
- На панели инструментов проводника нажимаем кнопку «Поиск».
- В строке поиска вводим «amd64» и нажимаем Enter.
- Если в результатах поиска найдены файлы с указанием разрядности (например, «amd64» или «x64»), значит ваша система 64-х разрядная.
Теперь у вас есть несколько дополнительных методов, которые помогут вам узнать разрядность вашей операционной системы Windows 7. Выбирайте наиболее удобный для вас способ и получайте нужные сведения о вашей системе.
Как использовать свойства системы для определения разрядности
Шаг 1: Открываем свойства системы
Для начала, нажмите правой кнопкой мыши на значок «Мой компьютер» на рабочем столе или в строке «Пуск» в Windows XP или «Этот компьютер» в Windows 7, 8 и 10. В открывшемся контекстном меню выберите пункт «Свойства».
Шаг 2: Смотрим разрядность системы
В открывшемся окне свойств системы вы увидите информацию о вашей системе. В строке «Система» или «О системе» будет указана версия и разрядность вашей операционной системы. Если в этой строке не указана разрядность, то пролистайте окно вниз, чтобы увидеть свойства системы.
В свойствах системы можно найти много полезной информации о вашем компьютере, такой как оперативная память, версия Windows и другие сведения. Но для определения разрядности вам необходимо обратить внимание на строчку «Система» или «О системе».
Теперь, когда у вас есть информация о разрядности вашей системы, вы можете использовать эту информацию для планируемых задач. Например, если вы планируете установку программного обеспечения, вам нужно убедиться, что оно совместимо с вашей разрядностью системы.
Альтернативные методы определения разрядности
Если вы не хотите использовать свойства системы, есть и другие методы для определения разрядности вашей системы. Один из таких методов — использование командной строки.
Для этого нажмите кнопку «Пуск» или «Этот компьютер» и в строке поиска введите «cmd» или «command prompt». Нажмите Enter, чтобы вызвать командную строку.
В командной строке введите команду «systeminfo» и нажмите Enter. После выполнения команды вы увидите информацию о вашей системе, включая разрядность.
Теперь, когда вы знаете несколько методов определения разрядности вашей системы, вы можете выбрать наиболее удобный для вас. Важно знать разрядность вашей системы, чтобы быть уверенным в совместимости программного обеспечения и файлов, которые вы планируете использовать на вашем компьютере.
Заключение
Определить разрядность системы в Windows XP, 7, 8 и 10 не так сложно, как может показаться. Просто откройте свойства системы и посмотрите информацию о разрядности в строке «Система» или «О системе». Альтернативные методы, такие как использование командной строки, также могут помочь вам узнать разрядность системы.
Видео:
Как узнать сколько бит (разрядность) в windows 32 или 64
Как узнать сколько бит (разрядность) в windows 32 или 64 by Хомяк Компьютерный 260,280 views 6 years ago 3 minutes, 29 seconds