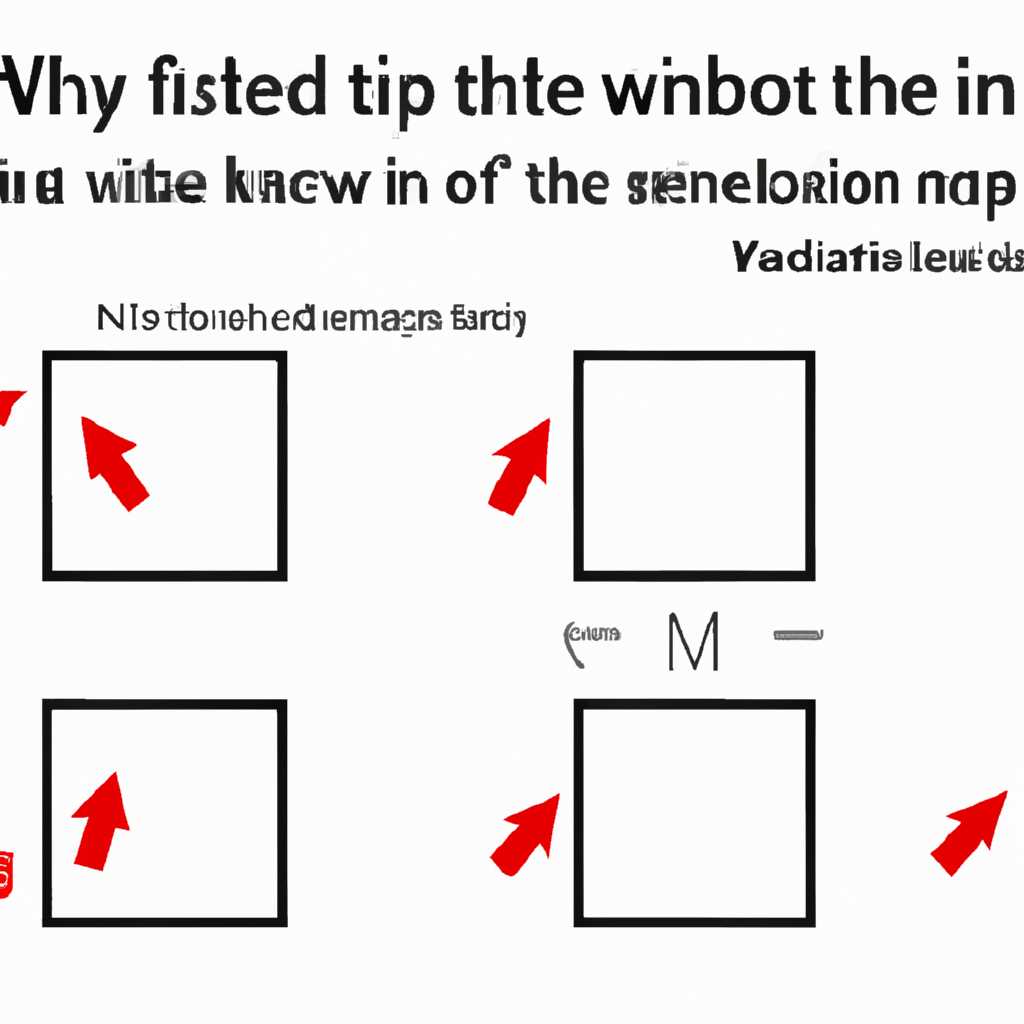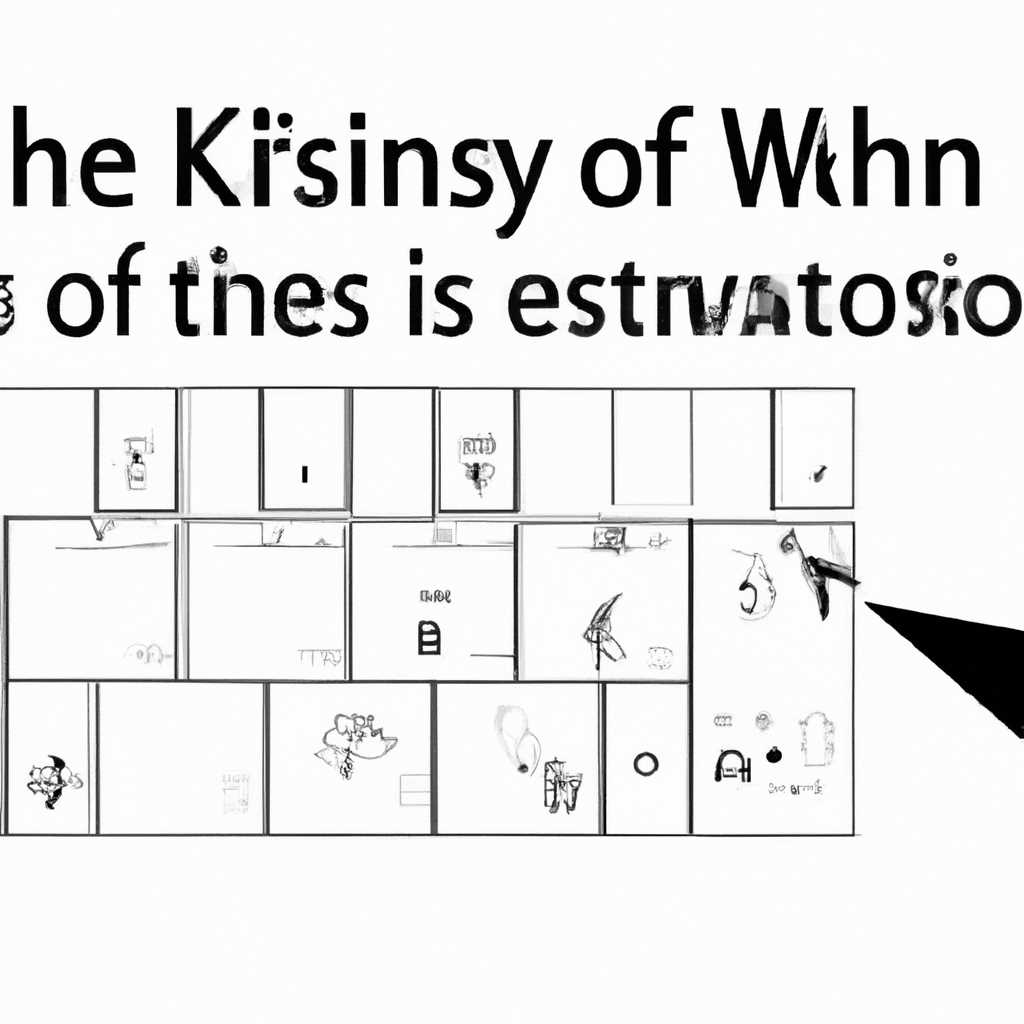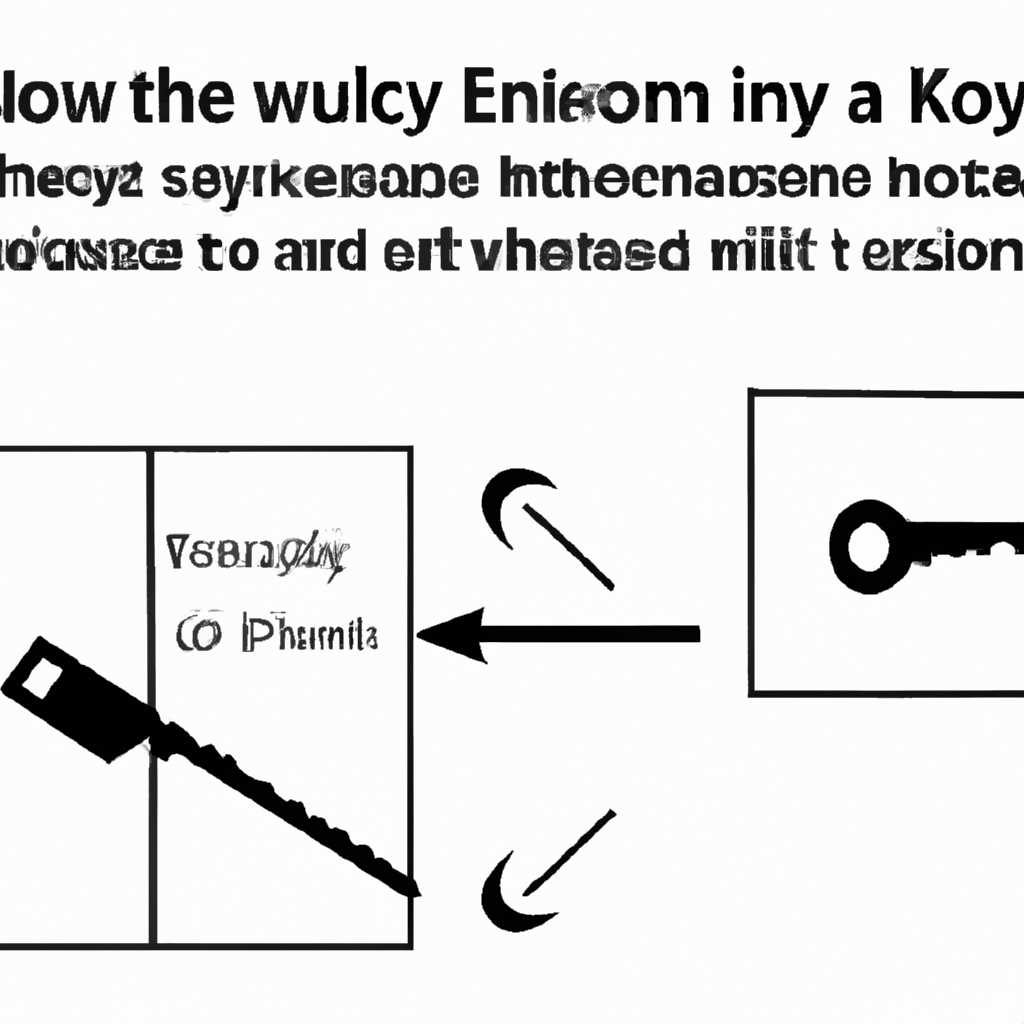- Как определить редакцию Windows, для которой предназначен ключ: шаг за шагом инструкция для пользователей.
- Шаги для определения редакции Windows по ключу
- Шаг 1: Проверка наличия лицензионной наклейки
- Шаг 2: Проверка в системе
- Шаг 3: Проверка с помощью онлайн-сервисов
- Шаг 4: Проверка с помощью активаторов и программ проверки ключей
- Как использовать команду slmgr.vbs для определения редакции Windows
- Как узнать редакцию Windows с использованием реестра
- Шаг 1: Откройте реестр
- Шаг 2: Найдите ключ редакции Windows
- Шаг 3: Определите тип лицензии
- Шаг 4: Проверьте подлинность ключа лицензии
- Как узнать лицензионная ли Windows с помощью планировщика задач или принцип работы пиратских активаторов
- Видео:
- Как узнать свой ключ windows 10 | как посмотреть ключ windows 10
Как определить редакцию Windows, для которой предназначен ключ: шаг за шагом инструкция для пользователей.
Установка лицензии на операционную систему Windows — важный этап при использовании компьютера. Лицензионная версия системы обеспечит надежность и безопасность работы, а также позволит вам получать все обновления и улучшения от разработчика. Однако иногда возникает ситуация, когда необходимо узнать, какая именно редакция системы была установлена с использованием ключа активации. В этой статье я подробно объясню, как проверить редакцию Windows, используя командную строку или планировщик задач.
Для начала, важно понять, какая лицензия была установлена на вашем компьютере. В Windows существует несколько типов лицензий: пиратская, подлинная и OEM (лицензия, поставляемая с компьютером). Если ваша система не лицензионная, то при активации Windows, вероятно, использовался активатор, который позволяет обойти проверку подлинности системы. В этом случае ключ Windows недействителен и нужно установить лицензионную версию операционной системы.
Если ваша система является лицензионной, то для проверки редакции Windows можно воспользоваться командной строкой или планировщиком задач. Я расскажу о двух способах. В первом случае вам понадобится открыть командную строку, для этого нажмите сочетание клавиш Win + R, в появившемся окне введите команду slmgr.vbs /dli. Произойдет проверка подлинности системы и вы увидите окно с информацией о редакции Windows, ключе и статусе активации.
Второй способ заключается в использовании планировщика задач. Запустите планировщик задач, перейдите в раздел Действия и выберите Создать задачу. В открывшемся окне укажите имя задачи (например, «Проверка редакции Windows»), выберите вкладку Действие и нажмите на кнопку Создать. Затем в поле Программа/сценарий введите следующую команду: slmgr.vbs /dli. После этого нажмите кнопку ОК и закройте планировщик задач.
Теперь при каждом запуске планировщика задач будет выполняться проверка редакции Windows. Если редакция не указана в строке «Описание:», значит, на вашем компьютере установлена Стандартная редакция Windows 10. В случае, если редакция указана как «Windows 10 Pro» или «Windows 7 Professional», значит, на вашем компьютере установлена Профессиональная редакция Windows.
Вот и все! Теперь вы знаете, как узнать редакцию Windows, для которой предназначен ключ активации. Помните, что использование лицензионной версии операционной системы гарантирует надежность и безопасность вашего компьютера, а также обновления от разработчика. Если у вас возникли проблемы с активацией Windows или установкой ключа, обратитесь к специалистам или попробуйте воспользоваться онлайн-проверкой подлинности ключа.
Шаги для определения редакции Windows по ключу
Если у вас есть лицензионный ключ Windows, но вы не знаете, для какой редакции он предназначен, с помощью нескольких простых шагов можно определить правильную версию операционной системы.
Шаг 1: Проверка наличия лицензионной наклейки
Сначала проверьте ваш компьютер на наличие лицензионной наклейки. Обычно она расположена на корпусе компьютера или на портативном устройстве. На наклейке должна быть указана информация о лицензии, включая редакцию операционной системы.
Шаг 2: Проверка в системе
Если наклейка отсутствует или неразборчива, вы можете использовать следующие методы для определения редакции Windows:
1. Зайдите в командную строку Windows, нажав сочетание клавиш Win + R и введя команду «cmd». Откроется командная строка.
2. В командной строке введите команду «slmgr.vbs /dli» и нажмите клавишу Enter.
3. В открывшемся окне будет выведена информация о лицензии Windows, включая редакцию.
Шаг 3: Проверка с помощью онлайн-сервисов
Если вы не можете определить редакцию Windows с помощью командной строки, вы можете воспользоваться онлайн-сервисами. Существуют различные онлайн-инструменты, которые позволяют определить редакцию Windows по ключу.
1. Откройте любой веб-браузер и найдите онлайн-инструмент для проверки ключа Windows.
2. Введите ваш лицензионный ключ в соответствующую строку или загрузите файл с ключом.
3. Нажмите кнопку «Проверить» или «Определить редакцию», и инструмент выведет информацию о вашей редакции Windows.
Шаг 4: Проверка с помощью активаторов и программ проверки ключей
Если вы не можете определить редакцию Windows с помощью предыдущих методов, вы можете воспользоваться активаторами или программами для проверки ключей Windows. Некоторые из них могут помочь определить редакцию по ключу.
Однако, стоит отметить, что использование активаторов и программ проверки ключей может быть неактуальным или нелегальным. Лучше использовать официальные средства и сервисы для определения редакции Windows по ключу.
Теперь, с помощью этих шагов, вы сможете определить редакцию Windows по ключу и установить подходящую версию операционной системы на вашем компьютере.
Как использовать команду slmgr.vbs для определения редакции Windows
Если вы хотите узнать, какая редакция Windows установлена на вашем компьютере, вам не потребуется устанавливать сторонние программы или использовать онлайн-сервисы. Вместо этого вы можете воспользоваться командой slmgr.vbs, которая входит в состав операционной системы Windows.
1. Включите командную строку в Windows. Для этого нажмите клавишу Win + R, введите cmd и нажмите Enter.
2. В командной строке введите следующую команду:
| slmgr.vbs /dli |
3. Нажмите Enter.
После выполнения этой команды вы увидите окно, которое покажет информацию о текущей редакции Windows, статусе активации и других подробностях. Главное, на что вам следует обратить внимание, это строка «Описание лицензии». В этой строке будет указано, является ли ваша копия Windows лицензионной или пиратской, а также тип используемой лицензии.
Если вы установили Windows с использованием лицензионного ключа, эта строка будет содержать информацию о редакции Windows, которая соответствует вашей ключевой лицензии.
Если у вас неактивированная копия Windows или у вас используется пиратская лицензия, эта строка может содержать информацию о «пиратской» редакции или показать, что у вас нет действительной лицензии.
Таким образом, использование команды slmgr.vbs позволяет вам определить, какая редакция Windows установлена на вашем компьютере, проверить статус подлинности вашей лицензии и узнать, является ли ваша копия Windows лицензионной или пиратской.
Как узнать редакцию Windows с использованием реестра
Здесь я объясню вам, как воспользоваться функцией реестра Windows, чтобы узнать, какая редакция Windows установлена на вашем компьютере.
Шаг 1: Откройте реестр
Чтобы открыть реестр Windows, введите команду «regedit» в командной строке или нажмите сочетание клавиш Win + R, введите «regedit» в поле «Выполнить» и нажмите Enter.
Шаг 2: Найдите ключ редакции Windows
Ключ редакции Windows находится в следующем разделе реестра: HKEY_LOCAL_MACHINE\SOFTWARE\Microsoft\Windows NT\CurrentVersion
Перейдите к этому разделу и найдите значение «ProductName». Это значение содержит информацию о вашей редакции Windows.
Пример строки значения "ProductName": Windows 10 Pro
Шаг 3: Определите тип лицензии
Чтобы определить, лицензионная ли у вас редакция Windows, необходимо проверить значение «EditionID», которое находится в том же разделе реестра.
Если значение «EditionID» равно «Enterprise», «Education» или «Volume», то у вас есть лицензионная редакция Windows. В противном случае, у вас может быть пиратская редакция Windows.
Шаг 4: Проверьте подлинность ключа лицензии
Если у вас есть лицензионная редакция Windows, вы можете проверить подлинность ключа лицензии с помощью онлайн-служб Microsoft. Для этого вам понадобится знать ключ лицензии вашей операционной системы. Ключ лицензии можно найти на наклейке, установленной на корпусе вашего компьютера или в документации, поставляемой с операционной системой.
Если вы не знаете свой ключ лицензии или у вас возникли проблемы с его проверкой, обратитесь в службу поддержки Microsoft для получения помощи.
Вот и все! Теперь вы знаете, как узнать редакцию Windows с использованием реестра.
Как узнать лицензионная ли Windows с помощью планировщика задач или принцип работы пиратских активаторов
Чтобы узнать, является ли ваша Windows лицензионной с помощью планировщика задач, можно выполнить следующие шаги:
- Сначала нужно открыть командную строку. Для этого нажмите Win + R, введите cmd и нажмите Enter.
- В открытой командной строке введите следующую строку:
schtasks /query /fo list /v | findstr /i «Task To Run»
и нажмите Enter. - После выполнения команды отобразятся результаты. Если вы видите строку, начинающуюся с X:\Windows\system32\slmgr.vbs», это говорит о том, что ваша Windows лицензионная.
В случаях, когда ваша Windows является нелицензионной или неактивированной, пиратские активаторы могут быть использованы для обхода проверки подлинности системы. Однако, использование пиратских активаторов незаконно и не рекомендуется.
Если вас интересует принцип работы пиратских активаторов, вот краткое объяснение:
Пиратская активация Windows осуществляется с использованием различных программ, которые изменяют ключ продукта в системе. Основная идея состоит в том, чтобы заменить недействительный или просроченный ключ на ключ, который может получить активацию системы без проверки подлинности со стороны Microsoft.
Для проверки лицензионной версии Windows вы также можете использовать другие методы:
- Проверить наличие наклейки с ключом продукта на корпусе компьютера. Часто на нем указана редакция Windows.
- Воспользоваться онлайн-сервисами для проверки ключа Windows, например, сервисом PidKey.
- В командной строке можно выполнить команду slmgr.vbs /dlv, чтобы узнать информацию о текущей лицензии Windows.
- В Windows 7 и Windows 10 можно использовать команду slmgr.vbs /xpr, чтобы проверить подлинность.
Обратите внимание, что некоторые методы могут быть не очень удобными или могут не давать точной информации о вашей лицензии Windows. Например, если у вас установлена Windows Lite, то некоторые методы могут не сработать.
Если вы хотите установить лицензионную версию Windows, рекомендуется приобрести официальную копию операционной системы от Microsoft или обратиться к официальным продавцам лицензий.
Видео:
Как узнать свой ключ windows 10 | как посмотреть ключ windows 10
Как узнать свой ключ windows 10 | как посмотреть ключ windows 10 by Юрий про компьютер 1,019 views 2 years ago 15 minutes