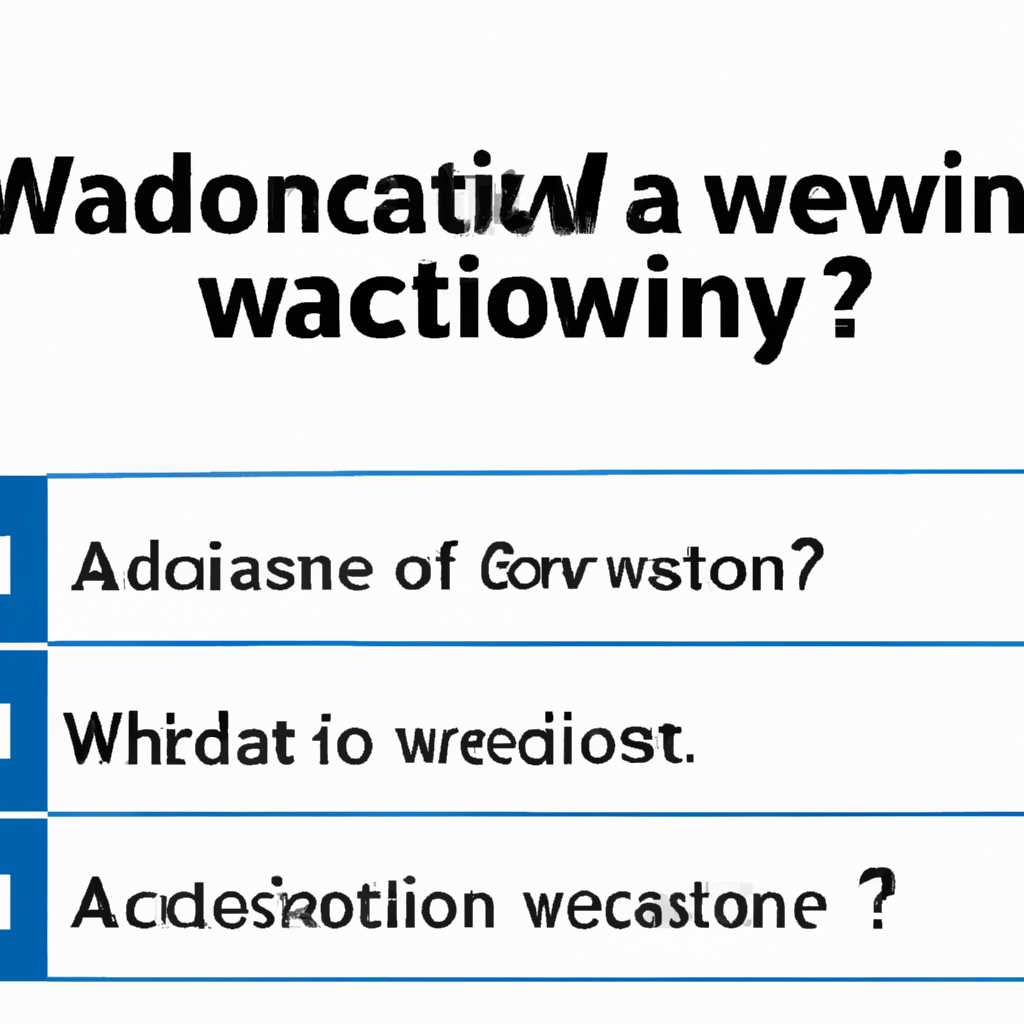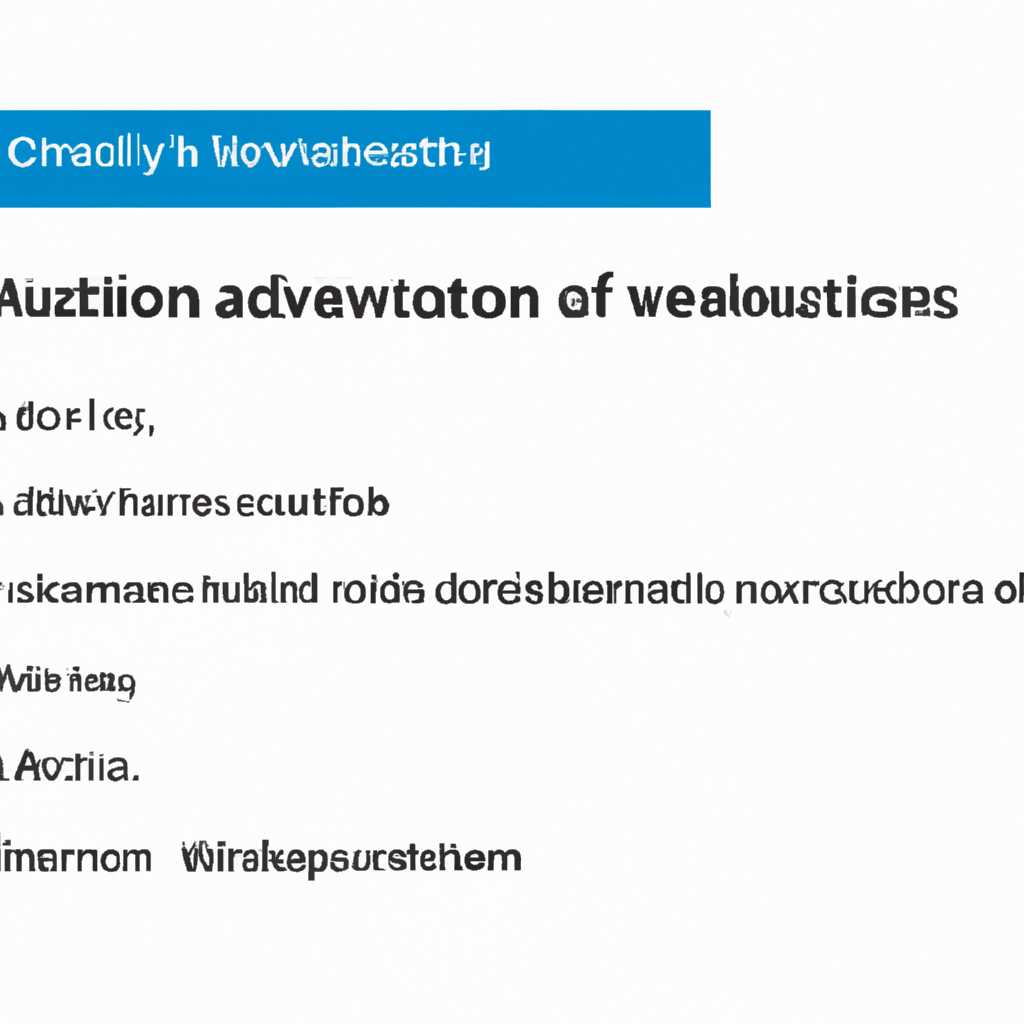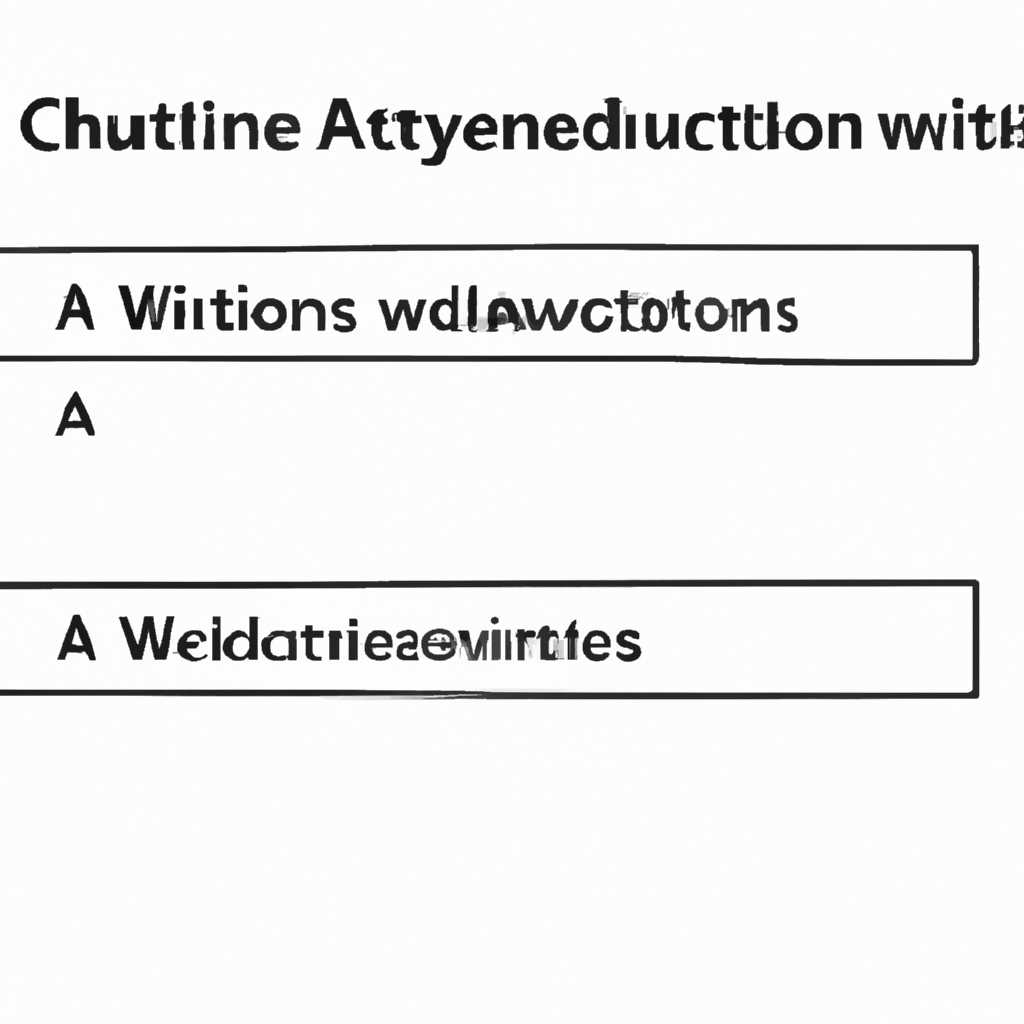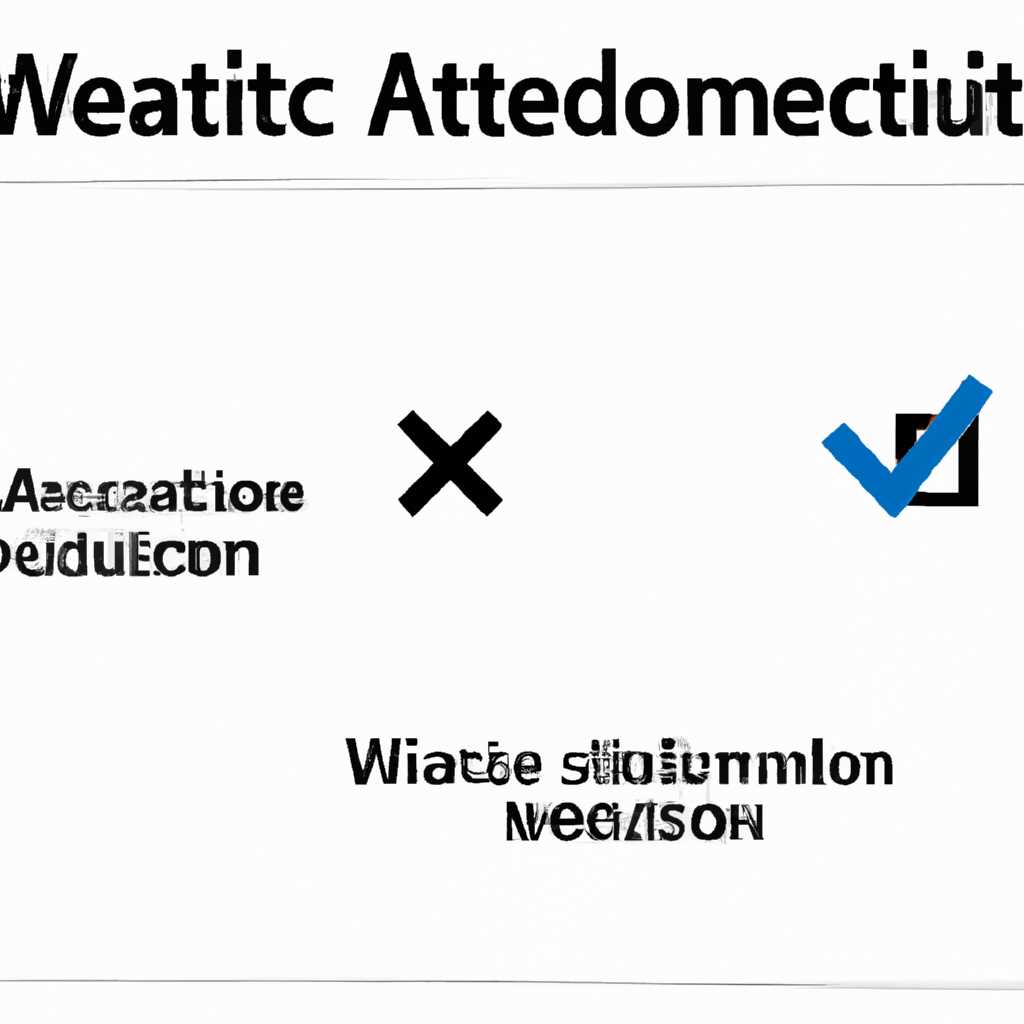- Как узнать редакцию Windows и определить подходящий ключ активации
- Определить версию Windows с помощью реестра
- Поиск в настройках Windows
- Поиск через параметры системы
- Поиск в реестре Windows
- Системные требования для каждой версии Windows
- Windows 7
- Windows 10
- Видео:
- Как Узнать Ключ Активации Windows из BIOS?
Как узнать редакцию Windows и определить подходящий ключ активации
Чтобы правильно активировать вашу операционную систему Windows, вам понадобится ключ активации, соответствующий вашей редакции Windows. Как определить, какая редакция установлена на вашем компьютере?
Существует несколько способов, с помощью которых вы можете узнать редакцию Windows. Один из самых простых способов — это воспользоваться системным инструментом «О компьютере». Чтобы его запустить, просто нажмите комбинацию клавиш Win + R, введите cmd и нажмите Enter. В открывшемся окне командной строки введите команду «msinfo32» и нажмите Enter. Это запустит инструмент «О компьютере», где вам нужно будет прокрутить вниз до поля «Редакция системы». Здесь будет указана ваша редакция Windows.
Если вам необходимо быстро узнать редакцию Windows, вы можете воспользоваться командой «winver». Запустите командную строку, набрав «cmd» в поисковой строке и нажав Enter. В окне командной строки введите команду «winver» и нажмите Enter. Откроется окно с информацией о вашей редакции Windows.
Довольно часто для активации Windows требуется знать Product ID или Product Key. Как выяснить, какой ключ активации нужен для вашей редакции Windows? Один из способов — это воспользоваться редактором реестра и проверить ProductID. Для этого запустите «Редактор реестра» (нажмите комбинацию клавиш Win + R, введите «regedit» и нажмите Enter), затем перейдите по следующему пути в дереве реестра: HKEY_LOCAL_MACHINE\SOFTWARE\Microsoft\Windows NT\CurrentVersion. В правой части окна появится поле «ProductID», в котором будет указан ваш ключ активации.
Если доступ к редактору реестра ограничен и вы не можете выполнить указанные выше действия, то вам поможет портативная утилита PidKey Lite. Вы можете скачать ее на флешке или запустить с вашего компьютера. PidKey Lite определяет редакцию Windows и дает возможность узнать подходящий ключ активации.
Теперь вы знаете, как определить редакцию Windows и какую информацию вам понадобится для активации вашей операционной системы. Выберите удобный для вас способ и продолжайте наслаждаться работой с Windows!
Постскриптум: не забывайте, что в случае использования нелицензионного ПО, ваша Windows может быть ограничена в возможностях и подвержена различным видам мошенничества. Установите настоящую лицензионную копию Windows, чтобы избежать проблем в будущем.
Определить версию Windows с помощью реестра
Для определения версии операционной системы Windows существует несколько способов. Один из самых удобных – выполнить команду winver через строку команд (cmd).
Чтобы выполнить проверку, выполняем следующие действия:
- Открываем командную строку. Для этого нажимаем сочетание клавиш Win + R, в появившемся окне вводим команду cmd и нажимаем Enter.
- В открывшемся окне командной строки записываем команду winver и снова нажимаем Enter. Откроется окно со сведениями о версии вашей операционной системы.
В этом окне вы сможете выяснить такие параметры, как версия ОС, номер сборки, дату, редакцию системы и другую полезную информацию.
Альтернативный вариант — использование системной утилиты «Панель управления». Выполните следующие действия:
- Нажмите сочетание клавиш Win + X и выберите пункт «Панель управления».
- В Панели управления найдите и выберите раздел «Система и безопасность».
- В разделе «Система и безопасность» выберите «Система». Откроется страница с основными сведениями о вашем компьютере, включая установленную версию Windows.
Важно отметить, что все эти методы позволяют определить редакцию или версию установленной ОС Windows. Если вам нужно узнать ключ активации или лицензию продукта, воспользуйтесь другими способами.
Поиск в настройках Windows
Для начала вам потребуется открыть командную строку. Вы можете сделать это, нажав кнопку «Пуск», затем вводя «cmd» в поле поиска и запускаютс командную строку из результатов поиска.
Как только командная строка запускается, вы можете использовать команду «winver» для отображения информации о версии операционной системы Windows. В появившемся окне будет указано название редакции Windows и версия, например, «Windows 10 Pro, версия 20H2».
Однако, если у вас установлена старая версия операционной системы, у вас может не быть команды «winver». В этом случае вы можете воспользоваться другими способами.
Поиск через параметры системы
Если ваша версия операционной системы не имеет команды «winver», вы можете воспользоваться возможностями системы для определения редакции Windows.
Для этого вам нужно открыть «Панель управления», затем выберите «Система и безопасность», а затем «Система». В открывшемся окне вы найдете информацию о версии и редакции Windows.
Поиск в реестре Windows
Если предыдущие способы не сработали, вы можете воспользоваться реестром Windows. Существует утилита под названием PIDKey, которая позволяет узнать редакцию Windows, а также ключ активации.
Чтобы воспользоваться этой утилитой, скачайте ее и запустите на вашем компьютере. После запуска утилита отобразит информацию о редакции Windows и ключе активации.
Иногда также можно найти информацию о редакции Windows в поле «Лицензия» в параметрах компьютера. Для этого откройте «Панель управления», затем выберите «Система и безопасность», а затем «Система». В поле «Лицензия» будет указана информация о редакции Windows и ключе активации.
Остается еще один способ — поиск в реестре Windows. Запустите «Редактор реестра» и перейдите по следующему пути: «HKEY_LOCAL_MACHINE\SOFTWARE\Microsoft\Windows NT\CurrentVersion». В этом разделе вы найдете ключ «ProductName», который содержит информацию о редакции Windows.
Независимо от того, какой способ вы выберете, важно помнить, что использование ключей активации, которые не соответствуют вашей редакции Windows, может привести к ошибкам или проблемам с активацией вашей операционной системы.
Теперь вы знаете различные методы, которые помогут вам узнать редакцию Windows и определить подходящий ключ активации для вашей системы.
Системные требования для каждой версии Windows
Для установки и запуска операционной системы Windows существуют определенные системные требования, которые должны быть учтены перед приобретением и установкой продукта. В этом разделе мы рассмотрим системные требования для различных версий Windows.
Windows 7
| Версия Windows 7 | Процессор | Оперативная память | Место на жестком диске |
|---|---|---|---|
| Windows 7 Starter | 1 ГГц или выше; 32-бит (x86) | 1 ГБ | 16 ГБ |
| Windows 7 Home Basic | 1 ГГц или выше; 32-бит (x86) | 1 ГБ | 16 ГБ |
| Windows 7 Home Premium | 1 ГГц или выше; 32-бит (x86) или 64-бит (x64) | 1 ГБ (32-бит) или 2 ГБ (64-бит) | 16 ГБ |
| Windows 7 Professional | 1 ГГц или выше; 32-бит (x86) или 64-бит (x64) | 1 ГБ (32-бит) или 2 ГБ (64-бит) | 20 ГБ |
| Windows 7 Ultimate | 1 ГГц или выше; 32-бит (x86) или 64-бит (x64) | 1 ГБ (32-бит) или 2 ГБ (64-бит) | 20 ГБ |
Windows 10
| Версия Windows 10 | Процессор | Оперативная память | Место на жестком диске |
|---|---|---|---|
| Windows 10 Home | 1 ГГц или выше; 32-бит (x86) или 64-бит (x64) | 1 ГБ (32-бит) или 2 ГБ (64-бит) | 16 ГБ |
| Windows 10 Pro | 1 ГГц или выше; 32-бит (x86) или 64-бит (x64) | 1 ГБ (32-бит) или 2 ГБ (64-бит) | 20 ГБ |
| Windows 10 Education | 1 ГГц или выше; 32-бит (x86) или 64-бит (x64) | 1 ГБ (32-бит) или 2 ГБ (64-бит) | 20 ГБ |
| Windows 10 Enterprise | 1 ГГц или выше; 32-бит (x86) или 64-бит (x64) | 1 ГБ (32-бит) или 2 ГБ (64-бит) | 20 ГБ |
Помимо указанных требований, существуют также дополнительные возможности и функции в каждой версии Windows. Например, Windows 7 Professional и Ultimate имеют возможность работать в домене, Windows 10 Pro и Enterprise поддерживают BitLocker для шифрования данных, а Windows 10 Education предлагает расширенные возможности для образовательных учреждений.
Если вам необходимо установить новую операционную систему Windows или обновить уже установленную, сначала узнайте, какая версия системы у вас установлена. Для этого вы можете воспользоваться одним из следующих способов:
- С помощью настроек Windows: Нажмите «Пуск», затем «Настройки» и выберите «Система». Внизу открывшегося окна вы увидите доступные данные о системе, включая версию Windows.
- С помощью командной строки: Нажмите «Пуск», введите «cmd» и запустите командную строку. Введите команду «winver» и нажмите «Enter». В открывшемся окне будет указана версия операционной системы Windows.
- С помощью системной информации (msinfo): Нажмите «Пуск», введите «msinfo» и запустите программу «Системная информация». В окне программы найдите поле «Версия операционной системы», где будет указана текущая версия Windows.
После того, как вы определили версию вашей системы, вы можете выяснить, какой ключ активации Windows вам необходим для установки или активации продукта. Для этого вы можете обратиться к официальному сайту производителя Windows или воспользоваться онлайн-таблицами ключей активации.
Видео:
Как Узнать Ключ Активации Windows из BIOS?
Как Узнать Ключ Активации Windows из BIOS? by ITSpace 13,012 views 2 years ago 2 minutes, 8 seconds