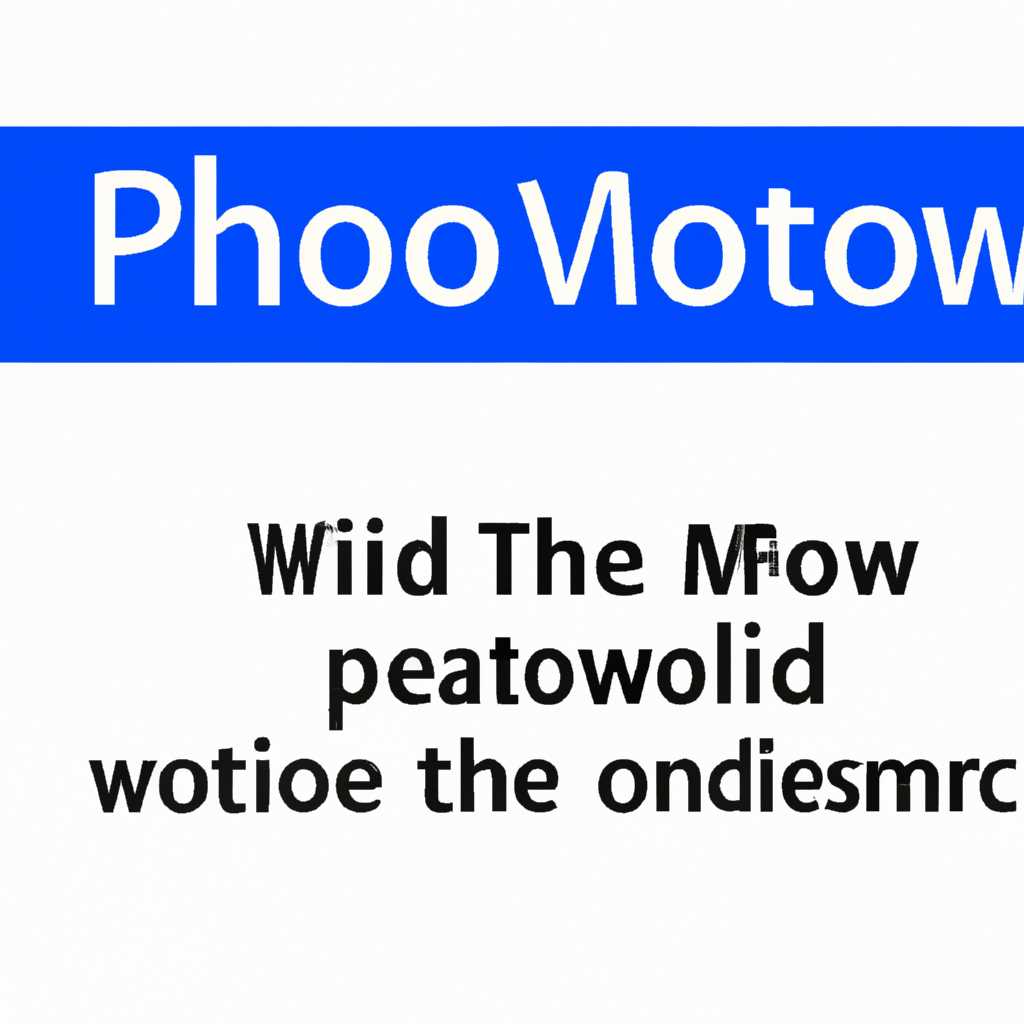- Пошаговая инструкция: как узнать и переключить режим Pio в операционной системе Windows 10
- Возможные режимы работы жесткого диска
- Самопроизвольное переключение Виндовс на режим PIO и признаки этого
- Как включить режим Ultra DMA и выключить PIO Hardware Interrupts, которые грузят систему
- Причины возникновения проблем с режимом PIO
- Как узнать, работает ли режим PIO в Windows 10
- Как включить режим Ultra DMA и выключить режим PIO
- Включаем режим DMA
- Включение режима DMA
- Видео:
- Как включить и отключить Тестовый режим Windows 10
Пошаговая инструкция: как узнать и переключить режим Pio в операционной системе Windows 10
Режим Pio (Programmed Input/Output) – это режим передачи данных между компьютером и устройством, таким как жесткий диск. Обычно, когда устройство работает в режиме Pio, это не ощущается пользователем, и все работает нормально. Однако иногда может возникнуть ситуация, когда устройство постоянно работает в режиме Pio, что резко снижает производительность компьютера.
Одной из причин возникновения такой ситуации может быть переключение канала передачи данных с диска на режим Pio из-за ошибок или проблем с контроллером DMA (Direct Memory Access). Если ваш компьютер тормозит и система внезапно начала работать довольно медленно, проверьте режим работы вашего жесткого диска.
Для того чтобы узнать, включен ли режим Pio у вашего жесткого диска, сделайте следующее:
- Откройте «Диспетчер устройств» (нажмите Win + X, затем выберите «Устройства и принтеры»).
- Найдите в списке «Накопители» ваш жесткий диск и щелкните правой кнопкой мыши на его значке.
- Выберите «Свойства» и перейдите на вкладку «Детали».
- В списке свойств найдите значение «Режим DMA» или «Device Type». Если значение равно «PIO», значит ваш жесткий диск работает в режиме Pio.
Если ваш жесткий диск работает в режиме Pio, то вам нужно будет выполнить дополнительные шаги, чтобы вернуть его в нормальный режим работы.
Для начала, выключите компьютер и отдайте ему немного времени на остывание. Затем перезагрузите систему и войдите в BIOS (нажмите соответствующую клавишу при загрузке компьютера, обычно это Del или F2). Внутри BIOS найдите раздел с настройками жесткого диска.
Возможные режимы работы жесткого диска
Один из важных режимов — режим DMA (прямой доступ к памяти). В этом режиме диск может обращаться к оперативной памяти напрямую, минуя центральный процессор. Это позволяет увеличить производительность работы жесткого диска, так как данные передаются более быстро. В Windows 10 можно включить этот режим, проверьте настройки драйвера контроллера диска и переключите режим на «Ultra DMA» или аналогичный вариант.
Для проверки текущего режима работы диска можно воспользоваться меню «Аппаратное обеспечение» (Hardware) в свойствах диска. Здесь можно увидеть значение текущего режима, а также выставить требуемый, в случае необходимости. Перезагрузите компьютер после изменения настроек диска, чтобы они вступили в силу.
| Режим | Описание |
|---|---|
| DMA | Режим прямого доступа к памяти, повышает производительность диска |
| PIO | |
| Ultra DMA | Режим ускоренного прямого доступа к памяти, используется для повышения производительности |
Важно помнить, что режим работы жесткого диска может сильно влиять на производительность вашей системы. Если вы замечаете проблемы с работой диска, проверьте настройки и убедитесь, что он работает в нужном режиме. Если необходимо, измените параметры и перезагрузите компьютер.
Самопроизвольное переключение Виндовс на режим PIO и признаки этого
При работе с компьютером под управлением операционной системы Windows 10 могут возникнуть ситуации, когда система самопроизвольно переключается с режима DMA (Direct Memory Access) на режим PIO (Programmed Input/Output). Это может стать причиной резкого падения производительности при чтении данных с жесткого диска. Режим PIO требует значительной нагрузки на процессор для передачи данных между жестким диском и системной памятью. Это может привести к постоянным прерываниям и падению производительности компьютера.
Включение режима PIO может происходить автоматически, если операционная система обнаруживает ошибки при работе в режиме DMA. В таких случаях Windows 10 переключается обратно в режим PIO, чтобы бороться с возможными проблемами. Однако, переключение на режим PIO может быть и следствием неправильных настроек или неисправностей системы.
Что же делать в случае самопроизвольного переключения Виндовс в режим PIO? В первую очередь, необходимо проверить значение режима работы жесткого диска. Для этого нужно перезагрузить компьютер и воспользоваться сочетанием клавиш Win + R, чтобы открыть окно «Выполнить». Введите команду devmgmt.msc и нажмите Enter.
Открывается окно «Диспетчер устройств». Далее следует развернуть раздел «Контроллеры IDE ATA/ATAPI» и найти работающее устройство, связанное с жестким диском. Щелкните правой кнопкой мыши по устройству и выберите «Свойства». В открывшемся окне перейдите на вкладку «Драйвер».
На этой вкладке можно увидеть текущий режим работы диска (если он установлен на «PIO Only» или «PIO Mode»), а также возможность включить режим DMA. Для этого щелкните «Включить устройство», а затем «Включить использование DMA». После всех изменений необходимо нажать «OK» и перезагрузить компьютер.
В случае, если включение режима DMA не помогает, следует обратить внимание на возможные проблемы с жестким диском. Проверьте его состояние с помощью специальных программ, таких как CrystalDiskInfo. Если обнаружены неисправности, рекомендуется заменить жесткий диск.
- Самопроизвольное переключение операционной системы Windows 10 на режим PIO может привести к резкому падению производительности и прерываниям в работе компьютера.
- Для исправления этой ситуации необходимо проверить режим работы жесткого диска и при необходимости включить режим DMA.
- Если включение режима DMA не помогает, следует обратить внимание на возможные проблемы с жестким диском и, при необходимости, заменить его.
Как включить режим Ultra DMA и выключить PIO Hardware Interrupts, которые грузят систему
Причины возникновения проблем с режимом PIO
- Самопроизвольное переключение режима DMA на PIO по причине ошибок в процессе чтения данных с жесткого диска;
- Превышение лимита ошибок DMA. Если за определенное время происходит слишком много ошибок чтения с диска, система автоматически переключается на режим PIO, чтобы улучшить стабильность работы;
- Некорректные настройки драйверов диска. Если настройки драйвера диска неправильно установлены или старые, это также может привести к переключению на режим PIO;
- Неавторизованные изменения режима работы диска. Возможно, кто-то или что-то самостоятельно изменило режим работы диска, что привело к возникновению проблем.
Как узнать, работает ли режим PIO в Windows 10
Чтобы узнать, работает ли режим PIO, выполните следующее:
- Откройте «Диспетчер устройств» (нажмите Win+X и выберите «Диспетчер устройств»);
- Разверните раздел «Контроллеры IDE ATA/ATAPI»;
- Найдите ваш жесткий диск, щелкните правой кнопкой мыши на его имени и выберите «Свойства»;
- Перейдите на вкладку «Сведения» и найдите значение «Current Transfer Mode». Если напротив значения указано «PIO», значит, ваш диск работает в режиме PIO.
Как включить режим Ultra DMA и выключить режим PIO
Для того чтобы вернуть работающее состояние устройства и улучшить производительность системы, следуйте следующим инструкциям:
- Откройте «Диспетчер устройств»;
- Разверните раздел «Контроллеры IDE ATA/ATAPI» и найдите ваш жесткий диск;
- Щелкните правой кнопкой мыши на названии диска и выберите «Свойства»;
- Перейдите на вкладку «Расширенные настройки» и найдите поле «slavedevicetimingmode»;
- Измените значение поля на «00000002» для включения режима Ultra DMA и выключения режима PIO;
- Нажмите «OK» и перезагрузите компьютер;
- После перезагрузки проверьте режим работы вашего жесткого диска, повторив шаги 1-4 из предыдущей инструкции.
Довольно часто эти простые действия позволяют восстановить производительность системы и избавиться от постоянного торможения в процессе работы. Но если ситуация не изменится, возможно, у вас есть другие проблемы с жестким диском или настройками системы, и вам стоит обратиться за помощью специалистов или проверить информацию в интернете.
Включаем режим DMA
Режим DMA (Direct Memory Access) позволяет увеличить скорость передачи данных между жестким диском и системой. Этот режим особенно полезен при работе с большими объемами информации или при использовании высокоскоростных устройств.
Для включения режима DMA в операционной системе Windows 10, выполните следующие шаги:
- Откройте меню «Пуск» и выберите «Панель управления».
- В панели управления найдите раздел «Система и безопасность» и откройте его.
- В разделе «Система» выберите «Диспетчер устройств».
- В списке устройств найдите категорию «Контроллеры IDE ATA/ATAPI» и разверните ее.
- Выберите устройство «Primary IDE Channel» (или «Secondary IDE Channel», в зависимости от подключения жесткого диска).
- Кликните правой кнопкой мыши на выбранном устройстве и выберите «Свойства».
- В открывшемся окне перейдите на вкладку «Драйвер».
- Нажмите кнопку «Обновить драйвер», чтобы включить режим DMA для данного устройства.
- В дополнительных параметрах выберите пункт «Поиск драйверов на этом компьютере».
- Выберите опцию «Да, пусть всегда будет включен режим DMA» и нажмите «Далее».
После выполнения этих шагов режим DMA должен быть успешно включен. Если жесткий диск все еще работает в режиме Pio, проверьте следующее:
- Проверьте кабель и подключение жесткого диска к материнской плате.
- Убедитесь, что жесткий диск не имеет физических повреждений или признаков неисправности.
- Проверьте значение «SlavedeviceTimingMode» в реестре системы. Если его значение равно «0», измените его на «1».
- Выключите компьютер, отсоедините кабель питания от жесткого диска, а затем снова подключите его и включите компьютер.
- Перезагрузите систему и проверьте, работает ли жесткий диск в режиме DMA.
Обратите внимание, что наличие самопроизвольного падения жесткого диска или резкого падения производительности при чтении диска могут быть признаками того, что он работает в режиме Pio. В этом случае рекомендуется постоянно бороться с переключением на режим DMA и включить режим Ultra DMA, если это возможно.
Включение режима DMA может значительно улучшить работу вашего компьютера, особенно при выполнении задач, связанных с чтением и записью больших объемов данных, например при работе с видео или обработке изображений. Не забывайте время от времени проверять режим работы жесткого диска и включать режим DMA, если он не активен.
Включение режима DMA
Для того чтобы включить режим DMA, следуйте следующим инструкциям:
- Перезагрузите компьютер и включите виндовс.
- Откройте «Меню Пуск» и перейдите в «Панель управления».
- На странице «Панель управления» найдите и выберите «Система и безопасность».
- В разделе «Система и безопасность» выберите «Администрирование» и затем «Управление компьютером».
- В меню «Управление компьютером» выберите «Устройство» и затем «Контроллер IDE/ATAPI».
- Возможно, вы увидите две опции: «Primaty IDE Channel» и «Secondary IDE Channel». Нажмите правой кнопкой мыши на нужный канал и выберите «Свойства».
- В окне «Свойства» выберите вкладку «Драйвер».
- На вкладке «Драйвер» выберите кнопку «Обновить драйвер».
- Выберите опцию «Обозреватель на компьютере», затем «Стандартный двухканальный контроллер IDE/ATAPI».
- Щелкните на кнопке «Следующее» и дождитесь завершения процесса обновления драйвера.
- Перезагрузите компьютер, чтобы применить изменения.
После перезагрузки компьютера проверьте, что ваш жесткий диск работает в режиме DMA. Для этого перейдите в «Управление компьютером» и выберите «Контроллер IDE/ATAPI». В свойствах канала вы должны увидеть значение «Ultra DMA Mode», что означает, что режим DMA включен и работает нормально.
Если после выполнения этих шагов ваш диск все еще работает в режиме PIO и тормозит систему, возможно, есть проблема с аппаратной частью. Для борьбы с этой ситуацией вы можете попробовать следующее:
- Выключите компьютер и отключите жесткий диск.
- Проверьте, что все кабели жесткого диска подключены должным образом.
- Вновь подключите жесткий диск и перезагрузите компьютер.
- Проверьте наличие прерываний, связанных с жестким диском. Если обнаружены проблемы с прерываниями, попробуйте изменить канал жесткого диска.
Если после выполнения всех возможных действий режим DMA все равно не включается, обратитесь к специалисту для дальнейшей проверки и исправления проблемы с жестким диском и контроллером.
Видео:
Как включить и отключить Тестовый режим Windows 10
Как включить и отключить Тестовый режим Windows 10 by myWEBpc 34,638 views 6 years ago 3 minutes, 46 seconds