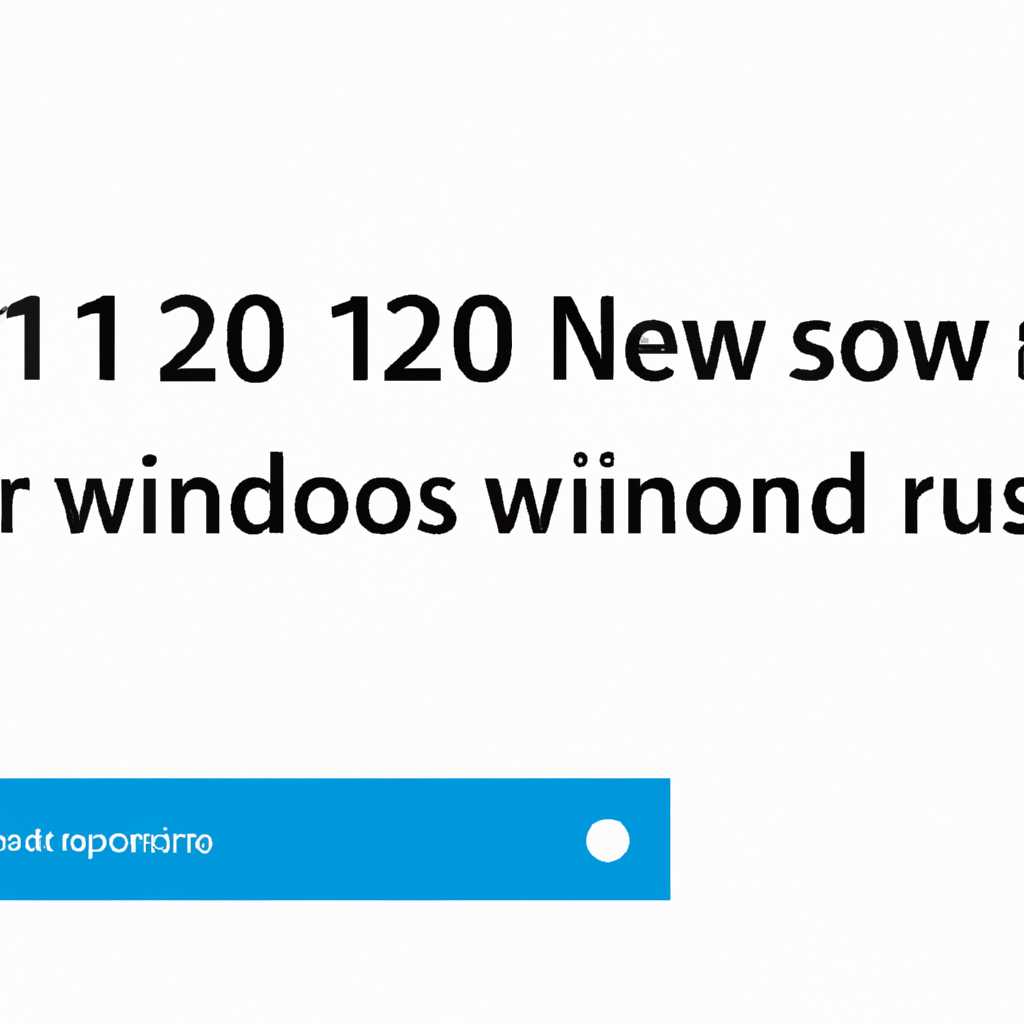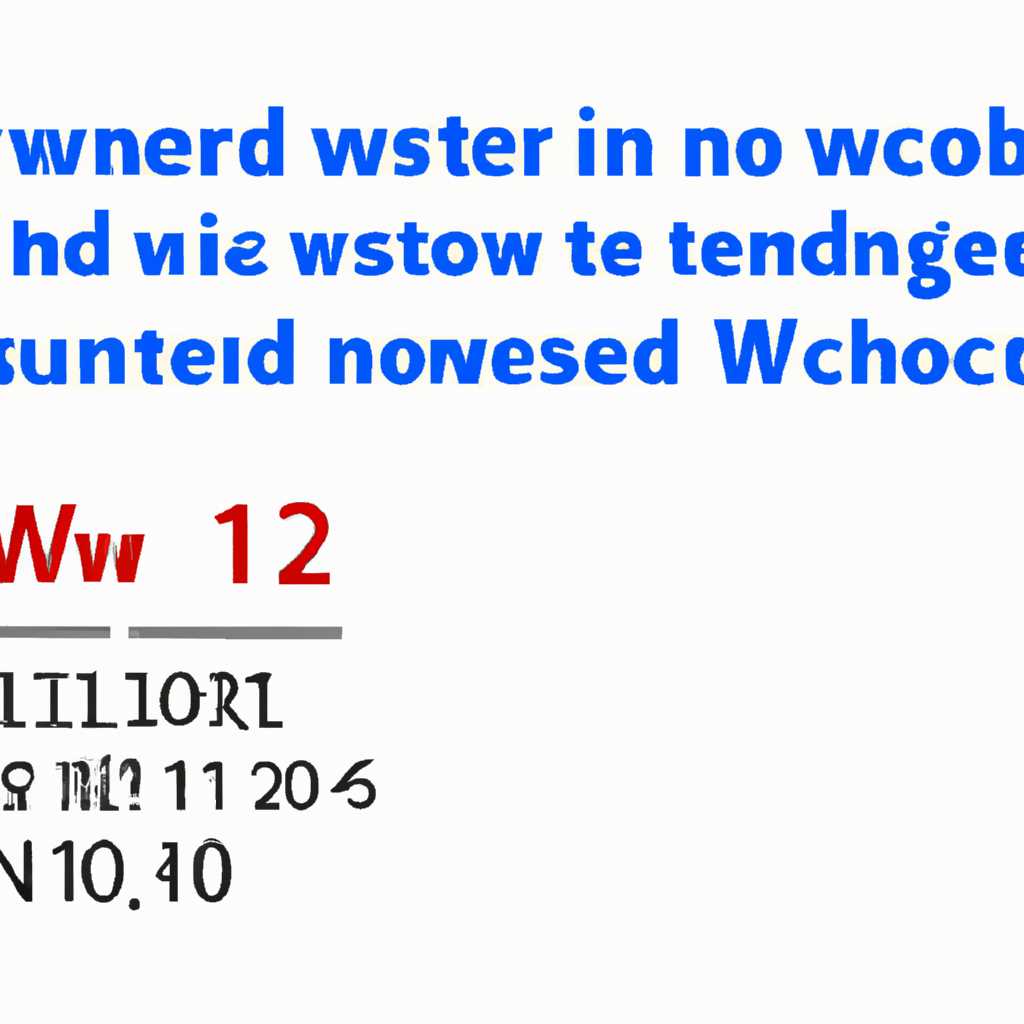- Как узнать серийный номер Windows 10: подробная инструкция
- Ввод команды «cmd» в меню «Пуск»
- Запуск командной строки
- Способ 1: Командная строка из меню «Пуск»
- Способ 2: Командная строка при включении компьютера или ноутбука
- Ввод команды «wmic bios get serialnumber»
- Зачем узнавать серийный номер Windows 10?
- Альтернативные способы узнать серийный номер Windows 10
- С помощью PowerShell
- Используя программы-просмотрщики информации о компьютере
- Проверка на стороне производителя компьютера
- Поиск серийного номера в результате выполнения команды
- Использование программы ShowKeyPlus
- Найти серийный номер с помощью ShowKeyPlus
- Загрузка программы ShowKeyPlus
- Установка программы ShowKeyPlus
- Способ 1: Установка с помощью PowerShell
- Способ 2: Установка с помощью Windows Audit Mode
- Способ 3: Установка с помощью сайта ShowKeyPlus
- Запуск программы ShowKeyPlus
- Шаг 1: Загрузить программу ShowKeyPlus
- Шаг 2: Запуск программы ShowKeyPlus
- Поиск и отображение серийного номера Windows 10
- Метод 1: Использование программы SIW
- Метод 2: Использование командной строки
- Метод 3: Использование программы ShowKeyPlus
- Метод 4: Проверка в BIOS или UEFI
- Метод 5: Использование скрипта устройства WSHShell.RegRead
- Видео:
- Как поменять / ввести ключ продукта в Windows 10 ?
Как узнать серийный номер Windows 10: подробная инструкция
Серийный номер Windows 10, также известный как ключ активации или продуктовый ключ, является важным элементом, который позволяет вам продолжать использовать вашу операционную систему Windows 10 после установки. Иногда вам может потребоваться знать свой серийный номер Windows 10, например, для переустановки системы или в случае потери этой информации.
Существует несколько способов, как узнать серийный номер Windows 10, в зависимости от того, как вы установили операционную систему на вашем компьютере. В этой статье мы рассмотрим несколько методов, чтобы помочь вам найти свой серийный номер Windows 10 в различных ситуациях.
1. Метод через BIOS или UEFI
Если вы установили Windows 10 на новом компьютере или ноутбуке с предустановленной операционной системой, то ваш серийный номер Windows 10 сохранен в BIOS или UEFI вашего устройства. Чтобы узнать его:
- Нажмите клавишу «Win + R» на клавиатуре, чтобы открыть «Выполнение».
- Введите команду «wmic path softwarelicensingservice get oa3xoriginalproductkey», а затем нажмите «Enter».
В окне командной строки должен появиться ваш серийный номер Windows 10.
2. Метод через программы-просмотрщики
Если вы уже установили Windows 10 и хотите узнать свой серийный номер, существует несколько бесплатных программ-просмотрщиков, которые позволяют вам узнать эту информацию:
- ShowKeyPlus: Можно скачать с официального сайта. После загрузки программы откройте ее и введите команду «WinKeyOutput». При нормальном функционировании вам будет предоставлена информация о вашем серийном номере Windows 10.
- AIDA64: Эта платная программа предоставляет подробную информацию о компьютере, включая серийный номер Windows 10. Ее можно скачать с официального сайта и установить на ваш компьютер.
- Speccy: Эта бесплатная программа также предоставляет информацию о компьютере, включая серийный номер Windows 10. Она также может быть загружена с официального сайта.
- SIW: Эта платная программа предлагает обширные сведения о вашем компьютере, включая все комплектующие и серийные номера, включая Windows 10. Вы можете скачать ее с официального сайта.
Есть и другие способы узнать серийный номер Windows 10, используя командную строку или реестр вашего компьютера. Если вы не знакомы с техническими аспектами, рекомендуется использовать вышеуказанные методы.
Важно помнить, что если ваша копия Windows 10 является нелицензионной или активированной неправильным ключом, то использование этих методов может быть недоступно или не даст результатов. В таком случае вам следует обратиться к продавцу вашего устройства или поставщику копии Windows 10 для получения необходимой информации.
В этой статье мы рассмотрели несколько способов узнать серийный номер Windows 10. Они включают использование BIOS или UEFI, а также различные программы-просмотрщики. Выберите наиболее удобный для вас метод и получите нужную информацию о своей операционной системе Windows 10 для успешного использования вашего компьютера или ноутбука.
Ввод команды «cmd» в меню «Пуск»
Если вам нужно узнать серийный номер Windows 10, вы можете воспользоваться командной строкой (cmd) в меню «Пуск».
Для начала откройте меню «Пуск» и введите команду «cmd» в поле поиска. Затем выберите приложение «Командная строка».
После открытия командной строки введите следующую команду:
wmic path softwarelicensingservice get OA3xOriginalProductKey
После нажатия Enter будет выполнена проверка и выведен серийный номер Windows 10 на вашем компьютере.
Если указанный метод не дает результатов, вы можете воспользоваться другими способами для определения серийного номера.
Например, вы можете использовать программу ShowKeyPlus. Скачайте и установите эту программу, и она позволит вам узнать серийный номер Windows 10.
Другой вариант — использовать программу AIDA64 или Speccy. Загрузите и установите одну из этих программ, и они покажут вам серийный номер Windows 10.
Также можно воспользоваться скриптом PowerShell. Вместо команды «wmic path softwarelicensingservice get OA3xOriginalProductKey» введите следующую команду:
$RegKey = 'HKLM:\Software\Microsoft\Windows NT\CurrentVersion\SoftwareProtectionPlatform'
$RegValue = 'BackupProductKeyDefault'
if ((Get-Command -Name 'showkeyplus' -ErrorAction SilentlyContinue) -eq $null) $KeyText = 'Please install ShowKeyPlus!' } else { $KeyText = 'Windows Key: ' + & 'showkeyplus' $RegValue
Write-Output $KeyText
После выполнения скрипта в командной строке будет отображен серийный номер Windows 10.
Запуск командной строки
Для узнать серийный номер Windows 10 можно воспользоваться командной строкой, которая позволяет получить информацию о системе и ключе продукта. Есть несколько способов запуска командной строки.
Способ 1: Командная строка из меню «Пуск»
- Нажмите на кнопку «Пуск», расположенную в левом нижнем углу экрана.
- Введите в поле поиска название «командная строка».
- В поисковом результате найдите «командная строка» и кликните по нему.
После этого откроется командная строка.
Способ 2: Командная строка при включении компьютера или ноутбука
- Включите компьютер или ноутбук.
- На экране появится логотип производителя компьютера или ноутбука.
- Нажмите на клавишу F8 или F12 (в зависимости от модели компьютера или ноутбука), чтобы открыть меню загрузки.
- Выберите опцию «Включить командную строку».
После этого появится командная строка.
Если эти способы не подходят для вашего компьютера или ноутбука, попробуйте следующие:
- Запустите Powershell: нажмите на клавишу Win + R, введите «powershell» и нажмите Enter.
- Попробуйте проверить серийный номер с помощью сторонних программ, таких как ShowKeyPlus, AIDA64, SIW или Speccy. Можете скачать их с официальных сайтов разработчиков.
В командной строке или программе вам понадобятся следующие команды:
- Для узнать серийный номер Windows 10 введите команду «wmic path softwarelicensingservice get OA3xOriginalProductKey» и нажмите Enter.
- Для узнать серийный номер Windows 8 и более ранних версий введите команду «wmic os get serialnumber» и нажмите Enter.
- Для узнать серийный номер Windows 10 введите команду «powershell «(Get-WmiObject -query ‘select * from SoftwareLicensingService’).OA3xOriginalProductKey»» и нажмите Enter.
Также, вы можете использовать скрипты или программы, которые могут показать вам серийный номер Windows 10, такие как ProduKey, WinkeyOutput или KeyViewer.
Поэтому, если вам нужно узнать серийный номер Windows 10 или другие операционные системы на вашем компьютере или ноутбуке, вы можете воспользоваться одним из этих способов. Не забудьте сохранить серийный номер в надежном месте для обратной проверки или восстановления, если потребуется.
Ввод команды «wmic bios get serialnumber»
- Откройте командную строку. Для этого введите «cmd» в строке поиска Windows и нажмите клавишу Enter.
- Введите команду «wmic bios get serialnumber» и нажмите клавишу Enter.
- На вашем экране высветится серийный номер BIOS вашего устройства, который является серийным номером вашей операционной системы Windows 10.
Важно отметить, что этот метод позволяет узнать только серийный номер BIOS, но не ключ продукта Windows 10. Если вам нужно узнать ключ продукта Windows 10, посмотрите другие способы.
Зачем узнавать серийный номер Windows 10?
Серийный номер Windows 10 может понадобиться вам по разным причинам. Например, если вы хотите:
- Проверить оригинальность вашей копии операционной системы Windows 10;
- Загрузить или переустановить Windows 10;
- Скачать программы или обновления, предназначенные именно для вашей версии Windows 10;
- Узнать производителя и модель вашего компьютера или ноутбука.
Альтернативные способы узнать серийный номер Windows 10
Вместо командной строки можно воспользоваться другими методами для нахождения серийного номера Windows 10. Рассмотрим некоторые из них:
С помощью PowerShell
- Откройте PowerShell, введя «PowerShell» в строке поиска Windows и нажав клавишу Enter.
- Введите следующую команду: «(Get-WmiObject -query ‘select * from SoftwareLicensingService’).OA3xOriginalProductKey» и нажмите клавишу Enter.
- Серийный номер Windows 10 появится на экране.
Используя программы-просмотрщики информации о компьютере
Есть несколько программ-просмотрщиков, с помощью которых можно узнать ключ продукта Windows 10:
- Speccy: Обратите внимание, что некоторые бесплатные программы могут содержать рекламу или предлагать дополнительные услуги, необходимые для полного отображения ключа.
- Belarc Advisor: Данная программа также показывает информацию о комплектующих компьютера.
Проверка на стороне производителя компьютера
При некоторых условиях вы также можете найти серийный номер Windows 10 на корпусе вашего компьютера или ноутбука. Этот номер обычно размещается на наклейке с другими идентификационными данными.
В статье мы рассмотрели два метода: ввод команды «wmic bios get serialnumber» и использование PowerShell. Оба метода высвечиваются очень быстро без необходимости нажимать на клавиатуре команды или загрузить программу. Кроме того, мы также рассмотрели несколько альтернативных способов, таких как использование программ-просмотрщиков информации о компьютере и проверка на стороне производителя компьютера.
Таким образом, найти серийный номер Windows 10 можно различными способами, в зависимости от ваших предпочтений и потребностей. Используйте подходящий метод для узнавания серийного номера вашей операционной системы Windows 10.
Послесловия: Если вы узнаете свой ключ (digitalProductId) с помощью программы или с помощью WSHShell.RegRead (regkey66 — это код продукта Windows 7 и 8), включение вашей копии Windows 10 на новом компьютере происходит с помощью ключа digitalProductId. Хотя это возможно, такие способы были сделаны для процедуры «пересмотра», а не для переустановки Windows 10. Возможно, вам придется связаться с Microsoft и указать, почему вы сменили компьютер.
Поиск серийного номера в результате выполнения команды
Если у вас установлена операционная система Windows 10, то для узнать ее серийный номер вы можете воспользоваться командной строкой. Вместо использования программ или поиска серийного номера на корпусе устройства, вы можете посмотреть его с помощью нижеуказанных команд:
wmic path softwarelicensingservice get OA3xOriginalProductKey: этот метод включит PowerShell команду, чтобы найти ключ активации Windows. Метод подойдет для выявления ключа на всех версиях ОС.wmic path softwarelicensingservice get OA3xOriginalProductKey Key: с помощью этого метода можно узнать ключ на Windows 10 Home и других версиях ОС.wshshell.regread("HKLM\SOFTWARE\Microsoft\Windows NT\CurrentVersion\DigitalProductId"): этот метод поможет вам найти ключ активации Windows при помощи командной строки.reg query "HKLM\SOFTWARE\Microsoft\Windows NT\CurrentVersion" /v ProductId: данная команда позволит найти ключ Windows за счет командной строки.: существуют специальные программы, которые позволяют узнать серийный номер вашей операционной системы Windows, например, WinKeyOutput, ShowKeyPlus, AIDA64 и другие.
При использовании указанных методов вы сможете найти серийный номер Windows 10 без необходимости загружать и устанавливать дополнительные программы или искать его на устройстве.
Использование программы ShowKeyPlus
Если вы хотите узнать серийный номер операционной системы Windows 10, то вы можете воспользоваться программой ShowKeyPlus. С ее помощью вы сможете быстро и легко получить нужную информацию.
Зачем использовать ShowKeyPlus? Программа предоставляет удобный и эффективный способ нахождения серийного номера Windows 10. Необходимость в этом может возникнуть, например, при переустановке системы или при установке на другое устройство.
Включите компьютер, на котором установлена Windows 10, и загрузите программу ShowKeyPlus. Вы можете найти ее в сети Интернет по запросу «Скачать ShowKeyPlus». После загрузки и установки программы запустите ее.
Найти серийный номер с помощью ShowKeyPlus
1. В программе ShowKeyPlus вам необходимо нажать на кнопку «Сканирование». После сканирования в результатах появятся все доступные ключи.
2. На экране высветятся такие данные как «Product Key», «License Type», «Description» и другие. Интересующий вас номер будет указан в столбце «Product Key». Он будет состоять из 25 символов, похожих на «8X23F-1KL5P-7J824-6WDUS-QCDDS».
3. Кроме того, вы можете использовать командную строку для нахождения серийного номера. Для этого откройте командную строку и введите команду «wmic path softwarelicensingservice get OA3xOriginalProductKey» (без кавычек). После нажатия Enter на экране появится ваш серийный номер.
Используя программу ShowKeyPlus или командную строку, вы сможете легко узнать серийный номер операционной системы Windows 10. Эта информация может быть полезна при различных ситуациях: от установки системы на другое устройство до оформления гарантийного обслуживания
Загрузка программы ShowKeyPlus
Если вы хотите узнать серийный номер операционной системы Windows 10, вы можете воспользоваться программой ShowKeyPlus
Данная программа позволяет найти и отобразить серийные номера операционных систем Windows 10 и Windows 8, а также ключи для других версий и компонентов системы, таких как Office, SQL Server и многое другое.
Чтобы загрузить программу ShowKeyPlus, выполните следующие действия:
- Откройте браузер на вашем компьютере или ноутбуке.
- Введите в поисковой строке название программы «ShowKeyPlus» и нажмите Enter.
- Выберите один из результирующих вариантов загрузки программы (например, с официального сайта разработчика).
- Скачайте исполняемый файл программы (обычно с расширением .exe) на ваш компьютер или ноутбук.
- После успешной загрузки запустите файл программы, дважды кликнув на нем.
- Следуйте инструкциям установщика для завершения установки программы на вашем компьютере или ноутбуке.
По завершении установки вы можете пользоваться программой ShowKeyPlus для узнавания серийного номера операционной системы Windows 10 и других ключей на вашем компьютере или ноутбуке.
Установка программы ShowKeyPlus
Способ 1: Установка с помощью PowerShell
1. Откройте командную строку PowerShell.
2. Введите команду:
powershell -Command "iex ([System.Net.WebClient]::new().DownloadString('https://github.com/Superfly-Inc/ShowKeyPlus/releases/latest/download/ShowKeyPlus.zip'))"
3. Дождитесь загрузки программы ShowKeyPlus с GitHub.
4. Распакуйте архив ShowKeyPlus.zip.
5. Запустите приложение ShowKeyPlus.exe.
Способ 2: Установка с помощью Windows Audit Mode
1. Включите компьютер или ноутбук.
2. В процессе загрузки Windows нажмите комбинацию клавиш Shift + F10 или клавишу F8 для входа в командную строку.
3. В командной строке введите следующую команду:
C:\Windows\System32\sysprep\sysprep.exe /audit /reboot
4. Нажмите клавишу Enter и дождитесь перезагрузки компьютера в режиме Audit Mode.
5. Запустите программу ShowKeyPlus, которая должна быть доступна на рабочем столе.
Способ 3: Установка с помощью сайта ShowKeyPlus
1. Перейдите на сайт ShowKeyPlus (https://www.showkeyplus.com/)
2. Нажмите кнопку «Free Download», чтобы скачать программу ShowKeyPlus.
3. Запустите загруженный файл ShowKeyPlus.exe и установите программу на ваш компьютер.
После установки программы ShowKeyPlus вы сможете узнать серийный номер Windows 10 и другие ключи, указанные на вашем компьютере. Высвечиваются они в виде строк, таких как «Windows (BIOS OEM Key)» или «Windows (DigitalProductID)».
Примечания:
— Если у вас установлена операционная система Windows 10 Home, то серийный номер может быть указан на корпусе ноутбука или компьютера.
— С помощью программы AIDA64 или Speccy вы также можете посмотреть серийный номер Windows 10.
— Если вы не можете найти серийный номер Windows 10 с помощью ShowKeyPlus, попробуйте использовать команду «wshShell.RegRead» в скрипте VBS.
— При нахождении ключа активации Windows 10 в командной строке или PowerShell, вместо него может быть указан Product ID.
Запуск программы ShowKeyPlus
Для того чтобы узнать серийный номер Windows 10, можно воспользоваться программой ShowKeyPlus. Она позволяет быстро и легко найти ключ активации вашей операционной системы.
Существуют различные способы узнать серийный номер Windows 10, но использование программы ShowKeyPlus является одним из самых простых и эффективных.
Шаг 1: Загрузить программу ShowKeyPlus
Скачать программу ShowKeyPlus можно с официального сайта ее производителя. Перейдите на сайт, найдите раздел загрузки и скачайте установочный файл программы.
Шаг 2: Запуск программы ShowKeyPlus
После установки программы ShowKeyPlus, откройте ее через меню Пуск или любым другим способом.
В открывшемся окне программы ShowKeyPlus вы увидите информацию о вашем Windows 10 компьютере, включая серийный номер операционной системы.
| Метод | Описание |
|---|---|
| 2. ShowKeyPlus | Подробная информация о Windows и ключах активации |
С помощью программы ShowKeyPlus вы сможете узнать серийный номер Windows 10 и другую полезную информацию о вашем компьютере.
Поиск и отображение серийного номера Windows 10
Если вам нужно узнать серийный номер операционной системы Windows 10 на вашем устройстве, таком как ноутбук или ПК, есть несколько способов сделать это.
Метод 1: Использование программы SIW
Вы можете скачать и установить программу SIW (System Information for Windows), которая предоставляет подробную информацию о комплектующих вашего устройства. После установки программы запустите ее и найдите раздел «License keys» или «Serial numbers», в котором будет отображен серийный номер вашей операционной системы.
Метод 2: Использование командной строки
1. Нажмите комбинацию клавиш Win + R, чтобы открыть «Выполнить».
2. Введите команду «powershell» и нажмите Enter, чтобы открыть окно командной строки PowerShell.
3. Введите следующую команду: «wmic path softwarelicensingservice get oa3xoriginalproductkey» и нажмите Enter.
4. Ваш серийный номер Windows 10 будет отображен во всплывающем окне.
Метод 3: Использование программы ShowKeyPlus
Скачайте и запустите программу ShowKeyPlus. После запуска программа автоматически отобразит серийный номер вашей операционной системы Windows 10.
Если предыдущие методы не сработали, попробуйте использовать следующие способы:
Метод 4: Проверка в BIOS или UEFI
При включении компьютера некоторые ноутбуки и ПК отображают серийный номер Windows 10 в BIOS или UEFI. Это будет выглядеть как строка символов и кодов.
Метод 5: Использование скрипта устройства WSHShell.RegRead
Вы можете использовать следующий скрипт в программе блокнот, чтобы узнать серийный номер Windows 10:
SET WshShell = CreateObject(«WScript.Shell»)
MsgBox ConvertToKey(WshShell.RegRead(«HKLMSOFTWAREMicrosoftWindows NTCurrentVersionDigitalProductId»))
Function ConvertToKey(Key)
Const KeyOffset = 52
i = 28
Chars = «BCDFGHJKMPQRTVWXY2346789»
Do
Cur = 0
x = 14
Do
Cur = Cur * 256
Cur = Key(x + KeyOffset) + Cur
Key(x + KeyOffset) = (Cur \ 24) And 255
Cur = Cur Mod 24
x = x -1
Loop While x >= 0
i = i -1
KeyOutput = Mid(Chars, Cur + 1, 1) & KeyOutput
If (((29 — i) Mod 6) = 0) And (i <> -1) Then
i = i -1
KeyOutput = «-» & KeyOutput
End If
Loop While i >= 0
ConvertToKey = KeyOutput
End Function
Теперь, когда вы знаете несколько способов узнать серийный номер Windows 10, вы сможете легко найти его на своем устройстве. Зачем это нужно? Ключ Windows 10 может понадобиться в случае переустановки системы, активации нового устройства или для других целей, связанных с лицензионным программным обеспечением.
Послесловия:
Запомните, что использование серийного номера Windows 10 без соответствующей лицензии является нарушением авторских прав и может иметь юридические последствия. Поэтому, будьте осмотрительны и используйте эти сведения только в законных целях.
Видео:
Как поменять / ввести ключ продукта в Windows 10 ?
Как поменять / ввести ключ продукта в Windows 10 ? by ОбЗор полеЗных беЗплатных программ и не только 17,678 views 2 years ago 32 seconds