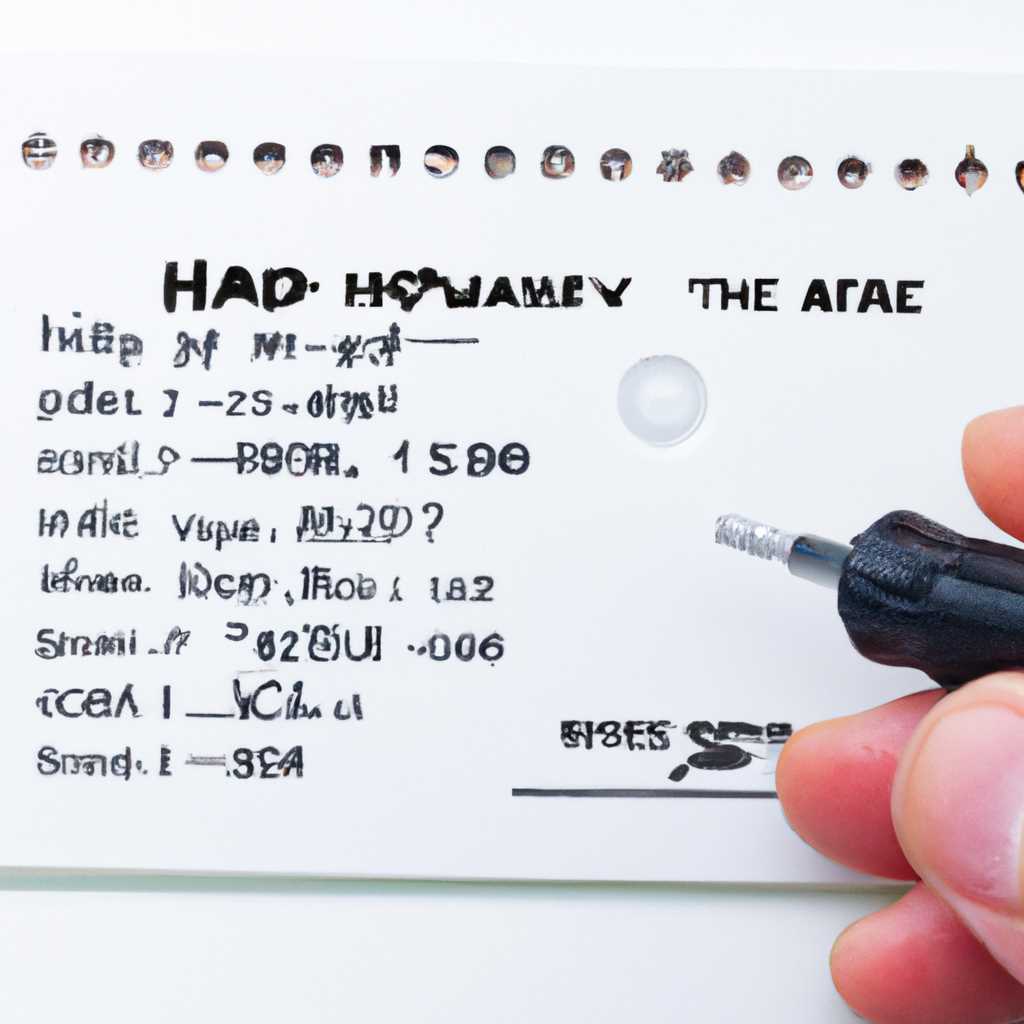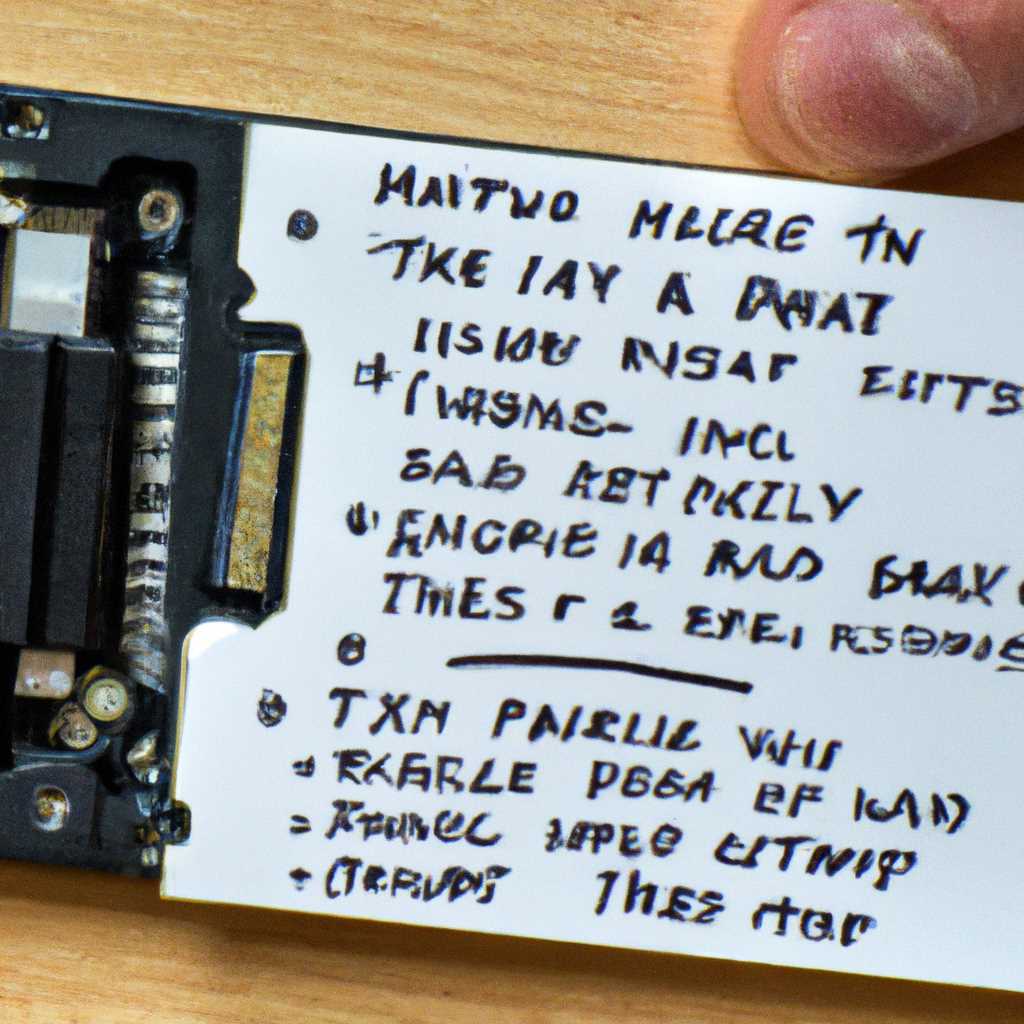- Как узнать серийный номер жесткого диска или SSD: подробные инструкции
- Серийный номер тома
- Использование командной строки
- Использование программы Disk Serial Number Changer
- Использование PowerShell
- Как определить серийный номер через командную строку Windows
- Как найти серийный номер в программе CrystalDiskInfo
- Как изменить ID жесткого диска серийный №
- Изменение номера диска через командную строку
- Изменение номера диска с помощью программ
- Как узнать серийный номер жесткого диска SSD или тома в Windows 10, 8 или 7
- Netmen+ — серийный номер HDD или SSD диска
- Как определить серийный номер с помощью PowerShell
- Hard Disk Serial Number Changer 10 — основная информация о программе
- Основные функции программы
- Использование программы
- Страницы для нахождения серийного номера жесткого диска или SSD
- Как найти серийный номер на корпусе жесткого диска
- 1. С помощью командной строки Windows (CMD)
- 2. С помощью программы CrystalDiskInfo
- 3. С помощью программы Hard Disk Serial Number Changer
- Видео:
- Активация нового SSD M2 при первом подключении
Как узнать серийный номер жесткого диска или SSD: подробные инструкции
Серийный номер жесткого диска или SSD (Solid-State Drive) является важной информацией при использовании компьютера. Он задан производителем и служит для идентификации конкретного устройства. Знание серийного номера может понадобиться в различных ситуациях, например, при замене или смене накопителя, а также для улучшения безопасности данных. В данной статье мы рассмотрим, как найти и узнать серийный номер жесткого диска или SSD в Windows 7, 8, 10 через командную строку или специальные программы.
Самый простой способ определить серийный номер жесткого диска или SSD – это использовать командную строку Windows. Для этого нужно открыть командную строку, нажав на кнопку «Пуск», в строке поиска ввести команду «cmd» и нажать Enter. В открывшемся окне командной строки нужно ввести команду «wmic diskdrive get serialnumber» (без кавычек) и нажать Enter. В результате будет выведен серийный номер всех дисков, подключенных к компьютеру.
Также существуют специальные программы для смены серийного номера жесткого диска или SSD. Одной из таких программ является Netmen+ Changer. С ее помощью можно изменить серийный номер диска на заданную комбинацию букв, цифр и символов. Однако стоит учитывать, что смена серийного номера может привести к некорректной работе операционной системы и дополнительным проблемам, поэтому необходимость в такой процедуре возникает редко и только в особых случаях.
Серийный номер тома
Существует несколько способов узнать серийный номер жесткого диска или SSD в Windows.
Использование командной строки
Один из самых простых способов узнать серийный номер жесткого диска или SSD — использовать команду WMIC в командной строке Windows. Введите следующую команду:
wmic diskdrive get SerialNumber
После нажатия клавиши Enter в командной строке будет показан серийный номер жесткого диска.
Использование программы Disk Serial Number Changer
Еще один способ узнать серийный номер жесткого диска или SSD — использовать программу Disk Serial Number Changer. Эта программа позволяет определить и изменить серийные номера дисков на вашем компьютере. Скачайте и установите программу на вашем компьютере, откройте ее и найдите нужный диск по номеру. Затем вы можете изменить серийный номер как вам угодно.
Использование PowerShell
В Windows 7, 8 и 10 есть инструмент PowerShell, который также может быть использован для определения серийного номера жесткого диска или SSD. Введите следующую команду в PowerShell:
Get-WmiObject Win32_PhysicalMedia | Select-Object -Property SerialNumber
Эта команда покажет серийный номер всех доступных физических накопителей на компьютере.
Важно отметить, что смена серийного номера жесткого диска или SSD может требовать основной доработки программного обеспечения накопителя и может быть критическая для его работы. Будьте осторожны при изменении серийного номера и убедитесь, что вы полностью понимаете необходимость и тратится на улучшения.
Всегда основные серийные номера жестких дисков или SSD находятся на корпусе в виде буквенно-цифровой комбинации. Можно также найти эту информацию на странице свойств диска в Windows, лишь выйдя на «накопитель», нажав правую кнопку в строке «этот компьютер» на вашем рабочем столе и выбрав «свойства». Или использовать программы типа CrystalDiskInfo, которые помогут вам определить серийный номер диска или SSD без использования командной строки или PowerShell.
Как определить серийный номер через командную строку Windows
Для того чтобы узнать серийный номер вашего жесткого диска или SSD в Windows 7, 8 или 10, можно воспользоваться командной строкой. Это простой способ получить информацию о серийных номерах ваших накопителей без необходимости тратить время на использование сторонних программ или изучение страницы поддержки.
Вот как вы можете узнать серийный номер жесткого диска или SSD через командную строку:
- Откройте командную строку, нажав комбинацию клавиш Win + R и введя «cmd».
- В командной строке введите следующую команду:
wmic diskdrive get serialnumberи нажмите Enter.
После выполнения этой команды вы увидите серийный номер вашего жесткого диска или SSD в столбце «SerialNumber».
| DeviceID | Model | SerialNumber |
|---|---|---|
| \\.\PHYSICALDRIVE0 | Samsung SSD 850 EVO 250GB | S2RBNB0H804790 |
| \\.\PHYSICALDRIVE1 | Seagate Barracuda 2TB HDD | Z1QAA3M7 |
Этот метод также работает для определения серийного номера других устройств, таких как CD/DVD-приводы, USB-накопители и т. д.
Как найти серийный номер в программе CrystalDiskInfo
Для использования CrystalDiskInfo необходимо скачать и установить программу с официального сайта netmen+. После установки запустите программу, и в основной части окна вы увидите список всех подключенных дисков.
В столбце «№» будет указан порядковый номер диска или накопителя. Для определения серийного номера найдите нужный диск в списке и запомните его номер.
Для более подробной информации о диске можно воспользоваться командной строкой. В верхней части окна CrystalDiskInfo нажмите на кнопку «Дисковой диспетчер». После этого откроется раздел «Строка дискового устройства», где вас ожидает информация о дисках и их серийных номерах.
Если вам необходимо узнать серийный номер жесткого диска или SSD в корпусе компьютера, то для этого можно воспользоваться командной строкой Windows. Откройте командную строку через меню Пуск или комбинацию клавиш Win + R и введите команду «wmic diskdrive get serialnumber», после чего нажмите Enter.
В результате будет выведен список всех подключенных дисков с их серийными номерами.
Также можно воспользоваться PowerShell для определения серийного номера диска. Откройте командную строку PowerShell, введите команду «Get-PhysicalDisk | Select-Object DeviceID, SerialNumber» и нажмите Enter. В результате вы увидите список всех физических дисков с их серийными номерами.
Если вам необходимо изменить серийный номер диска, то для этого существуют специализированные программы, такие как Hard Disk Serial Number Changer или Hard Disk Serial Changer. Однако, изменение серийного номера диска может привести к нарушению работы операционной системы, поэтому данную процедуру следует выполнять с осторожностью.
Как изменить ID жесткого диска серийный №
Система идентификации жестких дисков может быть полезной при настройке компьютера, обслуживании или обновлении операционной системы. Возможности программ и интерфейса Windows существенно расширились за последние годы благодаря улучшениям в области управления дисками. Определить или изменить серийный номер жесткого диска легким и простым способом можно с помощью командной строки или специальных программ.
Изменение номера диска через командную строку
Для изменения серийного номера жесткого диска с помощью командной строки необходимо выполнить следующие шаги:
- Откройте командную строку, нажав клавиши Win + R и введя «cmd», а затем нажмите Enter.
- Введите команду «wmic diskdrive get serialnumber», чтобы вывести серийный номер жесткого диска.
- Запомните серийный номер, он понадобится в дальнейших действиях.
- Введите команду «wmic diskdrive where deviceID=’Устройство'» и замените «Устройство» на путь к вашему жесткому диску, например, «C:».
- Введите команду «wmic diskdrive set serialnumber=’Новый номер'», заменив «Новый номер» на новый серийный номер, который вы хотите присвоить диску.
- Перезагрузите компьютер, чтобы изменения вступили в силу.
Изменение номера диска с помощью программ
Если вы не хотите тратить время на использование командной строки, можно воспользоваться специальными программами, которые предоставляют интерфейс для изменения серийного номера жесткого диска.
Одной из таких программ является «Hard Disk Serial Number Changer». С ее помощью вы можете легко изменить серийный номер жесткого диска в Windows 8 и 10. Программа имеет простой и интуитивно понятный интерфейс.
Еще одной программой, которую можно использовать для изменения серийного номера диска, является «CrystalDiskInfo». Помимо изменения серийного номера, программа также предоставляет информацию о жестком диске и его состоянии.
Помимо командной строки и специальных программ, можно использовать PowerShell для изменения серийного номера жесткого диска. Для этого необходимо выполнить следующие шаги:
- Откройте PowerShell.
- Введите команду «Get-PhysicalDisk», чтобы получить информацию о физических дисках в системе.
- Найдите нужный жесткий диск по номеру или серийному номеру.
- Введите команду «Set-PhysicalDisk -SerialNumber «Новый номер» -UniqueId «Уникальный идентификатор»», заменив «Новый номер» на новый серийный номер, а «Уникальный идентификатор» на уникальный идентификатор жесткого диска.
- Перезагрузите компьютер, чтобы изменения вступили в силу.
Теперь вы знаете, как изменить серийный номер вашего жесткого диска с помощью командной строки или программ. Независимо от способа, не забудьте сделать резервную копию данных перед внесением изменений!
Как узнать серийный номер жесткого диска SSD или тома в Windows 10, 8 или 7
Чтобы узнать серийный номер жесткого диска SSD или тома в Windows 10, 8 или 7, можно воспользоваться несколькими способами.
-
Использование командной строки:
- Откройте командную строку от имени администратора.
- Введите команду
wmic diskdrive get serialnumberи нажмите Enter. - В результате будет отображен серийный номер жесткого диска.
-
Использование PowerShell:
- Откройте PowerShell от имени администратора.
- Введите команду
Get-PhysicalDisk | Select-Object SerialNumberи нажмите Enter. - В результате будет отображен серийный номер жесткого диска.
-
Использование программы CrystalDiskInfo:
- Скачайте и установите программу CrystalDiskInfo.
- Запустите программу.
- В верхней части программы выберите нужный жесткий диск или SSD.
- В информации о диске найдите серийный номер (Serial №).
-
Использование команды diskpart:
- Откройте командную строку от имени администратора.
- Введите команду
diskpartи нажмите Enter. - Введите команду
list diskи нажмите Enter. - Найдите номер жесткого диска или SSD (Disk ###), соответствующий нужному устройству.
- Введите команду
select disk ###(замените ### на номер диска) и нажмите Enter. - Введите команду
detail diskи нажмите Enter. - В строке «Серийный номер» будет указан серийный номер жесткого диска.
Воспользуйтесь одним из указанных методов, чтобы получить серийный номер жесткого диска SSD или тома в Windows 10, 8 или 7. Зная серийный номер, вы сможете определить устройство или номер тома, что может быть полезно при смене или улучшениях в корпусе компьютера.
Netmen+ — серийный номер HDD или SSD диска
Получение серийного номера жесткого диска или SSD накопителя может быть полезно для определения устройства при его обслуживании или обновлении. В операционных системах Windows 7, 8 и 10 можно узнать серийный номер диска с помощью командной строки или через программу CrystalDiskInfo. Однако, если вам нужно изменить серийный номер диска, то необходимость использования специальных инструментов или программ возникнет.
С использованием программы CrystalDiskInfo можно найти информацию о серийном номере жесткого диска или SSD. Программа отображает информацию о диске и его параметрах, включая серийный номер. Открыв программу после установки, в верхней части окна будет строка «Serial Number», в которой будет указан серийный номер накопителя.
Другим способом получения серийного номера диска является использование командной строки. Для этого необходимо открыть командную строку, нажав комбинацию клавиш Win + R, а затем ввести команду «cmd» и нажать Enter. В открывшемся окне командной строки введите команду «wmic diskdrive get serialnumber» и нажмите Enter. В результате будет выведен серийный номер диска.
Еще одним методом определения серийного номера HDD или SSD диска является использование PowerShell. Для этого откройте командную строку PowerShell, нажав правой кнопкой мыши на кнопке «Пуск» и выберите «Windows PowerShell». В открывшемся окне введите команду «Get-PhysicalDisk | Select-Object SerialNumber» и нажмите Enter. В результате будет выведен серийный номер диска.
Программа Netmen+ предоставляет возможность не только узнать серийный номер HDD или SSD диска, но и изменить его. Для этого откройте программу, найдите нужное устройство в списке, щелкните правой кнопкой мыши и выберите «Change Serial Number». Затем введите новый серийный номер и нажмите кнопку «OK», чтобы сохранить изменения. Важно отметить, что данную функцию можно использовать только в легальных целях и в соответствии с правовыми нормами.
Как определить серийный номер с помощью PowerShell
1. Откройте меню «Пуск» и найдите программу «PowerShell», затем нажмите на нее левой кнопкой мыши.
2. В открывшемся окне PowerShell введите следующую команду:
Get-PhysicalDisk | Select-Object SerialNumber
3. Нажмите клавишу «Enter» для выполнения команды. После некоторого времени вам будет предоставлена информация о серийном номере вашего жесткого диска или SSD.
4. Как только команда выполнена, вы увидите строку, начинающуюся с «SerialNumber». Значение после двоеточия и является серийным номером вашего накопителя.
Теперь вы знаете, как определить серийный номер вашего жесткого диска или SSD с помощью PowerShell. Это простой и эффективный способ получить необходимую информацию о вашем устройстве без необходимости тратить время на смену компьютера или использования сторонних программ.
Hard Disk Serial Number Changer 10 — основная информация о программе
Программа Hard Disk Serial Number Changer 10 предоставляет простой и удобный инструмент для изменения серийного номера жесткого диска или SSD. Она имеет интуитивно понятный пользовательский интерфейс, и ее использование не требует особых навыков или знаний. Весь процесс изменения серийного номера осуществляется через встроенного мастера (wizard), который пошагово проведет вас через необходимые действия.
Основные функции программы
Hard Disk Serial Number Changer 10 позволяет:
- Изменить серийный номер жесткого диска или SSD;
- Определить текущий серийный номер жесткого диска или SSD;
- Найти список доступных жестких дисков и SSD на компьютере;
- Получить информацию о жестком диске или SSD, такую как модель, емкость, интерфейс и т. д.;
- Улучшить производительность диска или SSD посредством изменения серийного номера.
Использование программы
Для использования программы Hard Disk Serial Number Changer 10 необходимо:
- Запустить программу, либо извлечь файлы программы из архива и запустить исполняемый файл;
- Выбрать жесткий диск или SSD, серийный номер которого вы хотите изменить, из списка доступных накопителей;
- Ввести новый серийный номер или выбрать случайно сгенерированный номер;
- Нажать кнопку «Применить» для изменения серийного номера.
После успешной смены серийного номера, вы можете проверить его с помощью программы CrystalDiskInfo или других аналогичных программ для работы с жесткими дисками и SSD.
Также, вы можете использовать командную строку или PowerShell для узнать серийный номер жесткого диска или SSD на вашем компьютере. Например, комбинация команды «wmic diskdrive get serialnumber» в командной строке или скрипта PowerShell позволит получить серийный номер жесткого диска или SSD.
Hard Disk Serial Number Changer 10 — это удобная программа для изменения и определения серийного номера жесткого диска или SSD на компьютере с операционной системой Windows. Ее использование поможет вам узнать или изменить серийный номер вашего накопителя в несколько простых шагов, используя интуитивно понятный пользовательский интерфейс.
Страницы для нахождения серийного номера жесткого диска или SSD
Узнать серийный номер жесткого диска или SSD можно с помощью различных программ и команд в операционной системе Windows. Ниже представлены основные страницы и методы для нахождения серийного номера жесткого диска.
- Командная строка Windows: Зайдите в командную строку, нажав сочетание клавиш Win + R, введите
cmdи нажмите Enter. В командной строке введите командуwmic diskdrive get serialnumberи нажмите Enter. Вы получите список всех жестких дисков с их серийными номерами. - Crystaldiskinfo: Скачайте и установите программу Crystaldiskinfo на свой компьютер. Запустите программу, выберите жесткий диск или SSD из списка и в верхней строке программы будет указан его серийный номер.
- Netmen+: Это простая программа, которая позволяет просматривать информацию о жестких дисках и SSD. Запустите программу, выберите нужное устройство и найдите серийный номер в строке «Serial Number».
- Изменить серийный номер жесткого диска: В Windows 7, 8 и 10 есть возможность изменить серийный номер жесткого диска с помощью программы Hard Disk Serial Number Changer. Перед использованием этой программы ознакомьтесь с инструкцией и помните о необходимости создания резервной копии данных на диске.
- Powershell: Зайдите в командную строку PowerShell, нажав Win + X и выбрав «Windows PowerShell». Введите команду
Get-Disk | select Number, SerialNumberи нажмите Enter. Вы получите информацию о жестких дисках и их серийные номера.
Узнав серийный номер жесткого диска или SSD, вы сможете быстро определить его в случае необходимости использования или замены.
Как найти серийный номер на корпусе жесткого диска
1. С помощью командной строки Windows (CMD)
Перейдите в командную строку Windows, нажав комбинацию клавиш Win + R и введя «cmd».
В командной строке введите следующую команду:
wmic diskdrive get serialnumber
После нажатия клавиши Enter вам будет показан серийный номер жесткого диска.
2. С помощью программы CrystalDiskInfo
Скачайте и установите программу CrystalDiskInfo с официальной страницы проекта.
Запустите программу CrystalDiskInfo.
В верхней части программы вы увидите список всех устройств хранения данных (SSD и HDD) с их серийными номерами.
Если жесткий диск в режиме hot swap (горячая замена), то вам необходимо будет использовать программу CrystalDiskInfo для определения серийного номера.
3. С помощью программы Hard Disk Serial Number Changer
Скачайте и установите программу Hard Disk Serial Number Changer с официальной страницы проекта.
Запустите программу Hard Disk Serial Number Changer.
В строке «Drive» выберите соответствующий жесткий диск.
Нажмите кнопку «Change SN» для изменения серийного номера.
После этого вы можете увидеть новый серийный номер жесткого диска.
Теперь, когда вы знаете, как найти серийный номер на корпусе жесткого диска, вы сможете использовать эту информацию в случае необходимости замены или обслуживания вашего устройства хранения данных.
Видео:
Активация нового SSD M2 при первом подключении
Активация нового SSD M2 при первом подключении Автор: ТЕХНО КОМПЬЮТЕР 3 164 просмотра 3 дня назад 4 минуты 58 секунд