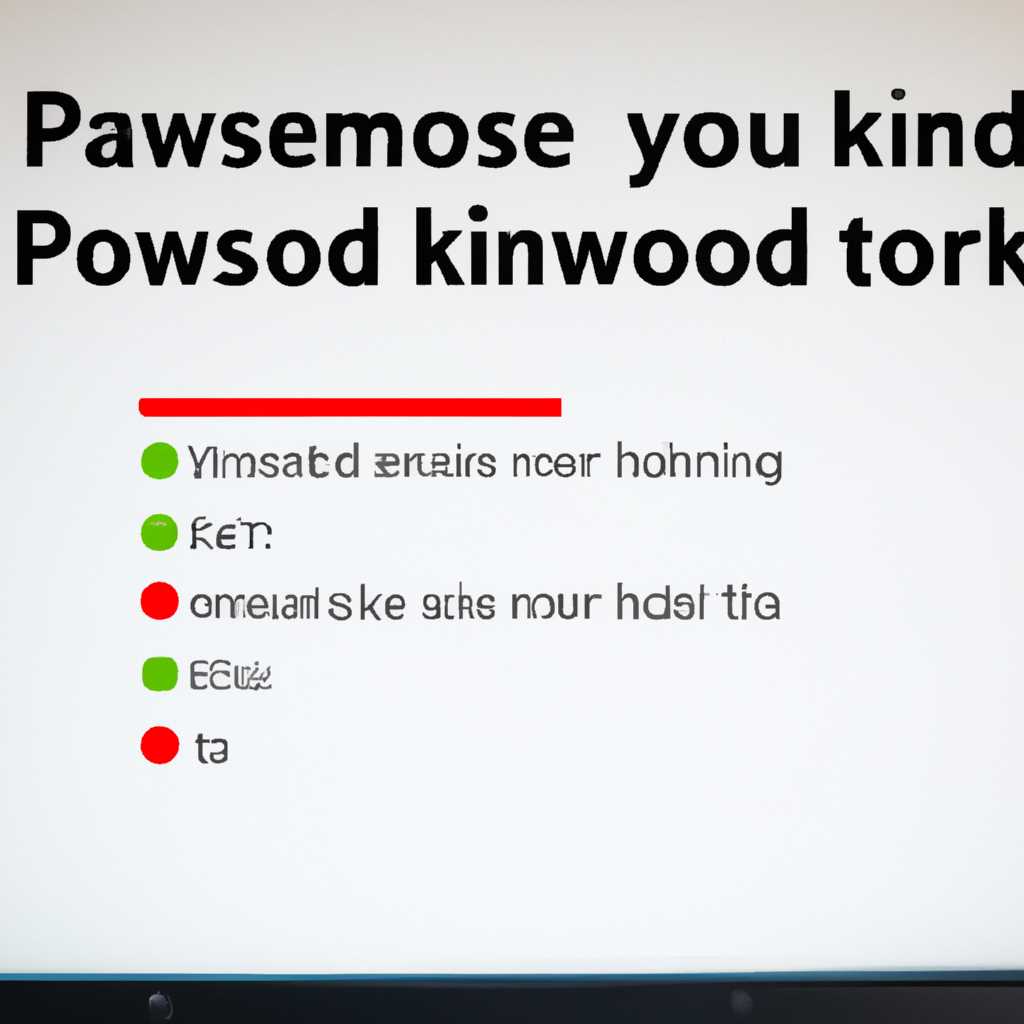- Как узнать сетевой пароль своего компьютера и где его отключить — советы и инструкции
- Как узнать сетевой пароль своего компьютера и где его отключить
- Необъятный мир сетевых паролей
- Почему важно знать сетевой пароль своего компьютера?
- Проблемы, которые могут возникнуть:
- Как узнать сетевой пароль своего компьютера:
- Как изменить сетевой пароль:
- Советы для управления парольной политикой:
- Где найти сетевой пароль в Windows 10?
- 1. Используйте Менеджер учетных данных Windows
- 2. Воспользуйтесь настройками Wi-Fi
- 3. Используйте командную строку
- Как узнать сетевой пароль другого компьютера?
- 1. Используйте учетные данные на другом компьютере
- 2. Измените пароль через настройки системы
- Как изменить сетевой пароль своего компьютера в Windows 10?
- Как узнать сетевые учетные данные в Windows 10 без пароля?
- Лучшие решения для отключения сетевого пароля в Windows 10
- Видео:
- Как узнать пароль от вайфая на ноутбуке (компьютере)
Как узнать сетевой пароль своего компьютера и где его отключить — советы и инструкции
В безопасности наших компьютеров очень важную роль играет пароль, который мы устанавливаем для доступа к учетным данным. Пароль позволяет защитить наши файлы, настройки и приложения от нежелательного доступа. Однако, бывает, что мы забываем свой сетевой пароль или хотим его изменить. В этой статье мы расскажем вам, как справиться с этой проблемой и где найти нужные настройки.
Если вы забыли свой сетевой пароль, вы можете его посмотреть с помощью специальных инструментов. Один из них — Диспетчер учетных данных. Чтобы открыть его, нажмите правой кнопкой мыши на иконке «Пуск» в левом нижнем углу экрана и выберите «Диспетчер учетных данных». В открывшемся окне вы увидите список всех учетных записей на вашем компьютере. Нажмите на нужную учетную запись, а затем на кнопку «Показать пароль».
Также можно воспользоваться командной строкой для просмотра пароля. Вначале откройте командную строку, нажав сочетание клавиш Win + R и введя команду «cmd». Далее введите команду «netsh wlan show profile» и нажмите Enter. В списке из отображаемых профилей найдите свое Wi-Fi соединение и запишите его имя. Теперь, чтобы узнать пароль, введите команду «netsh wlan show profile name=имя_соединения key=clear» и нажмите Enter. Вам будет показан пароль вашего сетевого соединения.
Если же вы хотите изменить сетевой пароль, то для этого есть несколько решений. Одно из самых простых — это использовать приложение «Панель управления». Чтобы попасть в него, нажмите правой кнопкой мыши на кнопке «Пуск» и выберите «Панель управления». В открытом окне найдите раздел «Сеть и интернет» и выберите «Центр управления сетями и общим доступом». Далее перейдите в раздел «Изменение параметров адаптера» и найдите нужное соединение. Щелкните правой кнопкой мыши по нему и выберите «Свойства». В открывшемся окне выберите вкладку «Безопасность» и отметьте пункт «Показать символы при вводе» для отображения текущего пароля. Теперь вы можете ввести новый пароль и сохранить изменения.
Как узнать сетевой пароль своего компьютера и где его отключить
Когда вы устанавливаете операционную систему, после ввода учетных данных локальной учетной записи, вы должны добавить сетевой пароль. Однако, когда возникают проблемы с доступом, и вы хотите узнать этот пароль или отключить его, существуют несколько решений.
1. Перейдите в «Панель управления», выполнив поиск в меню «Пуск».
2. Откройте раздел «Учетные данные учетной записи ПК».
3. В разделе «Учетные данные Windows» найдите запись с паролями.
4. Для получения пароля кликните по ней правой кнопкой мыши и выберите «Свойства».
5. В открывшемся окне перейдите на вкладку «Общие» и поставьте галочку напротив «Показывать символы пароля». Теперь вы сможете видеть пароль.
6. Если вы хотите отключить сетевой пароль, переходим в раздел «Расширенные учетные данные Windows» и выбираем «Удалить». Подтвердите свое решение.
7. Другое решение — использовать команду «credentials» в командной строке. Прописываем в командной строке «control userpasswords2» и выполняем команду. В открывшемся окне вы можете управлять учетными записями и паролями.
Важно знать, что при этом решении вы должны иметь учетную запись администратора.
Если у вас возникли проблемы с доступом или не знаете пароль, можно использовать другое решение.
1. Запустите командную строку от имени администратора.
2. Вводим команду «netsh wlan show profile» и нажимаем Enter. Смотрим список сетевых профилей.
3. Выберите сетевой профиль, пароль которого вы хотите узнать.
4. Добавьте параметр «key=clear» и введите команду.
5. В разделе «Ключ содержит» появится запись с сетевым паролем.
6. Если вы хотите отключить пароль для другого компьютера, используйте эту же команду на одном из компьютеров в сети.
Вот, как можно узнать сетевой пароль своего компьютера и его отключить. Пользуйтесь этой информацией разумно и сохраняйте свои учетные данные в безопасности.
Необъятный мир сетевых паролей
Если вам необходимо узнать или изменить сетевой пароль на своем компьютере, первым делом выполните следующие действия:
- Откройте меню «Пуск» в операционной системе Windows и выберите пункт «Панель управления».
- В открывшемся окне «Панель управления» найдите раздел «Учетные записи пользователей» и выберите его.
- В разделе «Учетные записи пользователей» выберите свой профиль или учетную запись, для которой хотите установить или изменить пароль.
- В открывшемся окне свойств выбранной учетной записи перейдите на вкладку «Общий доступ» или «Общие параметры».
- В разделе «Сетевая аутентификация» или «Сетевая защита» вы сможете установить и изменить сетевой пароль. Введите новый пароль в соответствующее поле и сохраните изменения.
Возможно, вам также понадобится узнать сетевые пароли для доступа к другим компьютерам или ресурсам в локальной сети. Для этого выполните следующие действия:
- Откройте меню «Пуск» и выберите пункт «Панель управления».
- Перейдите в раздел «Сеть и интернет» или «Сеть и центр общих ресурсов».
- В разделе «Общие параметры сети» выберите «Расширенные настройки сети» или «Управление сетипюи учетными данными».
- В открывшемся окне найдите раздел «Учетные данные Windows» или «Учетные данные управления сетью» и выберите его.
- В списке учетных данных найдите запись с именем компьютера, к которому вы хотите получить доступ. В этом разделе можно посмотреть и удалить парольные данные.
- Выберите нужную запись и нажмите кнопку «Удалить» или «Изменить пароль», чтобы удалить или изменить парольную информацию.
Необходимо помнить, что использование паролей для доступа к компьютерам и сетям является важной политикой безопасности и должно работать совместно с мерами защиты данных. Учетные данные и пароли служат защитой от несанкционированного доступа к вашей частной информации. Поэтому всегда проверяйте и обновляйте парольную политику для своих учетных записей и следуйте рекомендациям по безопасности.
Почему важно знать сетевой пароль своего компьютера?
Проблемы, которые могут возникнуть:
1. Потеря доступа к файлам и данным: Если вы забыли пароль или его измените, вы можете потерять доступ к вашим личным файлам и данным на компьютере, включая документы, фотографии, видео и другую важную информацию.
2. Проблемы с доступом к сети: Без знания сетевого пароля вы можете испытывать сложности с подключением к Wi-Fi сетям или локальной сети, что ограничивает ваш доступ к Интернету или общение внутри сети.
Как узнать сетевой пароль своего компьютера:
Один из способов узнать сетевой пароль своего компьютера — через настройки Wi-Fi. Для Windows 7 и Windows 10:
- Откройте меню «Пуск».
- Перейдите в раздел «Настройки» и выберите «Сеть и Интернет».
- В нижней части меню выберите «Wi-Fi» или «Сеть» (в зависимости от версии Windows), затем перейдите в «Изменение настроек адаптера».
- Сделайте правый клик по имени вашей сети Wi-Fi и выберите «Свойства».
- В открывшемся окне перейдите на вкладку «Безопасность» и поставьте галочку возле «Показать введенные символы».
- Сетевой пароль будет отображен рядом с полем «Ключ безопасности» или «Сетевый ключ».
Как изменить сетевой пароль:
Если вы хотите изменить сетевой пароль, выполните следующие инструкции:
- Откройте меню «Пуск».
- Перейдите в раздел «Настройки» и выберите «Сеть и Интернет».
- В нижней части меню выберите «Wi-Fi» или «Сеть» (в зависимости от версии Windows), затем перейдите в «Изменение настроек адаптера».
- Сделайте правый клик по имени вашей сети Wi-Fi и выберите «Свойства».
- Перейдите на вкладку «Безопасность» и нажмите кнопку «Показать символы».
- Замените текущий пароль на новый и нажмите «ОК» для сохранения изменений.
Обратите внимание, что процесс изменения пароля может отличаться в зависимости от операционной системы и конкретных настроек вашего компьютера. Если вы не можете найти нужные вкладки или настройки, попробуйте выполнить поиск в онлайн-ресурсах или обратитесь за помощью к специалисту.
Советы для управления парольной политикой:
Чтобы обеспечить безопасность своей сети и компьютера, рекомендуется соблюдать следующие решения:
- Выберите надежный сетевой пароль: Используйте пароль, состоящий из комбинации букв, цифр и специальных символов, чтобы сделать его сложным для угадывания.
- Регулярно изменяйте пароль: Частная информация всегда должна быть защищена, поэтому регулярно изменяйте свой пароль, чтобы предотвратить несанкционированный доступ.
- Установите политику паролей: Многие операционные системы и программы предлагают возможность настройки парольной политики, которая требует установить пароли определенной длины, сложности и периодической смены.
- Управляйте учетной записью пользователя: Если вы обнаружите несанкционированный доступ или потеряли свой пароль, немедленно информируйте администратора системы или менеджера сети.
Зная свой сетевой пароль и применяя правильную парольную политику, вы сможете эффективно управлять доступом к вашей системе, обеспечивать безопасность личных данных и избегать проблем с сетевым подключением.
Где найти сетевой пароль в Windows 10?
1. Используйте Менеджер учетных данных Windows
Один из способов найти сетевой пароль — использовать Менеджер учетных данных Windows. Чтобы открыть Менеджер учетных данных, выполните следующие шаги:
- Нажмите клавишу Win + R, чтобы открыть окно «Выполнить».
- Введите «control keymgr.dll» (без кавычек) и нажмите кнопку «ОК».
Откроется окно Менеджера учетных данных, где вы можете найти записи сетевых паролей, связанных с вашим компьютером.
2. Воспользуйтесь настройками Wi-Fi
Второй способ — найти сетевой пароль через настройки Wi-Fi. Чтобы это сделать, следуйте инструкции:
- Кликните правой кнопкой мыши на значок Wi-Fi в панели задач и выберите «Открыть центр управления сетью и общим доступом».
- В открывшемся окне выберите ваше подключение Wi-Fi и кликните правой кнопкой мыши. Выберите «Свойства».
- В разделе «Безопасность» найдите поле «Показывать символы» и отметьте его флажком. Сетевой пароль будет отображаться рядом с полем «Ключ безопасности».
Таким образом, вы сможете быстро и легко найти свой сетевой пароль Wi-Fi.
3. Используйте командную строку
Третий способ — найти сетевой пароль через командную строку. Для этого выполните следующие действия:
- Кликните правой кнопкой мыши на кнопке «Пуск» и выберите «Windows PowerShell (администратор)» или «Командная строка (администратор)».
- В открывшемся окне введите команду
netsh wlan show profile name="название_подключения" key=clear, заменив «название_подключения» на имя вашего Wi-Fi. - Найдите строку «Ключ содержимого» в разделе «Настройки безопасности». Здесь будет указан ваш сетевой пароль.
Теперь вы знаете, где найти сетевой пароль в Windows 10, и можете легко получить доступ к вашей Wi-Fi сети или изменить пароль по необходимости. Имейте в виду, что эта информация может быть полезна не только для вас, но и для других пользователей, имеющих доступ к вашей локальной сети.
Как узнать сетевой пароль другого компьютера?
Если вам необходимо узнать сетевой пароль другого компьютера, вы можете воспользоваться следующими решениями:
1. Используйте учетные данные на другом компьютере
Если вы имеете доступ к другому компьютеру, на котором уже сохранены учетные данные для доступа к сети, вы можете использовать эти данные для подключения.
1. Найдите этот компьютер в сети, введите его IP-адрес.
2. Запустите «Проводник» и в адресной строке введите \\ip-адрес, где ip-адрес — это IP-адрес другого компьютера.
3. В открывшемся окне выберите папку «Домашняя группа» и найдите папку с именем пользователя другого компьютера.
4. Дважды нажмите на эту папку, и ваш компьютер запросит ввод учетных данных. Введите правильное имя пользователя и пароль для подключения.
2. Измените пароль через настройки системы
Если вы не имеете доступа к другому компьютеру, но имеете права администратора на вашем компьютере, вы можете изменить сетевой пароль другого компьютера следующим образом:
1. Нажмите на кнопку «Пуск» и выберите «Панель управления».
2. В панели управления найдите и откройте «Сетевые и общие ресурсы».
3. В разделе «Сетевые ресурсы» найдите пункт «Другие сетевые ресурсы» и щелкните на нем правой кнопкой мыши.
4. В появившемся контекстном меню выберите «Просмотреть состояние сети и задачи».
5. В открывшемся окне выберите «Свойства адаптера».
6. Найдите сетевое соединение, которое вы хотите изменить, и щелкните правой кнопкой мыши на нем. Выберите «Свойства».
7. В окне свойств выберите «Сетевой пароль» и щелкните на кнопке «Изменить».
8. Введите новый пароль и подтвердите его.
9. Нажмите «ОК» для сохранения изменений.
Теперь вы знаете, как узнать и изменить сетевой пароль другого компьютера. Учтите, что для выполнения этих действий вам могут потребоваться права администратора на вашем компьютере. Используйте эти решения с осторожностью и только с разрешения владельца другого компьютера.
Как изменить сетевой пароль своего компьютера в Windows 10?
- Нажмите кнопку «Пуск» и выберите «Настройки».
- На странице «Настройки» выберите «Учетные записи».
- В разделе «Учетные записи» выберите «Пароль»
- После этого вы должны будете ввести текущий пароль. Если у вас несколько учетных записей, выберите нужную учетную запись.
- Введите новый пароль. Безопасный пароль должен содержать не менее 8 символов и включать большие и маленькие буквы, цифры и специальные символы.
- Повторите новый пароль для подтверждения.
- Нажмите кнопку «Сохранить», чтобы применить изменения.
После выполнения этих шагов ваш пароль будет полностью изменен и обновлен в системе Windows 10.
Если у вас возникли проблемы с изменением сетевого пароля, решение может быть связано с другими пользователями компьютера или с настройками сети. В таком случае вам может потребоваться проверить учетные записи пользователей и настройки сетевого соединения. Воспользуйтесь следующими рекомендациями:
- Откройте меню «Пуск» и введите «Учетные записи пользователей».
- Выберите «Учетные записи пользователей» в списке результатов поиска.
- В окне «Учетные записи пользователей» выберите нужный профиль.
- Под «Управление вашим аккаунтом» нажмите «Учетные данные входа».
- В разделе «Имя пользователя и пароль» выберите «Сменить пароль».
- Введите текущий пароль и новый пароль.
- Нажмите кнопку «Сменить пароль», чтобы сохранить изменения.
После этого можно будет использовать новый пароль для входа в систему.
Если проблема с паролями компьютеров в локальной сети, вам может потребоваться проверить настройки сетевого соединения. Воспользуйтесь следующими рекомендациями:
- Нажмите кнопку «Пуск» и выберите «Настройки».
- На странице «Настройки» выберите «Сеть и интернет».
- В разделе «Сеть и интернет» выберите «Сетевые настройки».
- В разделе «Сетевые настройки» выберите «Изменить параметры адаптера».
- Откроется окно «Управление сетевыми соединениями», где будут отображены все подключения к сети.
- Дважды щелкните на нужном подключении, чтобы открыть его свойства.
- Во вкладке «Общие» проверьте, есть ли галочка перед «Позволить другим пользователям сети подключиться через этот компьютер в Интернет».
- Если галочка отсутствует, добавьте ее.
- Нажмите кнопку «OK», чтобы сохранить изменения.
Следуя этим инструкциям, вы сможете изменить сетевой пароль своего компьютера в Windows 10 и решить проблему с доступом к сети и другим компьютерам.
Как узнать сетевые учетные данные в Windows 10 без пароля?
Если вы забыли сетевой пароль своего компьютера или хотите узнать сетевые учетные данные другого пользователя, в операционной системе Windows 10 есть несколько способов, которые могут помочь вам решить эту проблему.
- Используйте команду netplwiz
- Используйте приложение Восстановление пароля Windows
- Измените сетевую конфигурацию
1. Откройте командную строку, нажав комбинацию клавиш Windows + R и введя «cmd».
2. В командной строке введите «netplwiz» и нажмите Enter.
3. В открывшемся окне «Пользователи» найдите имя пользователя, к которому хотите получить доступ.
4. Снимите галочку с опции «Требовать ввод имени пользователя и пароля» и нажмите «Применить».
5. При следующем входе в систему вас больше не будут запрашивать пароль.
1. Запустите Панель управления и найдите «Учетные записи пользователей».
2. В разделе «Учетные записи пользователей» выберите «Сброс пароля».
3. Следуйте инструкциям по сбросу пароля указанного пользователя.
1. Откройте Панель управления и найдите «Центр управления сетями и общим доступом».
2. Найдите активное подключение к сетям и нажмите правой кнопкой мыши на его значок.
3. Выберите «Свойства» и найдите раздел «Протокол интернета версии 4 (TCP/IPv4)».
4. Если у вас выбран общий доступ к интернету через DHCP, установите радио-кнопку «Получить IP-адрес автоматически» и «Получить адрес DNS-сервера автоматически».
5. Если у вас выбран использовать статический IP-адрес, введите правильные значения IP-адреса и DNS-сервера.
6. Нажмите «ОК», чтобы сохранить изменения.
Обратите внимание, что указанные выше способы помогут вам получить доступ к вашему компьютеру без необходимости вводить сетевой пароль. Однако, убедитесь, что вы действительно имеете право на доступ к компьютеру и не нарушаете политику безопасности вашей организации или домашней сети.
Лучшие решения для отключения сетевого пароля в Windows 10
Windows 10 предлагает встроенные инструменты для установки и управления сетевыми паролями. Если вы запытались узнать свой сетевой пароль или изменить его, существуют несколько способов сделать это в Windows 10.
1. Сброс пароля с помощью учетной записи Microsoft:
— Откройте меню «Пуск» и выберите «Настройки».
— В окне «Настройки» выберите пункт «Пароль и безопасность».
— В разделе «Учетная запись Microsoft» нажмите на ссылку «Изменить пароль».
— Введите текущий пароль и вводите новый пароль дважды для его подтверждения.
— Щелкните «Далее», и изменения будут сохранены. Сетевой пароль будет обновлен.
2. Изменение пароля через панель управления:
— Откройте «Панель управления» по следующему пути: начало — настройки — система — панель управления.
— В панели управления найдите и откройте пункт «Пользователи и учетные записи».
— В разделе «Учетные записи пользователей» выберите нужную учетную запись.
— Щелкните по ссылке «Создать пароль». Введите новый пароль дважды для его подтверждения.
— Нажмите «Создать пароль» и новый сетевой пароль будет установлен для выбранной учетной записи.
3. Подключение к сети без ввода пароля:
— Откройте «Панель управления» и выберите пункт «Сеть и интернет».
— В разделе «Сеть и общий доступ» выберите «Центр управления сетями и общим доступом».
— На левой панели выберите «Изменение параметров адаптера».
— Щелкните правой кнопкой мыши на соединение «Подключение по локальной сети» или «Wi-Fi» и выберите «Свойства».
— В окне сетевых подключений найдите и выберите протокол TCP/IPv4.
— Нажмите на кнопку «Свойства» и выберите вкладку «Общее».
— Снимите флажок с поля «Требовать имя пользователя и пароль для подключения к другой сети»
— Нажмите «ОК» для сохранения изменений. Теперь компьютер будет подключаться к сети без ввода пароля.
Используя эти решения, вы сможете отключить сетевой пароль в Windows 10 и управлять своими сетевыми настройками без проблем.
Видео:
Как узнать пароль от вайфая на ноутбуке (компьютере)
Как узнать пароль от вайфая на ноутбуке (компьютере) by Просто Делай Так 11,658 views 10 months ago 2 minutes, 11 seconds