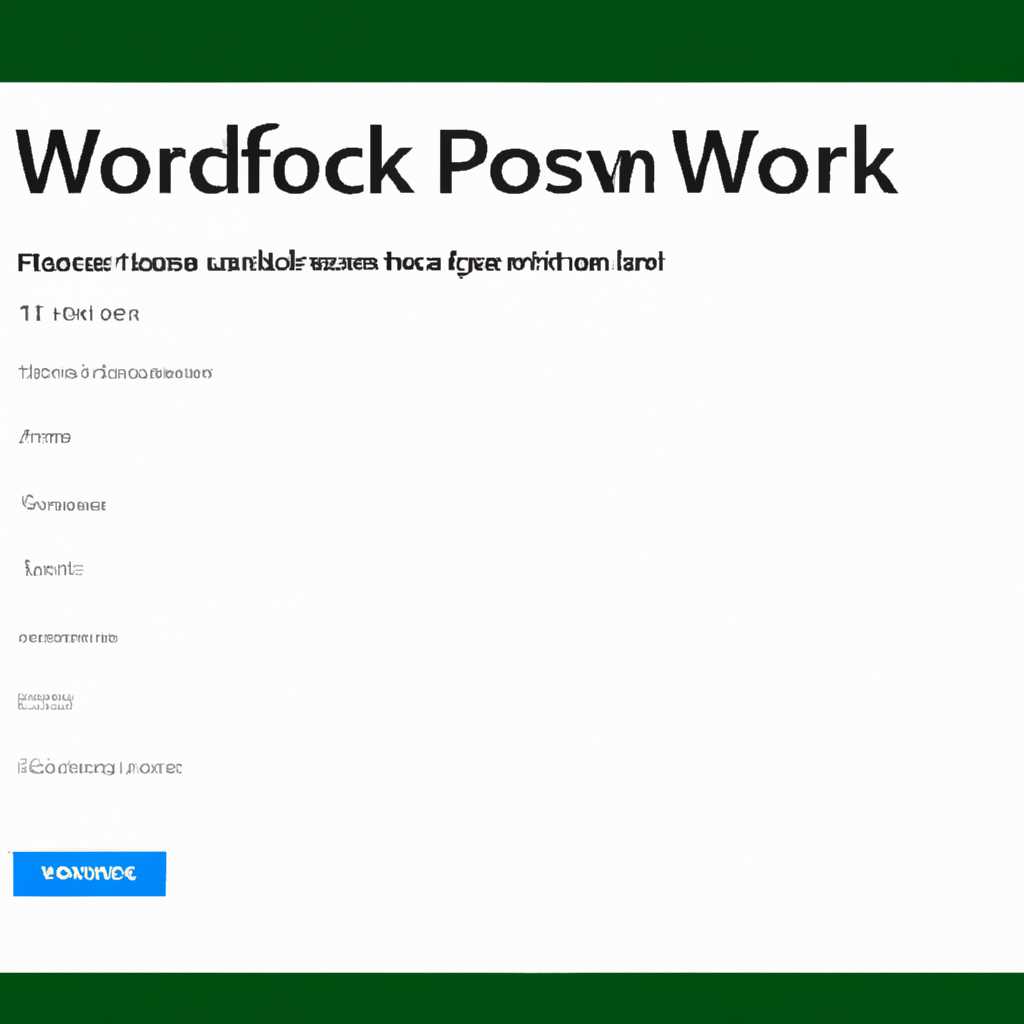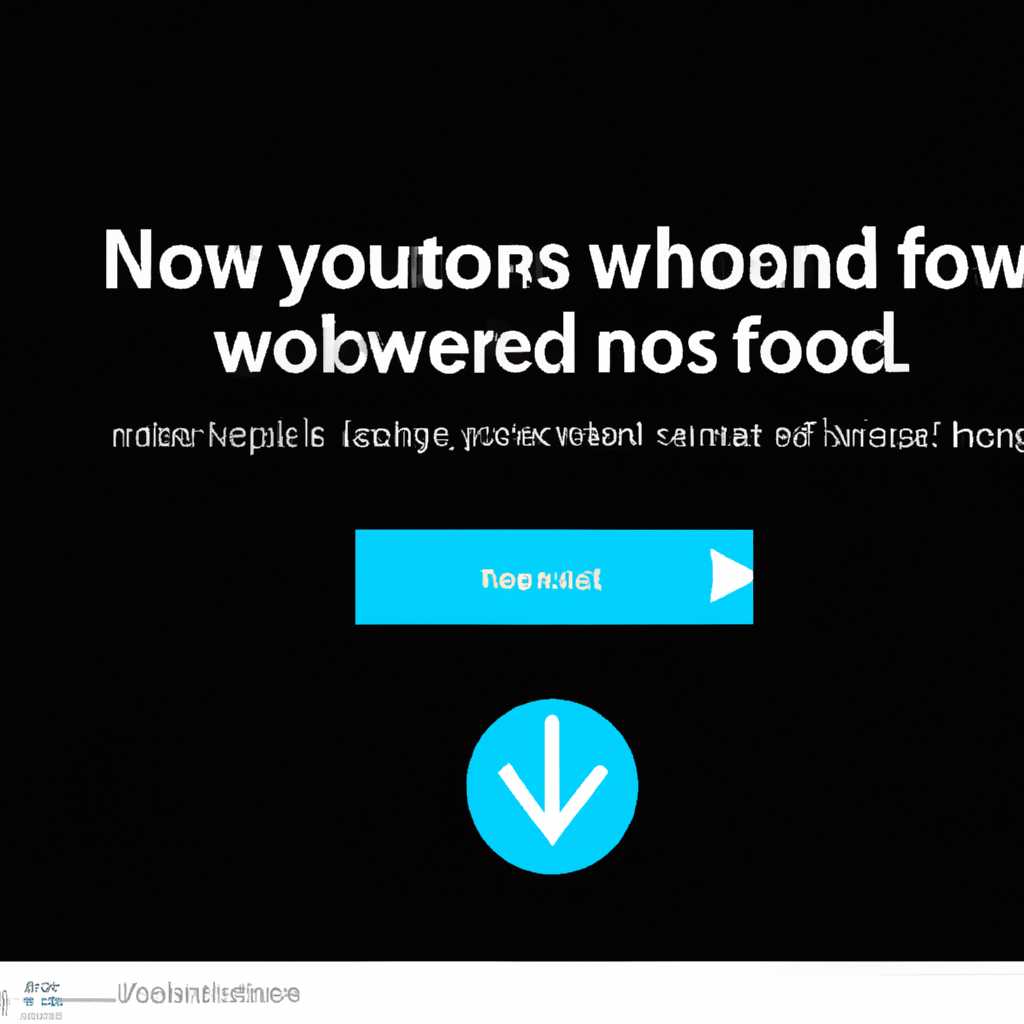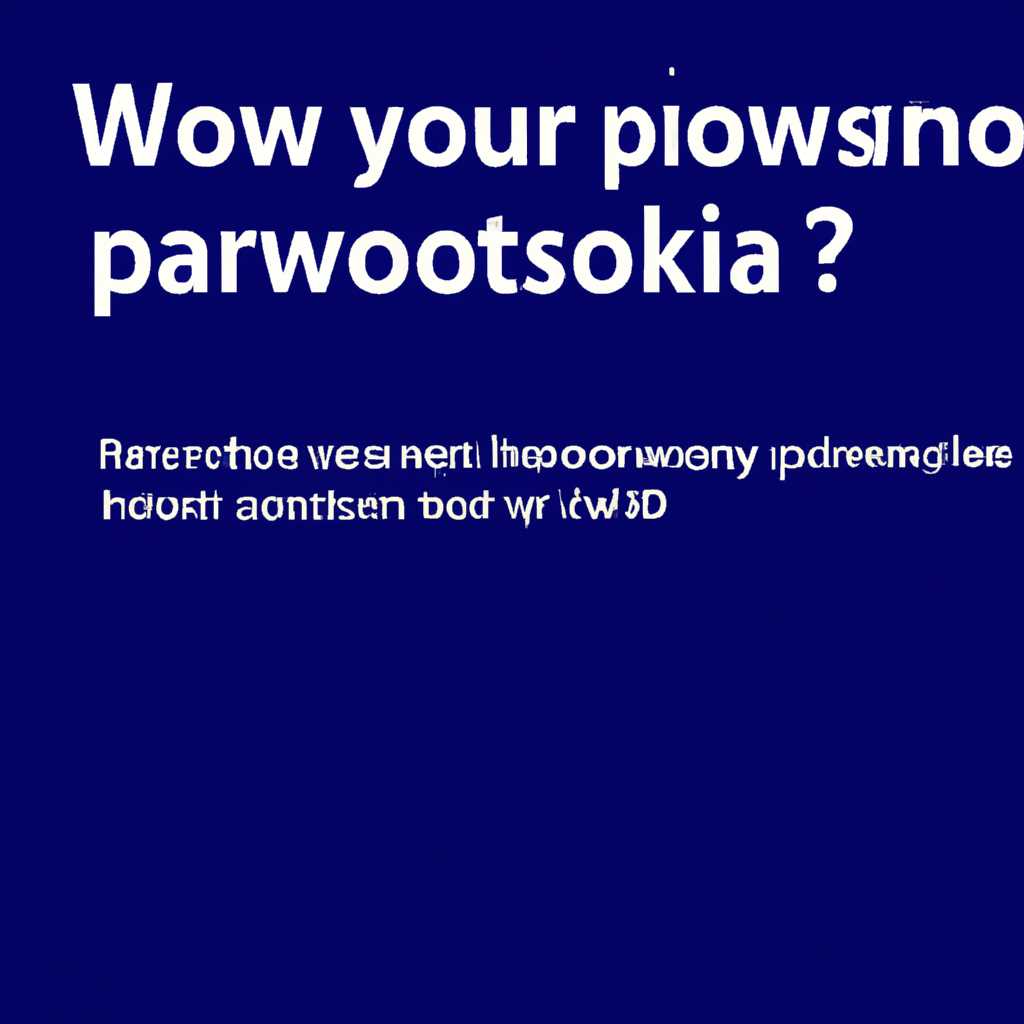- Как найти сетевой пароль в Windows 10: несколько полезных методов
- Методы для узнавания сетевого пароля в Windows 10
- Использование учетных данных администратора
- 1. Открыть панель управления
- 2. Найти раздел «Учетные записи пользователей»
- 3. Просмотреть сохраненные пароли
- Применение командной строки
- Поиск пароля в хранилище учетных данных Windows
- Использование программ третьих сторон
- 1. Использование программ третьих сторон
- Сброс пароля через установочный диск
- Видео:
- CMD: Посмотреть пароль Wifi | Windows 10/8/7 / XP
Как найти сетевой пароль в Windows 10: несколько полезных методов
В современном мире, где интернет становится неотъемлемой частью нашей повседневности, сетевой пароль играет особую роль. Он помогает нам получить доступ к домашнему интернету, а также предотвращает несанкционированное использование нашей сети другими пользователями. Если вы забыли пароль или хотите изменить его на более безопасный, вам пригодятся некоторые полезные советы, которые мы предлагаем в этой статье.
Первый вариант — обращение к службе технической поддержки вашего интернет-провайдера. Как правило, они могут предоставить вам пароль по телефону или по почте. Однако, если вы не хотите отключаться от интернета или нет возможности связаться с провайдером, существует также и другой способ.
Один из наиболее удобных способов узнать сетевой пароль — это использование программ, которые сохраняют и отображают сохраненные данные сетевых соединений. Например, вы можете воспользоваться программой Microsoft Network Password Recovery, которую можно скачать с официального сайта Microsoft. После установки программы, откройте ее и выберите опцию «Reveal Network Passwords». В этой папке вы найдете все сохраненные пароли сетевых соединений.
Если вы администратор компьютеров в домашней сети, вы можете изменить или сбросить сетевой пароль через настройки роутера. Для этого вам необходимо зайти в панель администратора роутера, которая обычно доступна по ссылке, указанной в руководстве пользователя или на задней панели роутера. После входа в панель администратора, выберите опцию «Сменить пароль» или «Reset Password», в зависимости от модели роутера.
Не забывайте, что безопасность вашей сети — это ваша забота. Убедитесь, что ваш сетевой пароль уникален и надежен. Кроме того, регулярно обновляйте свой пароль и не сообщайте его никому, чтобы избежать несанкционированного доступа к вашей сети.
Методы для узнавания сетевого пароля в Windows 10
Сетевой пароль в Windows 10 предоставляет доступ к сетевым ресурсам и общим папкам компьютеров в сети. Узнать этот пароль можно несколькими способами:
- Использование программами для получения сохраненных паролей. Существуют специальные программы, которые позволяют просмотреть и сохранить пароли, сохраненные в операционной системе.
- Обращение к технической поддержке провайдера. Если пароль на сеть был предоставлен провайдером, то можно обратиться к ним и узнать этот пароль.
- Изменение настроек сетевого подключения. В настройках Wi-Fi или Ethernet соединения в Windows 10 можно узнать сетевой пароль, если он сохранен.
- Использование командной строки. Ввод определенных команд в командную строку позволяет узнать пароль от сети.
Выберите наиболее удобный вариант для вашей ситуации и следуйте инструкциям, чтобы узнать сетевой пароль в Windows 10.
Использование учетных данных администратора
Для управления сетевыми настройками интернета на компьютере под управлением Windows 10 можно использовать учетные данные администратора. В этом случае доступ к настройкам и паролям сети будет доступен только администратору компьютера.
Для получения доступа к данным учетным данным администратора следует выполнить следующие шаги:
1. Открыть панель управления
Для этого можно воспользоваться поиском в меню «Пуск» и набрать ключевое слово «панель управления».
2. Найти раздел «Учетные записи пользователей»
В панели управления найдите раздел «Учетные записи пользователей» и перейдите в него. В этом разделе вы найдете все учетные записи на компьютере, включая учетную запись администратора.
3. Просмотреть сохраненные пароли
Для просмотра сохраненных паролей сети перейдите в папку «Учетные данные управления сетью» или «Учетные данные удаленного доступа». Здесь хранятся все пароли, которые Windows 10 запомнила для вас.
Особенности использования учетных данных администратора:
- Пароли сохраненных сетей можно узнать или удалить в этом разделе.
- Пароли могут использоваться для подключения к домашнему роутеру или другим сетевым устройствам.
- При запоминании паролей Windows 10 сохраняет каждый пароль в отдельной записи.
Для получения доступа к наиболее настроек и функций сети через использование учетных данных администратора смотрите ссылку «Диспетчер устройств» в этом же разделе.
Если вы хотите отключить запоминание и использование паролей, то можно отключить функцию запоминания паролей сети. Для этого вам нужно открыть «Настройки» -> «Сеть и интернет» -> «Wi-Fi» -> «Дополнительные параметры» -> «Управление Wi-Fi» -> «Запрашивать разрешение на подключение к Wi-Fi» -> «Отключить».
Применение командной строки
Если вы не хотите использовать графический интерфейс Windows для поиска сетевого пароля, у вас также есть вариант использовать командную строку.
1. Нажмите комбинацию клавиш Win + R, чтобы открыть окно «Выполнить». Введите команду cmd и нажмите клавишу «Enter», чтобы открыть командную строку.
2. В командной строке введите команду:
| netsh wlan show profile name=»название-сети» key=clear |
Замените «название-сети» на название Wi-Fi сети, пароль которой вы хотите получить.
Также обратите внимание на раздел «Тип защиты» — здесь указан тип шифрования используемого пароля.
Не забудьте сохранить пароль в безопасном месте, так как он может потребоваться для подключения к сети в будущем.
Использование командной строки позволяет получить пароль не только от Wi-Fi сетей, но также и от других типов сетей.
Если у вас возникли проблемы с использованием командной строки, можете обратиться к технической поддержке вашего провайдера интернета или посмотрите инструкцию на официальном блоге Windows 10.
Поиск пароля в хранилище учетных данных Windows
Если вы забыли сетевой пароль в Windows 10, не забудьте, что операционная система имеет встроенное средство поддержки сохраненных паролей. В следующем разделе мы рассмотрим, как найти пароль в хранилище учетных данных Windows.
1. Откройте «Диспетчер сетевых подключений». Для этого нажмите правую кнопку мыши на значок сети в системном трее, выберите «Открыть центр сети и общего доступа», а затем в левой панели кликните «Изменение параметров адаптера».
2. Выберите соответствующее подключение и нажмите правой кнопкой мыши, выберите «Статус».
3. В открывшемся окне статуса подключения выберите кнопку «Свойства».
4. В окне «Свойства сети» выберите вкладку «Защита».
5. В верхней части окна выберите кнопку «Показать символы», чтобы отобразить пароль Wi-Fi. Здесь вы сможете увидеть сохраненные пароли для всех Wi-Fi сетей, к которым вы когда-либо подключались на этом компьютере.
6. Вы можете использовать те же принципы для поиска пароля учетных данных других компьютеров в сети. Просто выберите «Другие типы учетных данных» вместо «Wi-Fi» при настройке свойств сети.
Интересный факт: Этот способ также позволяет вам отключить автоматическое запоминание паролей для выбранных сетей Wi-Fi и сетей с другими типами учетных данных.
Не забудьте сохранить изменения после настройки.
Хранение паролей в хранилище учетных данных Windows является наиболее безопасным вариантом, так как пароли хранятся в зашифрованном виде. Обязательно помните, что поиск и использование сохраненных паролей других пользователей компьютеров может нарушать принципы безопасности и являться незаконным.
Если вы не нашли нужный пароль в хранилище учетных данных Windows, есть также программы, которые могут помочь восстановить пароли. Смотрите также ссылку на блог с обзором наиболее популярных программ для восстановления паролей в Windows 10.
Использование программ третьих сторон
Многие пользователи домашних сетей Wi-Fi могут столкнуться с ситуацией, когда им требуется узнать сетевой пароль для входа в сеть. В Windows 10 есть несколько способов получить доступ к сохраненным данным Wi-Fi сети на компьютере. Однако, в некоторых случаях это может быть затруднительно или даже невозможно без дополнительных инструментов.
В этом разделе блога мы рассмотрим принципы использования программ третьих сторон для получения сетевого пароля Wi-Fi на компьютере под управлением Windows 10.
1. Использование программ третьих сторон
Если вам больше не требуется доступ к сохраненным данным сети Wi-Fi, вы можете использовать стороннюю программу для удаления этих записей с вашего компьютера. В этом случае наш блог рекомендует обратиться за поддержкой к производителю вашего роутера.
2. Несколько особенностей использования программ третьих сторон:
| Способ | Описание |
| Получение паролей | С помощью таких программ можно узнать пароли к сохраненным Wi-Fi сетям на вашем компьютере. Каждый пользователь может добавить несколько сетевых паролей в этот раздел программы. |
| Удаление паролей | Если вы хотите удалить пароли к сохраненным сетям Wi-Fi на вашем компьютере, нажмите на кнопку «Удалить» или «Удалить все» в программе третьей стороны. |
| Сохранение паролей | Для сохранения паролей к сетям Wi-Fi на вашем компьютере, вы можете использовать функцию сохранения паролей в программе третьей стороны. Это позволит вам легко восстановить доступ к сетям в будущем. |
| Добавление паролей | Вы также можете добавить новые пароли к сетям Wi-Fi через программу третьей стороны. Для этого обратитесь к разделу «Добавить новый пароль» в программе. |
| Сброс паролей | Если вы забыли пароль к сети Wi-Fi, вы можете воспользоваться функцией сброса паролей в программе третьей стороны. Это позволит вам получить доступ к сети без знания пароля. |
Таким образом, использование программ третьих сторон предоставляет дополнительные возможности для работы с сохраненными учетными данными Wi-Fi на компьютере. Вы можете использовать эти программы для простого получения, сохранения, обновления или удаления паролей к сетям Wi-Fi без необходимости вводить их вручную.
Если вы хотите узнать больше о настройках сети Wi-Fi в Windows 10, смотрите нашу другую статью по этой ссылке «Настройка Wi-Fi в Windows 10: полезные советы».
Сброс пароля через установочный диск
Если вы забыли сетевой пароль в Windows 10, можно воспользоваться способом с использованием установочного диска.
Данная процедура позволит вам сбросить пароль и восстановить доступ к вашему компьютеру.
При использовании этого способа имейте в виду, что все данные на вашем компьютере будут удалены, поэтому перед продолжением убедитесь, что у вас есть резервные копии всех важных файлов.
-
Вставьте установочный диск Windows 10 в ваш компьютер и перезагрузите его.
-
На экране с выбором языка и часового пояса нажмите на кнопку «Далее».
-
В следующем окне выберите ссылку «Установить», находящуюся внизу экрана.
-
После этого выберите «Не имею ключа продукта».
-
Согласитесь с условиями лицензионного соглашения и нажмите «Далее».
-
В появившемся окне выберите раздел, на котором установлена ваша Windows (обычно это раздел «С», но в зависимости от конфигурации вашего компьютера это может быть другой раздел) и нажмите «Далее».
-
В следующем окне нажмите на ссылку «Произвести очистку диска».
-
Подтвердите начало процесса очистки диска и дождитесь его завершения.
-
После завершения очистки выберите раздел, на котором вы хотите установить Windows 10, и нажмите «Далее».
-
Установка Windows 10 начнется. Подождите, пока процесс не завершится.
-
Введите информацию о своей стране и языке, а также придумайте пароль для учетной записи администратора.
-
После этого ваш компьютер будет перезагружен и вы сможете войти под новым паролем.
После успешного сброса пароля вам также потребуется настроить интернет-соединение и все общие сетевые параметры.
Не забудьте сохранить новый пароль в надежном месте.
Видео:
CMD: Посмотреть пароль Wifi | Windows 10/8/7 / XP
CMD: Посмотреть пароль Wifi | Windows 10/8/7 / XP by Дневник Сисадмина 54,401 views 4 years ago 3 minutes, 11 seconds