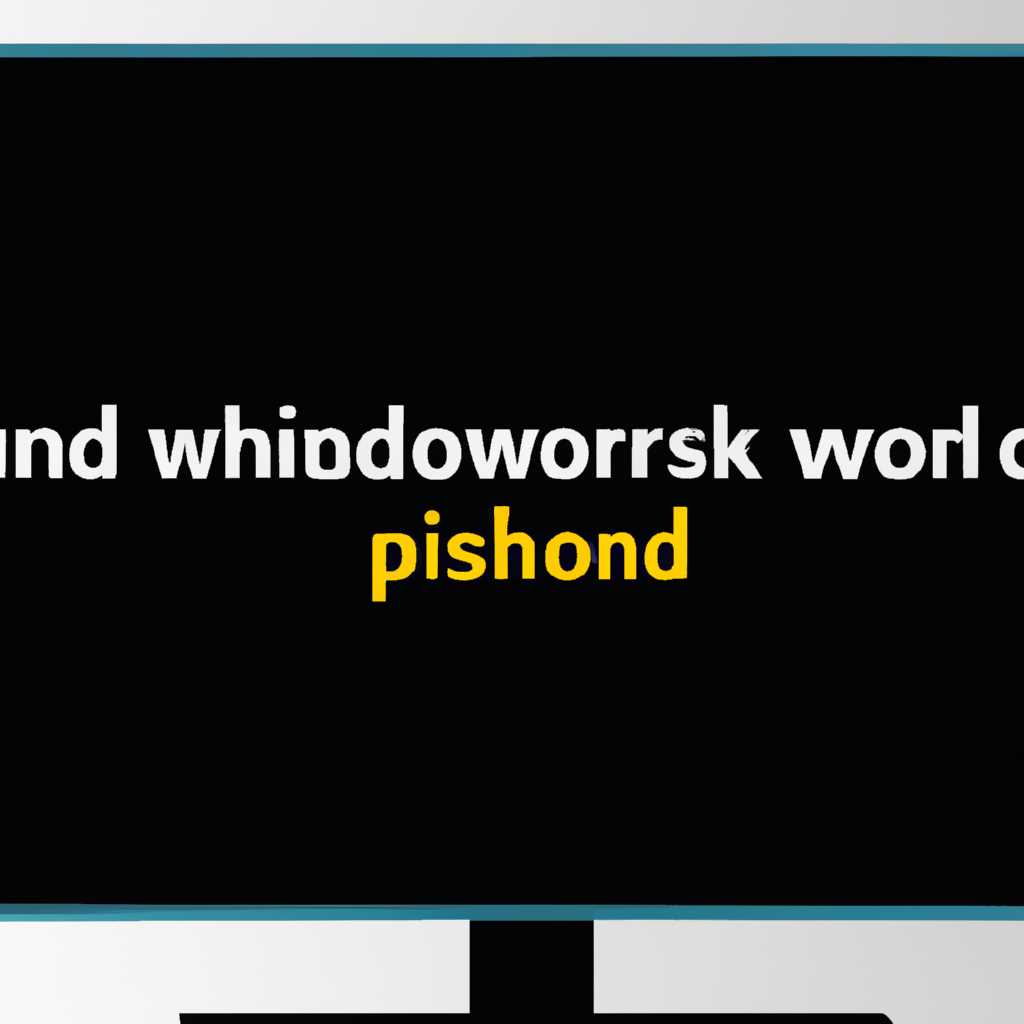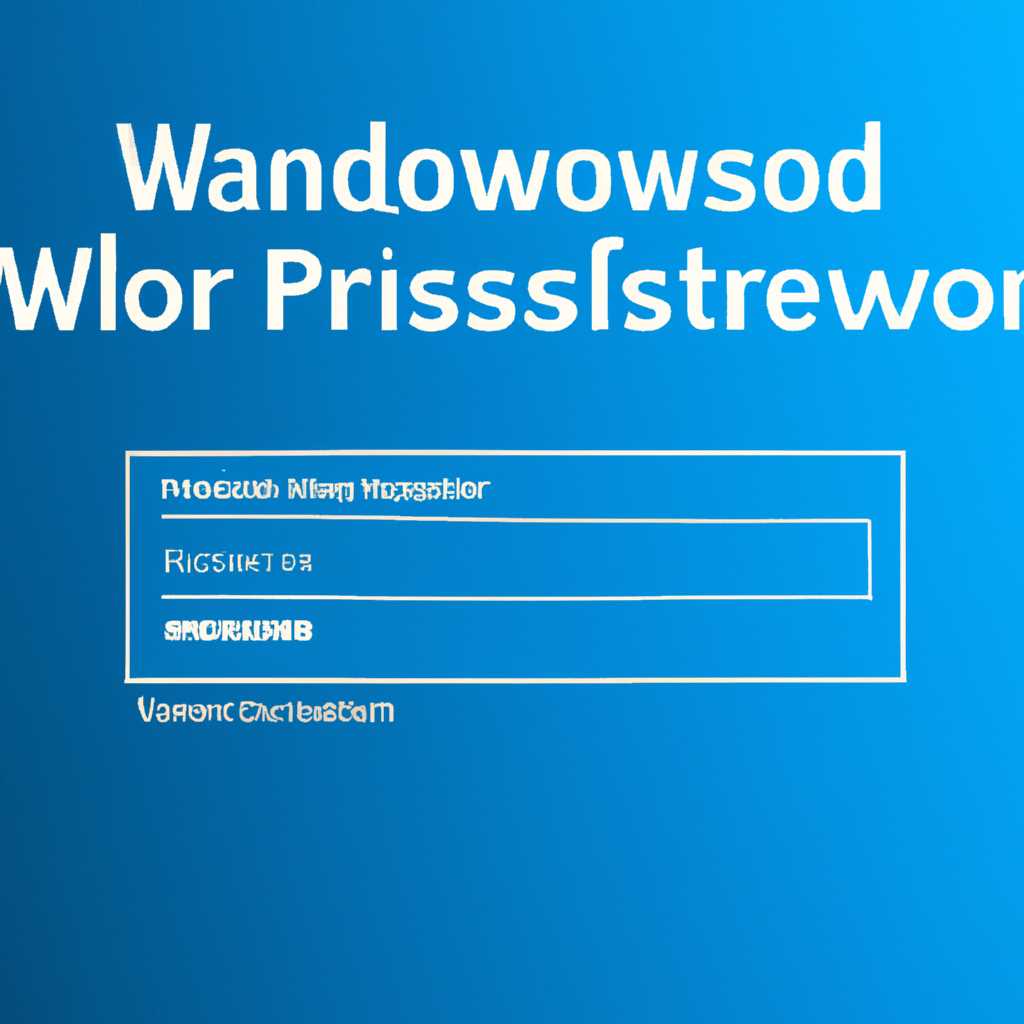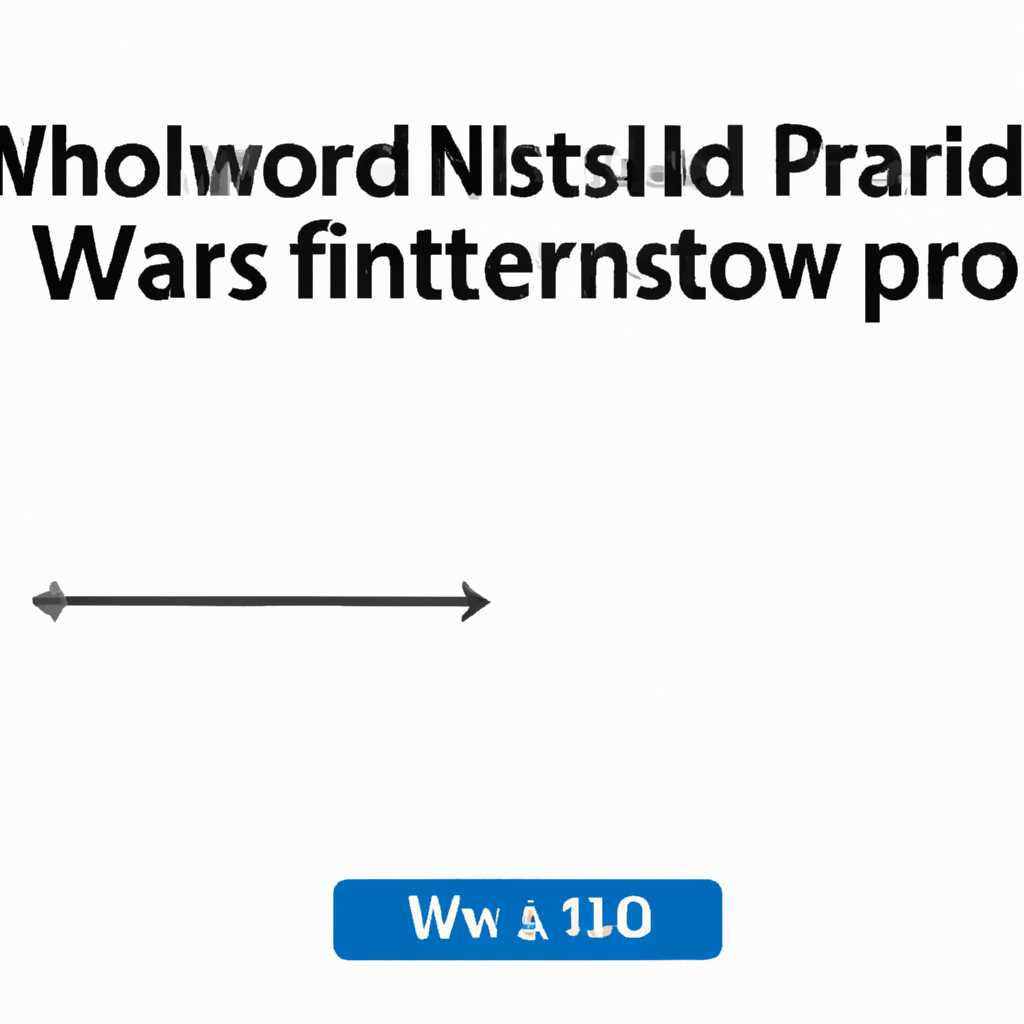- Как узнать сетевой пароль в Windows 10: простые инструкции
- Как узнать сетевой пароль в Windows 10
- Использование менеджера сетевых паролей Windows
- Использование специального программного обеспечения
- Простые инструкции для получения пароля сети
- 1. Использование встроенных инструментов операционной системы
- 2. Использование сторонних программ
- Основные шаги для восстановления сетевого пароля
- Использование программы ChromePass для узнавания пароля
- Полезные советы и рекомендации по работе с паролями
- Видео:
- 32 Секретные Комбинации Для Вашей Клавиатуры
Как узнать сетевой пароль в Windows 10: простые инструкции
Настройки пароля в Windows 10 позволяют обеспечить безопасность вашей сети и управлять доступом к ней. Однако иногда возникают ситуации, когда вы забыли пароль или вам нужно получить доступ к защищенной сети без ввода пароля.
В таких случаях можно использовать различные инструменты для восстановления пароля или получения доступа к сети. Один из таких инструментов — WirelessKeyView. Это бесплатная программа, которая позволяет просматривать сохраненные пароли Wi-Fi сетей на вашем компьютере. Просто скачайте и запустите программу, и она покажет вам все сохраненные пароли.
Если вы не хотите устанавливать дополнительное программное обеспечение на свой компьютер, вы можете воспользоваться встроенным инструментом Windows — Command Prompt. Откройте Command Prompt от имени администратора и введите следующую команду: netsh wlan show profile name=»название сети» key=clear. Если все выполнено правильно, вам будет показан сетевой пароль.
Однако, если вам нужен доступ к сохраненным паролям других пользователей на компьютере, вы можете воспользоваться программами, такими как MessenPass или SniffPass. MessenPass поможет вам получить доступ к сохраненным паролям в различных мессенджерах, а SniffPass — к паролям, которые передаются через сеть.
Независимо от того, как вы решите получить доступ к сетевому паролю в Windows 10, помните, что это может быть нарушением конфиденциальности и незаконным. Используйте эти инструкции только по закону и только в ситуациях, требующих такого доступа.
Как узнать сетевой пароль в Windows 10
Получение доступа к сохраненным сетевым паролям в операционной системе Windows 10 может быть полезно, если вам требуется подключиться к целевой сети без ввода пароля или если вам нужно помочь другому пользователю настроить интернет-подключение. В этой статье мы рассмотрим несколько методов, позволяющих узнать сетевой пароль в Windows 10.
Использование менеджера сетевых паролей Windows
Windows имеет встроенный менеджер сетевых паролей, который сохраняет все ваши учетные данные для доступа к сетям. Чтобы получить доступ к этому менеджеру, следуйте этим шагам:
- Откройте Панель управления и выберите «Пользовательские учетные данные» (или «Учетные данные учетной записи пользователя»)
- Перейдите к разделу «Учетные данные сети» или «Сетевой центр и общий доступ» и выберите «Учетные данные учетной записи пользователя»
- Выберите нужную учетную запись и нажмите «Показать»
- Вводите пароль вашей учетной записи Windows, если это необходимо
- Пароль будет отображаться в поле «Пароль»
Использование специального программного обеспечения
Если вы не можете получить доступ к паролю с помощью встроенного менеджера сетевых паролей Windows, вы можете воспользоваться специальным программным обеспечением.
| Программа | Описание |
|---|---|
| Asterisk Key | Позволяет просматривать пароли, скрытые вводимыми символами, например, символом «звездочка» (*) |
| PasswordFox | Показывает сохраненные пароли из браузеров Firefox и Internet Explorer |
| PSTpassword | Позволяет восстановить пароль для зашифрованных файлов PST, используемых в Outlook |
| AsterWin | Редактор паролей, сохраняющихся в ОС Windows и позволяющих просматривать пароли, скрытые символами «звездочка» (*) |
| Dialupass | Отображает сохраненные пароли для удаленных и dial-up подключений в Windows |
| PassView | Позволяет просматривать пароли, сохраненные в различных программах и системах, таких как Windows Mail, Remote Desktop, Outlook Express и др. |
С помощью одной из этих программ вы сможете получить доступ к сохраненным сетевым паролям в Windows 10.
Теперь вы знаете различные способы, которые можно использовать для узнать сетевой пароль в операционной системе Windows 10. Выберите наиболее удобный для вас вариант и сохраните свои учетные данные в надежном месте.
Простые инструкции для получения пароля сети
Иногда нам может потребоваться узнать пароль к Wi-Fi сети на Windows 10. Это может пригодиться, например, если мы забыли пароль от своей домашней сети или если нужно подключиться к чужой сети, о пароле которой мы не знаем. В этой статье мы рассмотрим несколько простых способов получить пароль Wi-Fi сети на компьютере с операционной системой Windows 10.
1. Использование встроенных инструментов операционной системы
Windows 10 имеет инструмент для просмотра сохраненных Wi-Fi паролей — Command Prompt. Для использования этого способа, выполните следующие действия:
| 1. | Нажмите сочетание клавиш Win + X и выберите команду «Command Prompt (Admin)» |
| 2. | Введите команду netsh wlan show profile name=название_сети key=clear и нажмите Enter |
| 3. | В поле «Ключ контента» найдите значение «Ключ защиты». Это и будет пароль сети. |
2. Использование сторонних программ
Если встроенные инструменты не работают или вам нужен более удобный способ, вы можете воспользоваться специальными программами, такими как WirelessKeyView или NirSoft. Эти программы позволяют вам просмотреть сохраненные пароли Wi-Fi сетей на компьютере с Windows 10.
| 1. | Скачайте и установите программу, например, WirelessKeyView |
| 2. | Запустите программу |
| 3. | Программа отобразит список всех сохраненных паролей Wi-Fi сетей на вашем компьютере |
| 4. | Найдите в списке нужную сеть и посмотрите ее пароль |
Если все прошло успешно, вы сможете увидеть пароль Wi-Fi сети на вашем компьютере Windows 10. Обратите внимание, что эти способы работают только в том случае, если пароль был сохранен на вашем компьютере ранее.
Основные шаги для восстановления сетевого пароля
Если вы забыли пароль от сетевого соединения в Windows 10, не отчаивайтесь. Существует несколько способов для восстановления сетевого пароля, как для удаленного доступа, так и для рабочего места. В данном разделе мы рассмотрим основные шаги, которые помогут вам в восстановлении пароля сетевого соединения.
1. Используйте утилиту «Passview» — это бесплатная программа, которая позволяет просматривать сохраненные пароли в вашем Windows 10. Вы можете скачать ее с официального сайта разработчика и запустить на вашем компьютере. Сохраненные пароли в Windows 10 хранятся в файле «ntuser.dat», который можно найти по пути «C:\Users\ваше_имя_пользователя\AppData\Roaming\Microsoft\Protect».
2. Восстановление удаленного пароля — если вы используете удаленное подключение к другому компьютеру через RDP (удаленный рабочий стол), можно восстановить пароль с помощью программы «RDPPassView». Она позволяет просмотреть сохраненные пароли удаленного рабочего стола, если они хранятся в вашем профиле пользователя на компьютере.
3. Используйте программу «Asterisk Logger» — это еще один вариант для восстановления паролей сетевых соединений в Windows 10. Она позволяет видеть пароли, которые вводятся в текстовых полях, скрытых под символами «*». Программа работает как на рабочем месте, так и на удаленном соединении.
4. Программа «ChromePass» — это утилита, которая позволяет вам просмотреть сохраненные пароли из браузера Google Chrome. Чтобы восстановить сетевой пароль из этого браузера, вам нужно запустить программу на вашем компьютере и выбрать файл с сохраненными паролями, который хранится в папке «C:\Users\ваше_имя_пользователя\AppData\Local\Google\Chrome\User Data\Default\Login Data».
5. Запросите пароль у системного администратора — если вы не можете восстановить пароль самостоятельно или не получается воспользоваться утилитами, вы всегда можете обратиться к системному администратору, чтобы он помог вам в восстановлении доступа к сетевому соединению или удаленному рабочему столу.
Независимо от того, какой способ восстановления пароля вы выберете, помните о важности сохранения паролей в безопасном месте и обеспечении их надежности. Постарайтесь использовать надежные пароли, не сохраняйте их в открытом виде и не делитесь ими с посторонними лицами.
Использование программы ChromePass для узнавания пароля
Для получения паролей, сохраненных в веб-браузере Google Chrome, вы можете воспользоваться удобной утилитой ChromePass, которая предоставляет возможность получить доступ к паролям, сохраненным в браузере.
Основные шаги для использования программы ChromePass:
- Загрузите и установите программу ChromePass на свой компьютер. Вы можете найти ее на официальном сайте разработчика или в других надежных источниках.
- Запустите программу ChromePass.
- В окне программы ChromePass вы увидите список всех паролей, сохраненных в браузере Google Chrome. В этом списке будут отображены сайты, пользовательские имена и пароли.
- Если вы хотите получить доступ к конкретному паролю, найдите его в списке и щелкните по нему дважды или выделите его и нажмите кнопку «Просмотреть пароль» внизу окна.
- В появившемся окне будет отображен пароль, сохраненный в браузере. У вас будет возможность скопировать его или сохранить в файл для дальнейшего использования.
Утилита ChromePass может быть полезна для тех, кто забыл пароль от определенного ресурса или хочет получить доступ к паролю на другом компьютере. Однако помните, что использование подобных программ может нарушить безопасность и привести к потере доступа к важным данным. Будьте осторожны и используйте подобные инструменты с осторожностью.
Полезные советы и рекомендации по работе с паролями
Вот несколько полезных инструментов и программ, которые можно использовать для работы с паролями:
- WirelessKeyView — утилита, которая позволяет просмотреть сохраненные пароли от беспроводных сетей
- PasswordFox — программа для восстановления паролей, сохраненных в различных программах и браузерах
- MessenPass — инструмент для получения паролей от различных мессенджеров
- Dialupass — утилита для получения паролей от подключения к интернету посредством модема
- PSTPassword — программа для восстановления паролей от файлов PST в Microsoft Outlook
- AsterWin — инструмент для отображения паролей, замаскированных звездочками
Важно помнить, что хранить пароли на компьютере небезопасно. Если злоумышленник получит доступ к вашему устройству, он сможет получить все сохраненные пароли. Лучше всего использовать парольные менеджеры, которые обеспечивают безопасное хранение паролей и генерацию сложных паролей.
Если вам необходимо подключиться к защищенной Wi-Fi сети, но вы не знаете пароль, вы можете воспользоваться инструментами, такими как Wi-Fi Password Recovery или WirelessKeyView, чтобы получить доступ к сохраненным паролям.
Не забывайте, что использование сложных и уникальных паролей — это одно из главных правил безопасности. Используйте комбинацию заглавных и строчных букв, цифр и специальных символов.
Также рекомендуется изменять пароли регулярно и не использовать один и тот же пароль для разных учетных записей.
И последнее, но не менее важное, никогда не разглашайте свои пароли другим людям и не сохраняйте их в общедоступных местах.
Видео:
32 Секретные Комбинации Для Вашей Клавиатуры
32 Секретные Комбинации Для Вашей Клавиатуры by AdMe 4,069,695 views 6 years ago 8 minutes, 41 seconds